Lightroom Classicは写真管理やレタッチができるアプリですが、機能が多いので初めての方には難しい用語が出てきます。
このページではLightroomの用語や使い方を一覧でご紹介し、さらに詳しく知りたい場合は解説ページをご紹介しています。
 ノーノちゃん
ノーノちゃん
 コヤくん
コヤくん
Lightroom用語の目次
1. Lightroom購入前
Lightroom 購入方法
Lightroomを使うには、まずAdobe社のアカウントを作って料金プランを選択し、アプリをダウンロードする流れになります。
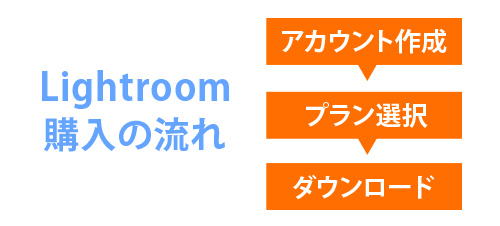
スマートフォン・タブレットで使えるモバイル版Lightroomは、アプリをダウンロード後にAdobeアカウントを作成する流れになっています。
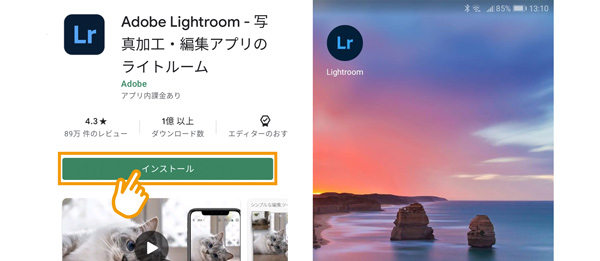
Lightroomの購入手順はこちらで詳しくご紹介しています。
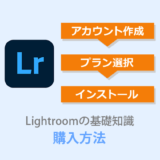 【Lightroom 購入方法】ダウンロード~インストールを解説
【Lightroom 購入方法】ダウンロード~インストールを解説
Lightroomの料金プラン
Lightroom の料金プランには、Lightroomプラン・フォトプラン・コンプリートプランが用意されています。
違いはこのようになります。
| Lightroomプラン | フォトプラン | コンプリートプラン | |
|---|---|---|---|
| 難易度 | 初級 | 中級 | 上級 |
| 使い方 | モバイル向け | PC向け | PC向け |
| Lightroom ※モバイル版含む |
◯ | ◯ | ◯ |
| Lightroom Classic | ー | ◯ | ◯ |
| Photoshop | ー | ◯ | ◯ |
| その他主要アプリ | ー | ー | ◯ |
| クラウド容量 | 1TB | 20GB 1TB |
100GB |
| 料金 | 1,078円/月(1TB) | 1,078円/月(20GB) 2,178円/月(1TB) |
6,248円/月(100GB) |
※2021年3月時点の情報です。
フォトプランはLightroom ClassicとPhotoshopが使えることが特徴で、さらにクラウド型のLightroomも使えます。
一方LightroomプランはLightroomのみとなっていて、その代わりクラウド容量が1TBと大きくなっています。
Lightroomのプランの違いや比較はこちらで詳しく解説しています。
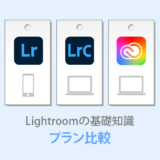 Lightroomのおすすめ料金プランはどれ?PCかスマホで選ぶだけ!
Lightroomのおすすめ料金プランはどれ?PCかスマホで選ぶだけ!
Lightroom CCとLightroom Classicの違い
Lightroom CC(現在の正式名称は「Lightroom」)と、Lightroom Classicは扱う写真の保存場所や使用環境が異なります。
まずLightroom CCはクラウドを活用してPCやスマホ、タブレットから使うことができます。
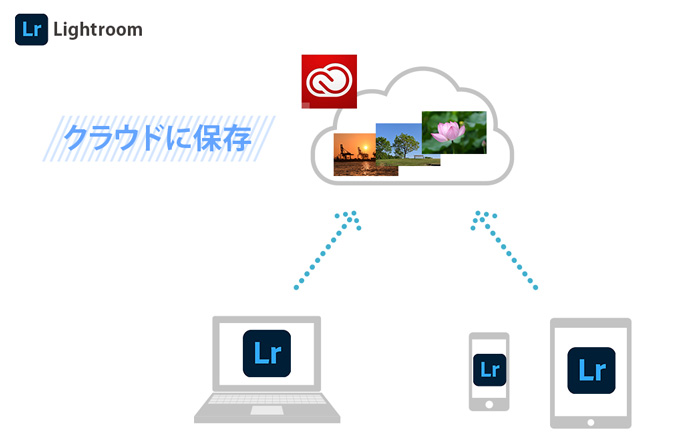
外出時でもLightroomを使いたい人向けになっています。
一方、Lightroom ClassicはPCに写真を保存して使用します。

Lightroom Classicは自宅のPC使用を基本としていて、写真管理機能も優れているところが特徴になります。
またどちらを選択するかによって、加入する料金プランも変わってきます。
LightroomとLightroom Classicの違いはこちらで詳しく解説しています。
 Lightroom CCとLightroom Classicの違い【超初心者向け】
Lightroom CCとLightroom Classicの違い【超初心者向け】
LightroomとPhotoshopの違い
LightroomとPhotoshopの違いはこのようになります。
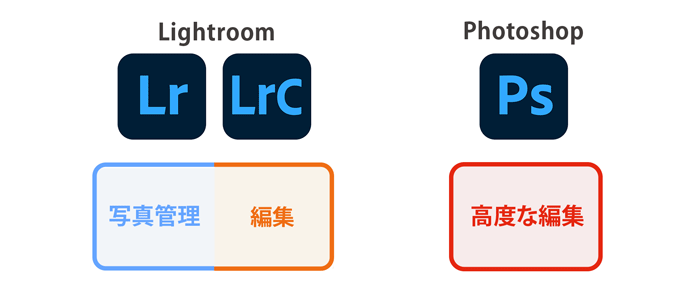
Lightroomはレタッチだけでなく、多数ある写真を上手く整理することができます。
PhotoshopはLightroomではできない高度な画像編集が可能ですが、写真を整理する機能はありません。
| Lightroom | Photoshop | |
|---|---|---|
| 難易度 | 中級 | 上級 |
| 写真管理 | ◯ | ✕ |
| 色調整 | ◯ | ◯ |
| 加工・修正 | △ | ◎ |
フォトプランに加入すると両方のソフトが使えるようになるので、基本はLightroomでレタッチと写真管理を行い、高度な編集をしたい場合にPhotoshopを使うと便利です。
LightroomとPhotoshopの違いはこちらで詳しく解説しています。
 LightroomとPhotoshopの違い 使い分けを実例で解説
LightroomとPhotoshopの違い 使い分けを実例で解説
2. ライブラリ
カタログ
カタログは書庫のような役割があり、写真の保管場所や編集内容を記録するデータベースファイルになります。
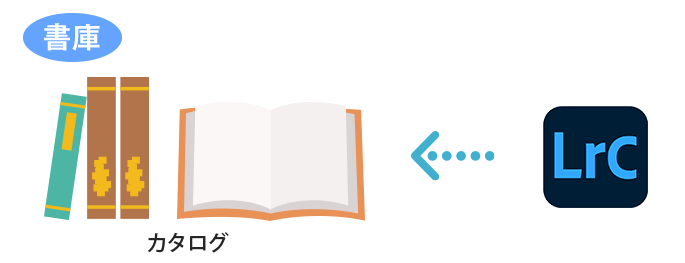
カタログには主に以下の3つが記録されます。
- 写真の保管場所
- メタデータ
- Lightroomの編集記録
PCの引っ越しやPC入れ替えの際はこのカタログをバックアップしておくことで、新しいPCでも同じようにLightroomを引き継ぐことができます。
(プリセットはカタログに保存されないので、別途バックアップを取る必要があります)
Lightroomのカタログについてはこちらで詳しく解説しています。
 Lightroomのカタログとは何?イラストで使い方を解説
Lightroomのカタログとは何?イラストで使い方を解説
カタログの保存場所
Lightroom Classicのカタログは、初期設定ではWindows・Macともにピクチャフォルダにカタログが作られます。
Windows : C:\Users\<ユーザー名>\Pictures\Lightroom
Mac OS : Macintosh HD/Users/<ユーザー名>/Pictures/Lightroom
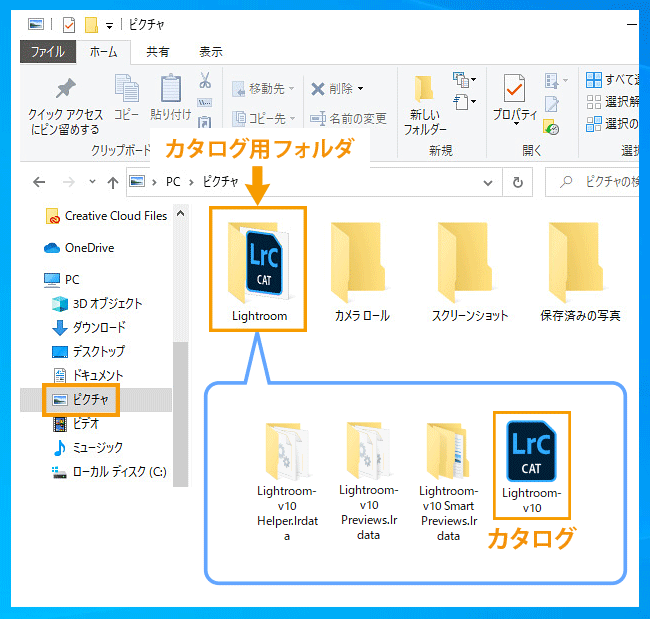
またカタログを移動して場所がわからなくなっても、カタログ設定の画面から場所を確認することができます。
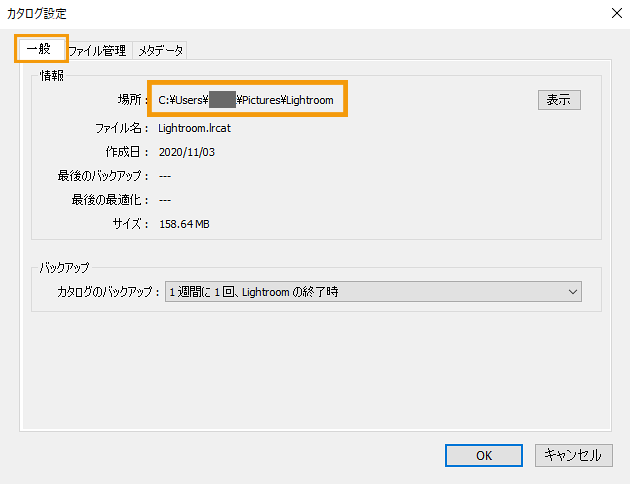
Lightroomカタログの保存場所はこちらで詳しく解説しています。
 Lightroomカタログの保存場所は?外付けHDDの移動も解説
Lightroomカタログの保存場所は?外付けHDDの移動も解説
読み込み設定
写真をLightroomに読み込む操作になります。すでにPCにある写真を読み込んだり、カメラの記録メディアから読み込む方法があります。
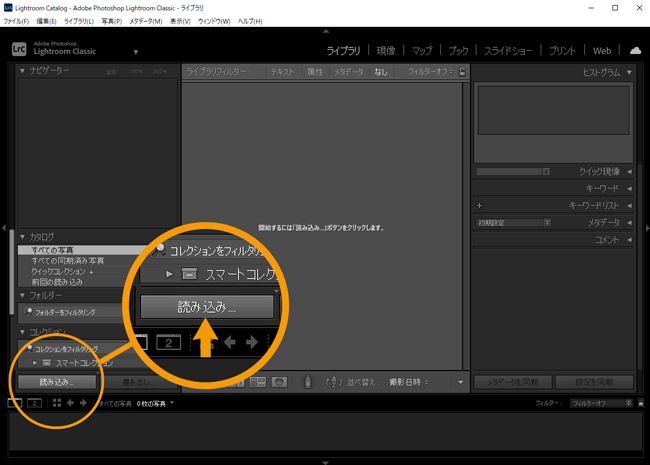
読み込むことでLightroomのライブラリに写真が一覧表示され、管理や編集ができるようになります。
読み込み設定はやや複雑になっていて、設定次第でカタログの容量を軽くすることができます。
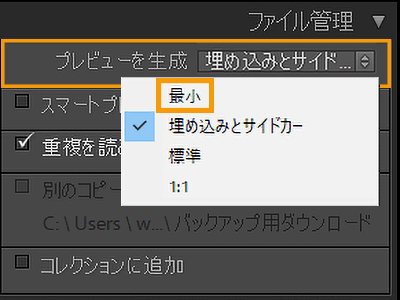
写真の読み込み方法はこちらで詳しく解説しています。
 誰でもわかる!Lightroom【写真の読み込み】設定の方法も解説
誰でもわかる!Lightroom【写真の読み込み】設定の方法も解説
ライブラリ
ライブラリは、写真を管理する画面になります。
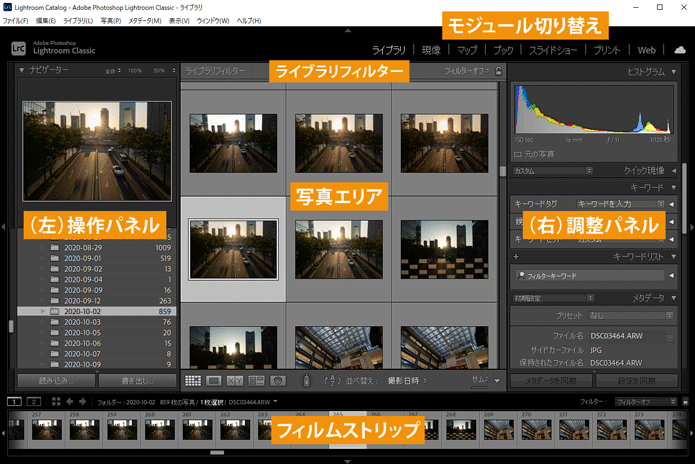
写真の読み込みや、様々なキーワードでの検索機能が充実していて、大量にある写真を上手く整理することができます。
ライブラリの使い方はこちらで詳しく解説しています。
 Lightroom Classic【ライブラリ全解説】フィルターと表示設定が便利
Lightroom Classic【ライブラリ全解説】フィルターと表示設定が便利
フラグ
フラグは、旗のマークで写真を選別する方法になります。
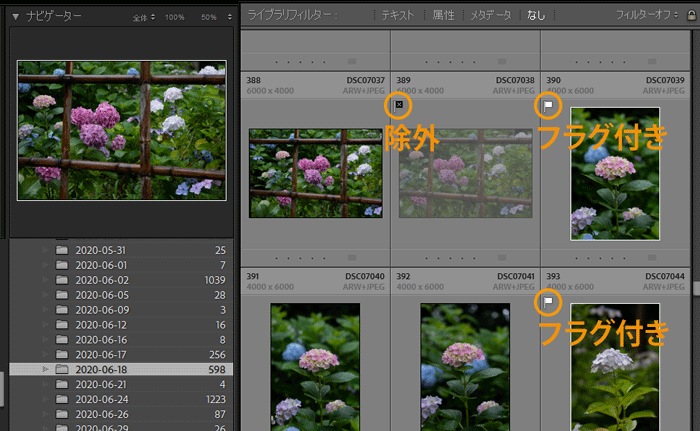
簡単なチェックを入れるような用途として使うことができますが、除外フラグを使うことで不要な写真を整理することにも活用できます。
フィルターでフラグのみを表示させたり、コレクションにフラグ付き写真のみを集めることもできます。
レーティング
レーティングは、5段階の星の数で選別する方法になります。
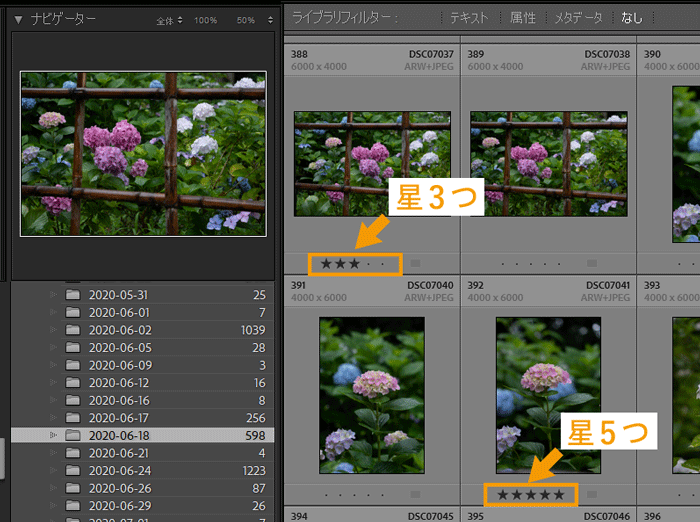
★の数で写真ごとに評価を付けることができ、自分好みの採点を細かくつけることができます。
フィルターで指定のレーティングのみを表示させたり、コレクションに指定のレーティング写真を集めることができます。
カラーラベル
カラーラベルは、「レッド、イエロー、グリーン、ブルー、パープル」の5色で選択する方法になります。
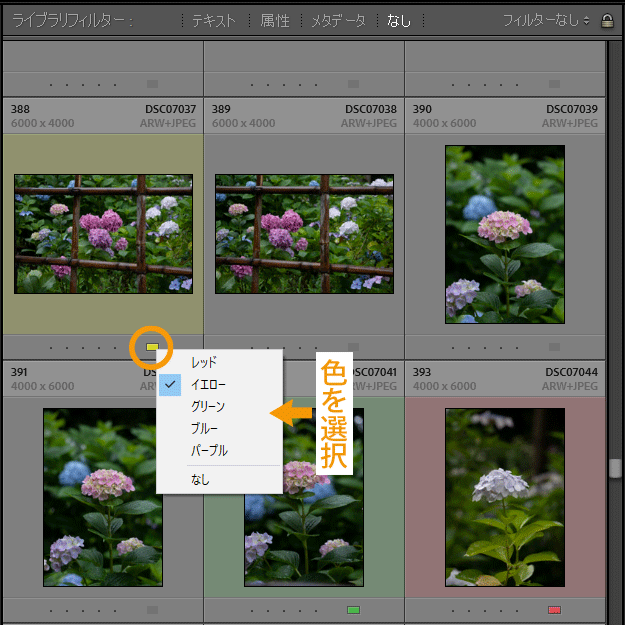
写真の枠全体に色が付くので、他の選別方法よりも目立ちやすい特徴があります。
フィルターで指定のカラーラベルのみを表示させたり、コレクションに指定のカラーラベルを集めることができます。
コレクション
コレクションは写真を分けて管理することができる機能で、Lightroomの写真管理には欠かせない機能となっています。
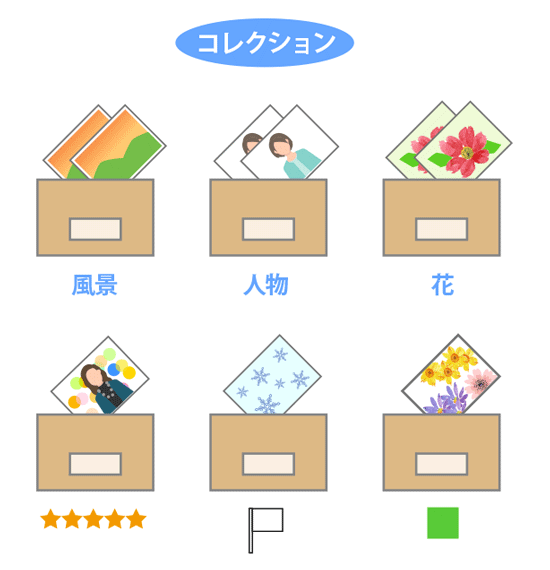
単に写真一覧からお気に入り写真を集めたり、スマートコレクションを使うと指定のレーティングや指定のカラーラベルが付いた写真だけを自動で集めてくれます。
また同期フォルダを作るとクラウドアプリの「Lightroom」と同期され、スマートフォンのLightroomで編集することができるようになります。
コレクションについてはこちらで詳しく解説しています。
 Lightroom Classic【コレクション】写真整理や同期設定を解説
Lightroom Classic【コレクション】写真整理や同期設定を解説
3. 現像
現像モジュール
現像モジュールの画面では、写真の編集・レタッチを行うことができます。
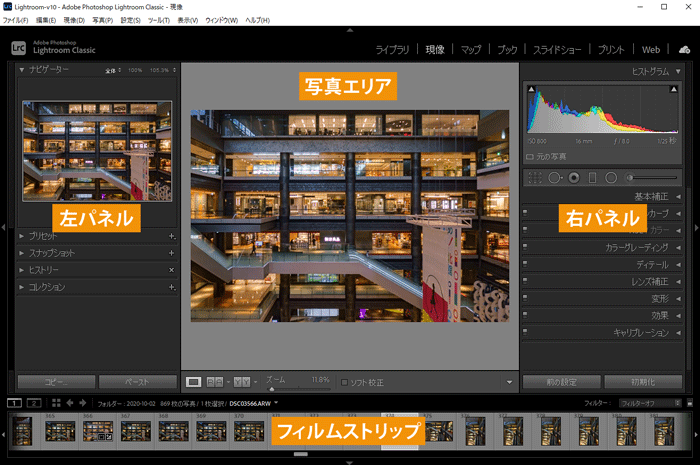
写真の明るさ・色調整、トリミングから高度な部分補正などができます。
編集した内容はプリセットとして保存することができ、いつでも他の写真に同じレタッチを適用することができます。
現像モジュールについてはこちらで詳しく解説しています。
 Lightroom Classic【現像モジュール解説】基本操作と設定
Lightroom Classic【現像モジュール解説】基本操作と設定
プリセット
Lightroomではユーザーが作成したレタッチを、現像プリセットとして登録することができます。
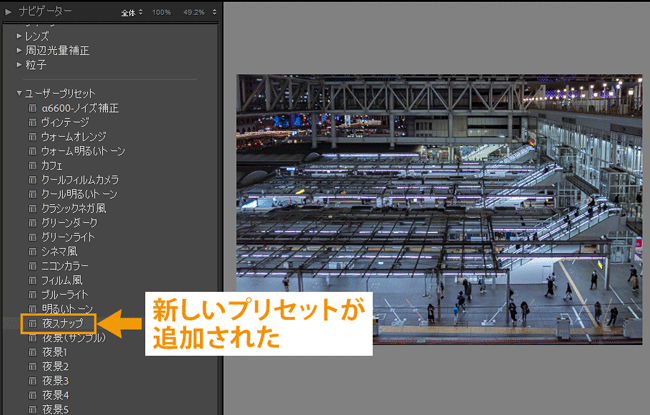
例えばお気に入りの夜景レタッチができた場合にプリセットしておくと、別の夜景写真にもワンクリックで同じレタッチを適用することができます。
書き出し設定
書き出し設定は、現像が終わった写真をJPEG画像として書き出す操作になります。
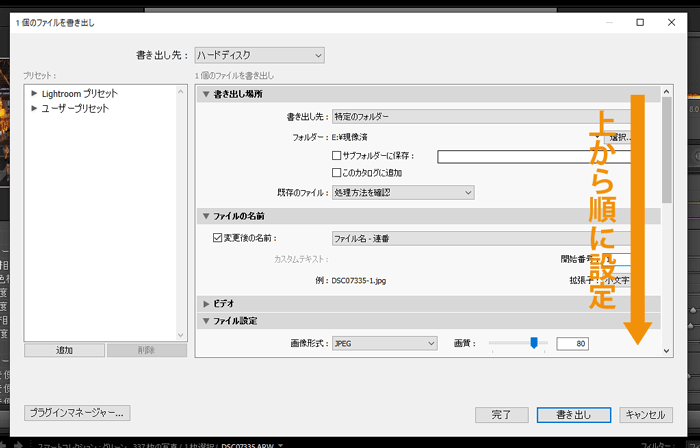
RAWデータの場合はこの書き出しによって、JPEGとしてどの端末でも見れるようになります。
JPEG画像をレタッチした場合でも、この書き出しで元画像とは別の画像として書き出すことができます。
書き出し設定ではTwitterやInstagramなどSNS向けにサイズ調整することもできます。
書き出し設定についてはこちらで詳しく解説しています。
 Lightroom Classic【書き出し設定を全解説】SNS用のサイズ設定もあり!
Lightroom Classic【書き出し設定を全解説】SNS用のサイズ設定もあり!
バックアップ
Lightroom Classicのバックアップをすることで、PCが壊れたり入れ替えた場合でも同じ状態に戻すことができます。
万が一に備えて、Lightroom Classicでは以下の3つをバックアップしておきます。
- カタログ
- 現像プリセット
- 写真
編集内容や写真管理情報が記録されるカタログ、そして作成している場合は現像プリセットもバックアップします。
またPC内に写真がある場合は、写真のバックアップも行います。
カタログはLightroom終了時に自動バックアップされる機能があります。その保存場所をクラウド上などに指定しておくと安全性が高まります。
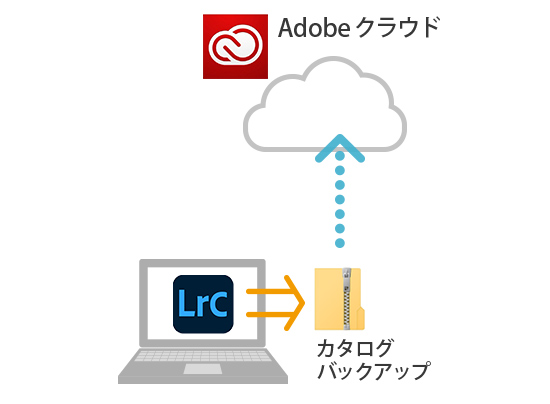
バックアップの方法についてはこちらで詳しく解説しています。
 Lightroom【バックアップ方法】保存場所はクラウドが便利!
Lightroom【バックアップ方法】保存場所はクラウドが便利!
写真フォルダを外付けHDDへ移動
写真でPCの容量が一杯になった場合は、写真フォルダを外付けドライブへ移動することになります。
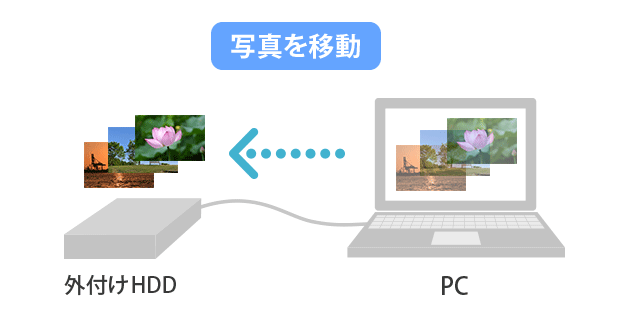
例えば写真を外付けHDDへ移動させるとLightroom上からは写真が編集できなくなり、各写真には「?」や「!」の警告マークが表示されることになります。
ただ再リンクという簡単な操作をすることで、再びLightroom上に写真を表示させることができます。
写真フォルダの移動についてはこちらで詳しく解説しています。
 Lightroom 写真フォルダを外付けHDDへ移動する方法
Lightroom 写真フォルダを外付けHDDへ移動する方法
スマートプレビュー
スマートプレビューは、1枚当たり1MB程度の小さい編集用画像を作成する機能になります。
そのスマートプレビュー化した写真を屋外でLightroom Classicで編集を行い、帰宅して元の写真に戻すと、外で行なった編集内容が反映される仕組みになります。
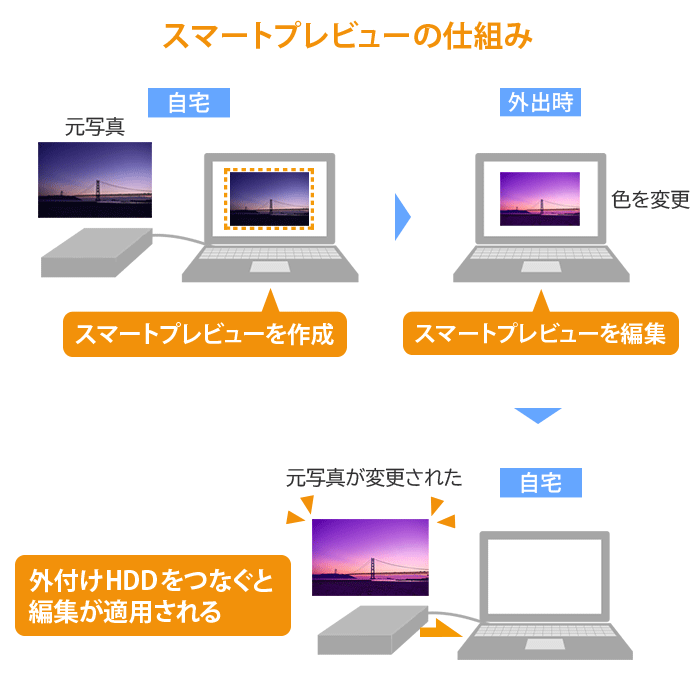
一時的に写真のデータ容量を軽くできるので、空き容量の少ないPCを持ち出して作業したい場合に活用できます。
スマートプレビューについてはこちらで詳しく解説しています。
 Lightroom【スマートプレビュー】作成と削除方法を解説!
Lightroom【スマートプレビュー】作成と削除方法を解説!
スナップショット
スナップショットは、編集内容を記録する機能になります。
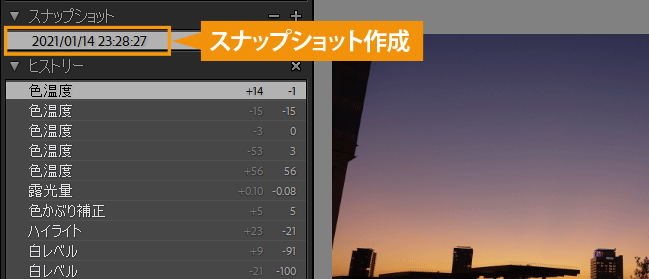
例えば満足のできるレタッチができた場合でも、さらに編集を試してみたい場合があります。
試してみた編集が失敗した場合はヒストリーを使って戻ることができますが、大量の操作履歴が並ぶヒストリーから探して戻るのは大変になります。
その場合にスナップショットを記録してから試し編集をすると、ワンクリックで元の編集地点に戻ることができるので便利です。
仮想コピー
仮想コピーは、画像をコピーして増やす機能になります。
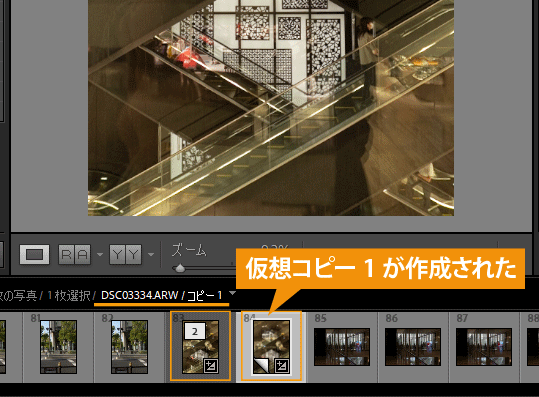
仮想コピーはPCにある元写真が増えるわけではなく、Lightroom Classic上のプレビュー画像だけがコピーされる仕組みになっています。
例えば1枚の写真を2パターンや3パターンでレタッチしたい場合に、仮想コピーで写真を増やして様々なレタッチをすることができます。
カタログの分割と結合
カタログは写真の保存場所や編集内容が記録されるデータになり、使用とともにサイズが大きくなっていきます。
カタログのサイズが大きくなりPCの容量がなくなった場合に、あまり編集しない古い写真を別カタログとして分割し、PCを軽くすることができます。
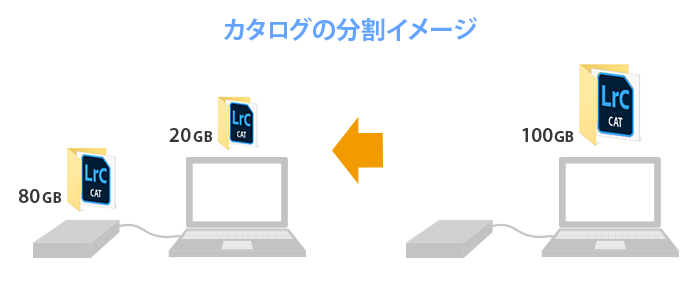
一度分割しても、PCを買い替えなどで容量が大きくなった際、結合することで再び一つのカタログに戻すこともできます。
カタログの分割と結合についてはこちらで詳しく解説しています。
 Lightroom【カタログの分割と結合】PCの負担を軽くしよう
Lightroom【カタログの分割と結合】PCの負担を軽くしよう
PCの引っ越し
PCを買い替えた場合は、カタログや現像プリセットを外付けHDDを使って新しいPCへ移すことになります。
また写真を旧PCに保存している場合は、写真も移動させます。

Lightroom Classicのアプリケーションは2台までインストールできますが、古いPCでLightroom Classicの認証解除をしておくと安心です。
Lightroomの引っ越しについてはこちらで詳しく解説しています。
 Lightroom【まるごと引っ越し!】カタログと写真の移行方法を解説
Lightroom【まるごと引っ越し!】カタログと写真の移行方法を解説
ISO感度のノイズ軽減自動化
Lightroom ClassicのISOアダプティブプリセットを使うと、手動で行なっていたRAWデータのノイズ軽減処理を自動化することができます。
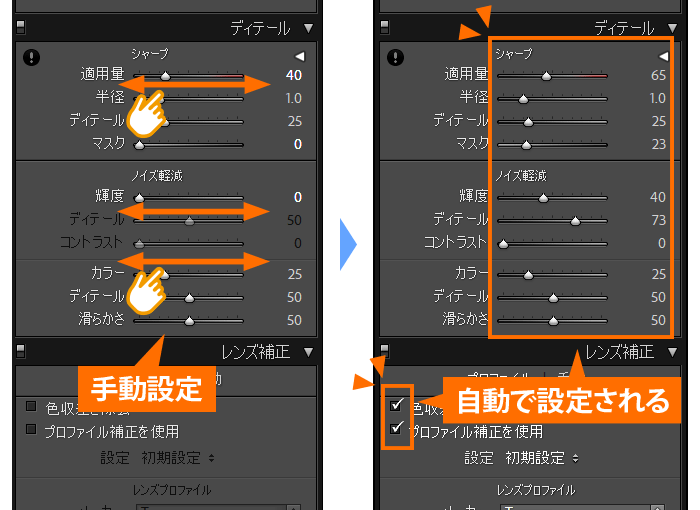
写真のISO感度に応じてノイズ軽減の数値を決めて現像プリセットにしておくことで、写真の読み込み時に自動でノイズ軽減が行われるようになります。
多くの場合でチェックが必要なプロファイルとレンズ補正の操作も、同時にプリセットにしておくことで操作する手間を省くことができます。
ノイズ軽減自動化についてはこちらで詳しく解説しています。
 【Lightroom 便利機能】ISO感度のノイズ軽減を一括自動化!
【Lightroom 便利機能】ISO感度のノイズ軽減を一括自動化!
プロファイル
プロファイルはカメラプロファイルとも呼ばれ、RAWデータを編集する際のベースとなる色合いになります。
デフォルトではAdobeカラーが適用されていますが、これを「カメラ標準」や「風景」「人物」などに変えることで、編集開始時の色バランスを選ぶことができます。
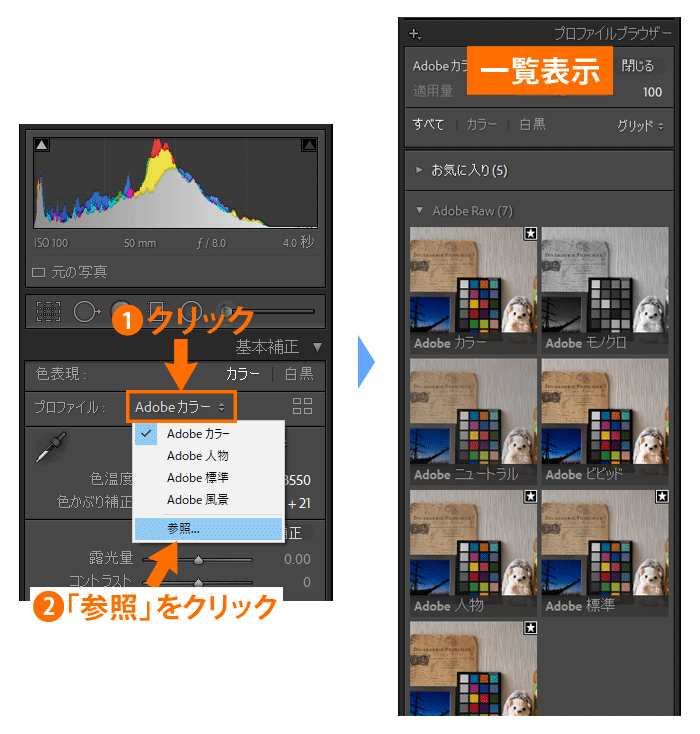
プロファイルの中でもアーティスティックやビンテージはかなり色調整されていて、選択するだけで雰囲気のある写真に変えることができます。
プロファイルはこちらで詳しく解説しています。
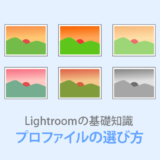 Lightroom【カメラプロファイルとは?】好みの色でレタッチを始めよう
Lightroom【カメラプロファイルとは?】好みの色でレタッチを始めよう
切り抜き
切り抜きツールでは、写真の切り取り(トリミング)を行うことができます。

例えば端に不要な部分が写り込んでいたらトリミングしたり、周囲を切り落として被写体に寄った構図を作ることもできます。
基本はこの切り抜きツールで構図を整えてから、レタッチを始めることになります。
角度補正
切り抜きツールの角度補正を使うと、写真を回転させたり角度を調整することができます。
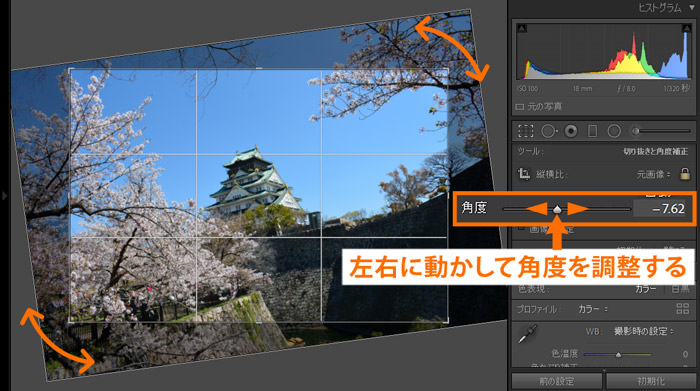
切り抜きツールでも回転はできますが、数値で細かく角度を決めたり、角度補正ツールで直線を引いて角度調整することができます。
また角度補正ツールで直線を引き、その線を基準に水平や垂直を整えることもできます。
スポット修正
スポット修正ツールを使うと、写真の小さいゴミや不要物を消すことができます。
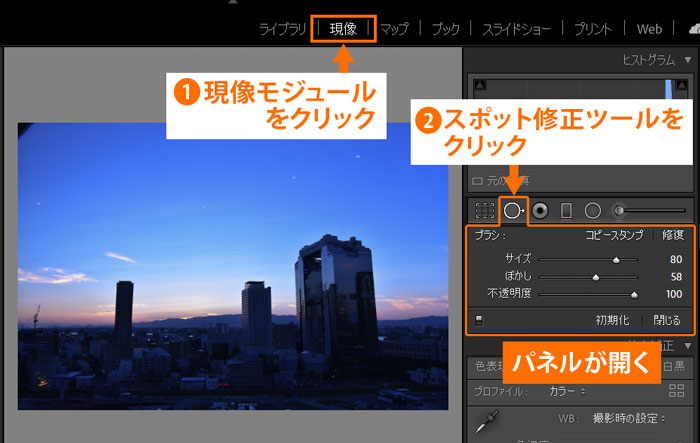
例えば窓に映り込んだ天井の照明を消すことができ、レタッチ前(左)とレタッチ後(右)ではこのように変わります。


またセンサーに写り込んだゴミの除去にも使用されます。
スポット修正はこちらで詳しく解説しています。
 Lightroom【スポット修正の使い方】ゴミを瞬時に削除する便利機能
Lightroom【スポット修正の使い方】ゴミを瞬時に削除する便利機能
赤目修正
赤目修正ツールを使うと、フラッシュで発生した赤目を黒く修正することができます。
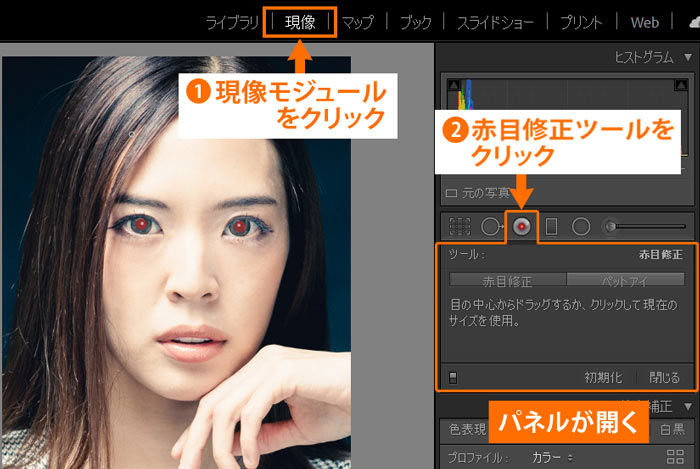
レタッチ前(左)とレタッチ後(右)ではこのように変化します。


黒目加工した黒の濃度も調整できるので、違和感が出ないよう、調整しながら補正します。
またペットの赤目修正も用意されています。
赤目補正はこちらで詳しく解説しています。
 Lightroom Classic【赤目修正】フラッシュの赤目を補正できる!
Lightroom Classic【赤目修正】フラッシュの赤目を補正できる!
段階フィルター
段階フィルターは写真の広い部分をまとめて補正できるツールになります。
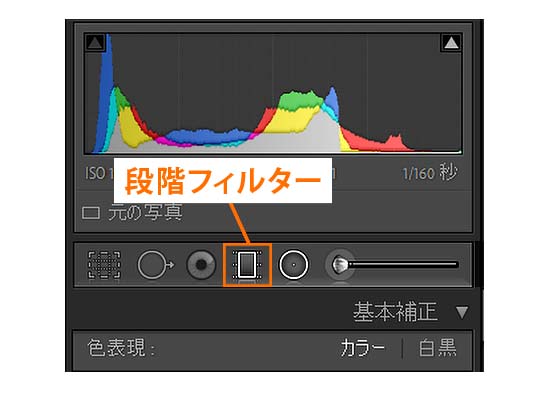
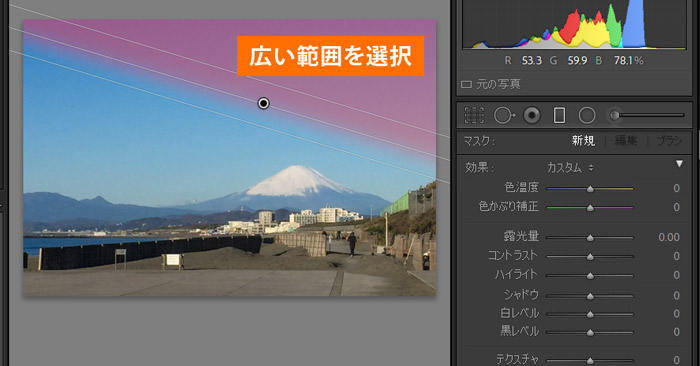
直線のラインでおおまかに範囲を決めますが、ブラシに切り替えて細部を塗って微調整することができます。
選択した範囲はホワイトバランスや明るさ、色調整をすることができます。
段階フィルターを使って、レタッチ前(左)とレタッチ後(右)を比較してみます。


空の部分だけを選択してホワイトバランスを変え、地上部分だけを選択して露出を上げました。
このような広い範囲をおおまかに選択したい場合に段階フィルターは適しています。
段階フィルターはこちらで詳しく解説しています。
 Lightroom【段階フィルター】空と地上の明るさを個別に変更しよう
Lightroom【段階フィルター】空と地上の明るさを個別に変更しよう
円形フィルター
円形フィルターは円形に範囲を選択し、ホワイトバランスや明るさ、色調整をすることができます。
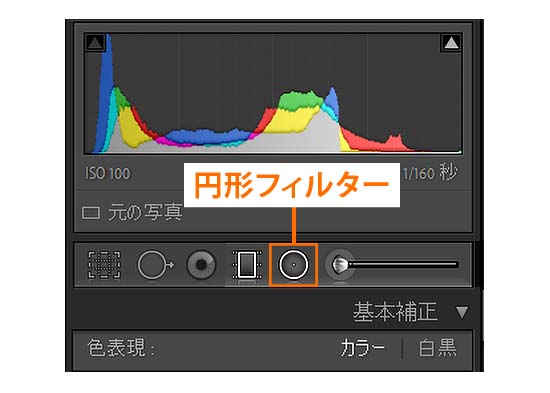
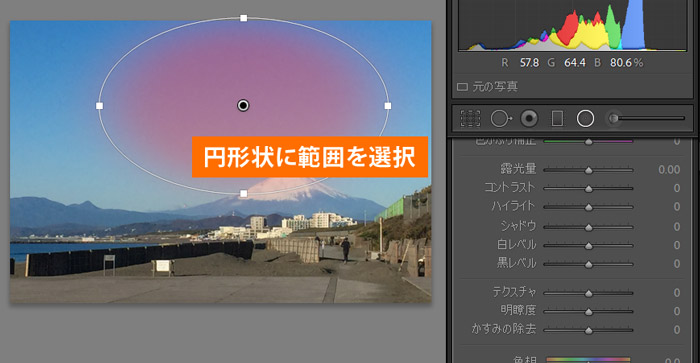
円形を利用して人物の顔のみを明るくしたり、写真に光が当たっているようなレタッチに活用できます。
レタッチ前(左)とレタッチ後(右)で比較してみます。


人物の左側に光源があるかのようにレタッチできました。
円形フィルターはこちらで詳しく解説しています。
 Lightroom【円形フィルター】写真に光を追加できる魔法のフィルター!
Lightroom【円形フィルター】写真に光を追加できる魔法のフィルター!
補正ブラシ
補正ブラシは細かく範囲を決めて、ホワイトバランスや明るさ、色調整をすることができます。
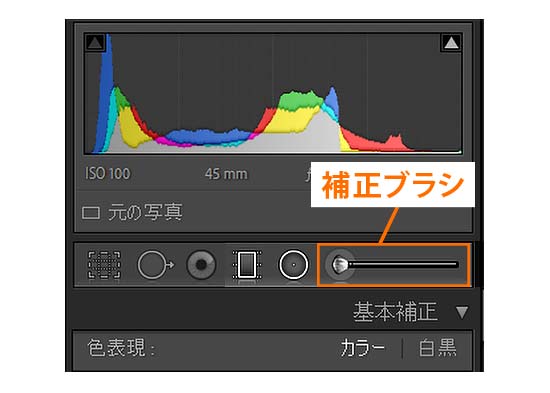
段階フィルターが広い範囲、円形フィルターが円形の範囲を作るのに対し、補正ブラシは自由にブラシを塗って範囲を作ることができます。
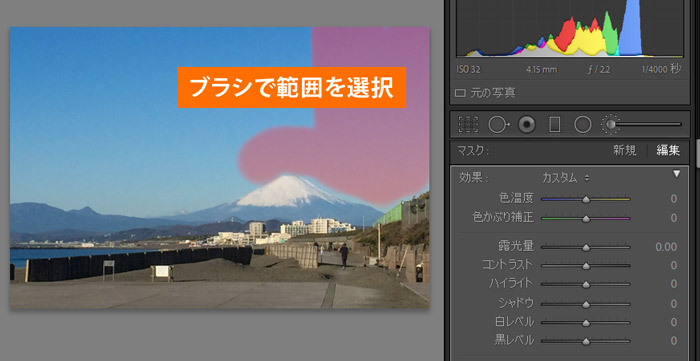
例えばブラシを小さくして人物の目元のみを選択してシャープをかけたり、ブラシを大きくして空のみを選択して補正するような使い方ができます。
補正ブラシはこちらで詳しく解説しています。
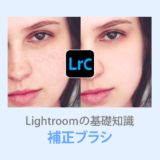 Lightroom Classic【補正ブラシ】で美肌レタッチや部分補正ができる
Lightroom Classic【補正ブラシ】で美肌レタッチや部分補正ができる
ホワイトバランス
ホワイトバランスは、色温度や色かぶりを補正する機能になります。
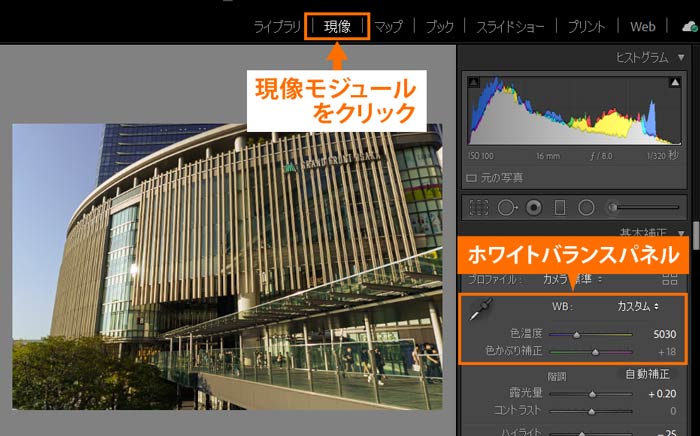
色温度は写真の色合いを黄色~青色に調整し、オートWBで満足できない場合は調整します。
レタッチ前(左)とレタッチ後(右)で比較してみます。


色温度を変えることで、ダイナミックな夕暮れを表現できました。
また写真によっては写真全体が緑かぶりを起こしたりするので、その場合は色かぶり補正で調整します。
ホワイトバランスはこちらで詳しく解説しています。
 Lightroom Classic【ホワイトバランス】写真の色合いを決める重要な設定
Lightroom Classic【ホワイトバランス】写真の色合いを決める重要な設定
露出量
露出量は、写真全体の明るさを調整することができます。
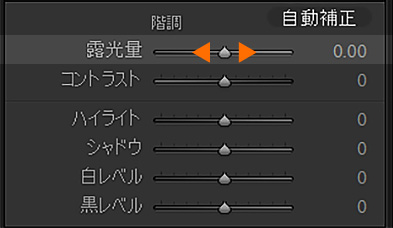
-1.00(左)と+1.00(右)で比較してみます。


単に写真の明るさを調整したい場合に使用します。敢えて明る過ぎるハイキーにしたり、暗いローキーにする使い方もあります。
ただ明るくすると白飛びが増えたり、暗くすると黒つぶれが起きやすくなるので、バランスを見ながら調整します。
コントラスト
写真全体のコントラストを調整することができます。
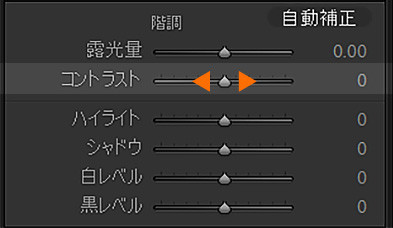
-50(左)と+50(右)で比較してみます。


マイナスにすると眠い画像になり、プラスにするとメリハリの強い画像になります。
コントラスト調整は黒レベル・白レベルでも細かく調整できますが、全体のコントラストを一度で調整したい場合に便利です。
ハイライト
ハイライトは、黒~白の階調で明るい範囲になります。
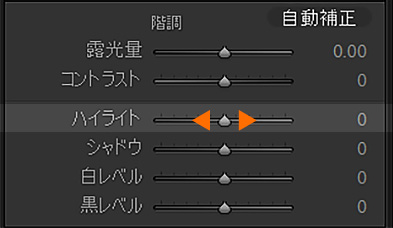
ハイライトを-50(左)と+50(右)で比較してみます。


ハイライトは空の白飛びを軽減するのに効果的で、特にRAWデータであればこの例のように多くの階調を戻すことができます。
シャドウ
シャドウは、黒~白の階調で暗い範囲になります。
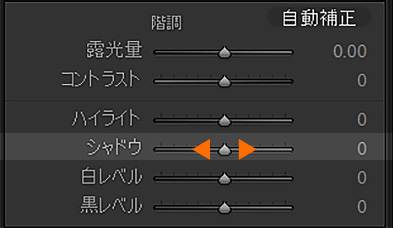
-50(左)と+50(右)で比較してみます。


シャドウを持ち上げると黒つぶれを戻すことができますが、写真のコントラストが低下するデメリットがあります。
シャドウを大きく持ち上げた後は、黒レベルをマイナスにして暗部を引き締めるとバランスが良くなります。
白レベル
白レベルは、白の明るさレベルを調整することができます。
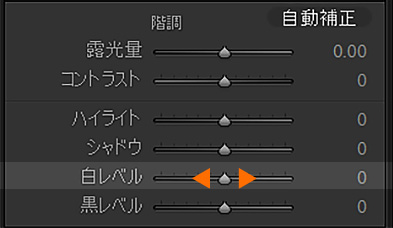
-50(左)と+50(右)で比較してみます。


白の強さを調整できるので、例えばライトなどの光をさらに輝かせたり、まぶしさを抑えるような使い方ができます。
黒レベル
黒レベルは、黒の明るさレベルを調整することができます。
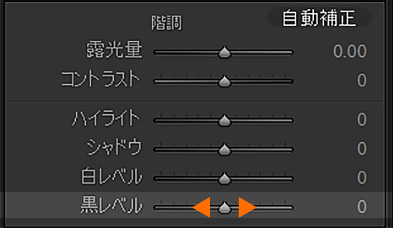
-50(左)と+50(右)で比較してみます。


黒レベルは黒の濃さを調整できるので、例えばシャドウを上げてコントラストが低下した写真を、黒レベルを下げて引き締める使い方ができます。
テクスチャ
テクスチャは、解像感を高めてシャープにしたり、ソフトにすることができます。

ビルの壁の模様が、テクスチャの調整で変化します。
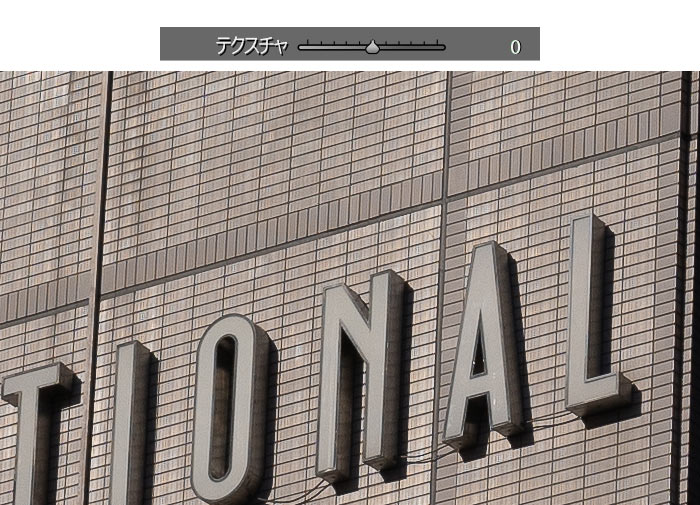
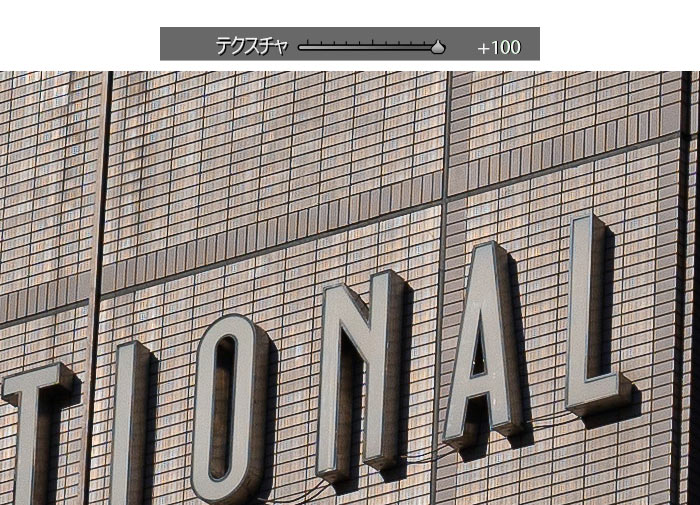
細部の模様をクッキリさせたり、マイナスにすることで人物の肌をなめらかにする使い方もできます。
明瞭度
明瞭度は、画像のコントラストを高める効果があります。

スライダーを動かすと、このような変化があります。
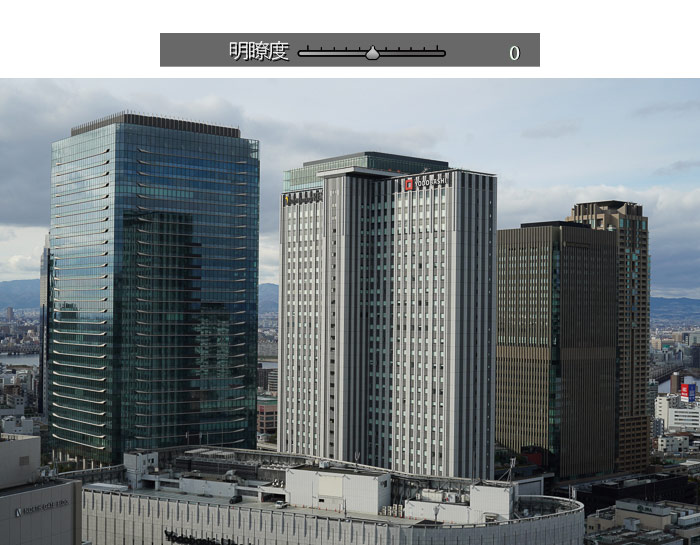
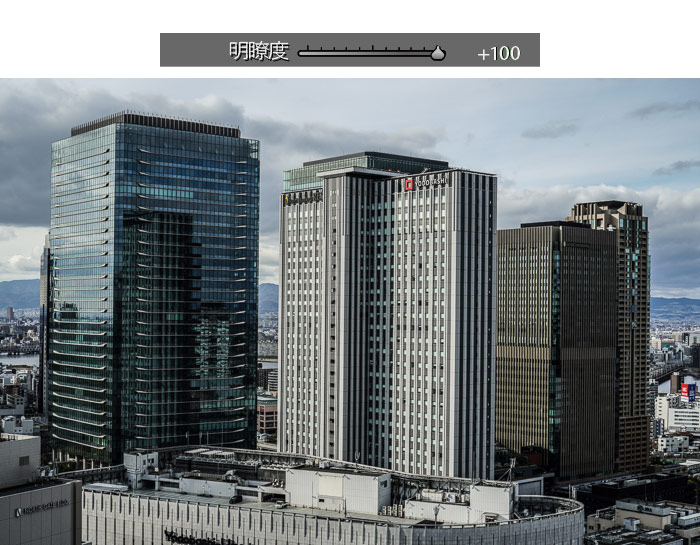
Adobe公式サイトの説明では中間調のコントラストを調整すると書かれていて、極端に明るい部分と暗い部分を除いた部分のコントラスト調整をすることができます。
白飛び・黒つぶれを防ぎながら、コントラスト調整ができる特徴があります。
かすみの除去
かすみの除去は、霧やかすみなど大気の影響で白っぽくなった写真をクリアにする機能になります。

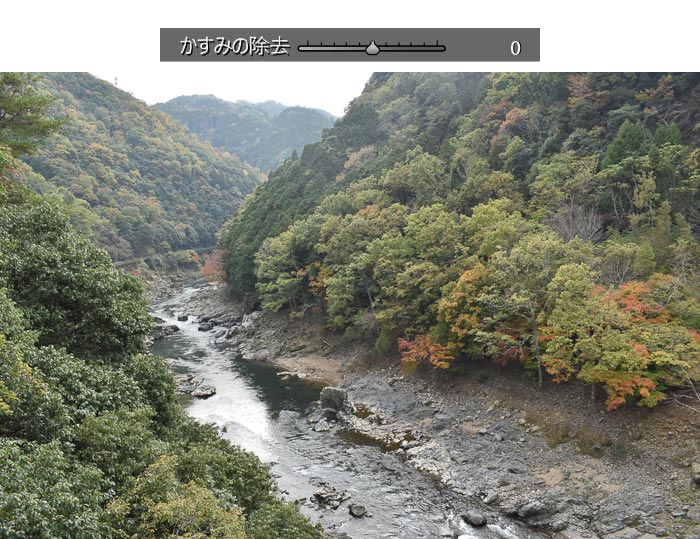
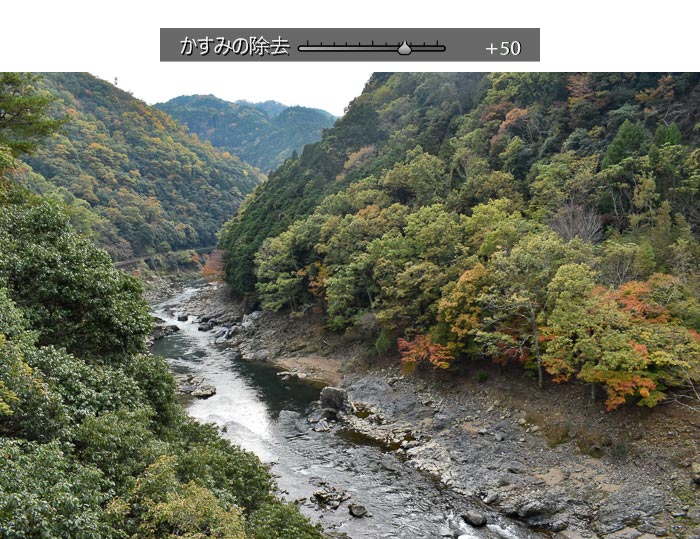
風景写真で使用すると透明感のあるスッキリした雰囲気に仕上げることができます。
ただ彩度が高くなる特徴があるので、写真によっては彩度調整も必要になります。
自然な彩度・彩度
色の濃さを調整する彩度は、2種類用意されています。

それぞれの違いはこのようになります。
- 自然な彩度:薄い色が変化・青が濃くなる
- 彩度:全体的に変化・赤が濃くなる
「自然な彩度」は薄い色を中心に色を濃くする特徴があり、「彩度」は全体的に彩度が変化します。
「彩度」の方が高くするとポップな色になるので、バランスを見ながら調整します。
トーンカーブ
トーンカーブは写真の明るさやコントラストを、カーブを変化させて調整する機能になります。
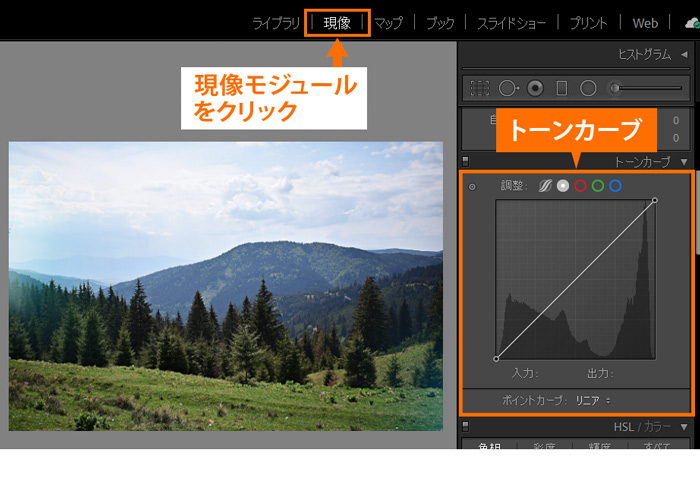
カーブを左上に動かすと明るくなり、右下に動かすと暗くなる特徴があります。
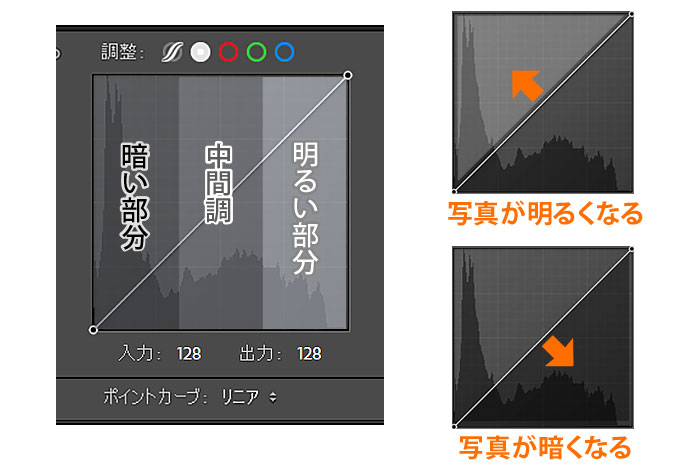
また様々な形に変えることでコントラストやシャドウの持ち上げなども行うことができます。
トーンカーブについてはこちらで詳しく解説しています。
 Lightroom【トーンカーブの使い方】明るさやカラーを自由に調整できる
Lightroom【トーンカーブの使い方】明るさやカラーを自由に調整できる
HSLカラー
HSLは、色相(Hue)、彩度(Saturation)、輝度(Lightness)の3つの要素からできている色空間を調整します。
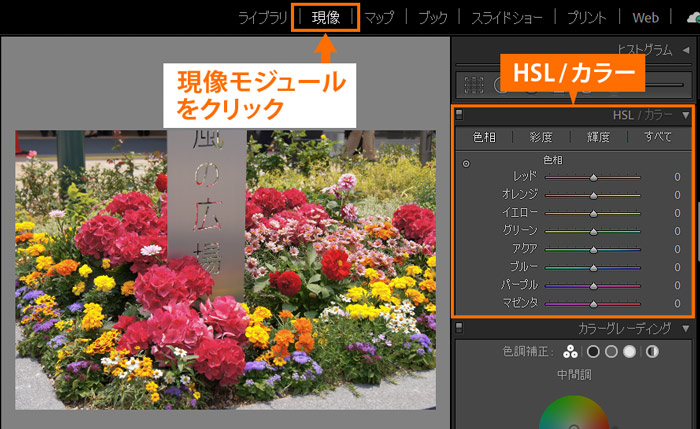
例えば写真の中で緑色の部分だけをオレンジ寄りにしたり、特定の色の明るさや彩度を変えることができます。

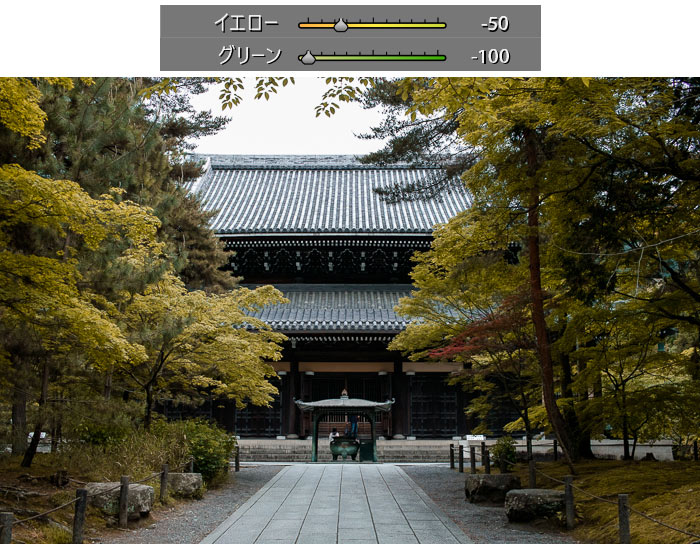
特定の色ごとに色調整ができるので、オリジナルのカラーバランスを作ることができます。
HSLカラーはこちらで詳しく解説しています。
 Lightroom【HSLカラー補正】色別に彩度や輝度を調整!
Lightroom【HSLカラー補正】色別に彩度や輝度を調整!
カラーグレーディング
カラーグレーディングは3方向、シャドウ、中間調、ハイライトなどのカラーホイールを使って色調整できる機能になります。
2020年のアップデートで追加されました。
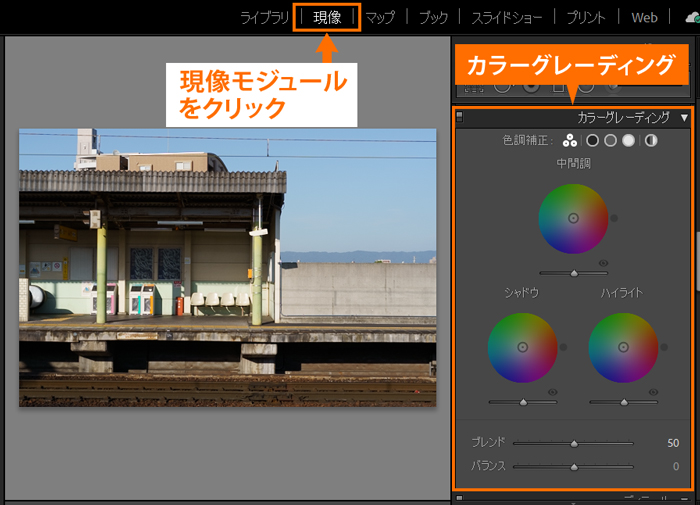
ホイール上の位置でクリックするだけで色を変えることができるので、直観的に操作ができるようになっています。
シャドウとハイライトを上手く使うことで、流行りのティール&オレンジという色合いに簡単に変えることもできます。


カラーグレーディングはこちらで詳しく解説しています。
 Lightroom【カラーグレーディングの使い方】簡単に色合いを調整できる
Lightroom【カラーグレーディングの使い方】簡単に色合いを調整できる
シャープ
シャープは、写真の中で境界線(エッジ)のコントラストを上げて、解像感が上がったように見える補正になります。
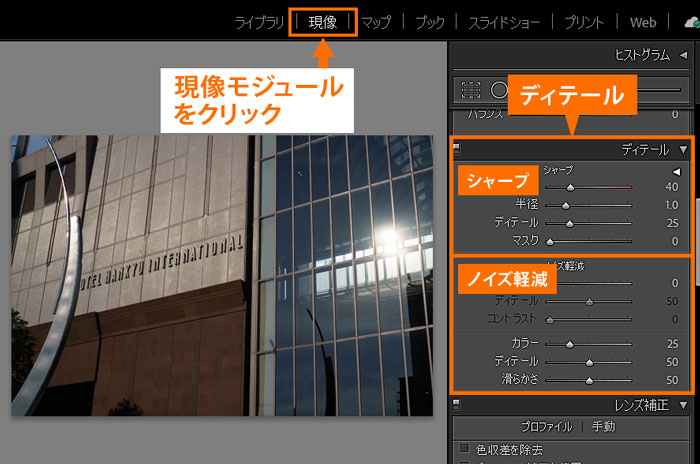
半径・ディテール・マスクのスライダーを活用すると、シャープのかかる範囲を調整したり、効果の影響を変えることもできます。


RAWの場合デフォルトは40に設定されていて、見栄えのよい解像感のある写真に仕上げたい時に数値を上げます。
シャープについてはこちらで詳しく解説しています。
 Lightroom【シャープ】で画質アップ!半径やディテールを解説
Lightroom【シャープ】で画質アップ!半径やディテールを解説
ノイズ軽減
ノイズ軽減は、高感度写真で発生するノイズを減らしたり除去することができます。
シャープと併用することが多く、ノイズ軽減とシャープが並んで配置されています。
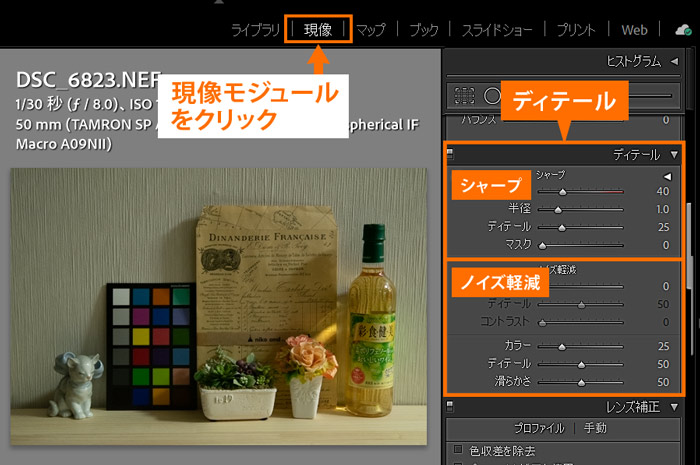
ノイズが発生しているISO12800の写真で、ノイズ軽減の輝度スライダーを動かしてみます。
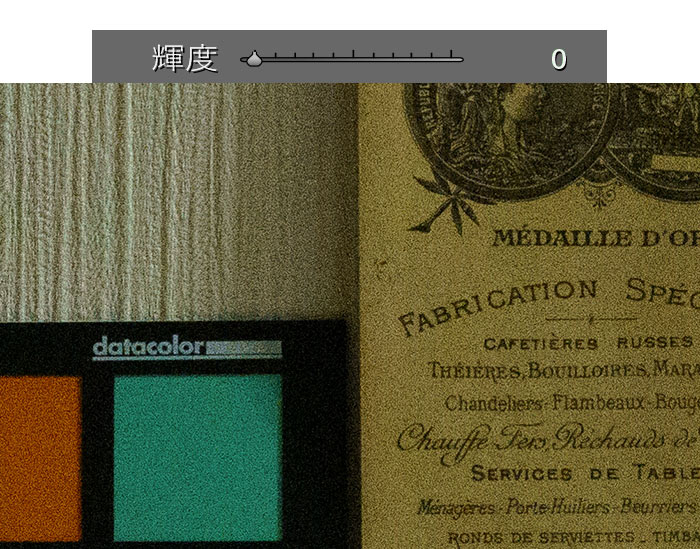
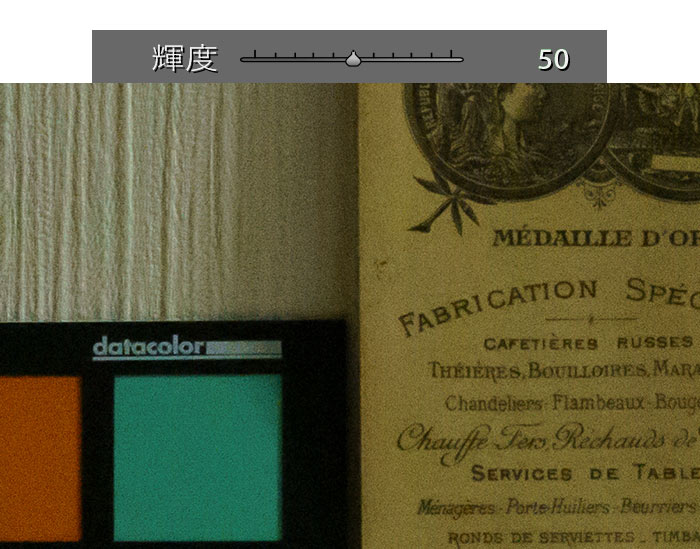
ノイズ軽減のみだと解像感が低下するため、バランスを見ながらシャープをかけて調整します。
また星景写真などで長時間撮影で発生するカラーノイズの除去もできます。
ノイズ軽減についてはこちらで詳しく解説しています。
 Lightroom 高感度写真の【ノイズ軽減・除去】デメリットも解説
Lightroom 高感度写真の【ノイズ軽減・除去】デメリットも解説
レンズ補正
レンズ補正パネルでは色収差やレンズによる歪み、周辺減光を補正することができます。
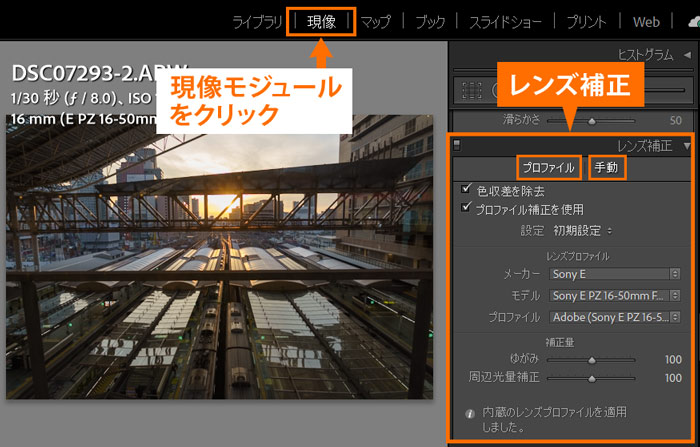
特にRAWの場合は歪み補正がカメラ側で行われないため、現像ソフトによる補正が必要になります。
歪みが大きいレンズの場合、プロファイル補正なし(左)とプロファイル補正あり(右)でこれだけ変化します。


Lightroomは多くのレンズで補正に対応しているので、基本はチェックを入れることになります。
補正が希望通りにならない場合は、手動での調整もできるようになっています。
レンズ補正についてはこちらで詳しく解説しています。
 Lightroom【レンズ補正】色収差とプロファイルで写真を整えよう
Lightroom【レンズ補正】色収差とプロファイルで写真を整えよう
変形
変形パネルでは、写真の水平・垂直や遠近感の歪みを補正することができます。
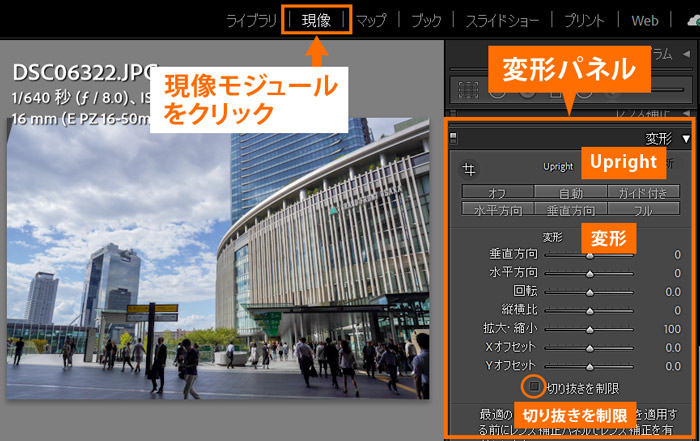
「Upright」にある6つのボタンを押すことで、自動で歪みや傾きが補正されます。
「Upright」の「自動」ボタンを押すと、レタッチ前(左)と、レタッチ後(右)でこのような変化があります。


「変形」では7本のスライダーが用意されていて、手動で調整することもできます。自動で上手く補正されない場合や、好みの歪み補正にしたい場合に使用します。
特に広角撮影による建物の歪みや傾きに対して、この変形パネルを上手く活用すると自然な見た目にすることができます。
変形についてはこちらで詳しく解説しています。
 Lightroom Classic【変形】Uprightツールとグリッドの活用方法
Lightroom Classic【変形】Uprightツールとグリッドの活用方法
周辺光量補正
周辺光量補正を使うと、写真周辺部で発生する減光を補正したり、意図的に暗くすることができます。
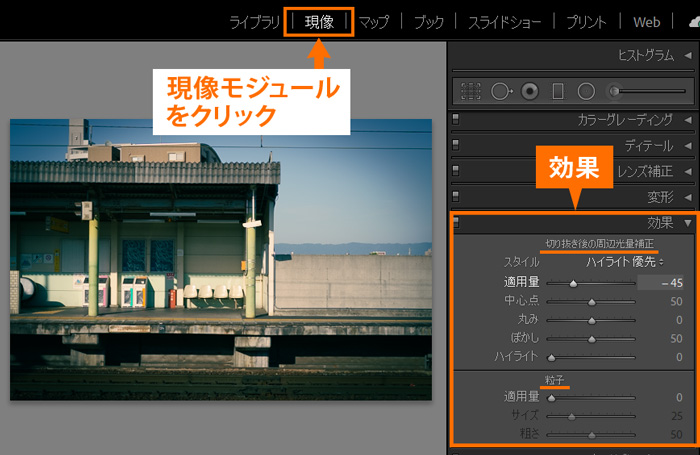
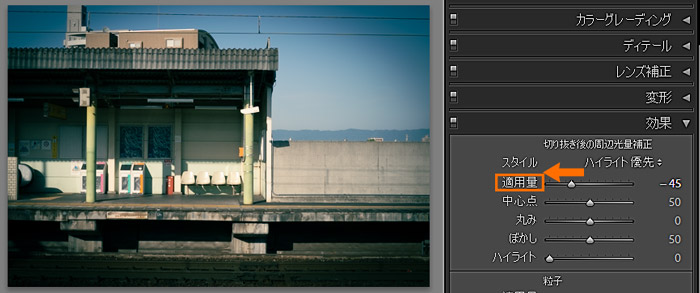
周辺部を暗くすることでフィルム風の雰囲気を出すことができ、さらに粒子のスライダーで写真にノイズを加えることもできます。
周辺光量補正についてはこちらで詳しく解説しています。
 Lightroom【周辺光量補正】四隅の明るさ補正で印象的な写真に!
Lightroom【周辺光量補正】四隅の明るさ補正で印象的な写真に!
5. まとめ
Lightroomは写真管理やレタッチなどできることは多いですが、覚える内容もたくさんあります。
まずは自分が使いたい機能から順番に覚えてみてください。
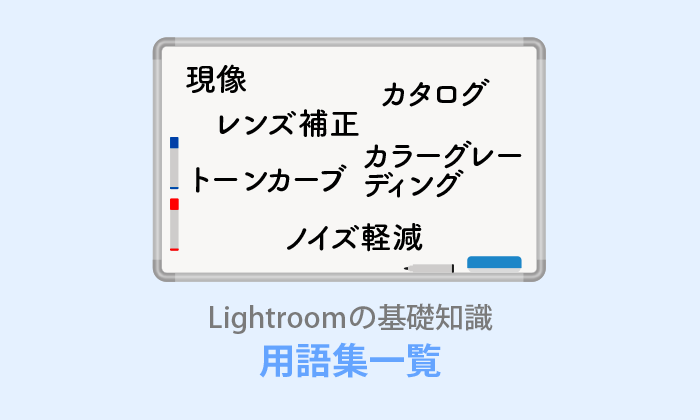
 おすすめ記事
おすすめ記事
