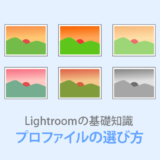Lightroom Classicの「切り抜き」と「角度補正」ツールを使うことで、写真の構図を整えることができます。
このページでは写真が良くなる便利な使い方や、ショートカットキーをご紹介しています。
(※Lightroom Classic Ver10での画面説明になります)
 ノーノちゃん
ノーノちゃん
 コヤくん
コヤくん
このページの目次
1. 切り抜きと角度補正パネル
現像モジュールにある、切り抜きツールで操作を行います。
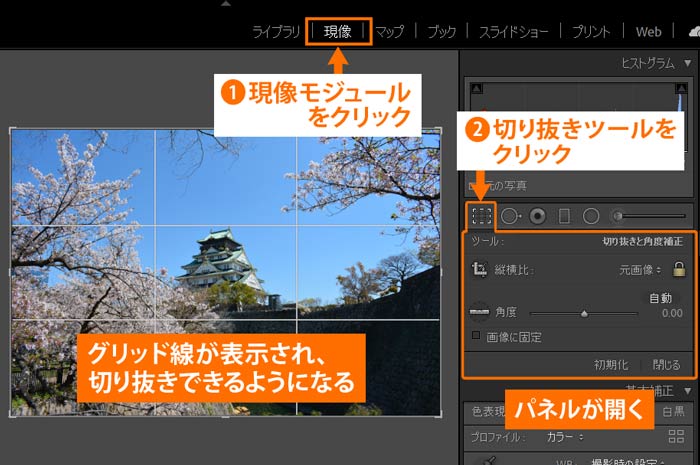
様々な現像項目の上部にあることから、基本は初めの段階でこの切り抜き(トリミング)をして構図を整えます。
先に構図を完成させておくと、レタッチがしやすくなります。
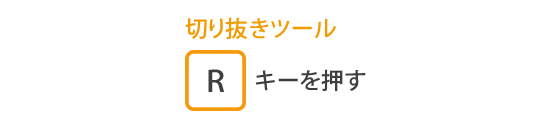
パネルの説明
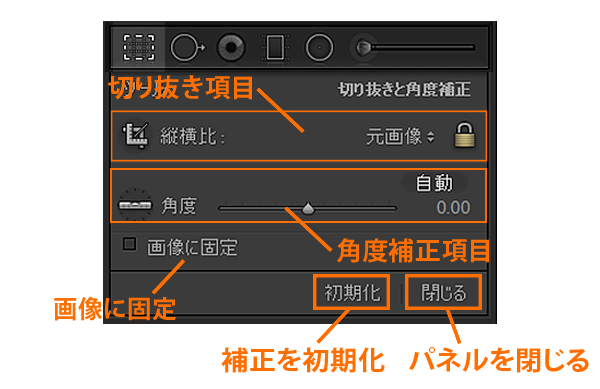
パネルは切り抜き項目と角度補正の項目に分かれていて、用途に合わせて使用します。
また下部にはこのようなボタンが用意されています。
| 内容 | |
|---|---|
| 初期化 | 補正前の状態に戻ります。 |
| 閉じる | パネルが閉じ、マーカー表示が消えます。 |
 ノーノちゃん
ノーノちゃん
 コヤくん
コヤくん
2. 切り抜きツール
切り抜きツールでは、写真の切り取りや縦横比を選ぶことができます。
切り抜き①
写真の周囲をつまんでサイズ調整できます。
クリックしたまま引く

四隅の角をクリックしてサイズ調整することもできます。
切り抜きされた

位置を調整

切り抜き②
画像の中でクリックして切り抜きすることもできます。
クリックして引く

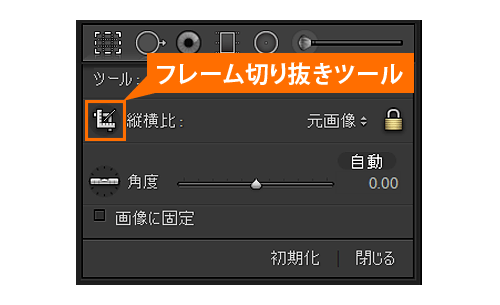
切り抜きされた

グリッド線
切り抜きツールで写真に表示されるグリッド線は、デフォルトではこのようになります。
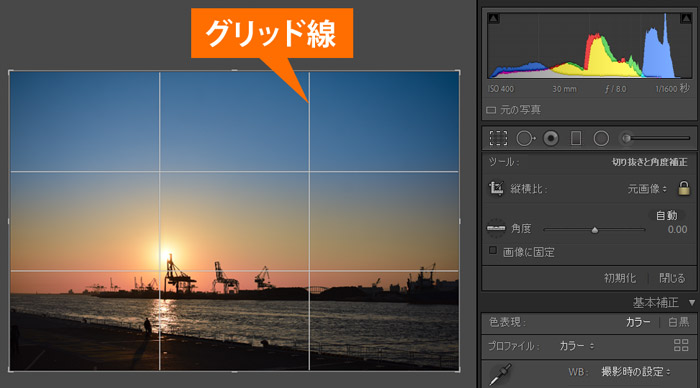
グリッド線は合計で8種類用意されていて、ショートカットキーOで順番に切り替えることができます。
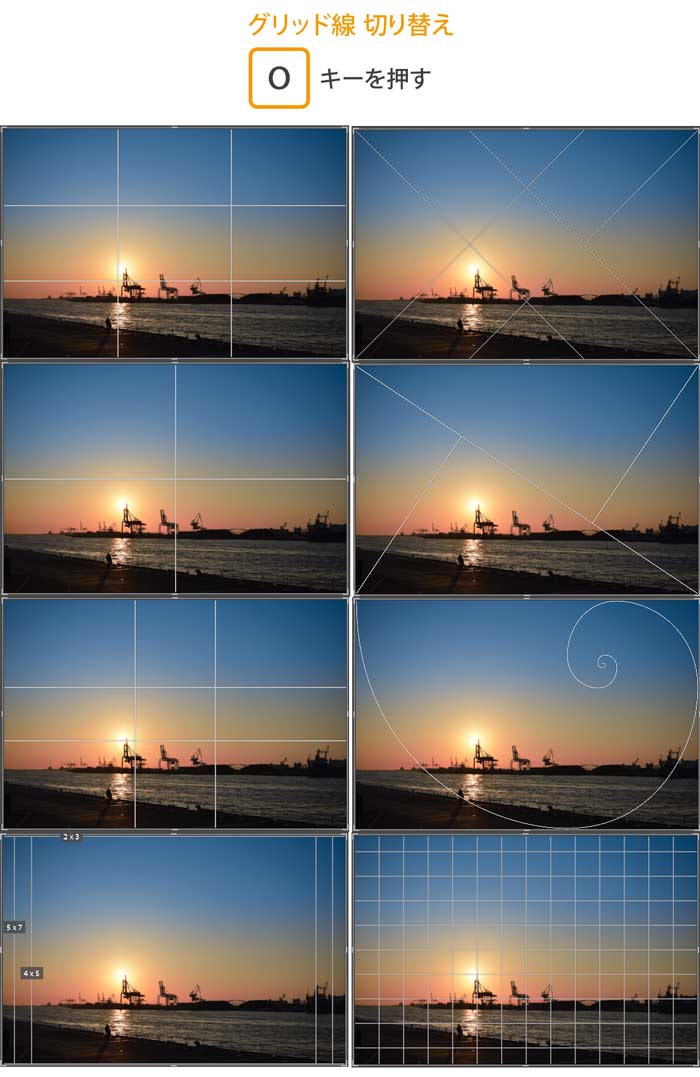
縦横比
鍵アイコン
デフォルトは元画像の縦横比が維持されますが、鍵アイコンを解除すると、自由な四角に変えることができます。
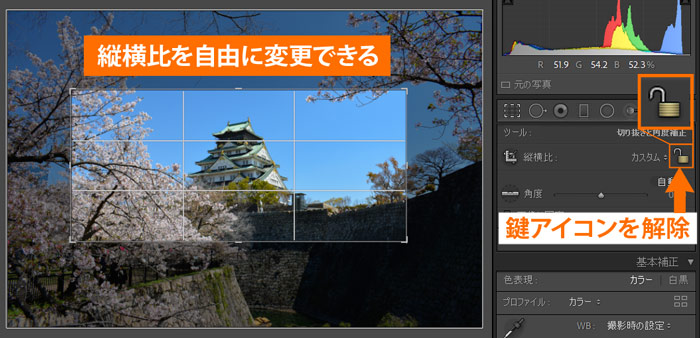
縦横比の選択
鍵アイコン左の「元画像」をクリックすると、縦横比を多数の中から選択できます。

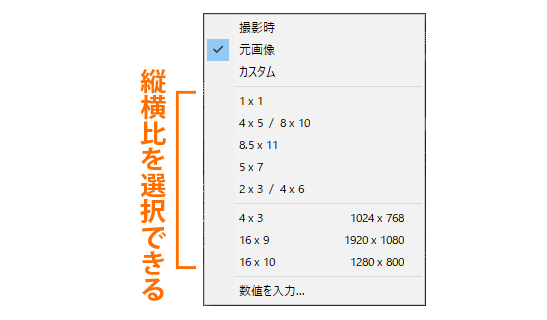
例えばインスタ投稿用なら正方形の「1×1」や少し縦長の「4×5」に設定して書き出しを行います。
またフルサイズやAPS-Cの3:2比率では、縦構図にした際にやや縦長に感じることがあります。
その場合はマイクロフォーサーズの4:3にするとバランスよくなります。
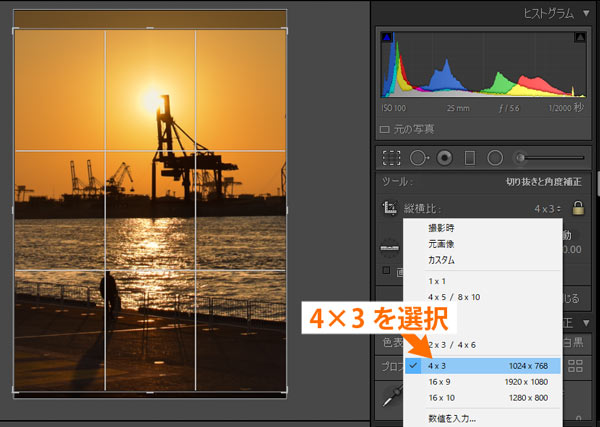
数値を入力
一番下の「数値を入力」を選ぶと、自分で縦横比率を決めることができます。
ここでは、映画用のアメリカンビスタ(1.85:1)を指定してみます。
縦横比を入力
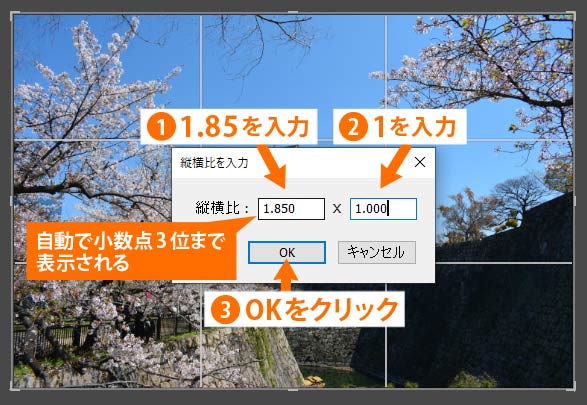
切り抜き

縦横の切り替え
切り抜き方向の縦横の切り替えは、ショートカットキーXで行います。
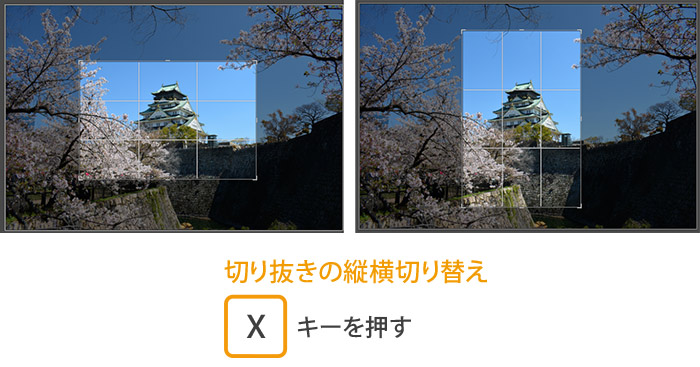
画像に固定
「変形パネル」で歪み補正を行うと、余白ができる場合があります。
このまま切り抜きを行った場合、不要な余白部分まで範囲が入ることになります。
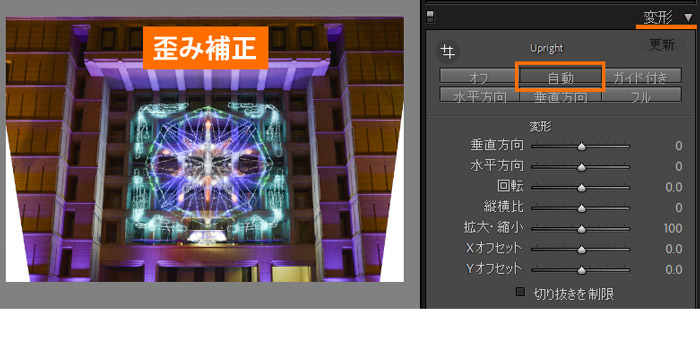
その場合は「画像に固定」にチェックを入れると、余白を含まない切り抜き範囲が表示されます。

 ノーノちゃん
ノーノちゃん
 コヤくん
コヤくん
3. 角度補正ツール
角度補正ツールを使うと、写真を回転させたり角度を調整することができます。
角度スライダー
角度スライダーの▲を左右に動かしたり、角度の数値を入力することができます。
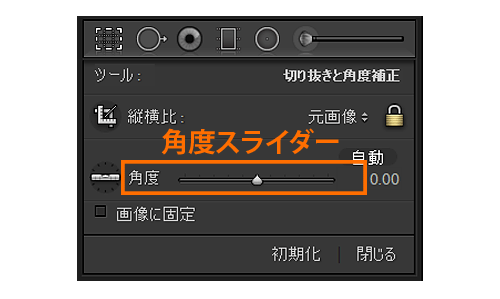
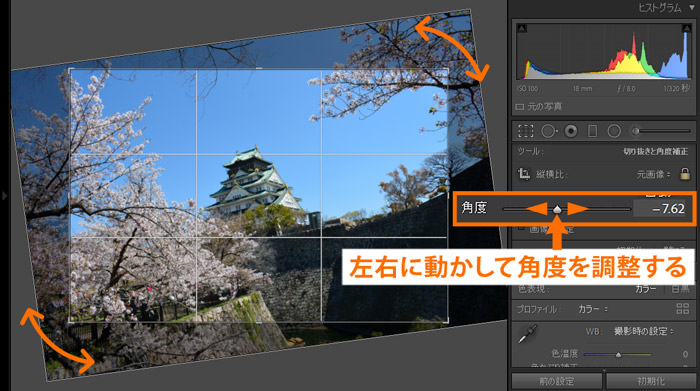
自動角度補正
角度の自動ボタンを使うと、Lightroomにお任せで角度調整をしてくれます。
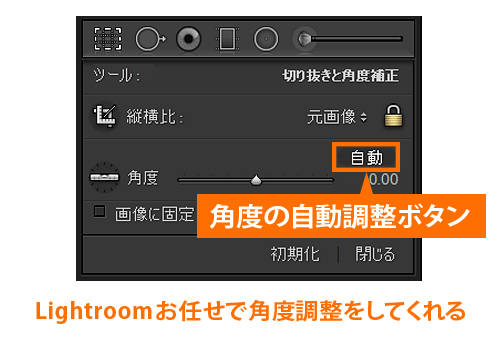
ただ思い通りに調整してくれないこともあるので、その場合は手動で調整します。
角度補正ツール
角度補正ツールで写真上に線を引いて、角度調整することができます。
この写真を補正してみます。

角度補正ツールをクリック
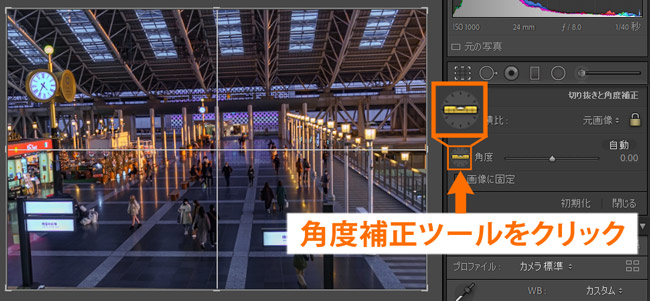
クリックしたまま右へ引く
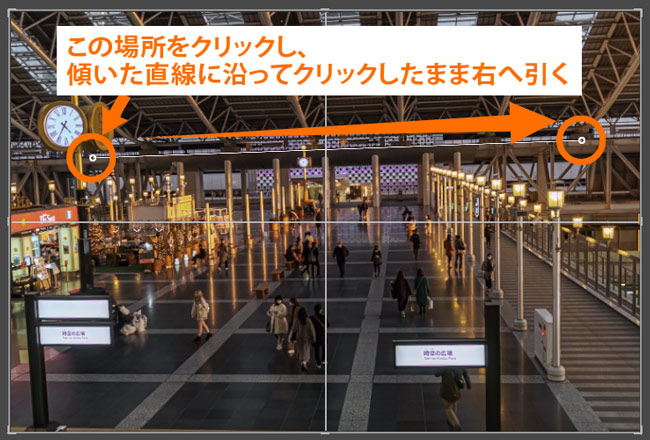
適用

レタッチ前(左)とレタッチ後(右)で比較してみます。


 ノーノちゃん
ノーノちゃん
 コヤくん
コヤくん
4. 画素数の減少に注意
切り抜きをすることで、当然ですが画素数は減少することになります。
例えば2400万画素で撮影した鉄道写真を、このように切り抜きをすると約1300万画素になりました。

この画素数であればSNS投稿にはまだ十分余裕がありますが、約1300万画素だとA3以上の大きな用紙にプリントする場合は画質に影響が出てきます。
画素数が小さい機種ほど、切り抜き後の画素数には注意が必要になります。
 ノーノちゃん
ノーノちゃん
 コヤくん
コヤくん
5. 仮想コピーと組み合わせると便利
1枚の写真から2パターン以上の構図を作りたい場合は、仮想コピーが便利です。
仮想コピー
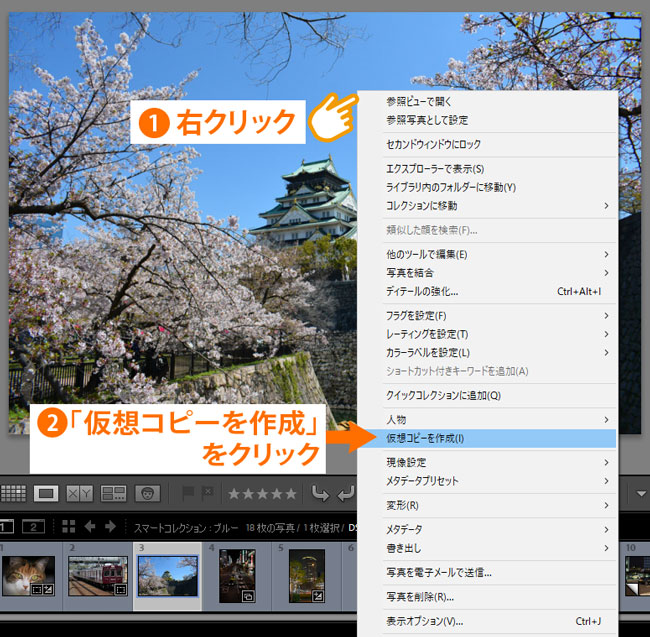
写真が増えた
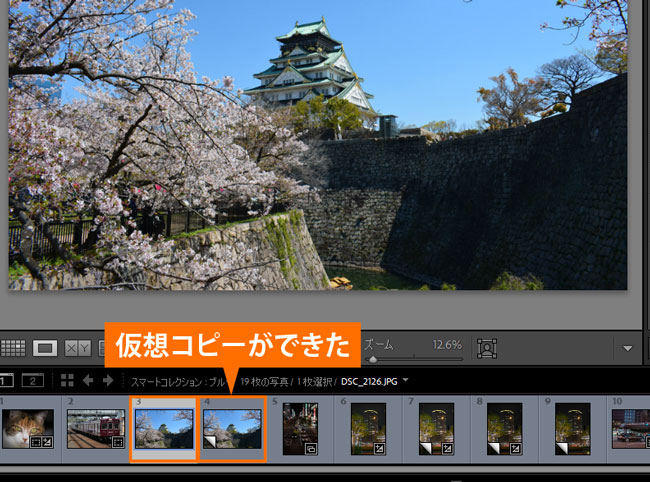
同じ写真を複数枚に増やしておくことで、様々なパターンの構図にすることができます。
 ノーノちゃん
ノーノちゃん
 コヤくん
コヤくん
6. よくある質問
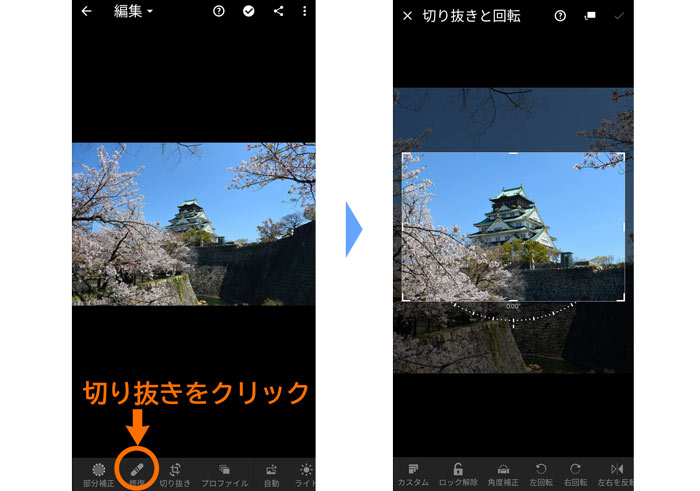
モバイル版では、「切り抜き」からパソコンのLightroom Classicと同じ機能を使うことができます。
7. まとめ
切り抜きツールはレタッチの第一歩の作業となります。
撮影後はいまいちな写真でも構図を整えるといい写真になることがあるので、微調整ができるLightroomの切り抜きツールを活用してみてください。
- 縦構比をロックしたり解除ができる
- 縦横比は多数の種類から選択できる
- 角度ツールが便利
- トリミング後は画素数に注意

 おすすめ記事
おすすめ記事