このページでは、Lightroom Classicのバックアップ方法をまとめています。
バックアップはクラウドサービスを利用すると手軽に行うことができるので、実例を使って解説しています。
 ノーノちゃん
ノーノちゃん
 コヤくん
コヤくん
このページの目次
1. バックアップ対象
万が一に備えて、Lightroom Classicでは以下の3つをバックアップします。
- カタログ
- 現像プリセット
- 写真
Lightroom Classicのカタログをバックアップしておくことで、写真ごとのレタッチやライブラリでの写真整理がバックアップできます。
現像プリセットは、ユーザーが作成したレタッチ内容のプリセットになります。作成している場合は現像プリセットもバックアップを行う必要があります。
またHDDの故障で写真が消えてしまわないよう、写真フォルダは2重にバックアップしておくと安心です。
Lightroomのカタログについてはこちらで解説しています。
 Lightroomのカタログとは何?イラストで使い方を解説
Lightroomのカタログとは何?イラストで使い方を解説
 ノーノちゃん
ノーノちゃん
 コヤくん
コヤくん
2. カタログのバックアップ
カタログはレタッチ内容と写真整理のデータが記録されていて、最も重要なバックアップ対象になります。
Lightroom終了時のバックアップ機能を使うことができますが、まずはカタログの保存場所からご紹介します。
カタログは、初期設定ではWindows・Macともにピクチャフォルダに入っています。
- Windows : C:\Users\<ユーザー名>\Pictures\Lightroom
- Mac OS : Macintosh HD/Users/<ユーザー名>/Pictures/Lightroom
Windowsではこのような操作でアクセスできます。
ピクチャフォルダを開く
スタートメニューを押してピクチャを開きます。
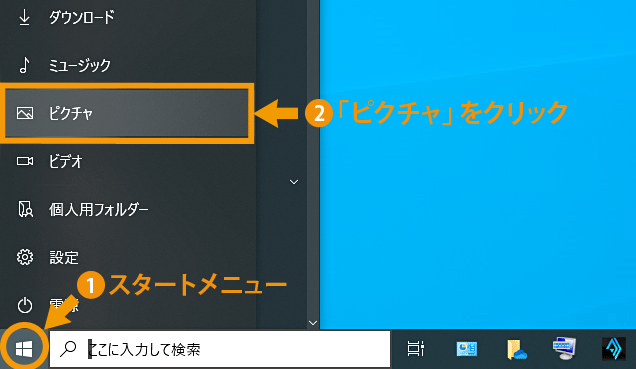
カタログの場所
ピクチャが開き、カタログ用フォルダ(ここではLightroomという名前)の中に、カタログが入っています。
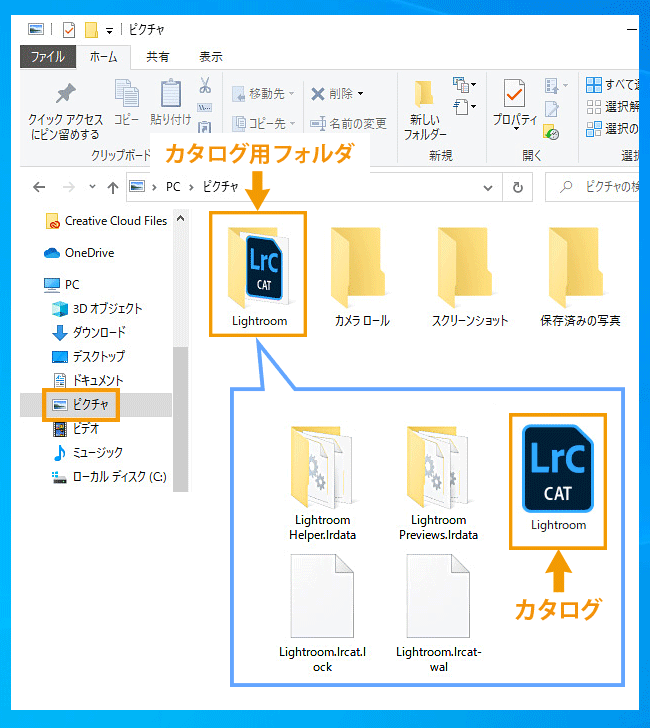
Lightroom終了時のカタログバックアップ機能
Lightroom Classicのバックアップ機能を使うと、アプリ終了時にカタログを自動で圧縮保存してくれます。
そして、その保存先は初期設定ではカタログ用フォルダ内となっていますが、保存先を変更することでPCの外にバックアップさせることができます。
ここではLightroomを契約すると利用できる、Adobeクラウドを保存先として設定してみます。
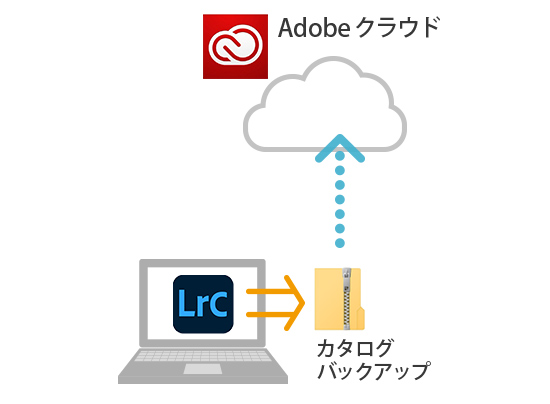
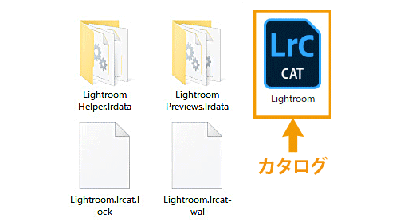
隣にあるプレビューフォルダやキャッシュフォルダは、Lightroom Classicを使用する際に自動で作られるのでバックアップは不要です。
バックアップ機能を使うには、まず設定から行います。
設定を開く
「編集」-「カタログ設定」をクリックします。
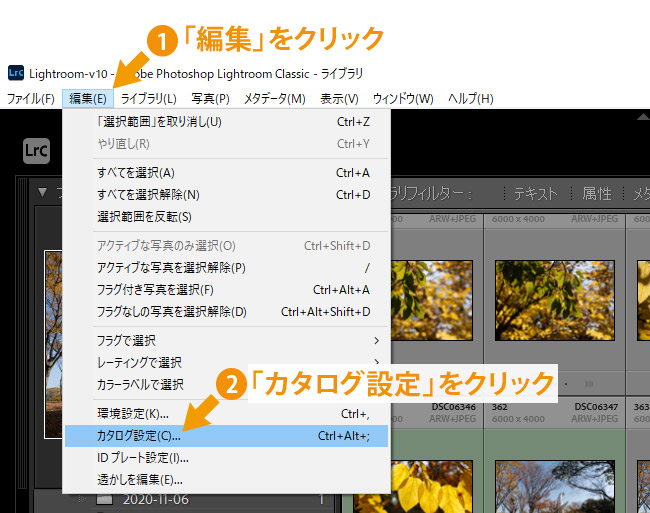
バックアップスケジュール
「一般」タブで、カタログのバックアップ頻度を設定します。
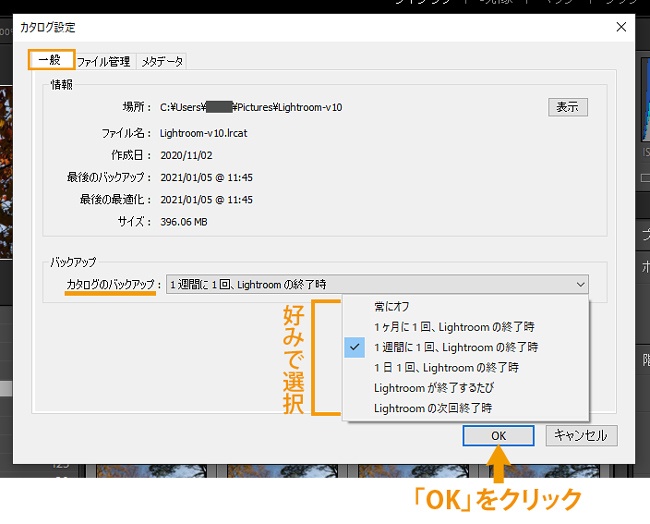
初期設定では「1週間に1回」となっていますが、個人的には「Lightroomが終了するたび」がおすすめです。
アプリ終了
Lightroom Classicウインドウの閉じるボタンを押します。
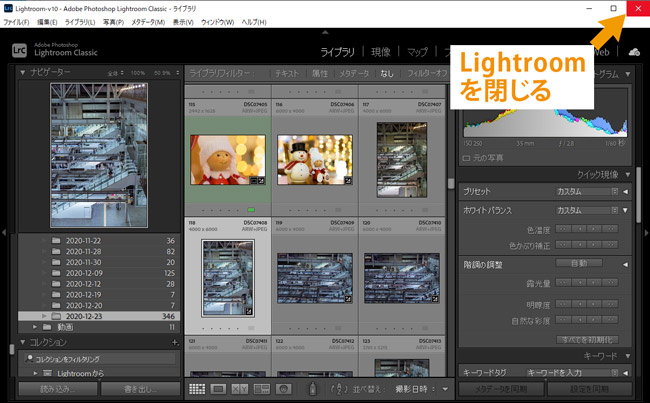
バックアップウインドウ
終了しようとすると、バックアップウインドウが表示されます。
初期設定ではカタログ用フォルダの「Backups」フォルダに保存するようになっています。
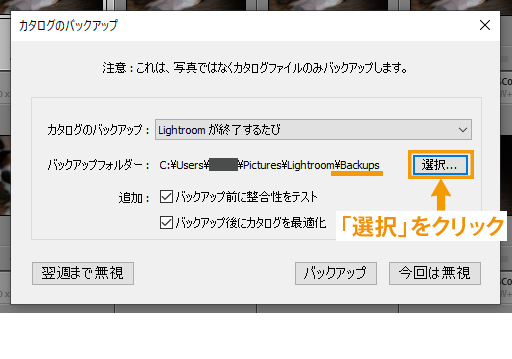
「Backups」フォルダではパソコンが壊れると一緒にバックアップデータも消えてしまうので、この保存先を外付けHDDやクラウドに変更しておきます。
「選択」をクリックします。
Adobeクラウドに保存
「選択」をクリックすると、フォルダ選択画面が表示されます。
ここではAdobeクラウドへ保存してみます。下のように「Creative Cloud Files」フォルダを選択します。
(Lightroom ClassicをインストールしているPCには、Creative Cloud Filesがあります)
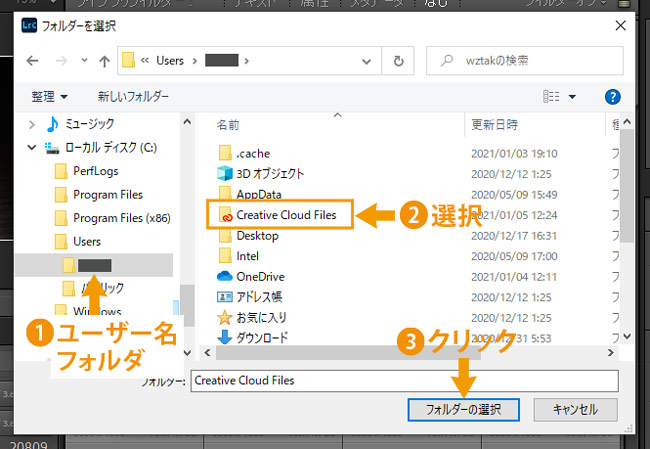
「Creative Cloud Files」は、Windowsの場合はCドライブのユーザーフォルダの中に、MacもMacintosh HDのユーザーフォルダの中にあります。
「Creative Cloud Files」はAdobeクラウドの同期フォルダなので、このフォルダに入れることでクラウド保存ができることになります。
変更完了
バックアップ先が「Creative Cloud Files」に変更されました。
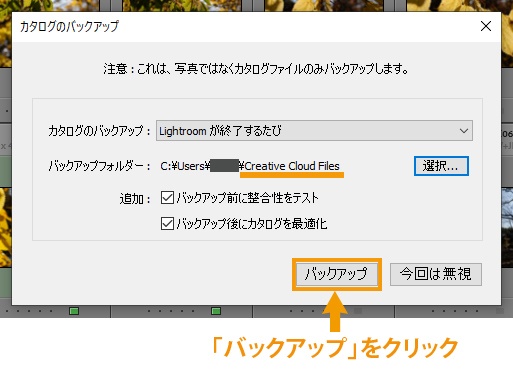
「バックアップ」をクリックすると、バックアップ処理が行われてLightroom Classicが終了します。
バックアップの確認
上記の設定をしておくと、バックアップをするごとにCreative Cloud Files内にバックアップファイルが保存されていきます。
ファイル名は日付と時間になっています。
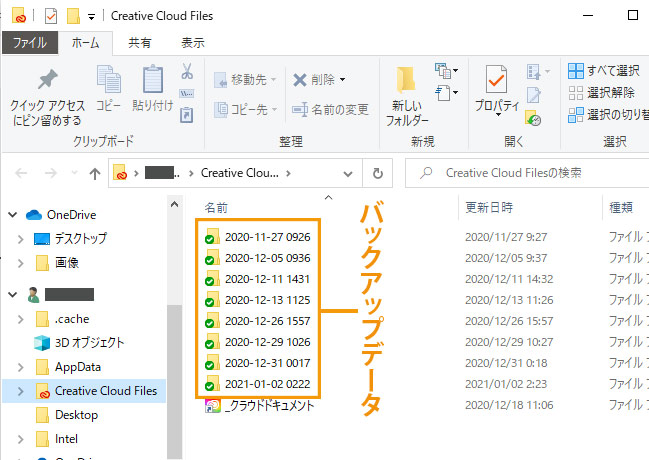
筆者の環境では1ファイル当たり約100MBとなっているので、クラウド容量を考えても十分余裕があります。
 ノーノちゃん
ノーノちゃん
 コヤくん
コヤくん
3. 現像プリセットのバックアップ
現像プリセットは、ユーザーが作成したレタッチの保存になります。
プリセットはカタログのような自動バックアップ機能はないので、手動でバックアップを行う必要があります。
筆者の場合、これまでに多数の現像プリセットを作成していて、WEB上からダウンロードしたプリセットも入っています。
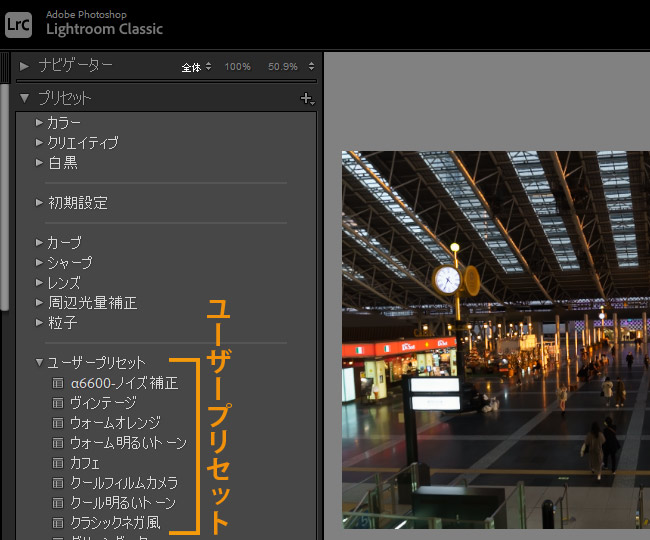
現像モジュールで確認できる、このユーザープリセットをバックアップしておきます。
設定を開く
「編集」-「環境設定」をクリックします。
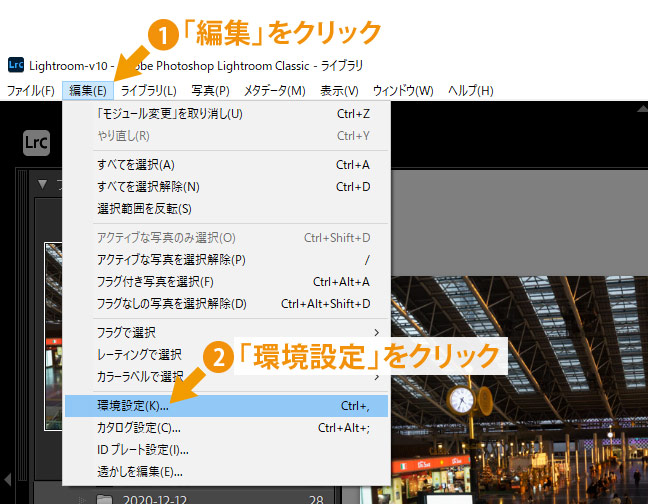
現像プリセットの場所を開く
プリセットタブにある「Lightroomの現像プリセットを表示」をクリックすると、現像プリセットがあるフォルダが開きます。
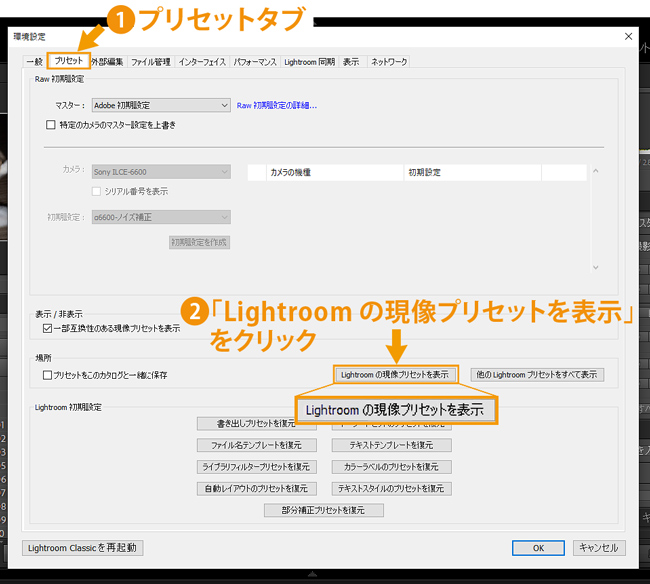
環境設定で「プリセットをこのカタログと一緒に保存」をチェックしていると、カタログ用フォルダの中に「Lightroom設定」というフォルダが作られ、その中に現像プリセットが入ります。
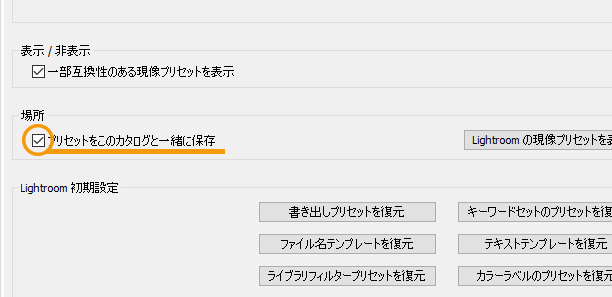
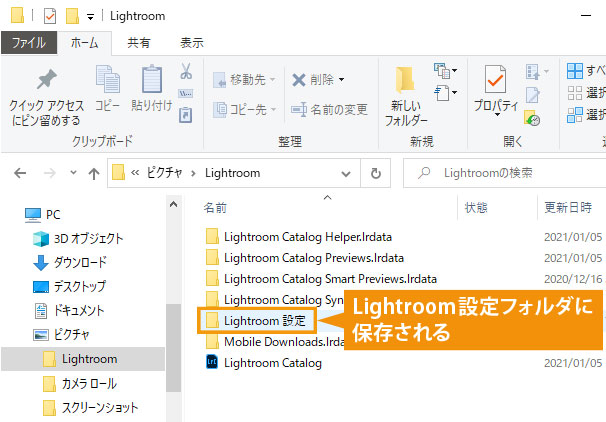
この設定をしている場合でも以下のバックアップ手順は同じで、「Setting」フォルダをバックアップすることになります。
フォルダを確認
現像プリセットは「Setting」フォルダに入っているので、「Setting」フォルダごと外付けHDDにバックアップしておきます。
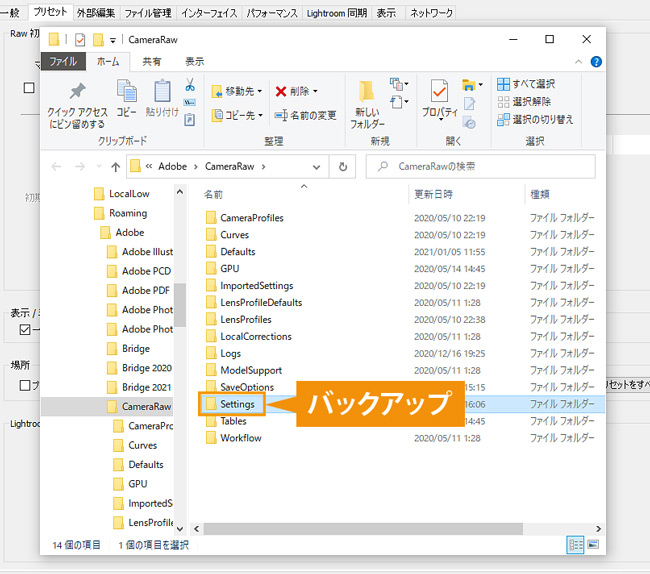
 ノーノちゃん
ノーノちゃん
 コヤくん
コヤくん
4. 写真のバックアップ
Lightroomのデータだけでなく、写真も消えてしまわないようバックアップが必要になります。
写真のバックアップはHDDに保存する方法と、クラウドに保存する方法があります。
HDD保存
HDDは容量当たりの価格が安いので、手軽に大容量のストレージを追加することができます。
ノートPCなら外付けHDDをもう1台追加するか、デスクトップPCであれば外付けHDDか別の内蔵HDDにバックアップします。
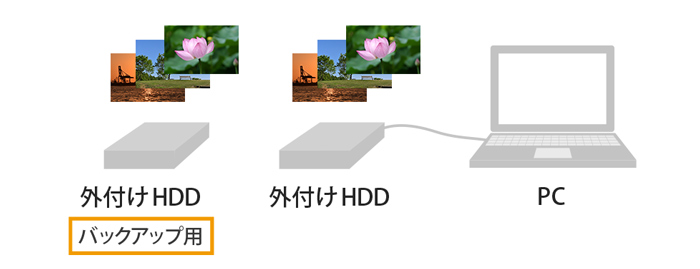
HDDの相場は4TBで1万円前後となっています。
クラウド保存
クラウドサービスはHDDを用意する必要はありませんが、利用に料金がかかります。
人気のクラウドサービスと料金をご紹介します。
Googleフォト
※2021年5月末でJPEGの無料アップロードは終了となります。
Googleフォトは2021年5月末まではJPEGを無制限でアップロードできますが、それ以降は15GB以上は有料サービスの加入が必要になります。
有料サービスは保存容量によりプランが用意されています。
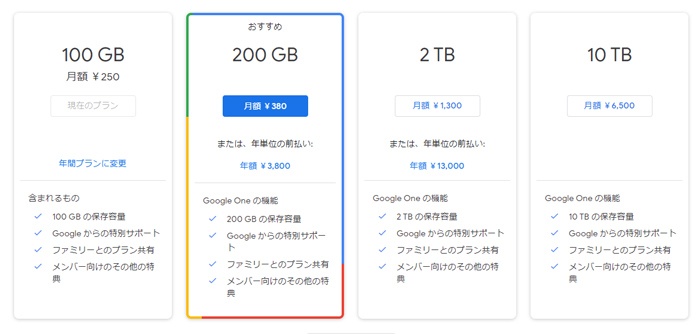
| 100GB | 200GB | 2TB | 10TB | 20TB | 30TB | |
|---|---|---|---|---|---|---|
| 料金 | 月額250円 | 月額380円 | 月額1,300円 | 月額6,500円 | 月額13,000円 | 月額19,500円 |
200GBの次は2TBプランとなるので、たくさんの写真を保存する場合は最低2TBのプランを選ぶことになります。
Adobeクラウド
Lightroom Classicのユーザーは、フォトプラン20GBまたは1TBのいずれかに契約しています。
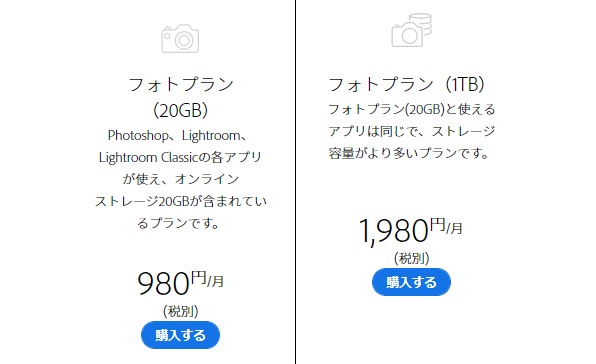
| フォトプラン20GB | フォトプラン1TB | |
|---|---|---|
| 料金 | 月額1,078円 | 月額2,178円 |
もし20GBプランを使っていて、容量を増やしたい場合は1TBプランに変更します。
また、1TBごとに月額1,078円の追加で容量を増やすことができ、最大10TBまで増やすことができます。
OneDrive
OneDriveは、マイクロソフトのクラウドサービスになります。
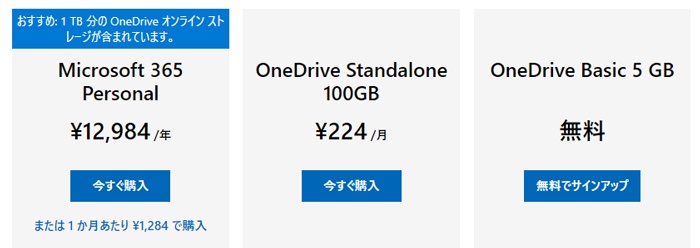
| 5GB | 100GB | Microsoft 365 Personal+1TB |
|
|---|---|---|---|
| 料金 | 無料 | 月額224円 | 年間12,984円 |
Microsoft 365 PersonalプランはMicrosoft Officeと1TBの容量がセットになっているので、Microsoft Officeを使う方にはお得になっています。
Amazonプライム
月500円のAmazonプライム会員になると、容量無制限のAmazonフォトが利用できます。
※CanonのRAW形式CR3など、一部で保存できないRAW形式があります。
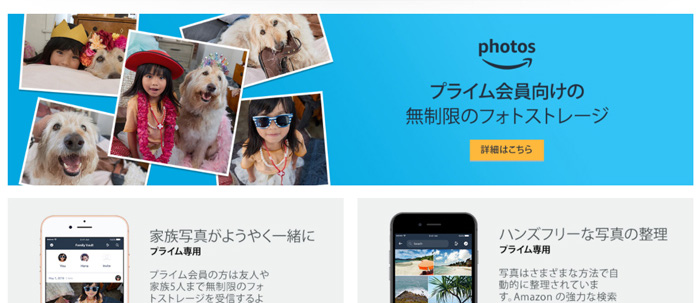
| Amazonプライム会員 無制限 |
|
|---|---|
| 料金 | 月額500円 |
単価当たりの容量としては、他のサービスよりお得になっています。
 ノーノちゃん
ノーノちゃん
 コヤくん
コヤくん
5. 各種プリセット
現像プリセット以外にも、ユーザーによっては以下のプリセットを作成している場合があります。
作成して使用している場合は、バックアップしておきます。
書き出しプリセット
書き出しプリセットは、書き出し設定を登録するプリセットになります。
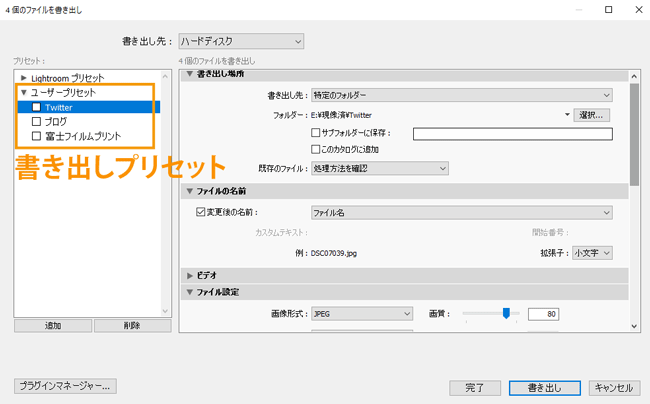
保存場所はこのようになります。
- Windows:C:\users\(username)\AppData\Roaming\Adobe\Lightroom\Export Presets
- macOS:Macintosh HD/Users/(username)/Library/Application Support/Adobe/Lightroom/Export Presets
Windows・Mac共に、ユーザーフォルダの下層にデータが入っています。
※Windowsの画面
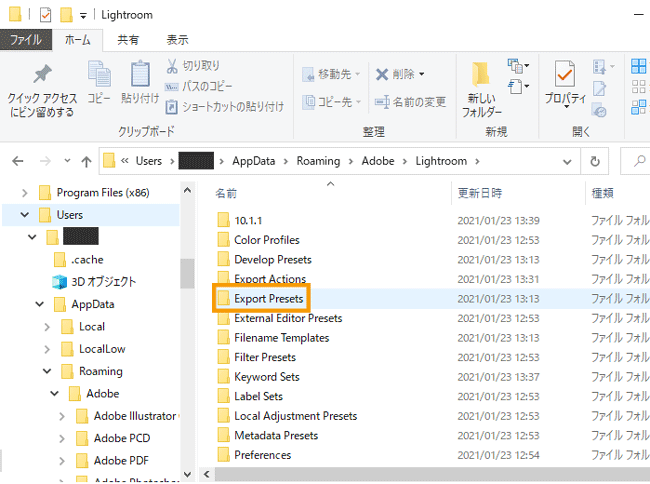
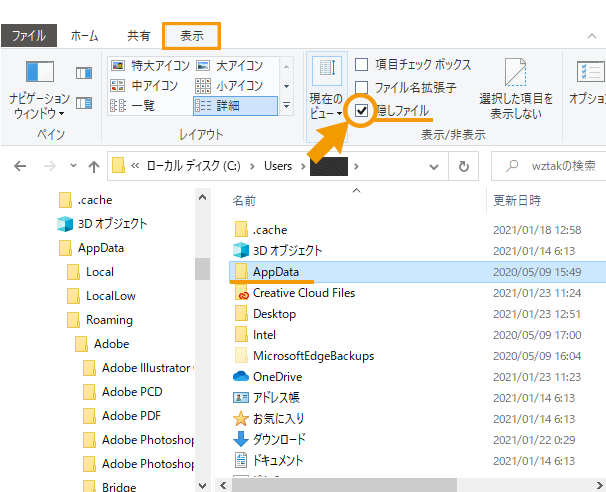
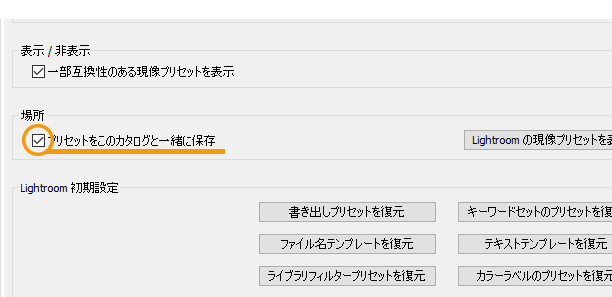
「カタログ用フォルダ – Lightroom設定 – Export Presets」に保存されています。
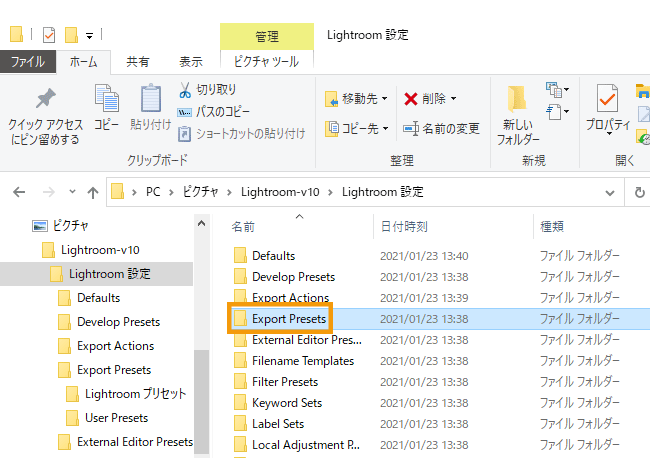
キーワードセット
キーワードセットは、複数のキーワードをまとめたセットになります。
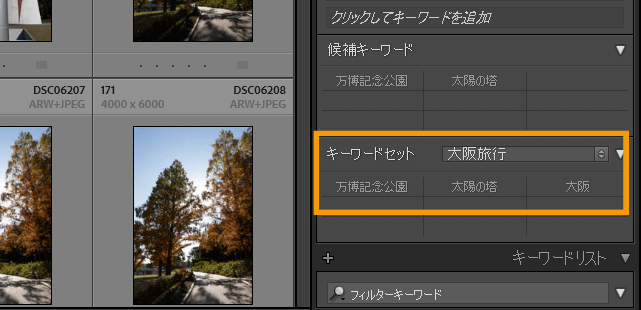
保存場所はこのようになります。
- Windows:C:\users\(username)\AppData\Roaming\Adobe\Lightroom\Keyword Sets
- macOS:Macintosh HD/Users/(username)/Library/Application Support/Adobe/Lightroom/Keyword Sets
Windows・Mac共に、ユーザーフォルダの下層にデータが入っています。
※Windowsの画面
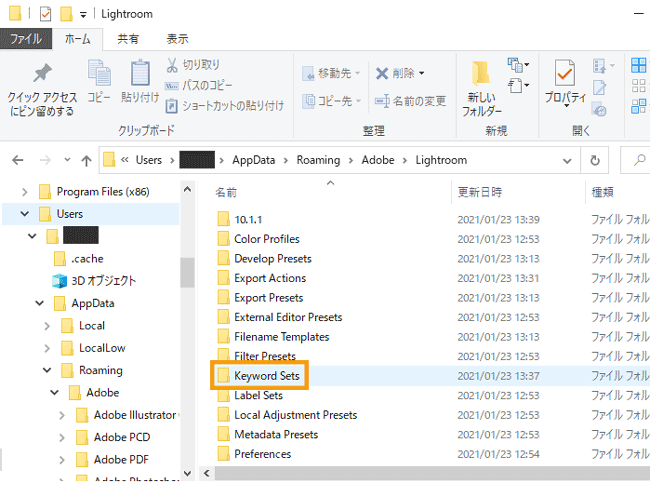
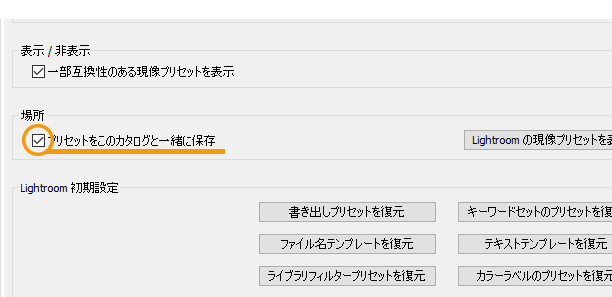
「カタログ用フォルダ – Lightroom設定 – Keyword Sets」に保存されています。
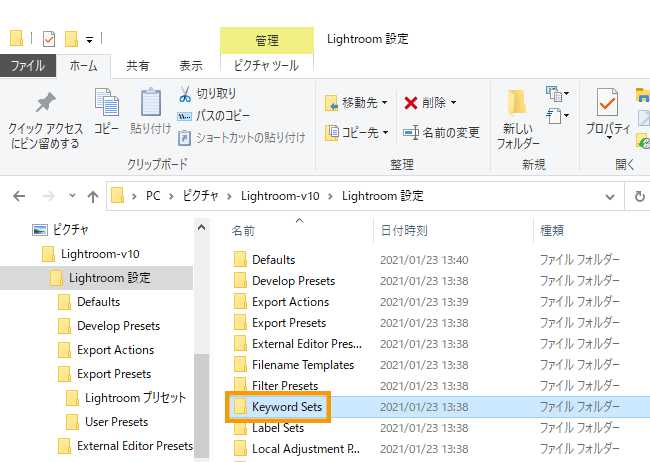
 ノーノちゃん
ノーノちゃん
 コヤくん
コヤくん
6. まとめ
Lightroomのバックアップをしておくことで、長時間かけて作成したレタッチや写真整理をまるごと保存することができます。
また写真のバックアップも重要なので、まだしていない方は始めてみてください。
- バックアップ対象はカタログ・プリセット・写真の3つ
- カタログはクラウド保存が便利
- プリセットは手動バックアップとなる
- 写真のバックアップも重要


 おすすめ記事
おすすめ記事


