Lightroom Classicのシャープ機能は、写真をより精細感ある仕上がりにすることができます。
簡単な調整もできますが、細部までこだわった機能も用意されているので使い方をまとめてみました。
 ノーノちゃん
ノーノちゃん
 コヤくん
コヤくん
このページの目次
1. シャープパネル
シャープは、現像モジュールにあるディテールパネル内で操作することができます。
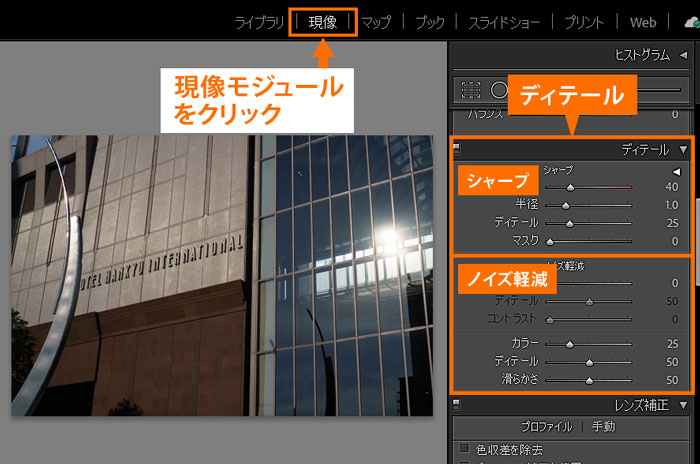
シャープの効果は、写真の中で境界線(エッジ)のコントラストを上げて、解像感が上がったように見える補正になります。
また高感度撮影をした写真は下にあるノイズ軽減の補正を行いますが、その際に解像感が失われるため、シャープを上げて解像感を補う用途でも使用されます。
そのためLightroomでのシャープ処理はあまり重要ではありませんが、さらにシャープをかけることもできます。
 ノーノちゃん
ノーノちゃん
 コヤくん
コヤくん
2. シャープパネルの項目
シャープ項目を順に解説していきます。
等倍(100%)ウインドウ
シャープの効果はごくわずかで写真を拡大しないとわかりにくいので、等倍で確認できるウインドウが用意されています。
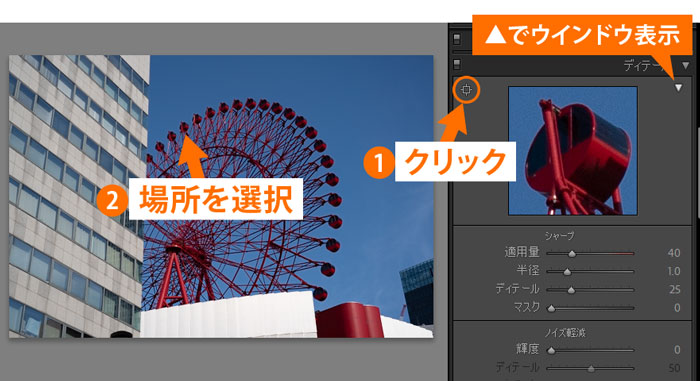
右上の▲を押すと、等倍(100%表示)の小さいウインドウが表示されます。
次に、左上の■を押して写真内の場所をクリックすると、その場所がウインドウに等倍表示されます。
ただこのウインドウは小さく見にくいので、写真全体をズームで100%拡大した方が確認しやすいと思います。
100%拡大ボタン
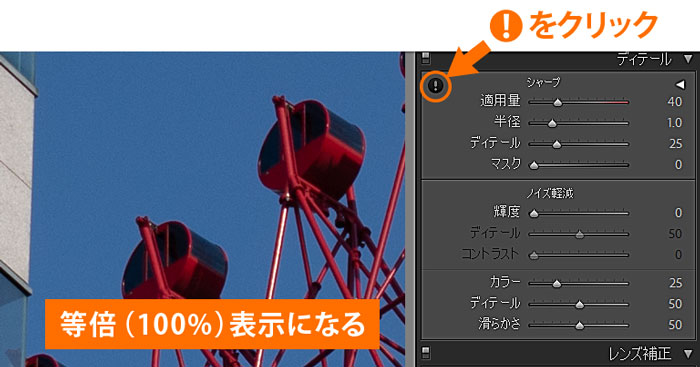
左上のエクスクラメーション・マークを押すと、写真全体を100%拡大することができます。
ズームバーを操作せずに、このボタンからワンクリックで拡大できるので便利です。
適用量
ここからはスライダー項目になります。

適用量はシャープ補正の強さになり、RAWの場合デフォルトは40となっています。
(JPEGの場合はカメラ内でシャープ処理が行われる仕組みになっていて、Lightroomでのデフォルトは0になります。)
次の半径やディテール、マスクに影響し、数値を大きくするほど補正が強くなります。


適用量以外はデフォルトの状態で、適用量のみを最大にした変化になります。
数値を上げたことで、ビルの壁のディテールがキメ細かくなっています。
半径

半径は境界線(エッジ)の太さを調整します。デフォルトは1.0になっています。
数値が小さいほど線が細く、数値が大きいほど線が太くなります。
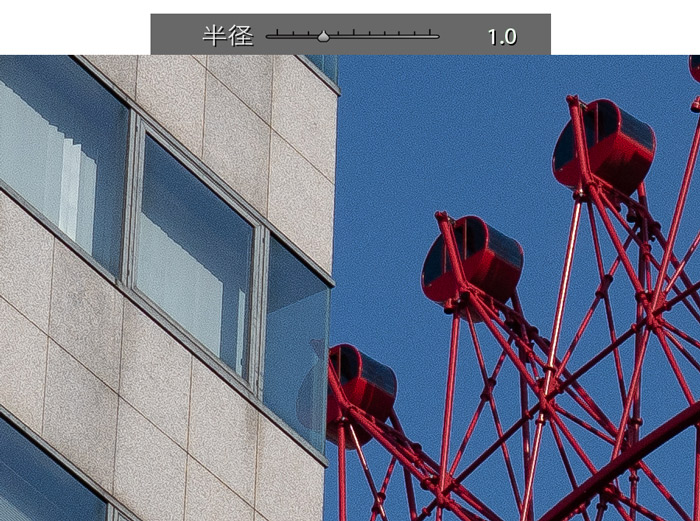
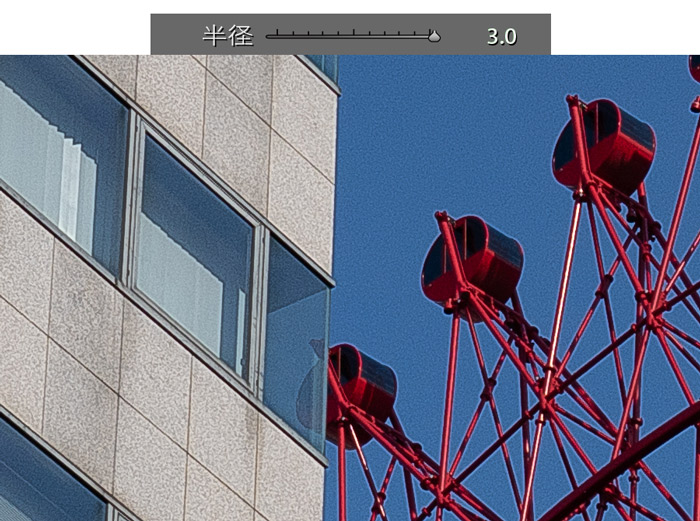
数値を上げるとビルの壁にある線が太くなっていることがわかります。
また数値を上げるほど空との境界線に白いフチが発生するので、確認しながら調整する必要があります。
筆者としては半径が大きいと精細感が失われるように感じるので、基本はデフォルトにしています。
ディテール

ディテールは、細かい部分に対しての効果になります。よりシャープさを高めたい場合に使用します。

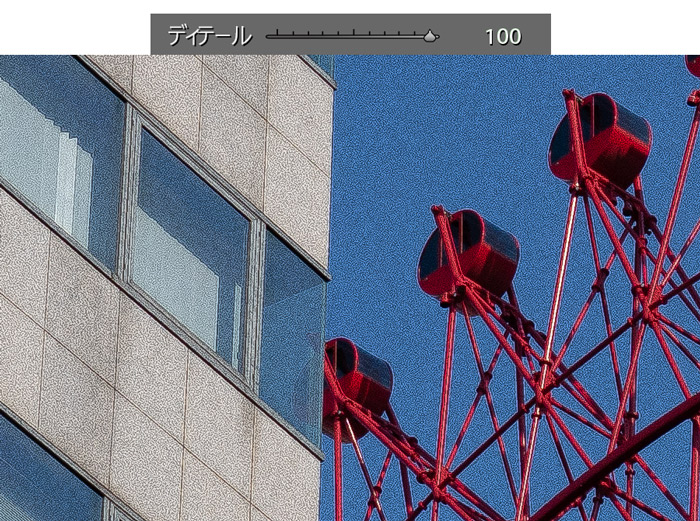
ディテールを上げると、ビルの壁や観覧車が精細に描かれ、写真全体のコントラストが高くなります。
(変化がわかりやすいよう数値を最大にしているので、少しザラザラとした描写になっています。)
ただ青空部分にまで効果が及んでいて、空にノイズが発生しています。
この状態だと数値を上げるのはデメリットがありますが、次のマスクにより効果の範囲を調整することができます。
マスク
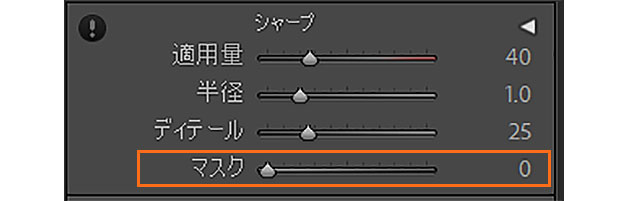
マスクはシャープ効果の範囲を調整することができます。
数値を大きくするほど、エッジ周辺のみに効果をかけることができます。
例えば上記のディテールで空などにノイズが出にくいようにするには、マスクの数値を高くしてエッジのみにシャープをかけます。
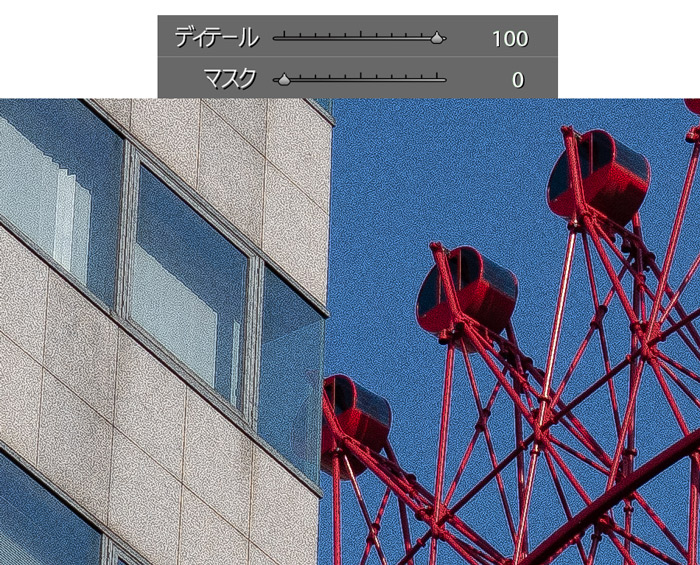
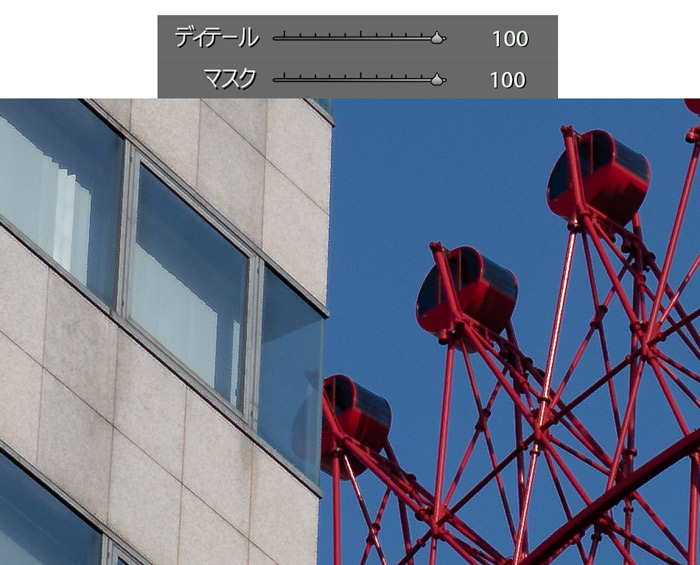
ディテールが最大のため、マスクが0だと空にノイズが発生しています。
マスクを100にすることで空にシャープがかからないためノイズはなくなり、ビルや観覧車のエッジのみにシャープがかかることになります。
白黒表示が便利
マスクを使う場合は、効果が適用される範囲を白黒で表示させることができます。
操作は、Altキー(MacはOptionキー)を押しながらスライダーを調整します。
写真の全てがシャープ範囲となる0から、細いエッジ部分のみになる100までの変化を並べてみました。
マスク0
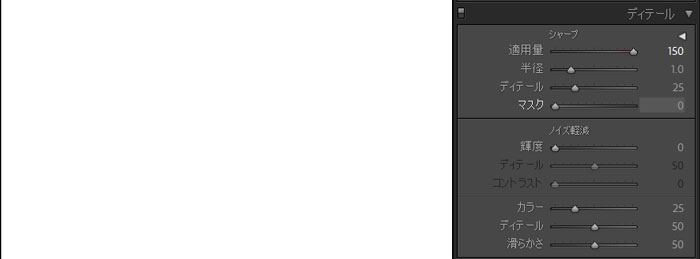
マスク13
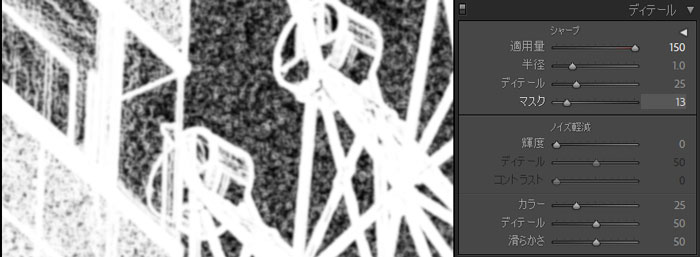
マスク40
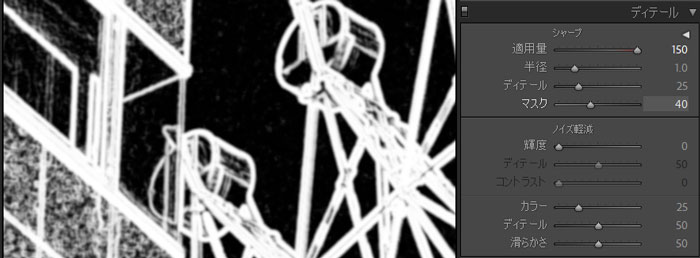
マスク82
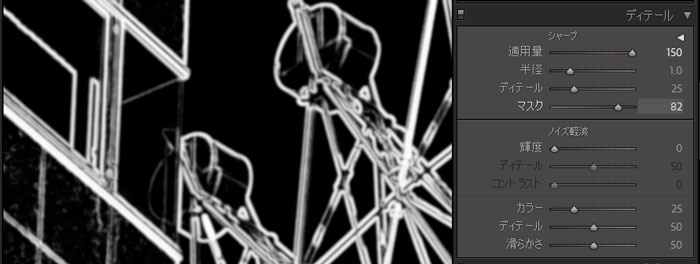
マスク100
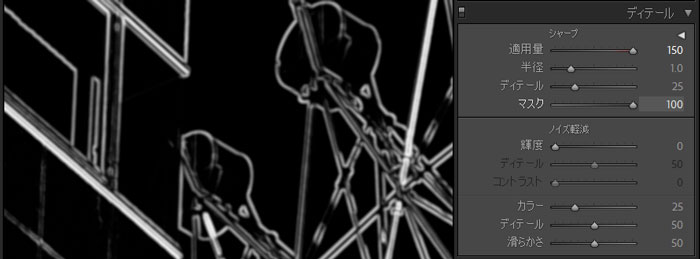
マスクは40程度でもエッジのみが白くなってその部分が対象範囲となります。
そのため無地の壁や空などにシャープをかけたくない場合は、40やそれ以上の数値にしておくとよいことになります。
スライダー項目まとめ
スライダーの働きを、表でまとめてみました。
| 効果 | |
|---|---|
| 適用量 | シャープ全体の効果を調整 |
| 半径 | 境界線(エッジ)の太さ調整 |
| ディテール | 細かい部分に対しての効果 |
| マスク | シャープ効果の範囲を調整 |
 ノーノちゃん
ノーノちゃん
 コヤくん
コヤくん
3. 実際の補正例
ここでは実際の写真で、シャープを活用した作例をご紹介します。
夜景
夜景写真の場合は、ノイズ軽減も行うことになります。
そのためノイズ軽減による解像感の低下をシャープで補いながら、高感度ノイズが目立たないようマスクも活用します。
このように基本補正を行なった状態から補正を行います。
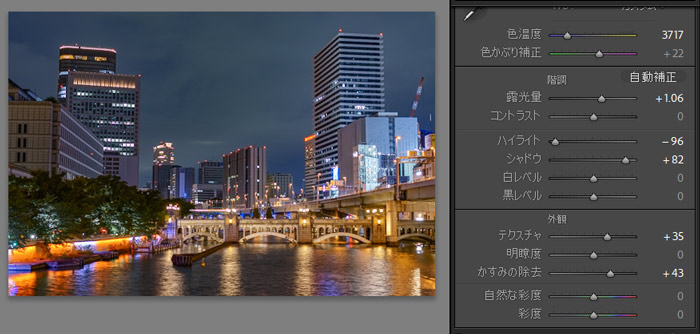
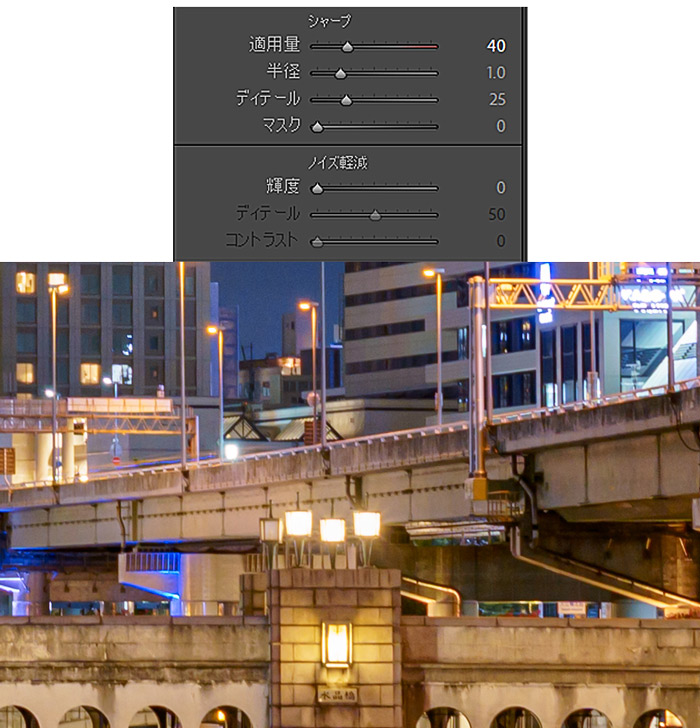
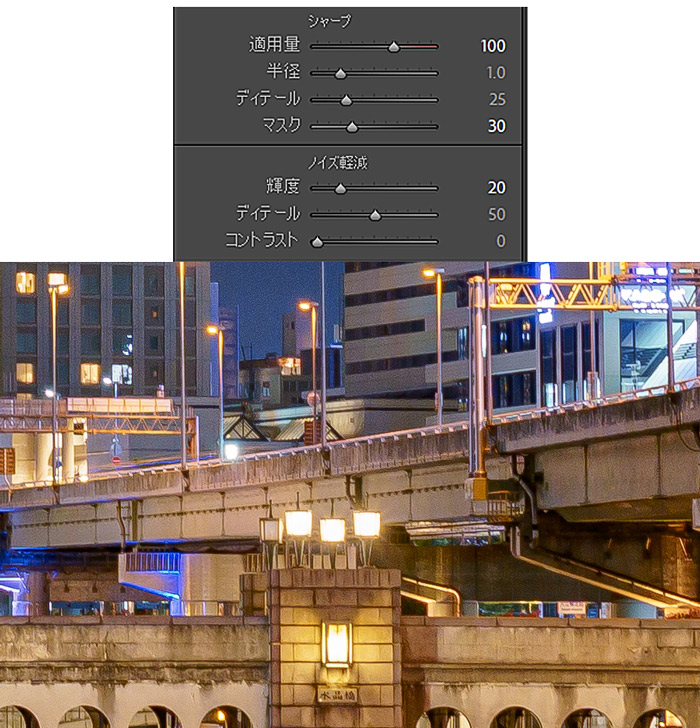
ノイズは目立たず、シャープで解像感を上げることができました。
お寺
下の写真では、草木の解像感を高めたいので、ディテールを活用した補正を行います。
このように基本補正を行なった状態で補正を行います。
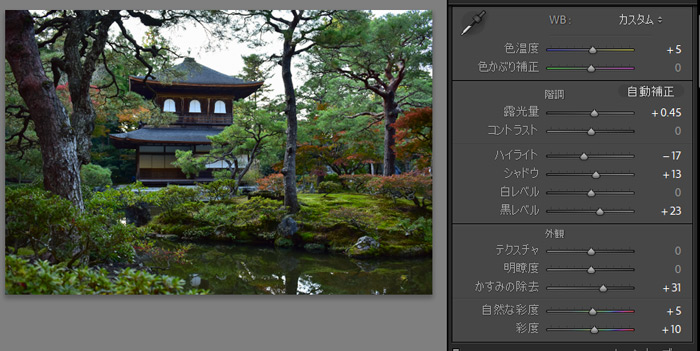
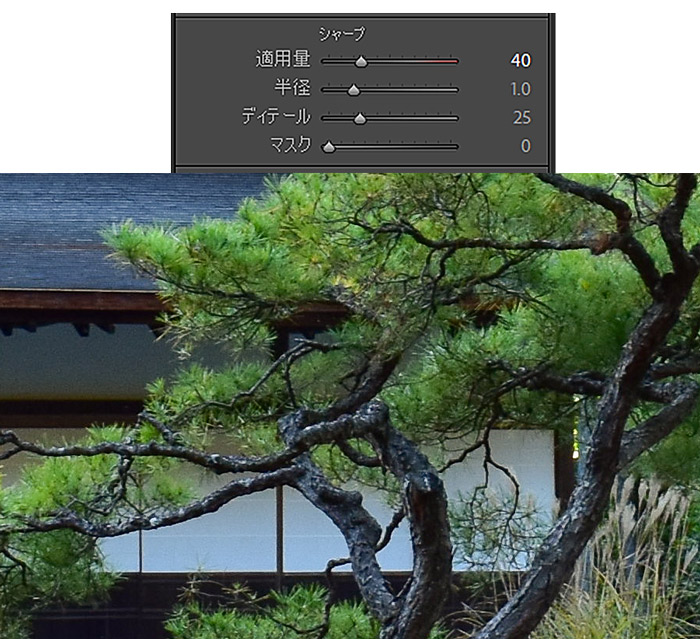
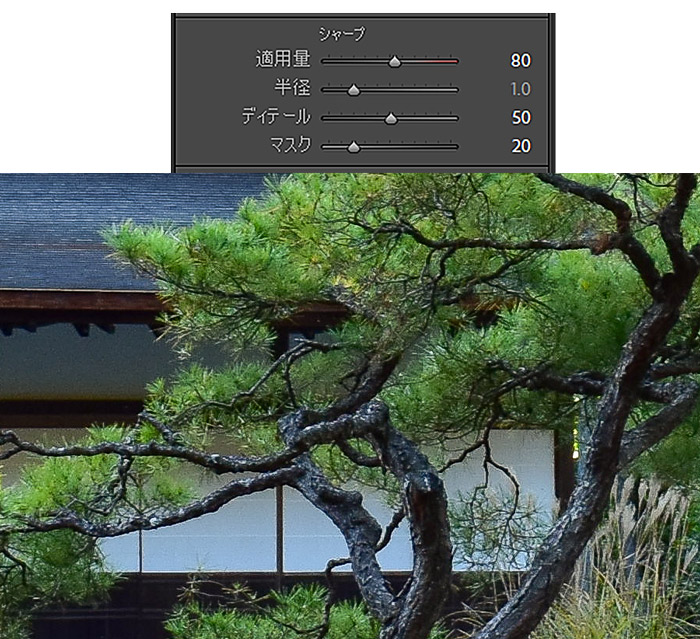
シャープとディテールをかけたことで、草木の繊細さを表現することができました。
エッジ以外は補正がかかりにくよう、マスクも設定しています。
実際には等倍表示で見てもわずかな変化なので、作品づくりなど細部にまでこだわりたい場合に活用するとよいと思います。
 ノーノちゃん
ノーノちゃん
 コヤくん
コヤくん
4. 失敗例
シャープは写真がより精細に見えるので多くのレタッチで活用できますが、女性ポートレートなど柔らかく写したい場合は逆効果になります。
この写真はシャープの適用量と半径を高めています。

画像出典:photoAC
顔がくっきりとし過ぎていて、ふんわりした女性らしいイメージではなくなっています。
次にシャープを下げて、0にしてみました。

全体の雰囲気や肌の質感が柔らかくなり、雰囲気に合った仕上がりになっています。
このように、柔らかく写したい写真ではシャープを下げたり、他にも明瞭度やテクスチャを下げるレタッチ方法もあります。
テクスチャ・明瞭度・かすみの除去・彩度についてはこちらで解説しています。
 Lightroom【綺麗に仕上げる】テクスチャ・明瞭度・かすみの除去・彩度
Lightroom【綺麗に仕上げる】テクスチャ・明瞭度・かすみの除去・彩度
 ノーノちゃん
ノーノちゃん
 コヤくん
コヤくん
5. 補正ブラシのシャープ
シャープ機能は、一部のエリアを補正する「補正ブラシ」でも使用することができます。
例えば、人物写真でテクスチャを下げて柔らかいイメージにした写真は、全体がぼんやりしてしまいます。
そこで、補正ブラシで目元のみにシャープをかけることで自然な写真にすることができます。
こちらの写真はかなりふんわりしたレタッチですが、少しぼやけた印象もあります。

この状態から、補正ブラシを使って目元のみをシャープにしてみます。
ブラシ+シャープ
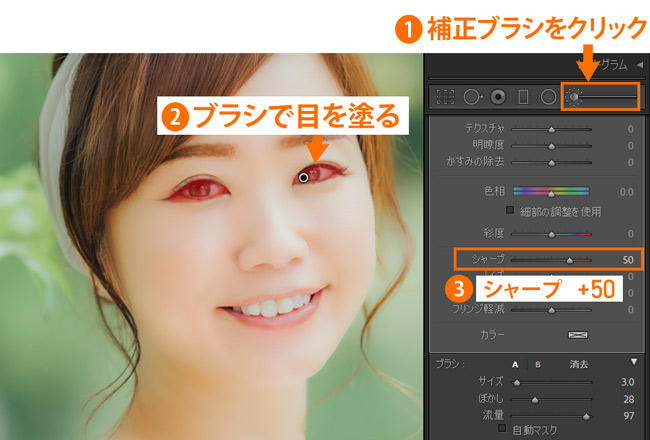
目元のみにシャープをかけると、このように変化しました。


目元だけのシャープ補正ですが、写真が引き締まった仕上がりになりました。
 ノーノちゃん
ノーノちゃん
 コヤくん
コヤくん
補正ブラシの使い方はこちらで解説しています。
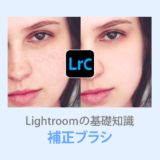 Lightroom Classic【補正ブラシ】で美肌レタッチや部分補正ができる
Lightroom Classic【補正ブラシ】で美肌レタッチや部分補正ができる
6. よくある質問
書き出し画面にも、シャープをかける項目があります。

書き出し設定でのシャープ機能は、画像のpixel数を小さくした場合に、シャープさがわずかに落ちることを補正する目的があります。
詳しくはLightroomの書き出し設定のページで解説しています。
実際にはごくわずかな効果なので、現像時のシャープほどの重要度はありませんが、画質にこだわりたい場合に活用できると思います。
シャープをかけることで、エッジのコントラストが上がるのでピント精度が上がるような印象になることがあります。
わずかのピントずれであればシャープでごまかせることがありますが、ただ一般的なピンぼけ写真をピントが合ったように戻すことはできません。
こちらのピンぼけ写真に、シャープをかけてみます。
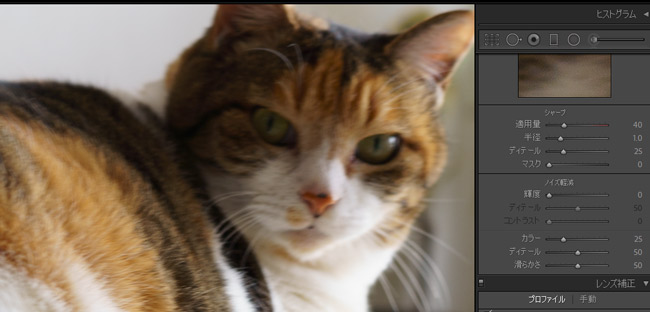
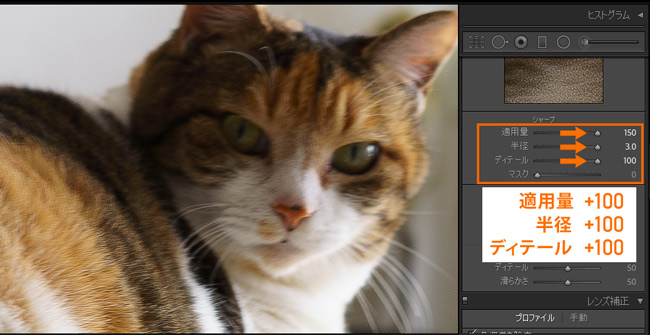
MAXの数値でシャープをかけたところ、わずかに改善されたように見えますがピンぼけは解消されませんでした。
モバイル版Lightroomでも、シャープを使用することができます。
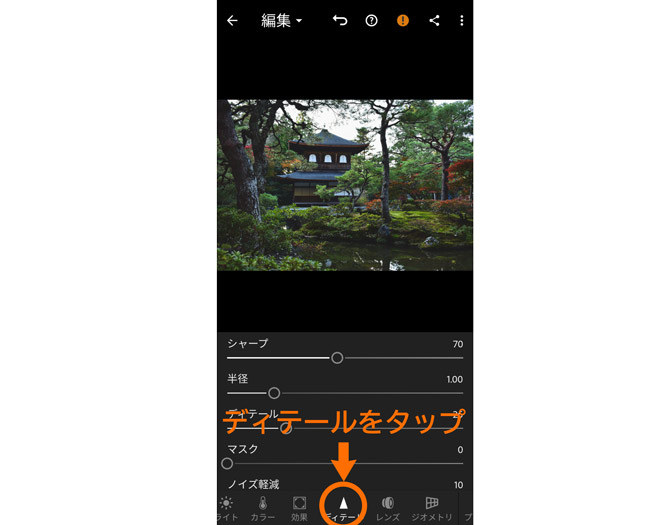
ディテールをタップすると、デスクトップ版のLightroom Classicと同じ機能を使うことができます。
7. まとめ
Lightroomのシャープ機能を使うことで、精細感のあるイメージに仕上げることができます。
多くの写真で活用できるので、マスクなど便利な機能と組み合わせながら試してみてください。
- 適用量は全体のシャープ調整
- マスクでシャープ効果の範囲をコントロールできる
- 女性ポートレートには逆効果
- 書き出し出力のシャープはリサイズで下がる解像感を補うことが目的

 おすすめ記事
おすすめ記事


