Lightroom Classicの起動後は、まず写真を読み込む操作を行います。
読み込みは簡単のように思えますが、Lightroom Classicの場合はプロ仕様のソフトなので設定が複雑になっています。
このページでは読み込み手順と、設定について解説しています。
 ノーノちゃん
ノーノちゃん
 コヤくん
コヤくん
このページの目次
1. プレビュー設定
初めてLightroom Classicを起動すると、自動で作られたカタログを開いた画面になります。
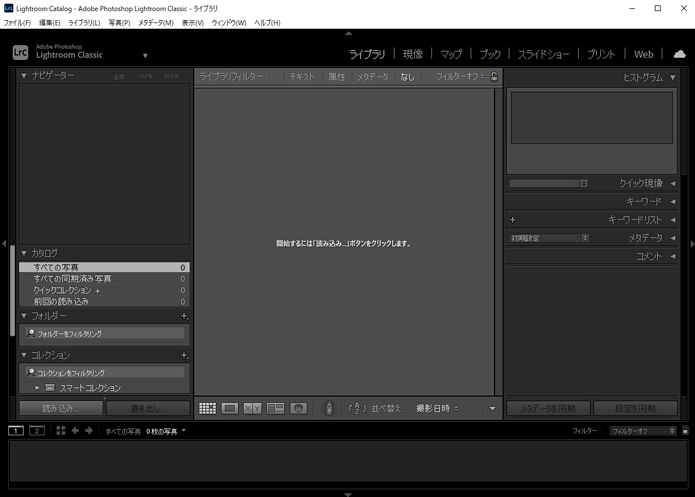
まだ写真を読み込んでいないので、写真は表示されていません。
ユーザーが新規カタログを作成すると、カタログ名と保存場所を決めることができます。
新規カタログ
「ファイル」-「新規カタログ」をクリックします。
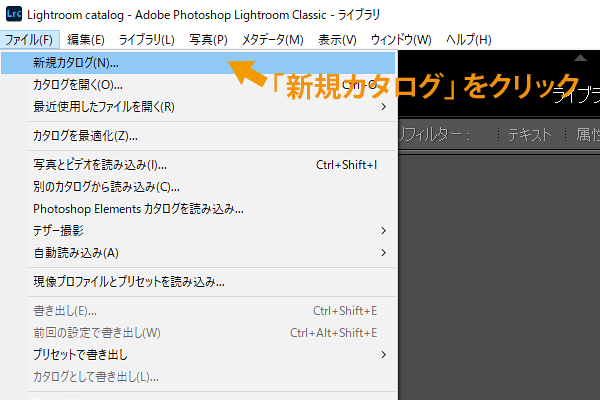
保存場所を指定
カタログ作成画面が出るので、保存したい場所とカタログ名を指定します。
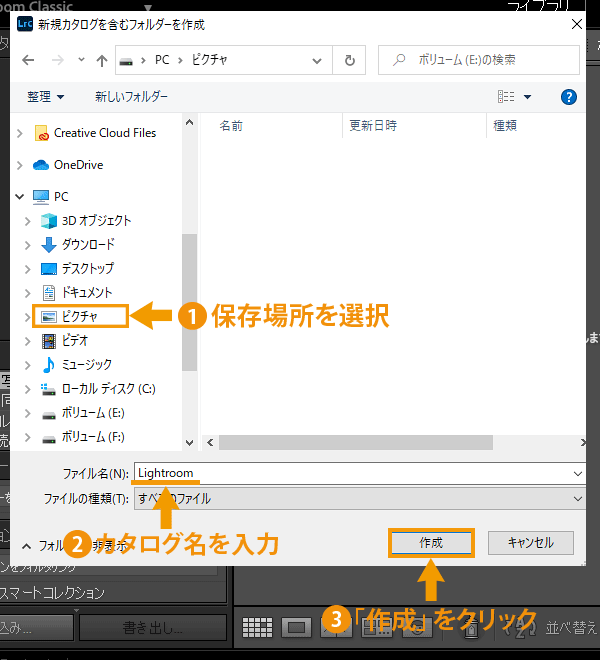
起動
Lightroom Classicが再起動し、新しいカタログで開きます。
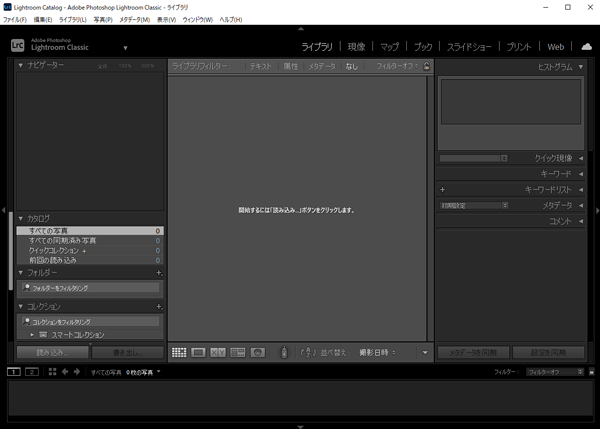
この状態で、まずプレビュー画像の設定を確認しておきます。
カタログ設定を開く
「編集」-「カタログ設定」をクリックします。
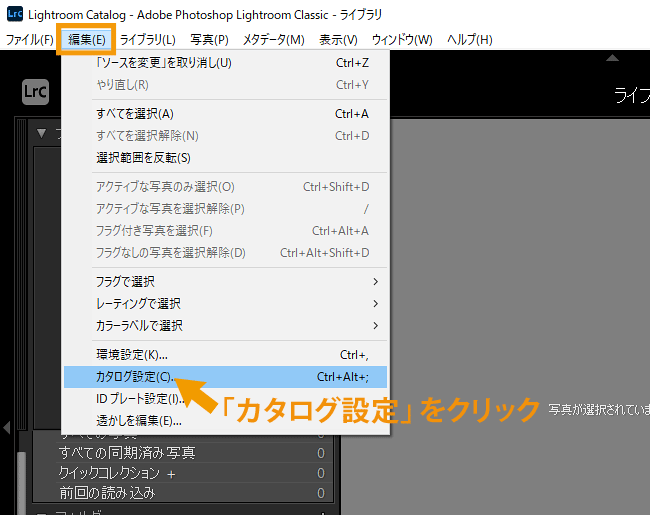
プレビュー画質を設定
「ファイル管理」タブで設定を行います。
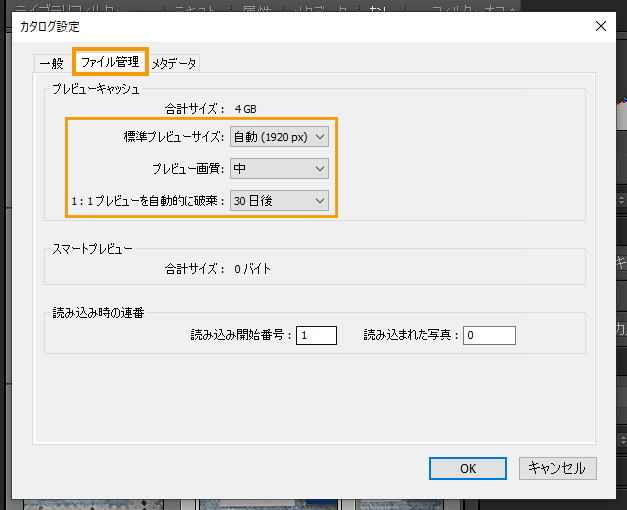
■標準プレビューサイズ
プレビュー1枚表示の解像度設定になります。

基本は「自動(使用モニターの解像度に合わせた設定)」のままでよいと思います。
後ほど解説する「プレビューの生成設定」が「標準」の時の場合にのみ、この解像度を下げているとカタログサイズを小さくすることができます。
■プレビュー画質
プレビュー画像の画質設定になります。
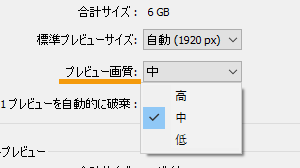
通常は初期設定の「中」のままでよいですが、カタログのあるドライブの容量に余裕がない場合は「低」にします。
「中」から「低」にすることで、カタログサイズを約1/2に軽くすることができます。
気になるのは画質ですが、「中」から「低」に下げても目立つ画質低下はないように思います。
■1:1プレビューを自動的に破棄
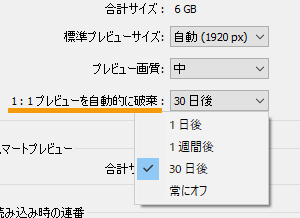
1:1プレビューは等倍表示用のプレビュー画像で、サイズが大きいため一定期間後の自動削除設定が用意されています。
通常は初期設定の「30日後」を選択し、HDDに余裕がある場合はオフも選べます。HDDに容量がない場合は「1日後」などに短くしておきます。
決定
設定が終わったら「OK」をクリックします。
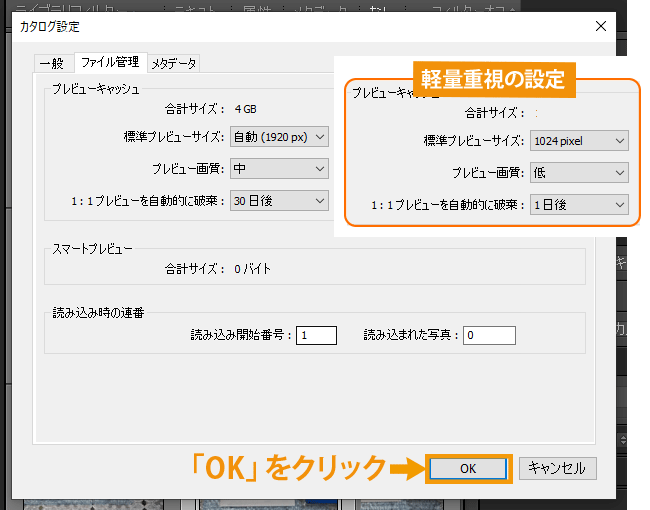
 ノーノちゃん
ノーノちゃん
 コヤくん
コヤくん
2. PCから読み込み
Lightroom Classicを初めて使う場合を想定して、パソコンに保存している写真を読み込んでみます。
読み込み
左下の「読み込み」ボタンをクリックします。
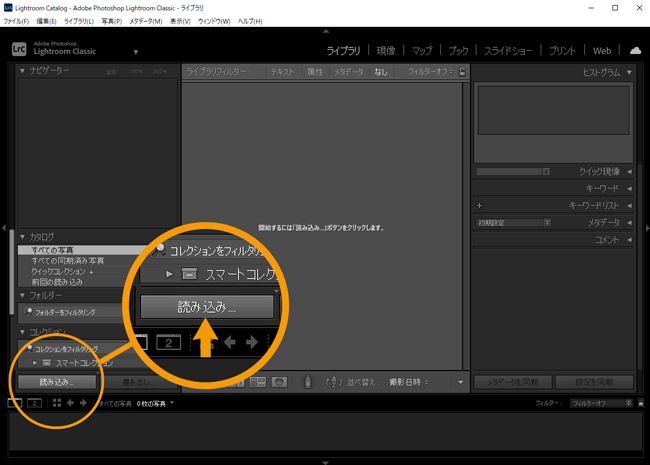
読み込みウインドウ
読み込みウインドウが開きます。画面は3つのエリアで構成されています。
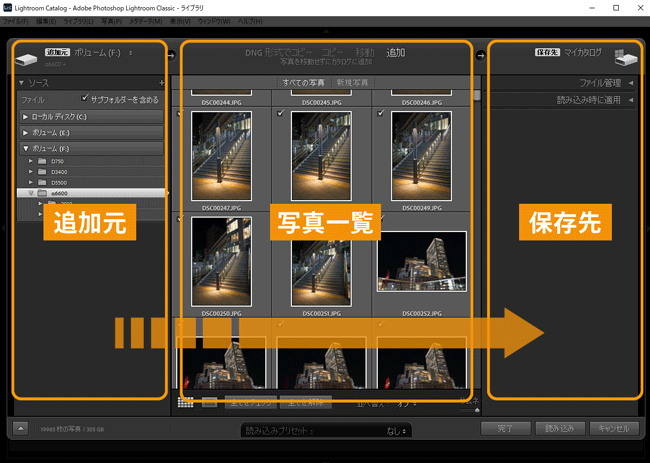
設定は左から右へ進んでいきます。
それぞれ解説していきます。
追加元パネル(左)
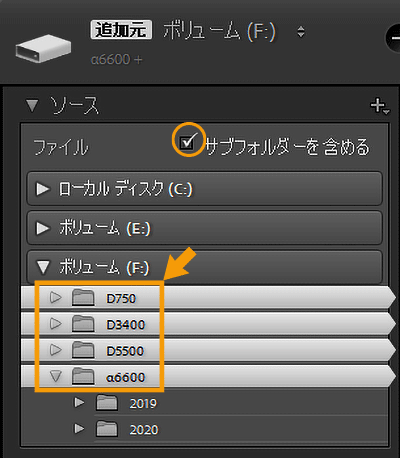
追加元パネル(左)では、読み込む写真フォルダを選択します。
筆者の場合、カメラの機種ごとに写真フォルダを作っています。
まず上部の「サブフォルダーを含める」にチェックを入れることで、フォルダ内の全ての写真を読み込むことができます。
そして写真が入っているドライブ(ここではFドライブ)内の、読み込む写真フォルダを選択します。
ここでは写真フォルダが4つあるので、全てを選択します。
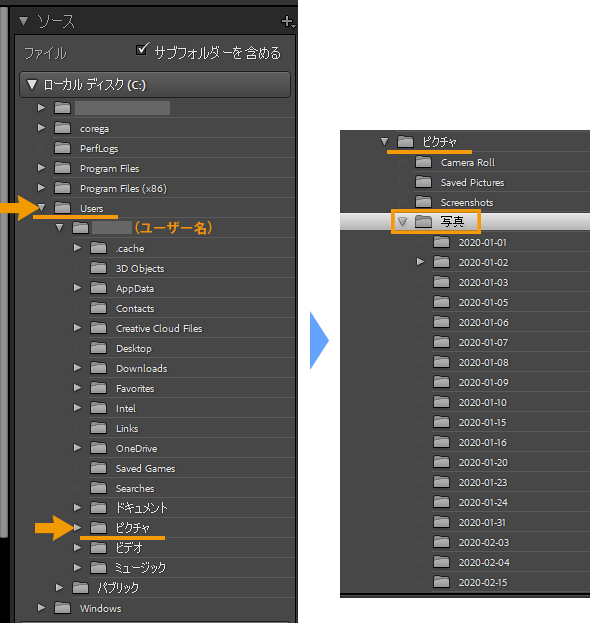
このピクチャフォルダを開いて、写真の入っているフォルダ(ここでは「写真」)を指定します。
下で解説しているメモリーカードから読み込む場合は、PCの写真フォルダに自動で日付別フォルダが作成され、写真が保存されます。
写真一覧(中央)
中央は写真一覧のエリアになり、上部には読み込み方法の選択があります。
読み込み方法
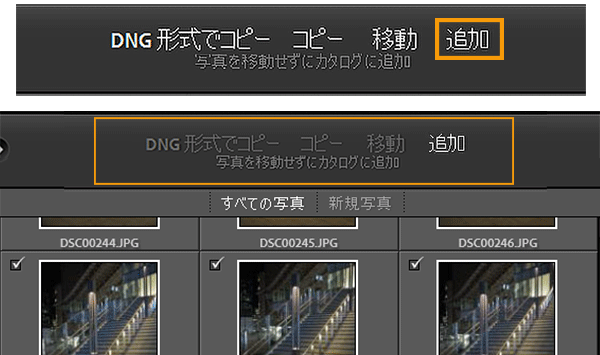
上部にある読み込み方法は4種類ありますが、基本は初期設定の「追加」を選択しておきます。
それぞれの動作はこのようになります。
| 追加 | 元の写真はそのままで、カタログに読み込みます。 |
|---|---|
| 移動 | 写真を別の場所へ移動し、別の場所からカタログに読み込みます。 |
| コピー | 写真を別の場所にコピーし、別の場所からカタログに読み込みます。 |
| DNG形式 でコピー |
写真を別の場所にAdobeのDNG形式でコピーし、別の場所からカタログに読み込みます。 ※DNG形式に変換されるのはRAWのみ |
ただ一度DNG形式に変換すると、元のRAW形式には戻せなくなります。
写真一覧
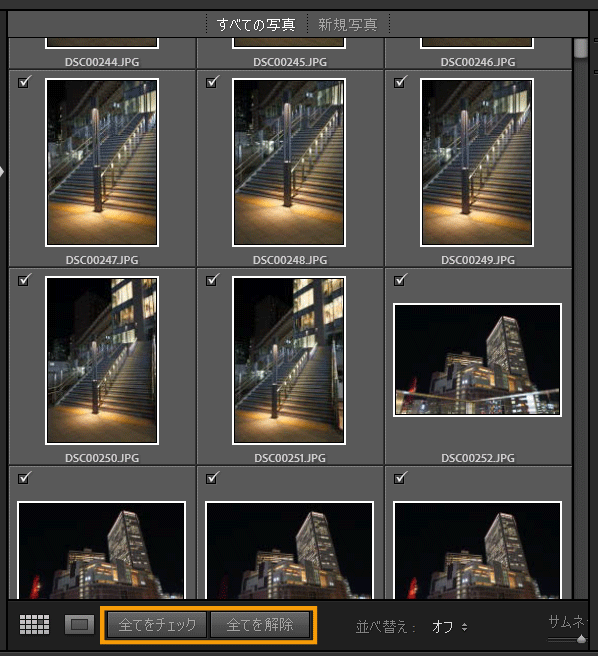
写真一覧にはそれぞれチェック欄があります。通常は全ての写真を読み込むので、そのまま全選択にしておきます。
下部には「全てをチェック」と「全てを解除」ボタンがあり、一部だけの写真を読み込ませたい場合はこのボタンを活用して写真を選びます。
保存先パネル(右)
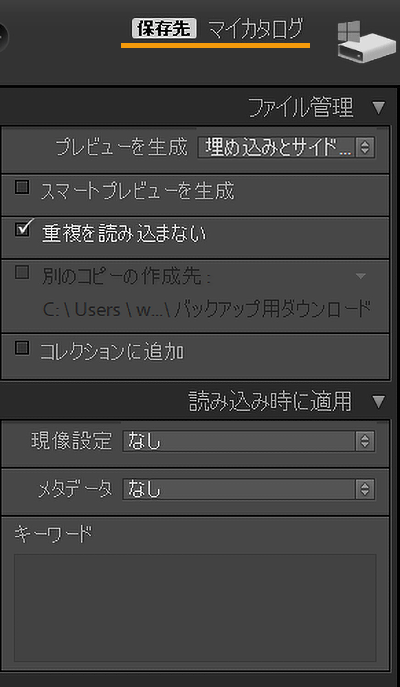
保存先パネルの「ファイル管理」と「読み込み時に適用」項目を開いた状態になります。
上部に「保存先 マイカタログ」とありますが、(追加設定だと)元の写真は移動しませんが情報の読み込み先がカタログになる、という意味になります。
設定項目をそれぞれ解説していきます。
プレビューを生成
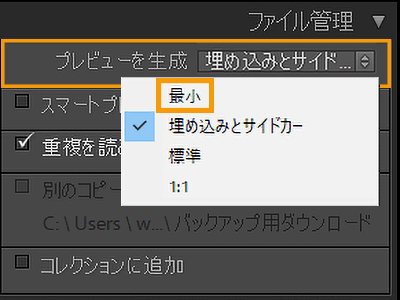
「プレビューを生成」は、プレビューの使われ方や読み込み時間に関わる設定になります。読み込み設定で最もわかりにくい項目と言えます。
初期設定は「埋め込みとサイドカー」になっていますが、筆者の場合は「最小」が好みなのでここでは「最小」を設定します。
それぞれの違いや特徴はこのようになります。
| ライブラリ 等倍表示速度 |
読み込み | 容量 | |
|---|---|---|---|
| 最小 | △ | とても速い | とても小さい |
| 埋め込みとサイドカー | ◯ | 長い | 大きい |
| 標準 | △ | 普通 | 小さい |
| 1:1 | ◯ | 長い | 大きい |
最小
RAWファイルに埋め込まれた最小のJPEGをプレビューとして使用します。
ライブラリ画面の等倍表示は遅いですが、読み込み時間が他の設定より大幅に短くなることと、カタログサイズが最も軽くなることが特徴です。
等倍表示を行う写真が増えるほどカタログのサイズは大きくなっていきます。ただ実際は全ての写真を等倍表示することはないので、容量の節約になります。
埋め込みとサイドカー
RAWファイルに埋め込まれた最大のJPEGをプレビューとして使用します。
等倍表示が速いのがメリットですが、RAW画像のサムネイル全てに矢印アイコンがついたり、発色の異なるJPEGとRAWが表示されたり、扱いは難しくなります。
また読み込み時間は長く、カタログサイズは大きくなります。
標準
読み込み時に、Lightroomが写真それぞれのプレビューを作成します。
「最小」ほどではないですがカタログサイズは小さく、読み込み時間は比較的短くなります。
バランスのよい設定で、この「標準」と「最小」は扱いやすい設定になります。
1:1
読み込み時に、全ての写真で100%サイズのプレビューを作成します。
100%サイズのプレビューを作成するため等倍表示が速く、その反面読み込み時間は長くカタログサイズは大きくなります。
「埋め込みとサイドカー」と特徴は似ていますが、JPEG表示などのデメリットはありません。データの重さに問題がないPC環境であれば、扱いやすい設定と言えます。
スマートプレビューを生成
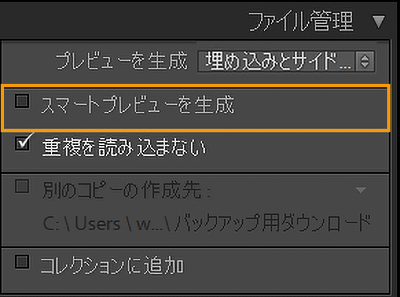
写真の入っている外付けHDDを外して、ノートPCを持ち出して外で編集できるようになる機能です。
予め外出先で編集する写真と決まっている場合はチェックを入れますが、それ以外は空けておきます。
スマートプレビューについてはこちらで解説しています。
 Lightroom【スマートプレビュー】作成と削除方法を解説!
Lightroom【スマートプレビュー】作成と削除方法を解説!
重複を読み込まない
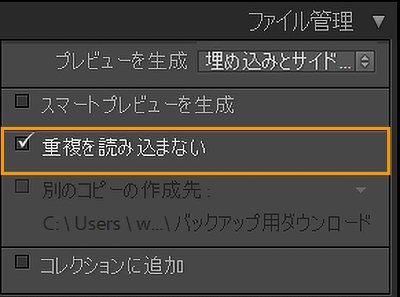
初期設定では「重複を読み込まない」にチェックが入っています。
チェックを入れておくと、一度Lightroomが読み込んだ写真は暗く表示され、選択できなくなります。
ただ写真が大量にある場合は重複確認に時間がかかります。急ぎの場合や重複確認を自分で行う場合はチェックを外しておきます。
コレクションに追加
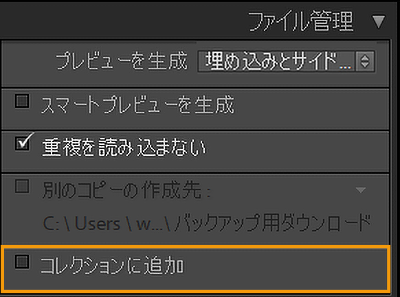
読み込み時に、お気に入り写真などをコレクションに分類させる設定です。
初回の読み込みでは難しいので、全ての写真を読み込んだ後にじっくり設定した方がよいでしょう。
現像設定
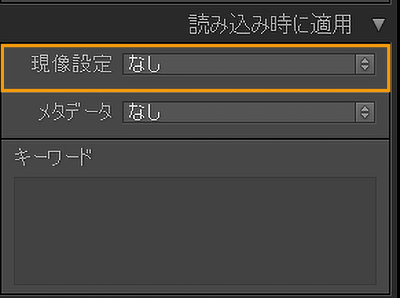
この設定ではLightroomが用意しているプリセットや作成済の現像設定を、読み込む写真全てに当てることができます。
初回の読み込みでは使用しない設定にしておきます。
メタデータ
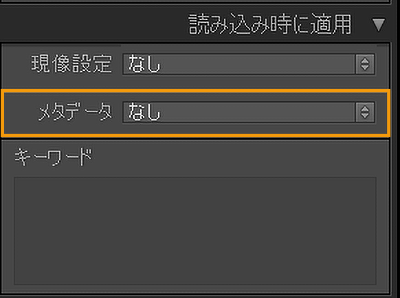
撮影情報(Exif)に加えて、撮影者の個人情報や撮影場所、機材の情報などを細かく記録することができます。
読み込み後でも可能ですし、必要な場合に活用するとよいと思います。
キーワード

写真に「京都」や「ハワイ」など、説明を追加することができます。
キーワード登録をしておくと、キーワードでの写真検索ができるようになります。(読み込み後でも設定可能)
読み込み時は全ての写真に同じキーワードが登録されてしまうので、初回の読み込みでは不要になります。
設定プリセット
設定が終わると「読み込み」ボタンを押しますが、その前に設定をプリセットとして登録することができます。
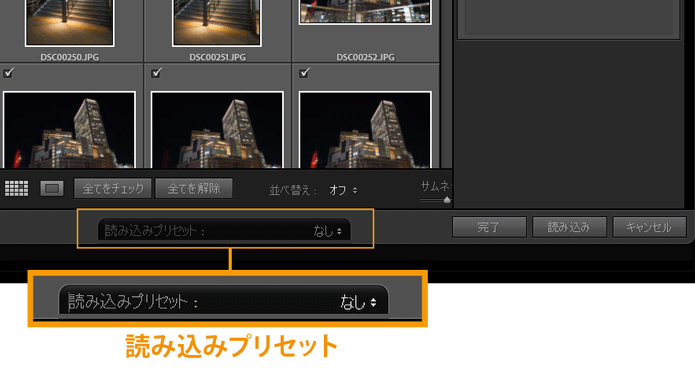
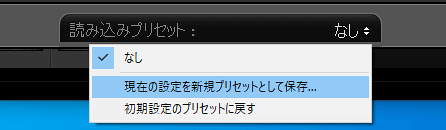
細かく設定し、次回にも使いたい場合に便利ですが、初回読み込みでは不要かと思います。
読み込み
設定が終わったら、最後に「読み込み」をクリックします。
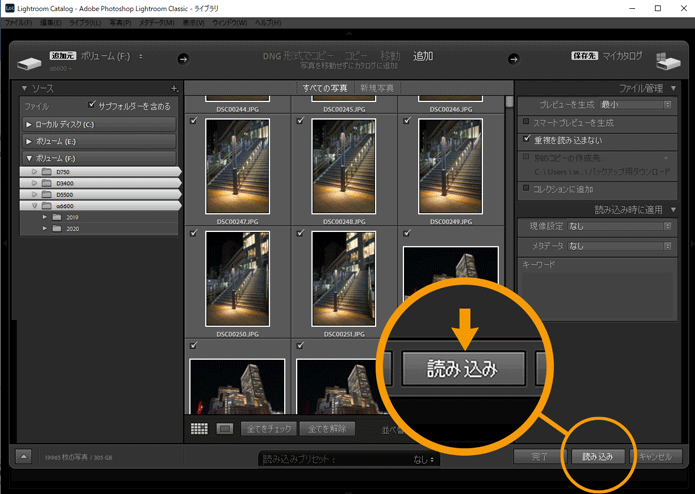
大量の写真を読み込む場合や、プレビューを生成の設定を「埋め込みとサイドカー」や「1:1」にしていると、読み込み時間が長くなります。
(例えば1万枚の写真を読み込む場合、数時間程度かかります。)
読み込みが終わると、写真一覧のライブラリ画面が表示されます。
 ノーノちゃん
ノーノちゃん
 コヤくん
コヤくん
3. メモリーカードから読み込み
Lightroom Classicを使い始めると、2回目以降は基本的にメモリーカードからの読み込みになります。
PC内からの読み込みとは違い、メモリーカードの写真をPCの写真フォルダへ取り込みながら、同時にLightroom Classicへ読み込む作業が行われます。
メモリーカードからの読み込み手順をご紹介します。
Lightroom Classicを起動
Lightroom Classicを起動させてライブラリ画面を開きます。
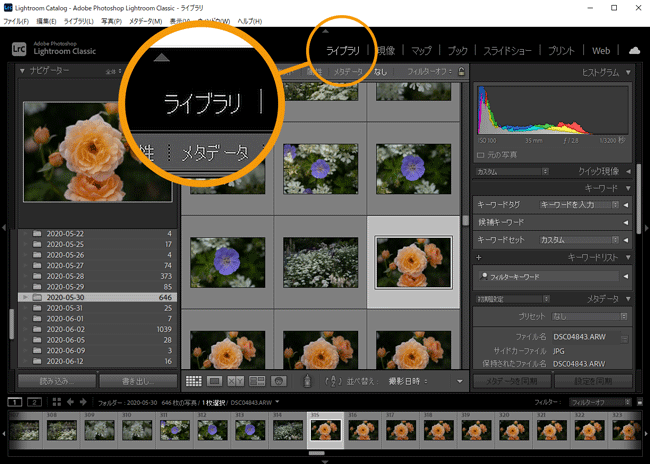
メモリーカードを挿す
パソコンにメモリーカードを挿します。

読み込みダイアログ
自動で読み込みダイアログが開きます。
読み込みウインドウは3つのエリアで構成されています。
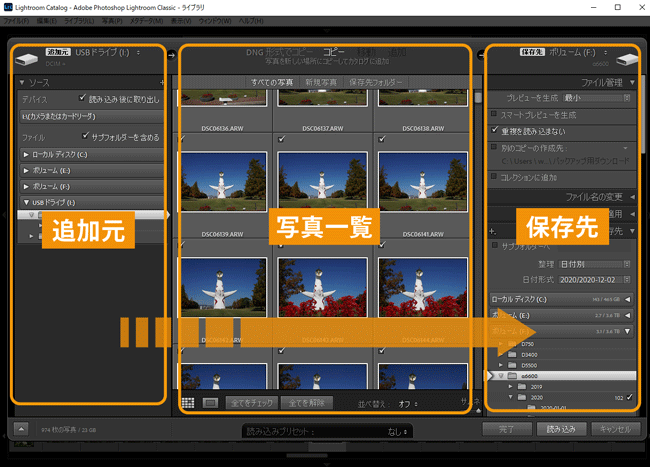
設定は左から右へ進んでいきます。
その場合は左下の「読み込み」ボタンをクリックします。
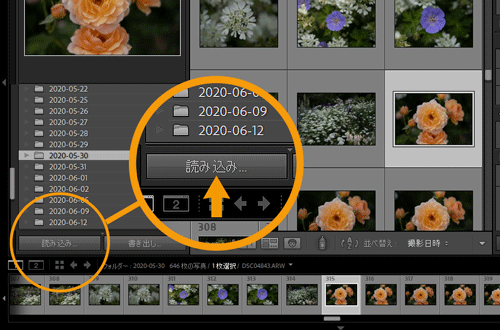
また、上部バーの「ファイル」-「写真とビデオを読み込み」からも開くことができます。
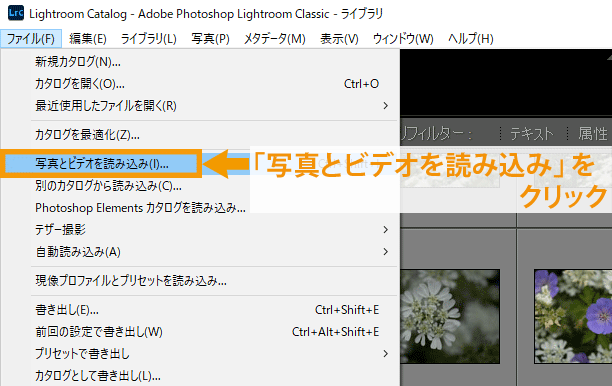
それぞれの項目を解説していきます。
追加元パネル(左)
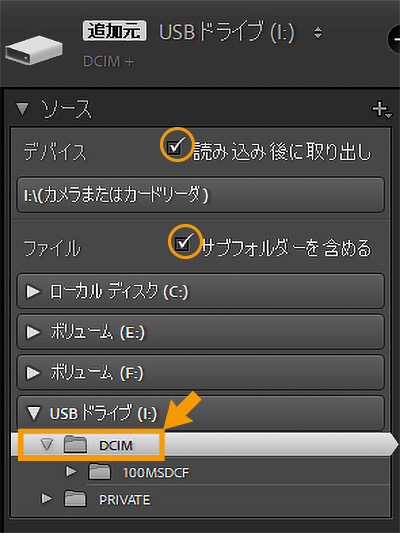
追加元は、USB端子に挿したカードリーダーのSDカードを選択します。ここでは「DCIM」フォルダとなっています。
「読み込み後に取り出し」にはチェックが入っていて、写真の読み込みが終わると自動的にメモリーカードの取り外しが可能になります。
「サブフォルダーを含める」にチェックが入っていることで、メモリーカード内の画像を全て表示してくれます。こちらもそのままチェックを入れておきます。
写真一覧(中央)
中央は読み込み方法と写真一覧になります。
読み込み方法
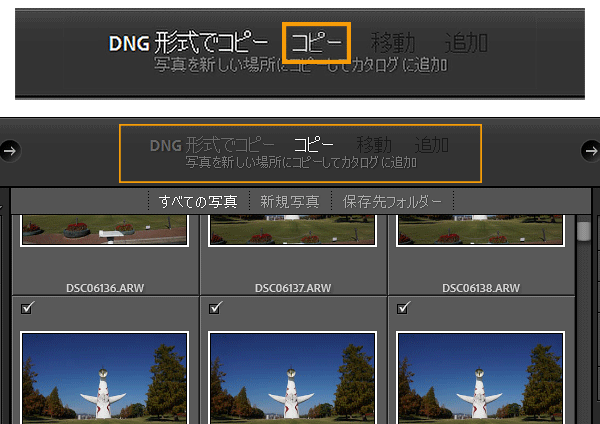
上部の読み込み方法は、メモリーカードの場合は「DNG形式でコピー」と「コピー」の2種類の選択になります。
基本は「コピー」のままでよいですが、AdobeのDNG形式を使いたい場合は「DNG形式でコピー」を選択します。
写真一覧
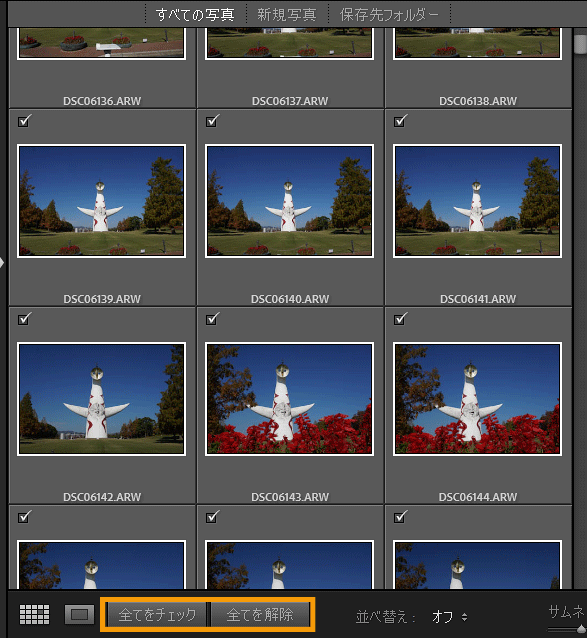
写真一覧では重複しない写真(まだ取り込んでいない写真)にチェックが入っています。
もし一部の写真だけを読み込みたい場合は、全てのチェックを解除してから写真を選択します。
その場合は、「全てを解除」を押してから取り込みたい写真のみをまとめて選択した方が早く進みます。
全てを解除
全てを解除して、選択がない状態にします。
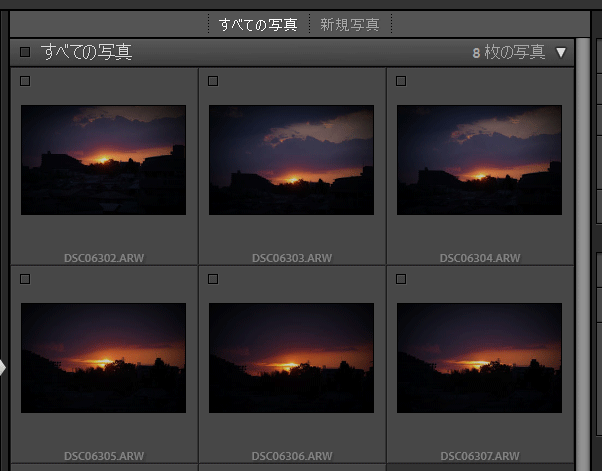
1枚を選択
選択したい1枚目の写真をクリックします。
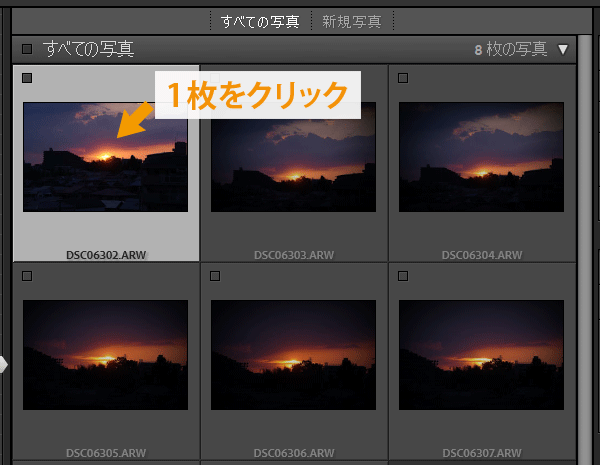
1枚の枠が明るくなります。
まとめて選択
shiftキーを押しながら、最後の写真をクリックします。
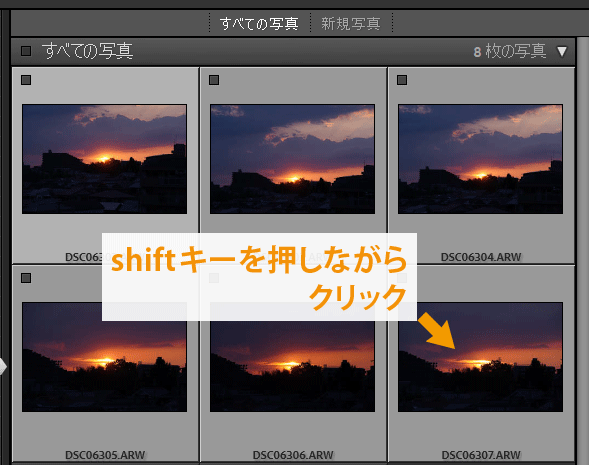
複数の枠が明るくなります。
チェック
1枚にチェックを入れると、選択写真が全てチェックされます。
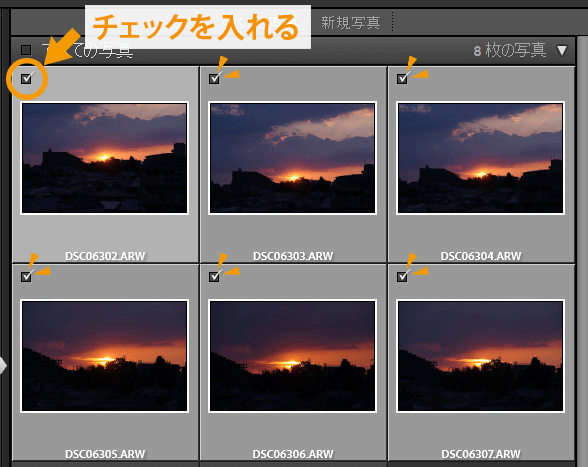
保存先パネル(右)
保存先パネルの上部項目は、PCからの読み込み時とほぼ同じ設定となっています。
プレビューを生成
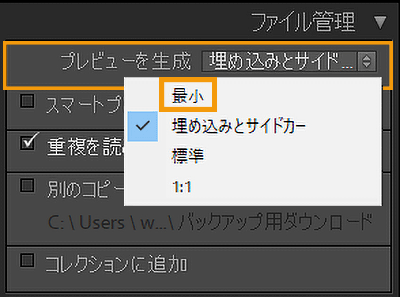
「プレビューを生成」は、読み込み時間やカタログの容量に影響します。ここでは最も軽い「最小」を選択します。
「重複を読み込まない」のチェックが入っていると、以前に読み込んだ写真を含めずに読み込みができます。
ただ写真が大量にある場合は重複確認に時間がかかります。急ぎの場合や重複確認を自分で行う場合はチェックを外しておきます。
※その他の設定はPCからの読み込み項目で解説しています。
ファイル名の変更
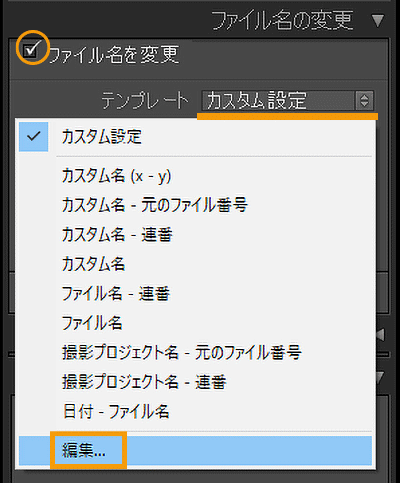
読み込み時に、写真のファイル名を変更して保存することができます。
変更パターンはいくつか用意されていますが、一番下の「編集」を押すとファイル名テンプレートエディターが開き、自由にカスタマイズできます。
ここではカメラの機種名がファイル名に入るように変更しています。
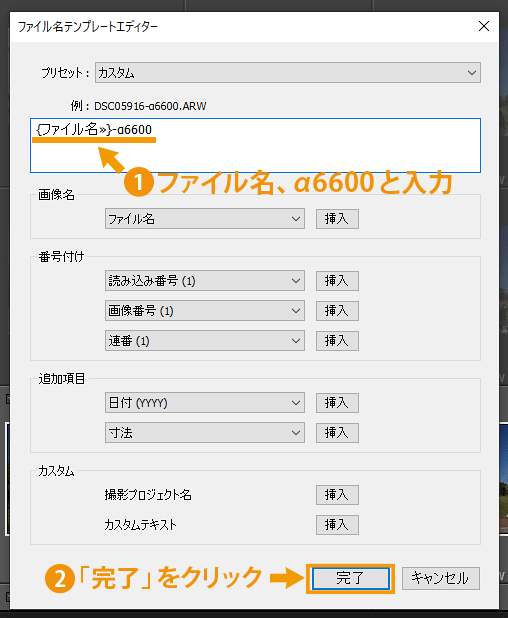
この設定にすると、読み込む全ての写真が<ファイル名-α6600.ARW>という形式のファイル名で保存されることになります。
(ARWはソニーαシリーズのRAW形式になります)
ファイル名の変更は読み込み後でも可能ですが、読み込み時点で変えておきたい場合に設定します。
読み込み時に適用

現像設定
読み込む写真全てに、現像プリセットを適用することができます。
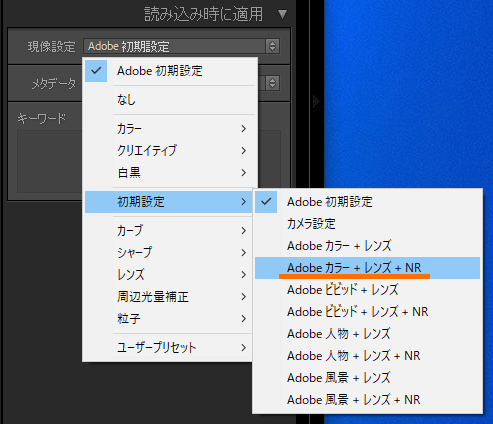
例えば「Adobeカラー+レンズ+NR(ノイズリダクション)」を選択すると、レンズプロファイル補正とノイズリダクションが読み込み時に自動で適用されます。
読み込み時にノイズリダクションを自動で適用する方法はこちら
 【Lightroom 便利機能】ISO感度のノイズ軽減を一括自動化!
【Lightroom 便利機能】ISO感度のノイズ軽減を一括自動化!
メタデータ・キーワード
読み込み時点ですでに作成しているメタデータやキーワード登録をすることができます。
例えば、読み込む写真全てが京都での旅行写真だった場合は、キーワードに「京都」などと登録しておくと便利です。(読み込み後でも設定できます)
保存先
メモリーカードからの読み込みでは、LightroomだけでなくPCの写真フォルダへ取り込む設定を行います。
まずは自動で作成されるフォルダの設定になります。
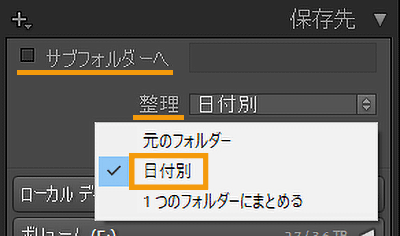
サブフォルダーへ
サブフォルダーへにチェックを入れると、指定するフォルダの下に新たにサブフォルダを作成し、そこに写真を保存させることができます。
整理
フォルダ整理の方法を選択します。PC内の写真フォルダに、この設定したフォルダが作成されることになります。
基本は日付別にしておくと上手く整理できます。
| 元のフォルダー | メモリーカード内のフォルダ名(DCIMなど)で保存します。 |
|---|---|
| 日付別 | 日付別フォルダを自動作成し、分類して保存されます。 |
| 1つのフォルダーに まとめる |
選択しているフォルダーに、(新たにフォルダは作らずに)保存します。 |
さらに日付別には日付形式も好みで選ぶことができます。
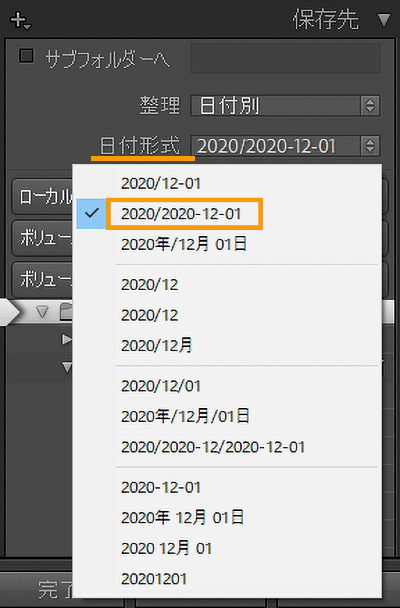
ここでは初期設定の「2020/2020-12-01」形式にしていて、この場合は「2020」フォルダの中に、「2020-◯-◯」と日付までの名前フォルダが作られることになります。
このタイプの分類にしておくと、フォルダ名が重複しないのでおすすめです。
保存先
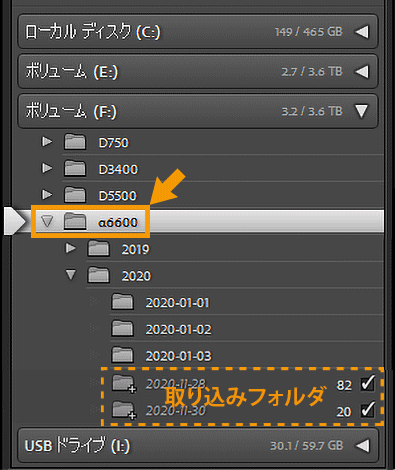
写真を取り込むPC内のフォルダを選択します。
筆者の場合はカメラの型番ごとに写真フォルダを作っているため、ここではFドライブの「α6600」フォルダを指定しています。
そして今回取り込むフォルダがグレーで表示されていて、写真の枚数が表示されています。
読み込みプリセット
設定が終わると「読み込み」ボタンを押しますが、その前に設定をプリセットとして登録することができます。
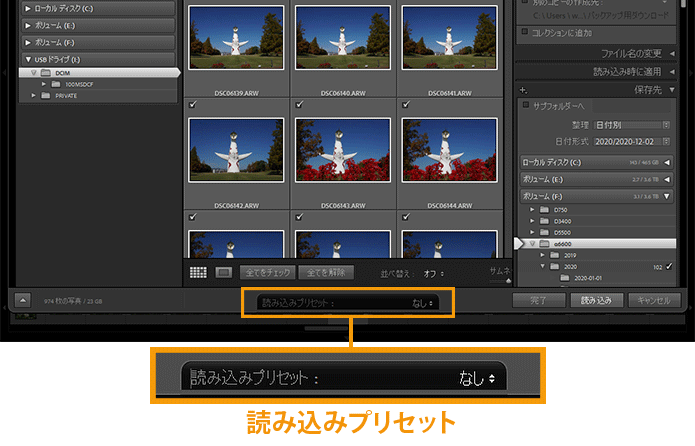
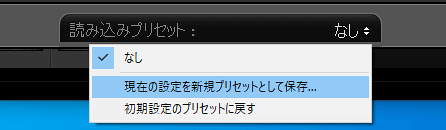
プリセットは複数作ることができます。
例えば複数のカメラを使っていて、機種ごとに写真のファイル名を<◯◯◯-α7III>、<◯◯◯-α6000>などと付けたい場合に便利です。
先に機種ごとにファイル名を変更した設定でプリセットを登録しておくと、読み込み時に機種に合わせてプリセットを切り換えるだけで設定が完了します。
読み込み
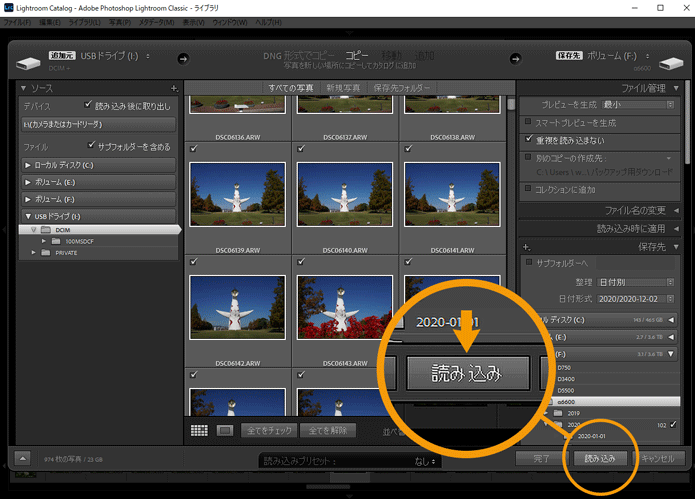
設定が終わったら、最後に「読み込み」をクリックします。
読み込みが終わると、ライブラリ画面で一覧が表示されます。
 ノーノちゃん
ノーノちゃん
 コヤくん
コヤくん
4. まとめ
Lightroom Classicの読み込みは、設定項目が多く複雑になっています。
「プレビューの生成」は重要な項目になりますが、あとは設定を変えなくても上手く読み込みできるようになっています。
- 初めにプレビュー設定を確認
- プレビューの生成でカタログサイズが変わる
- メモリーカードからの読み込みは保存場所を決める
- 日付別の分類が便利

 おすすめ記事
おすすめ記事


