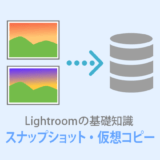Lightroom Classicのスマートプレビューは、ノートPCを持ち出すユーザーに便利な機能です。
外出時でも編集ができるので、外でLightroom Classicを使いたい方におすすめです。
このページでは、スマートプレビューの使い方や削除方法を解説しています。
 ノーノちゃん
ノーノちゃん
 コヤくん
コヤくん
このページの目次
1. スマートプレビューとは
スマートプレビューは、サイズの小さい編集用画像を作成する機能になります。
例えばノートPCを外に持ち出す際、通常は写真フォルダのある外付けHDDも一緒に持っていく必要があります。
しかし、スマートプレビューを作成しておけば外付けHDDがなしでもLightroom Classicで編集ができるようになります。
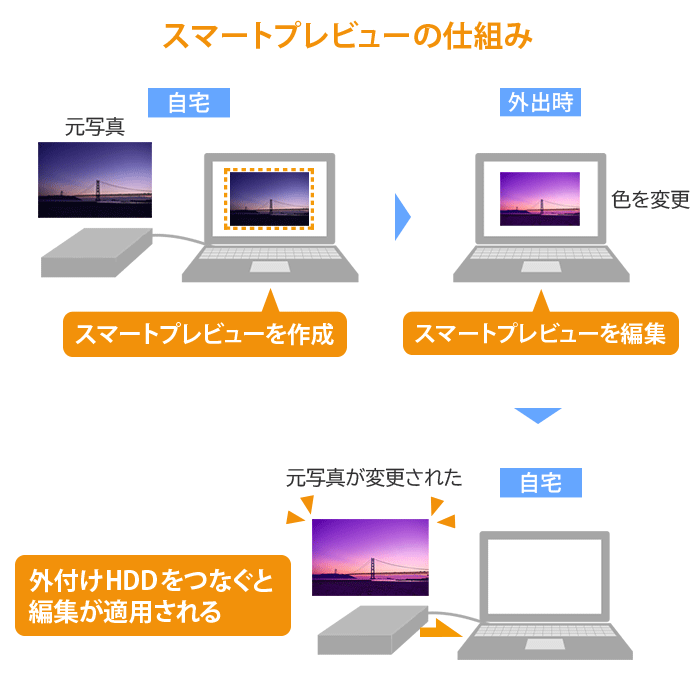
外出時にスマートプレビューを編集し、帰宅して外付けHDDを接続すると、(スマートプレビューではない)Lightroom Classicの元写真に編集が適用されます。
サイズの小さいDNG形式
スマートプレビュー画像は、Adobe社が開発したDNG形式というデータになっていて、一般的なRAW形式よりサイズが軽いことが特徴です。
またスマートプレビューは解像度が小さく、長辺2560ピクセル、約400万画素の画像として作られます。

約400万画素のため、1枚当たりのサイズは1MB前後と軽く、PC側に保存しても容量負担は小さくなります。
また性能が低いパソコンでも、スマートプレビューで編集することで処理を軽くすることができます。
スマートプレビューの保存場所
スマートプレビューを作成すると、ピクチャのカタログ用フォルダの中に「Smart Previews」フォルダが作られます。
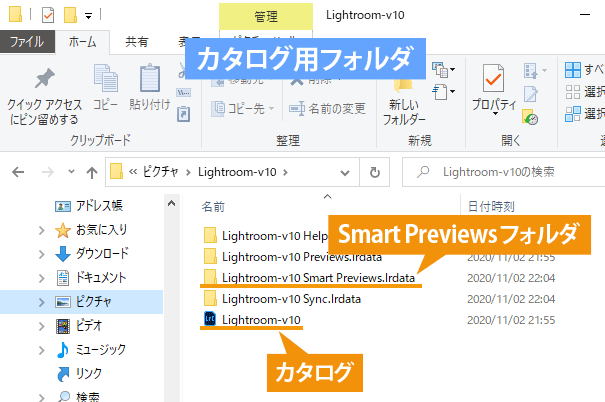
そして「Smart Previews」フォルダの中に、作成したスマートプレビュー画像が入ることになります。
そのため、スマートプレビューの枚数が多いとカタログサイズに影響します。
例えばスマートプレビューを1万枚作成すると、カタログサイズはそれまでより10GBほど大きくなることになります。(元写真が2400万画素の写真の場合)
カタログを外付けHDDに移動させている場合は使えません。
Lightroomカタログの保存場所はこちらで解説しています。
 Lightroomカタログの保存場所は?外付けHDDの移動も解説
Lightroomカタログの保存場所は?外付けHDDの移動も解説
 ノーノちゃん
ノーノちゃん
 コヤくん
コヤくん
2. スマートプレビューの作成方法
ここでは、Lightroom Classicにある読み込み済みの写真から、スマートプレビューを作成する手順をご紹介します。
写真選択
まず日付フォルダを選択し、写真を複数枚、または全選択(日付フォルダ内の全てを選択)します。
右のステータスアイコンは、写真枚数のあるアイコンをクリックします。
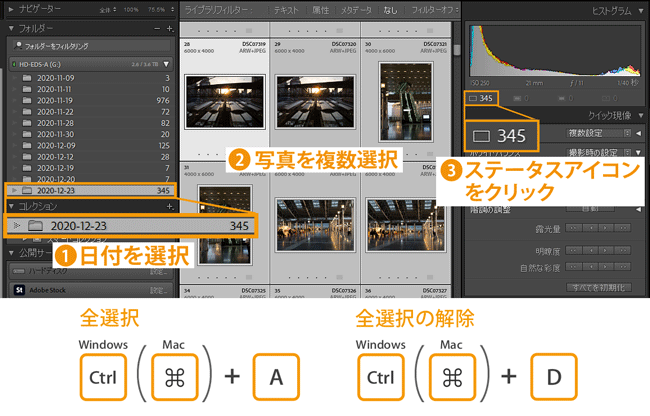
全選択と全解除のショートカットキーを覚えておくと便利です。
複数枚を選択した際に表示されるステータスアイコンの意味は、このようになっています。
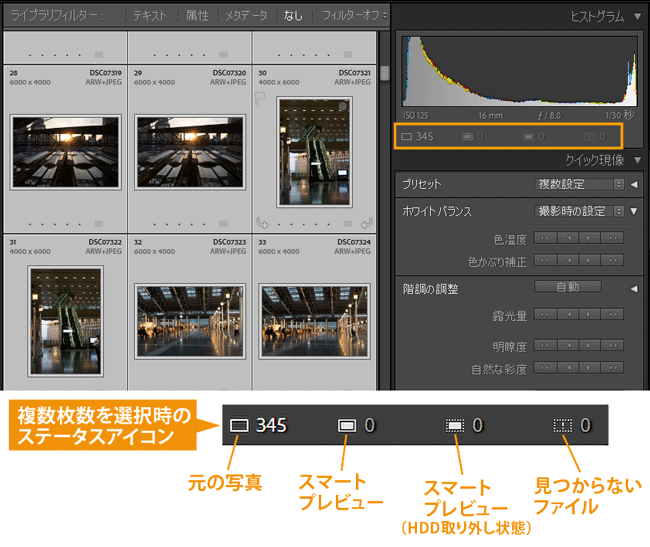
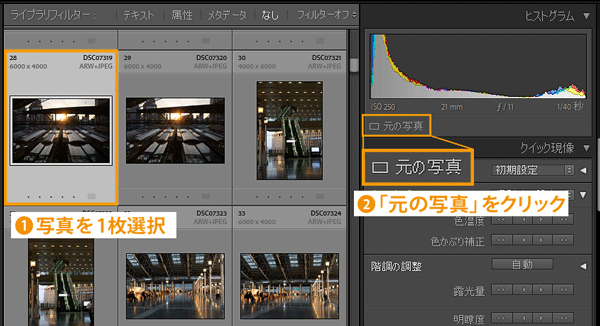
選択枚数が1枚でも複数でも、次からの手順は同じになります。
作成ウインドウ
上記の操作をすると、スマートプレビュー生成ウインドウが開きます。
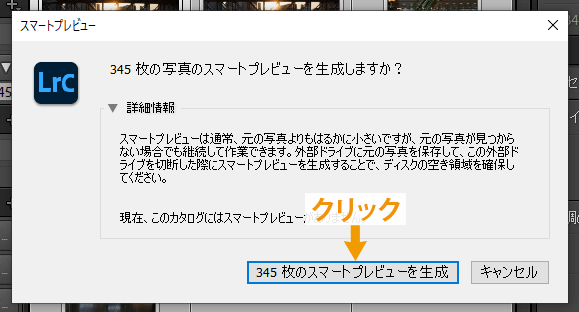
作成する枚数を確認して、「スマートプレビューを生成」をクリックします。
生成中
左上に進行バーが表示されます。
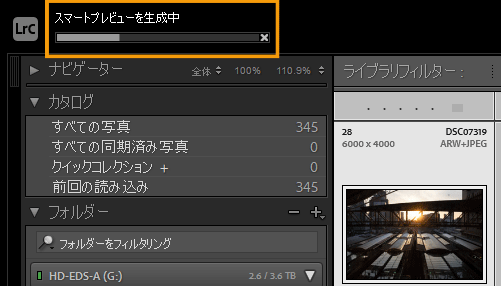
ここでは約350枚を選択していて、生成には約3分かかりました。
生成完了
スマートプレビューができると、ウインドウが表示されます。
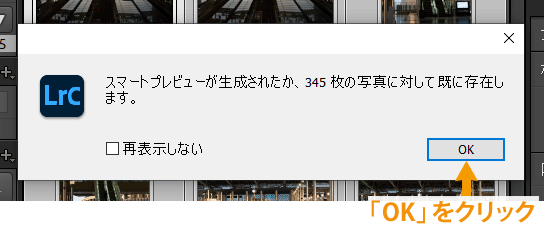
少しわかりにくい日本語になっていますが、このまま「OK」をクリックします。
表示
スマートプレビューが作成されると、右側のヒストグラムの下に「元の写真+スマートプレビュー」と表示されます。
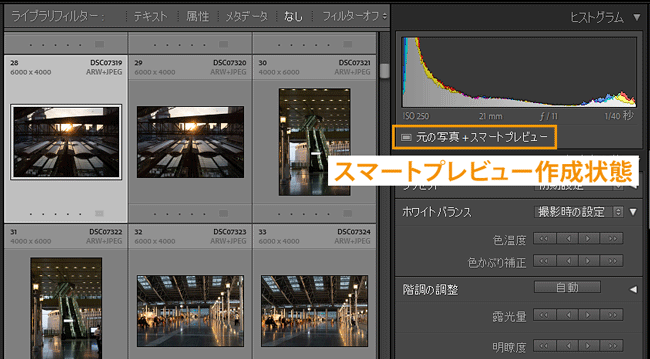
写真読み込み時に作成
Lightroom Classic上の写真からではなく、写真の読み込み時にもスマートプレビューを作成することができます。
操作は簡単で、読み込みウインドウの右側にある、「スマートプレビューを生成」にチェックを入れるだけになります。
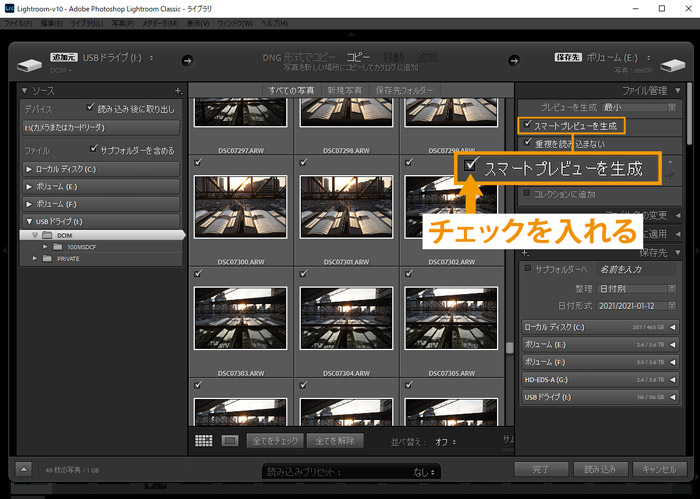
例えば、いつもノートPCを持ち出してLightroom Classicで編集する場合は、読み込み時に全ての写真をスマートプレビュー化しておくと便利です。
 ノーノちゃん
ノーノちゃん
 コヤくん
コヤくん
3. 使用方法と流れ
ここでは、スマートプレビューを作成した後の流れをまとめています。
外出
スマートプレビューの作成が終わったら、ノートPCを外へ持ち出すため外付けHDDを外します。

外出時に編集
外付けHDDが接続されていない状態でLightroom Classicを起動すると、写真にスマートプレビューアイコンが付きます。
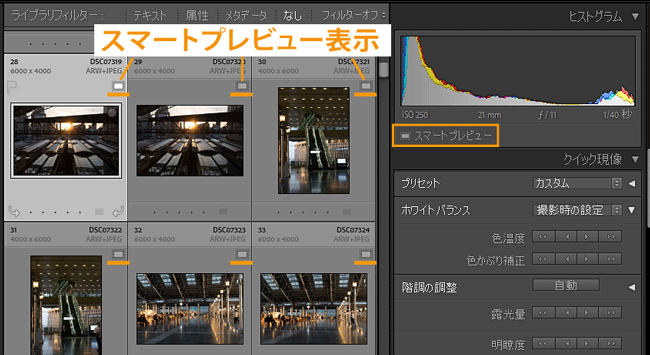
スマートプレビューを作成していない写真は、外付けHDDとリンクが切れるので「?」や「!」が付いて編集できなくなっています。
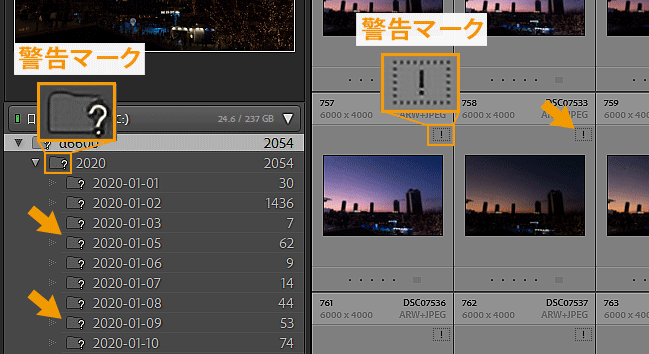
編集
スマートプレビューを1枚レタッチしてみました。
夕日のオレンジ色を強めています。
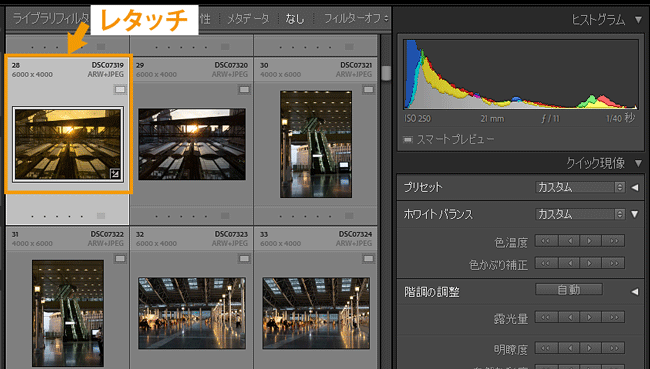
・スマートプレビュー画像の状態でJPEGに書き出すこともできます。その場合長辺2560ピクセル、約400万画素の画像となります。
帰宅
帰宅して外付けHDDを接続します。

読み込みウインドウ
場合により読み込みウインドウが表示されますが、キャンセルしてウインドウを閉じます。
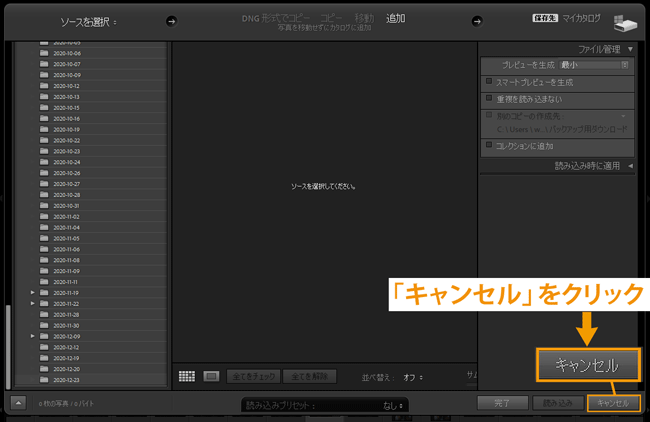
編集が適用
しばらく待つと、Lightroom Classic上の元写真にレタッチが自動で適用されます。
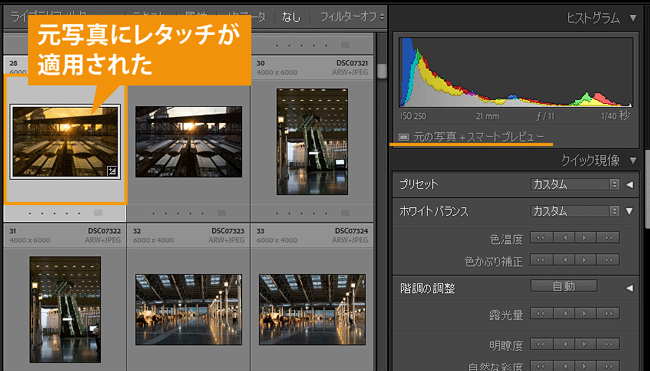
 ノーノちゃん
ノーノちゃん
 コヤくん
コヤくん
4. 削除・破棄方法
編集が終わったスマートプレビューは不要になるので、削除しておきます。
選択
スマートプレビュー化している写真を選択します。
ここでは複数枚を選択していて、右側のステータスアイコンをクリックします。
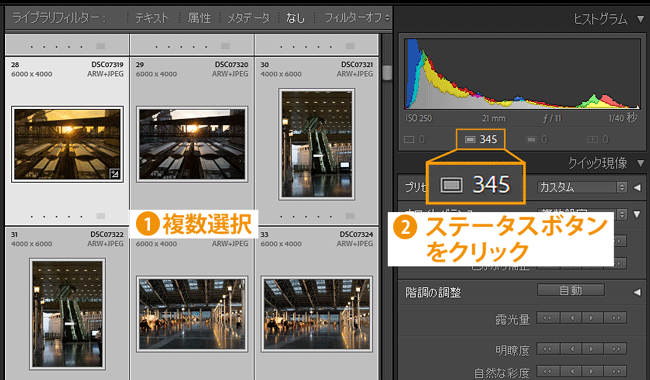
破棄
「スマートプレビューを破棄」をクリックします。
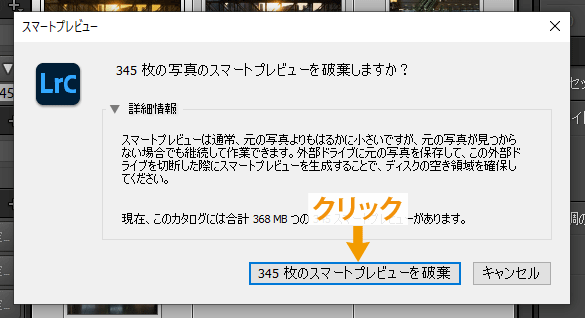
破棄完了
スマートプレビューが破棄されると、右側のステータス表示が「元の写真」に戻ります。
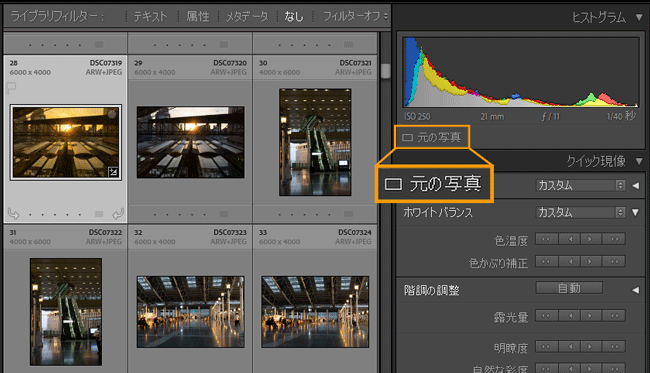
これでカタログ内にあるスマートプレビューフォルダ内が削除され、カタログサイズを軽くすることができます。
 ノーノちゃん
ノーノちゃん
 コヤくん
コヤくん
5. 低スペックPC向け
スマートプレビューは外出時の用途だけでなく、通常の編集で使うとPCに負荷をかけずに編集できるメリットもあります。
例えばノートPCなどでスペックが不足していて現像が重い場合に、画像をスマートプレビュー化すると動作が速くなります。
通常の編集でスマートプレビューを使うには、設定を行います。
環境設定
「編集」-「環境設定」をクリックします。
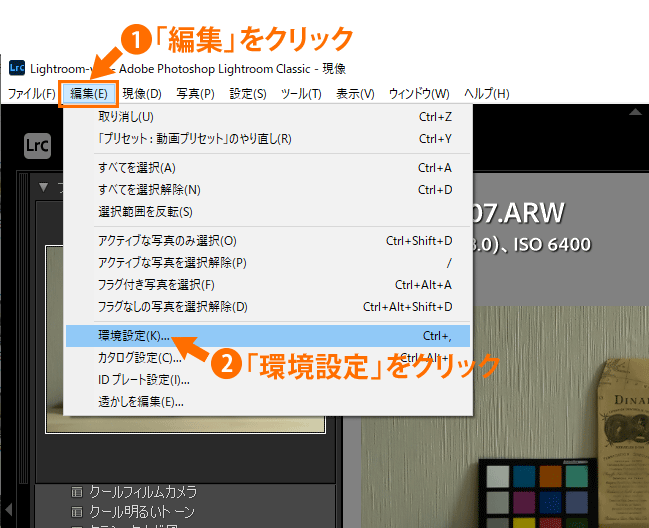
設定
「パフォーマンス」タブにある、「画像編集には、元画像の代わりにスマートプレビューを使用」にチェックを入れます。
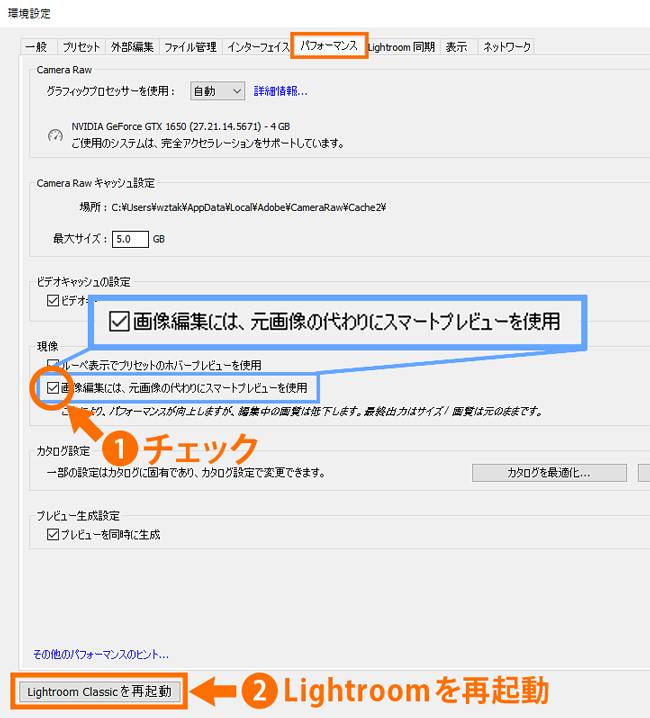
Lightroomを再起動すると、自宅のPCでもスマートプレビューを編集することができます。
6. まとめ
スマートプレビューは、ノートPCを持ち出すユーザーにはとても便利な機能となっています。
外出前に予めスマートプレビューを作成する必要はありますが、操作も簡単なのですぐに使いこなせると思います。
- 外でもLightroom Classicで編集できる
- スマートプレビューは約400万画素のDNGファイル
- 帰宅すると元の写真に編集が適用される
- 編集したスマートプレビューは削除しておく

 おすすめ記事
おすすめ記事