ightroom Classicのコレクションは、写真整理ができる便利な機能となっています。
このページでは、コレクションの使い方を実際の画像でご紹介しています。
また外出時でもLightroomが使える同期設定も解説しています。
 ノーノちゃん
ノーノちゃん
 コヤくん
コヤくん
このページの目次
1. コレクションとは
コレクションはアルバム分けのような機能になっていて、写真を分けて管理することができます。
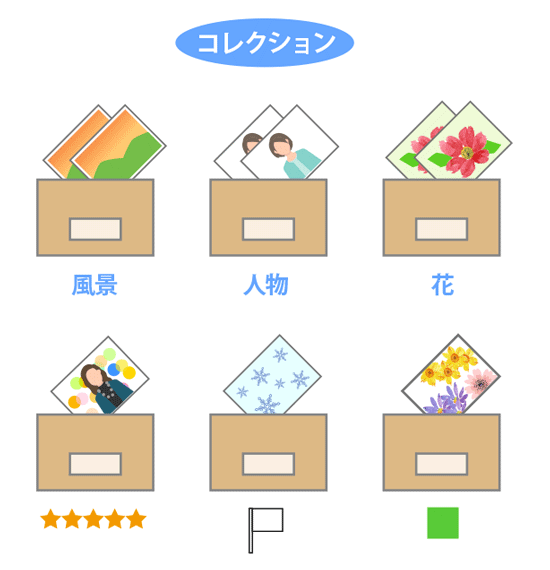
ユーザーがカテゴリやお気に入りで分けたり、写真につけたフラグやレーティング(星の数)ごとに分けることもできます。
コレクションには分類の種類があり、以下の3つが用意されています。
| スマートコレクション | レーティングなど条件をつけて集めたコレクション |
|---|---|
| コレクション | ユーザーが選んだ写真を集めたコレクション |
| クイックコレクション | コレクション候補を一時的に集める機能 |
それぞれを詳しく解説していきます。
 ノーノちゃん
ノーノちゃん
 コヤくん
コヤくん
2. スマートコレクション
スマートコレクションは星の数やフラグ付き写真、カラーラベルの色など、一定のルールを作成して整理できる機能です。
スマートコレクションを開く
コレクションパネルの「+」を押し、「スマートコレクションを作成」をクリックします。
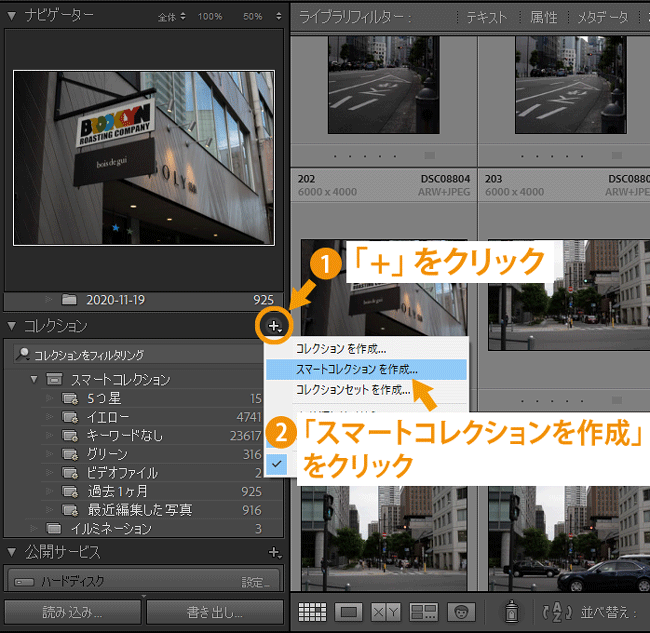
設定
ウインドウが開きます。
ここではコレクション名を「レーティング」とし、以下のルールを選択します。
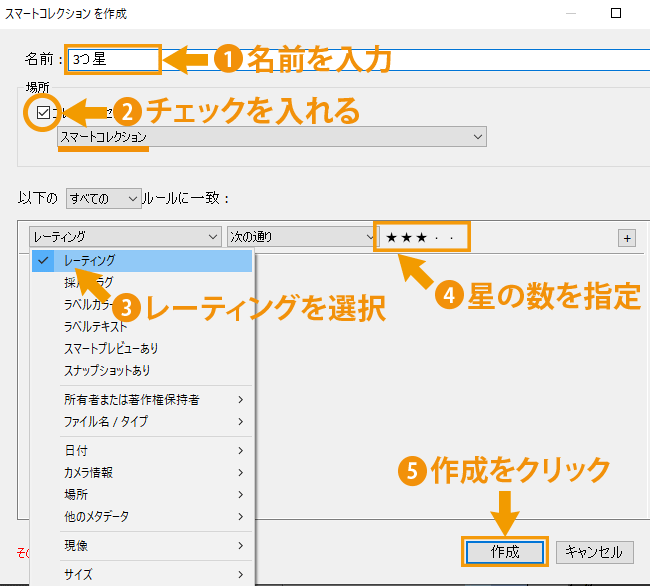
「次の通り」項目の右で星3つを指定して、「作成」をクリックします。
選別
星3つのレーティング写真のみが表示されました。
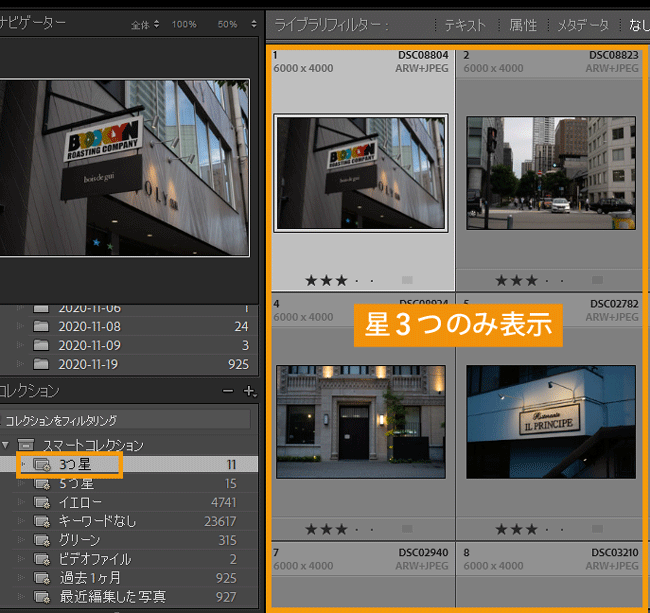
同じ方法で、カラーラベルの色別やフラグ付き(採用フラグ)などで整理することができます。
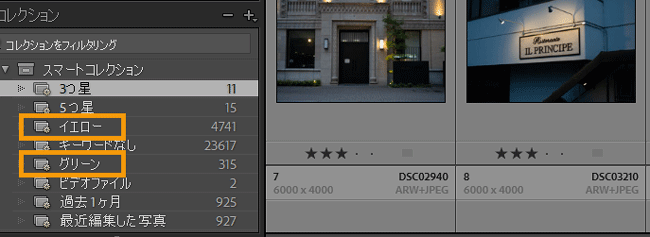
カラーラベルのイエローとグリーンの写真を集めたスマートコレクションも作成しています。
 ノーノちゃん
ノーノちゃん
 コヤくん
コヤくん
3. コレクション
スマートコレクションはルールに従った自動コレクションでしたが、この「コレクション」はユーザーが自由に写真を集めるアルバムになります。
コレクションの作成方法
コレクションを開く
コレクションパネルの「+」を押し、「コレクションを作成」をクリックします。
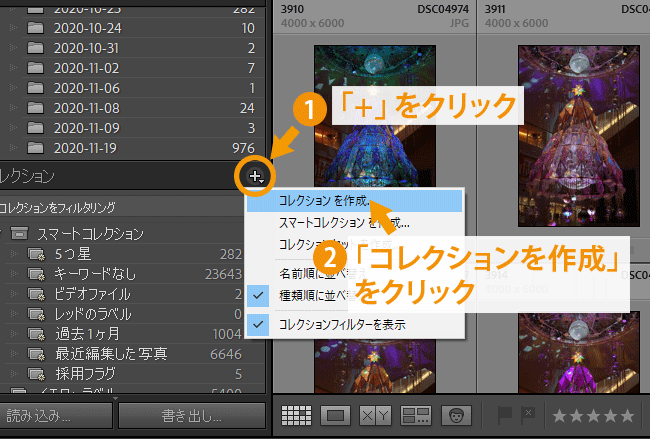
設定
コレクション名を入力し、作成をクリックします。
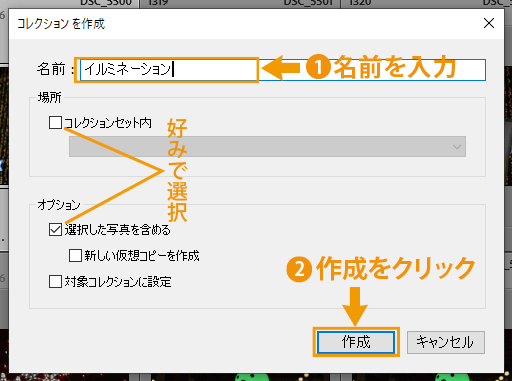
「コレクションセット内」の項目は、作成するコレクションをいずれかのフォルダの下に置くかどうかの設定になります。
また「選択した写真を含める」は初期設定でチェックが入っています。
現在選択している1枚の写真があれば、コレクション作成と同時にその1枚が入ることになります。
コレクション作成
「イルミネーション」というコレクションが作成されました。
次に、集めたい写真を選択してコレクションにドラッグします。
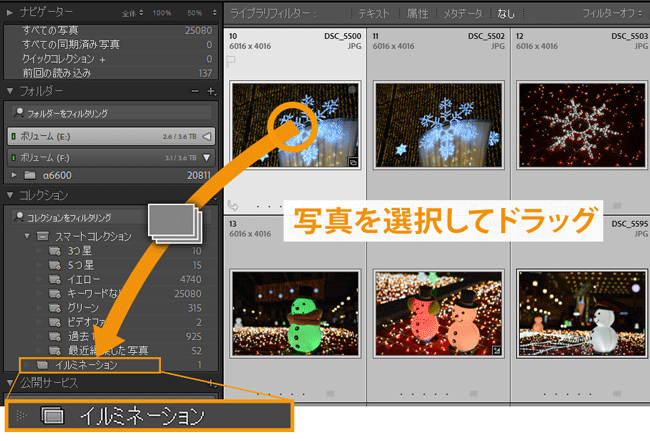
ドラッグする際は、枠内の画像部分をクリックすることでドラッグすることができます。
完成
コレクションが完成しました。
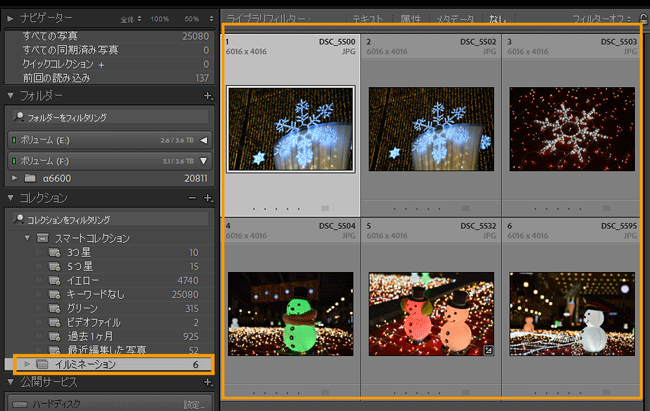
コレクションセット
コレクションはいくつでも作成することができますが、数が増えると整理が難しくなります。
コレクションセットはグループでまとめることができ、例えば「旅行」などのコレクションセットを作ってその中にコレクションを入れることができます。
作成
「+」を押して、「コレクションセットを作成」をクリックします。
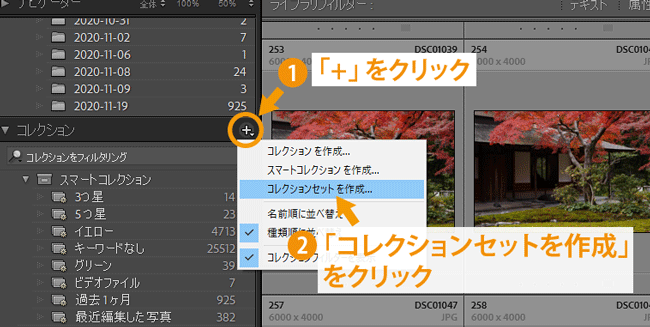
名前を入力
コレクションセットの名前を入力します。ここでは「旅行」と入力します。
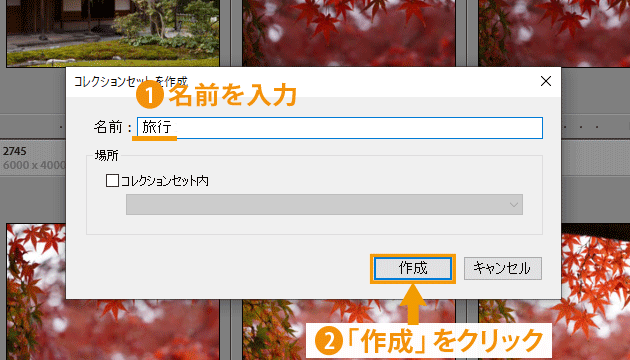
作成
「旅行」というコレクションセットが作られました。
コレクションのアイコンとは違い、箱のようなアイコンになっています。
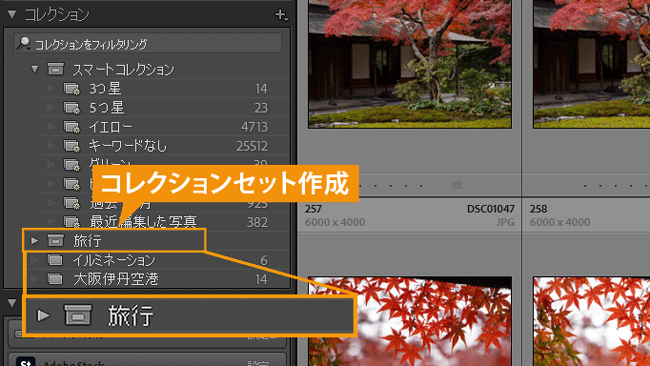
コレクションを作成
続いて、「旅行」に入れるコレクションを作成します。
「+」から「コレクションを作成」し、ここでは「北海道」という名前を付けます。
保存場所は、「コレクションセット内」の「旅行」を選択しておきます。
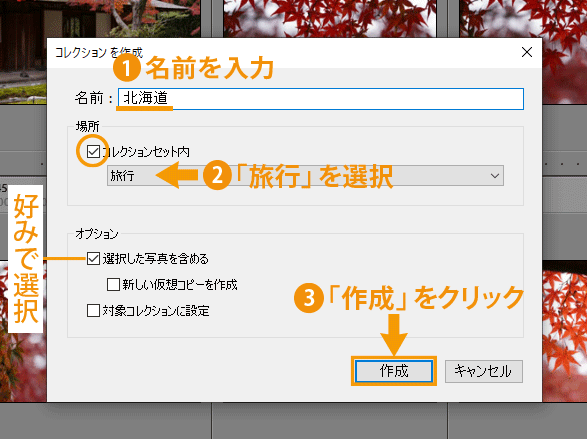
選択した写真を含めるかどうかは、状況に合わせて選択します。
完成
このように旅行関連のコレクションを整理することができました。
「京都」「沖縄」のコレクションも同様に作成しています。
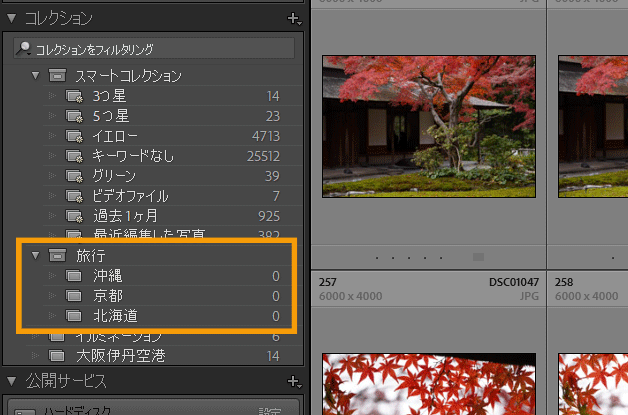
この画面からでも、他のコレクションをドラッグして「旅行」に入れることもできます。
 ノーノちゃん
ノーノちゃん
 コヤくん
コヤくん
4. クイックコレクション
クイックコレクションは一時的な整理方法で、集めた写真をあとからコレクションとして作成することができます。
写真1枚ずつをコレクションにドラッグするのは手間ですが、クイックコレクションならキーボードのBで次々に整理することができます。
候補写真にチェック
写真枠の右上にある「◯」を押すと、クイックコレクションに写真が追加されます。
またはショートカットキー(※半角英数時)のBを押します。
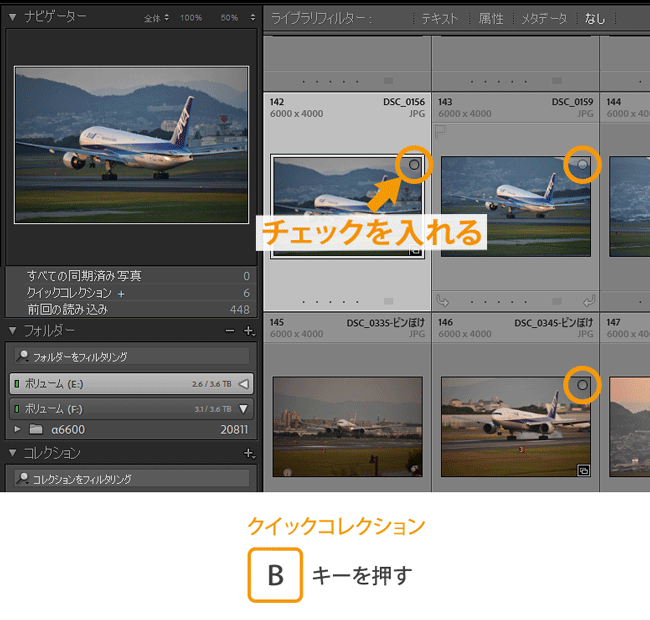
下部のフィルムストリップでも、「◯」マークをつけることができます。
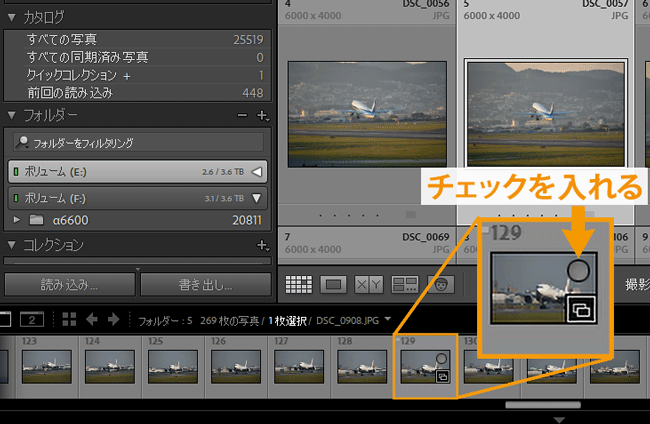
クイックコレクション
写真を集め終わったら、クイックコレクションを開きます。
右クリックして、「クイックコレクションを保存」をクリックします。
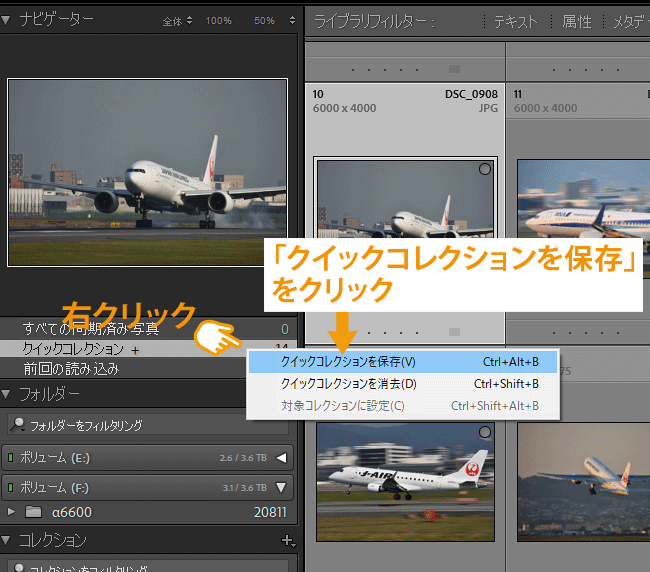
コレクション名
コレクション名を入力し、「作成」をクリックします。
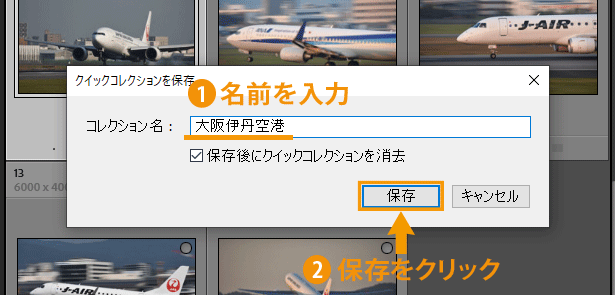
「保存後にクイックコレクションを消去」にチェックが入っていると、作成後に自動でクイックコレクションの写真を削除してくれます。
コレクション完成
「大阪伊丹空港」というコレクションが作成できました。
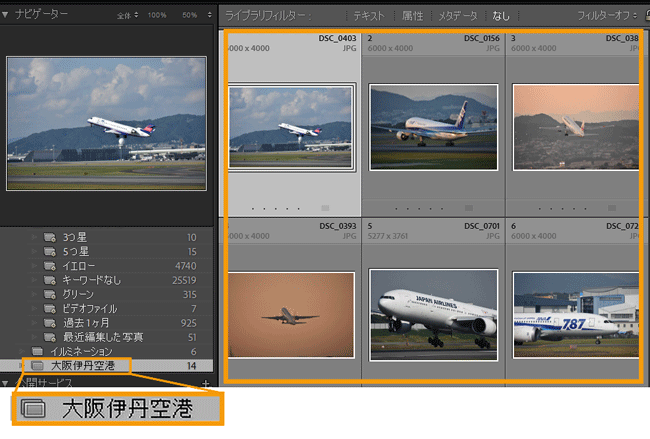
設定1
「表示」-「表示オプション」をクリックします。
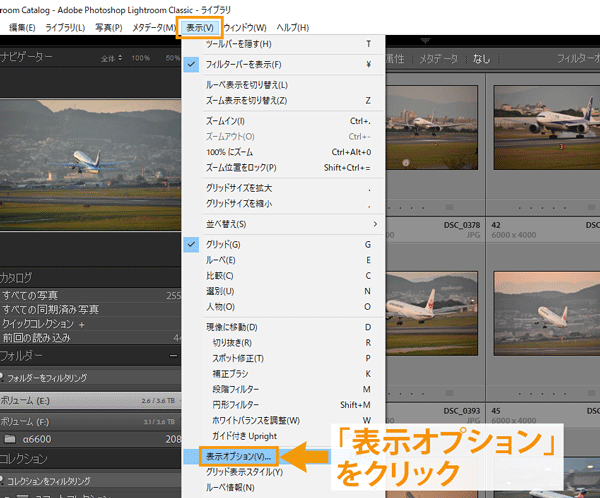
設定2
グリッド表示タブで、「クイックコレクションマーカー」のチェックを外します。
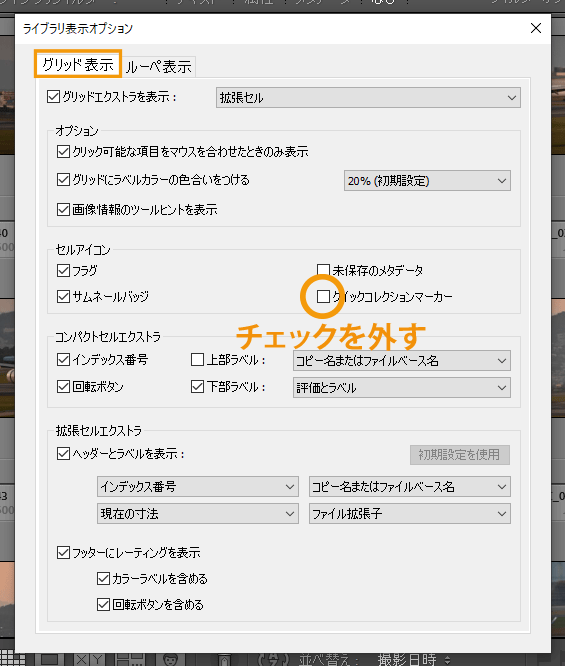
 ノーノちゃん
ノーノちゃん
 コヤくん
コヤくん
対象コレクション
対象コレクションとは、上記で説明したショートカットキーBで選択した写真が入るコレクションになります。
初期設定では対象コレクションは「クイックコレクション」が指定されています。(対象コレクションには「+」マークが表示されています。)
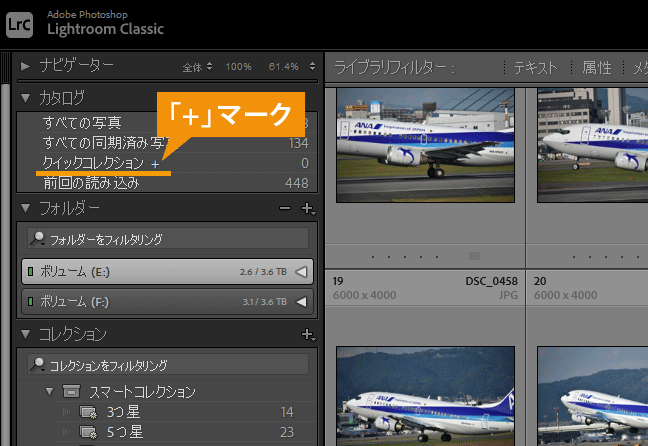
その対象コレクション先を、「クイックコレクション」ではなくユーザー指定のコレクションにすることができます。
コレクション作成
「+」を押して「コレクションを作成」をクリックします。
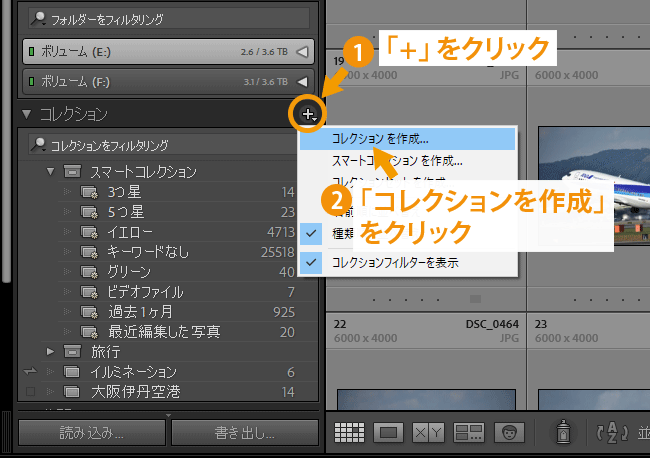
設定
ここではコレクション名を「セレクト」とし、「対象コレクションに設定」にチェックを入れます。
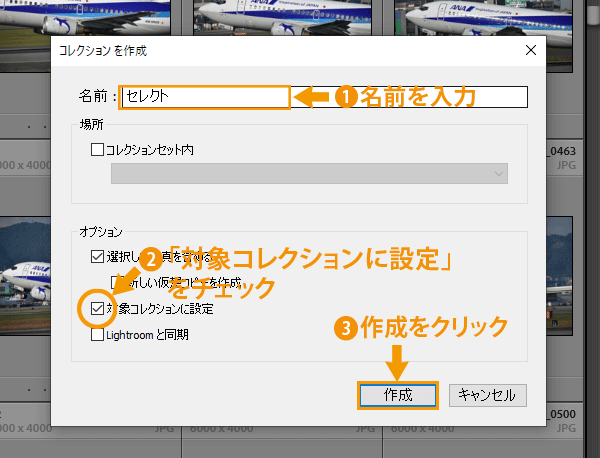
対象コレクション作成
「セレクト」というコレクションが作られ、「+」マークが付いています。
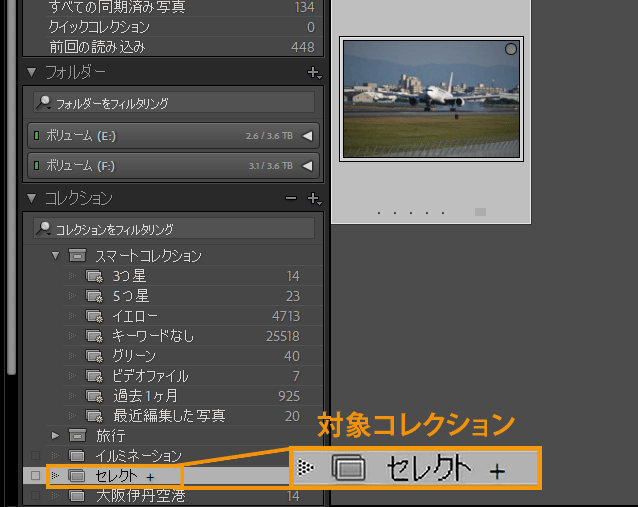
この状態で、先ほどと同じようにフィルムストリップで「◯」マークをチェックしたり、「B」キーを押すと、その写真が「セレクト」に入っていきます。
 ノーノちゃん
ノーノちゃん
 コヤくん
コヤくん
5. 筆者の選別方法
写真の選別方法は人それぞれで異なると思いますが、ここでは筆者の選別方法をご紹介します。
筆者の場合、良いと思える写真をカラーラベルの「イエロー」、お気に入り写真やSNS用写真を「グリーン」として色分けしています。
時間短縮のため、写真の削除作業は行なっていません。
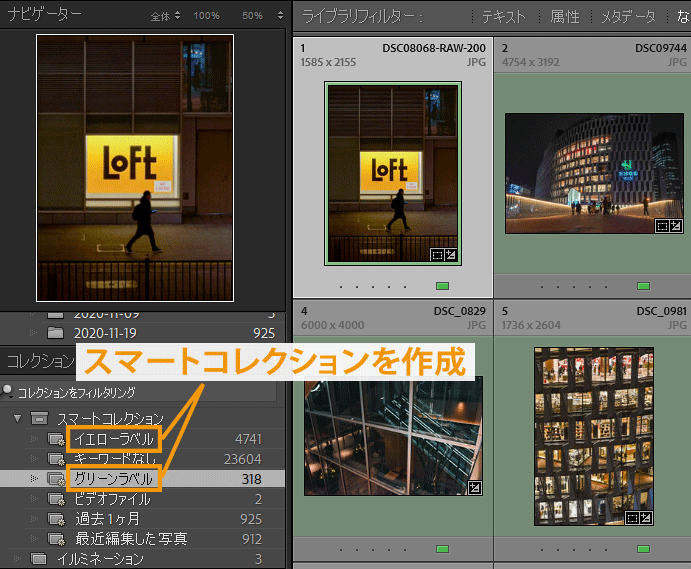
日付フォルダごとにイエローとグリーンのラベルでまとめて表示させたり、スマートコレクションでも色分けしてまとめています。
シンプルな方法ですが、あまり時間をかけずに選別できるかと思います。
 ノーノちゃん
ノーノちゃん
 コヤくん
コヤくん
6. コレクションの同期
作成したコレクションは、クラウドアプリの「Lightroom」と同期させることができます。
例えば自宅のPCでコレクションを同期させると、外出時にスマホやタブレットの「Lightroom」で開くことができます。
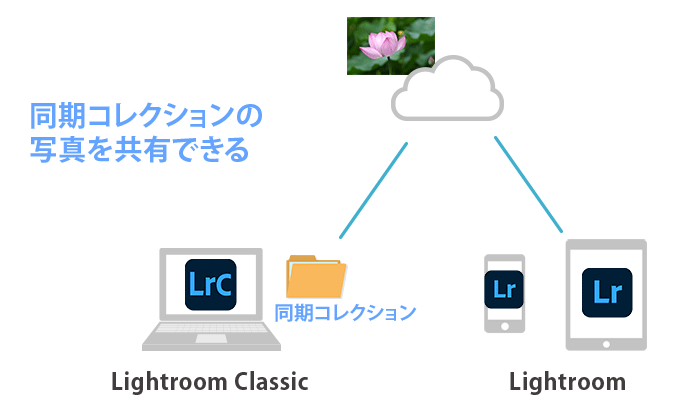
LightroomとLightroom Classicの違いはこちらで解説しています。
 Lightroom CCとLightroom Classicの違い【超初心者向け】
Lightroom CCとLightroom Classicの違い【超初心者向け】
Adobeによると、スマートプレビューはクラウド上の容量を使用しないとしています。
同期方法
コレクションの同期手順はこのようになります。
同期開始
Lightroom Classic画面の右上にある、クラウドアイコンを押して、「同期を開始」をクリックします。
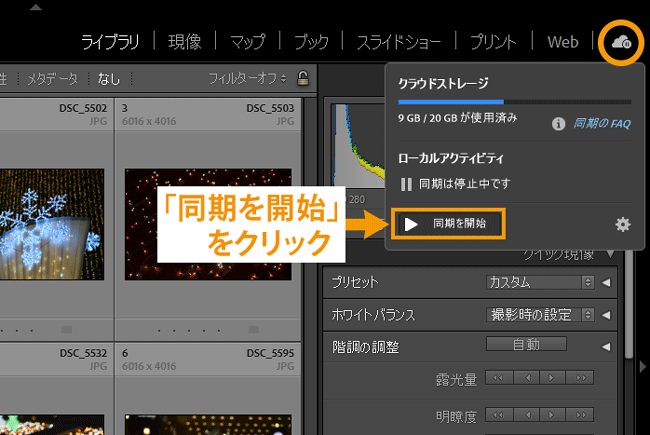
コレクションを同期
先ほど作成したコレクションの「イルミネーション」を同期させてみます。
左端をクリックして、矢印アイコンを表示させます。
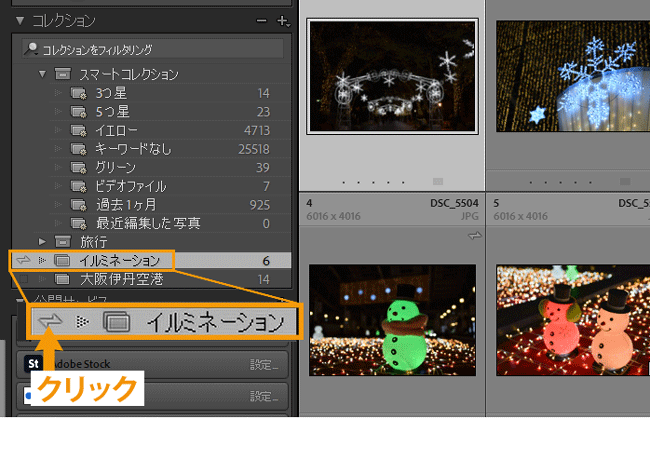
矢印アイコンが付いたので、「イルミネーション」というコレクションがクラウドにアップロードされます。
Lightroomを開く
Lightroomアプリを起動させます。
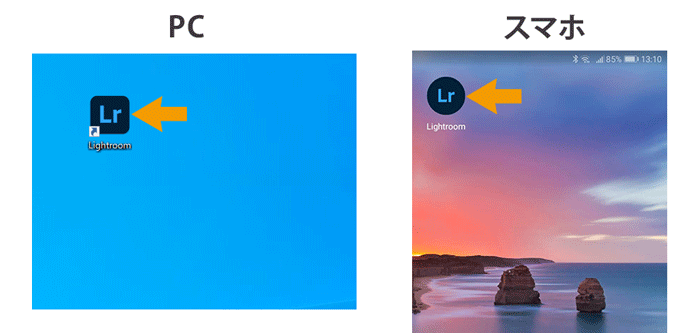
同期
Lightroomアプリを開くと、「イルミネーション」の項目と同じ写真一覧が表示されます。
※画面はPC版Lightroomです。
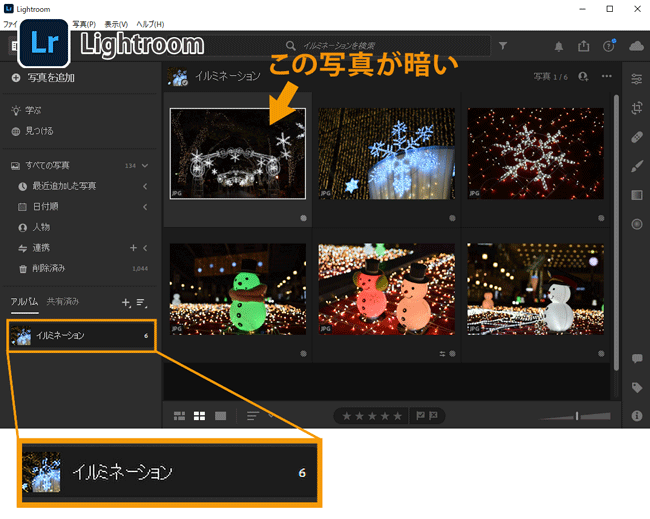
左上の1枚が暗いので、レタッチしてみます。
レタッチ
暗かったイルミネーション写真を、Lightroomの現像機能で明るくレタッチしました。
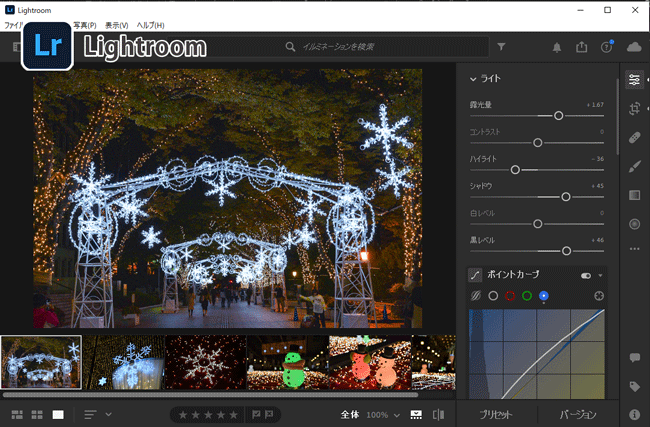
■モバイル端末で書き出しできる
モバイル端末で同期画像を編集してから、JPEGに書き出すことができます。
上記で説明したように、画像はスマートプレビューなので長辺2560pixelとなり、SNS投稿向きのピクセル数になります。
反映
しばらく待つと、Lightroom Classicの方の同じ写真もレタッチが反映されます。
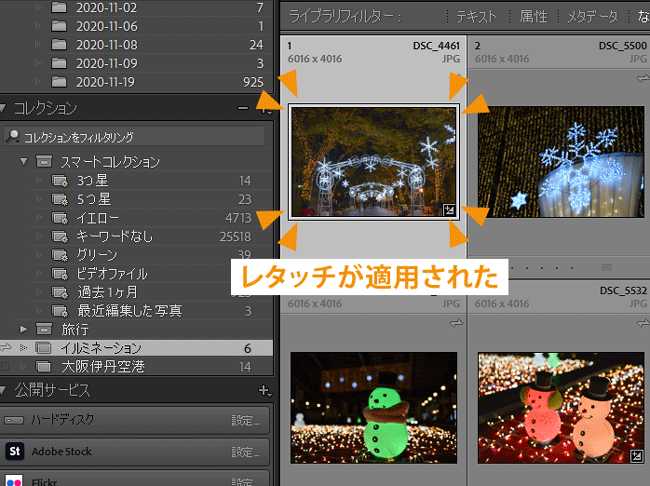
同期の便利な使い方
Lightroom ClassicとLightroomとの同期は、様々な場面で活用できます。
- Lightroom Classicのレタッチを、スマホで引き継ぎしたい
- 外でスマホでレタッチしてSNS投稿したいから、同期させておく
- iPhoneで撮影してLightroomでレタッチし、家のLightroom Classicで確認したい
- Lightroom Classicでレタッチした写真を人に見せたい
Adobeのフォトプランに加入していれば、Lightroom ClassicとLightroomの両方を使うことができます。
そのため、コレクションの同期機能を活用することで場所を問わずレタッチを行うことができます。
Lightroomのプラン比較はこちら
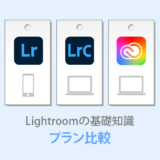 Lightroomのおすすめ料金プランはどれ?PCかスマホで選ぶだけ!
Lightroomのおすすめ料金プランはどれ?PCかスマホで選ぶだけ!
 ノーノちゃん
ノーノちゃん
 コヤくん
コヤくん
7. まとめ
Lightroom Classicはコレクションというアルバムを作って、写真をまとめることができます。
お気に入り写真や仕事の写真など、振り分けは自由なので工夫次第で使いやすくなると思います。
あまりコレクションを活用していない方は、このページを参考に写真整理をしてみてください。
- コレクションはユーザーが決めるお気に入りアルバム
- スマートコレクションは条件を決めて自動で集める
- クイックコレクシはコレクション作成前の一時フォルダ
- コレクションを同期するとスマホのLightroomで編集を引き継げる

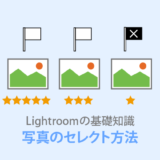
 おすすめ記事
おすすめ記事

