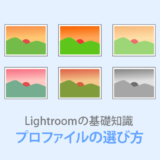AIノイズ除去機能の解説はこちら
 Lightroom Classic【AIノイズ除去】の使い方 処理時間はPC性能次第
Lightroom Classic【AIノイズ除去】の使い方 処理時間はPC性能次第
Lightroom ClassicのISOアダプティブプリセットを使うと、RAWデータのノイズ軽減を自動化することができます。
またカメラプロファイルやシャープ、レンズ補正などもまとめて自動化できるので、複数の処理の時間短縮につながります。
このページでは、イラストを使って手順を解説しています。
 ノーノちゃん
ノーノちゃん
 コヤくん
コヤくん
このページの目次
1. ノイズ軽減自動化とは
RAW形式で高感度撮影をした場合、Lightroomで拡大しながらノイズ処理を行うことになります。
ノイズ処理は「ノイズ軽減」や「シャープ」など各項目を微調整するので難しく、時間のかかる作業になります。
自動化することで、Lightroomに写真を読み込んだ時点で処理が行われるようになります。
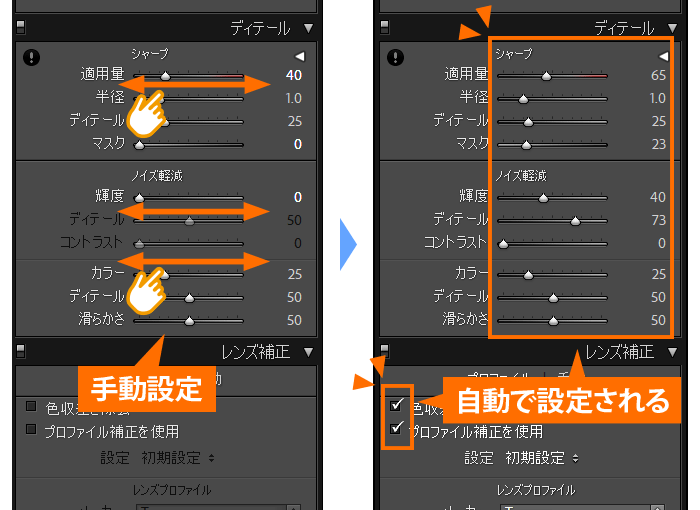
ノイズ処理に加えて、レンズ補正など他の設定も登録しておくとさらに便利になります。
例えば撮影してきた100枚の写真を現像する場合でも、全ての写真をノイズ処理しなくてよいので大幅な時間短縮ができます。
ISOアダプティブプリセットのメリット
Lightroom Classicは2020年のアップデートで、ISOアダプティブプリセットという機能が追加されました。
ISOアダプティブプリセットを使うと単に自動化するだけでなく、ISO感度に応じた調整をしてくれます。
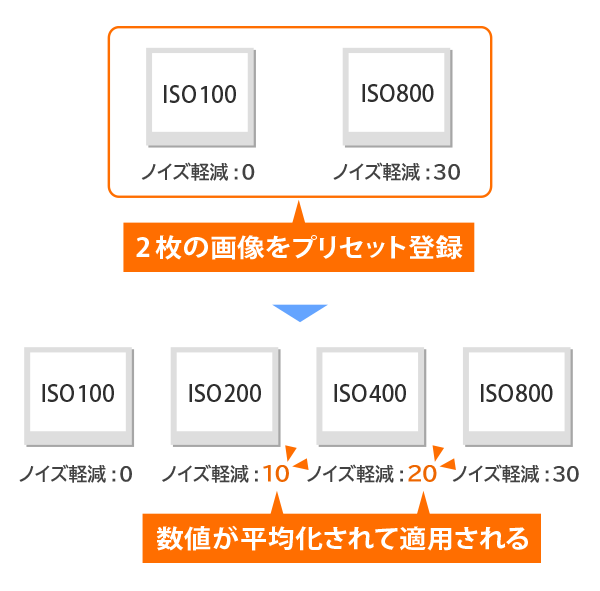
例えばISO100とISO800の写真をプリセット登録しておくと、そのISO感度範囲内の写真も一括して数値が平均化され、ノイズ軽減が適用されます。
ノイズリダクションの自動化は以前にも方法はありましたが、全てのISO感度画像を用意する必要があったので準備が大変でした。
最新機能では2枚の画像を用意するだけでよいので、設定しやすくなっています。
 ノーノちゃん
ノーノちゃん
 コヤくん
コヤくん
2. 画像の準備
準備として、ここではISO400とISO6400の2枚の写真を用意しました。
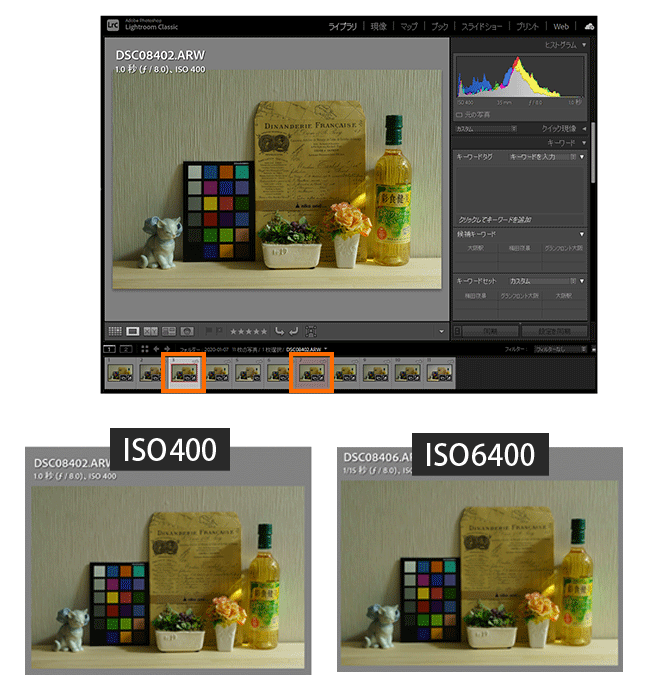
感度ごとに撮影した写真から選びましたが、感度が異なっていればどんな写真でも構いません。
筆者はソニーのα6600を所有しているので、α6600の画質に合わせたノイズ軽減処理を行います。
・ノイズ処理がわからない方は、以下の数値を参考に設定してください。
ノイズ補正・シャープ
ノイズ補正とシャープは、現像モジュールのディテール項目で行います。ISO400とISO6400の写真それぞれで処理を行います。
オレンジ色の枠が設定した数値になります。(それ以外はデフォルト値です)
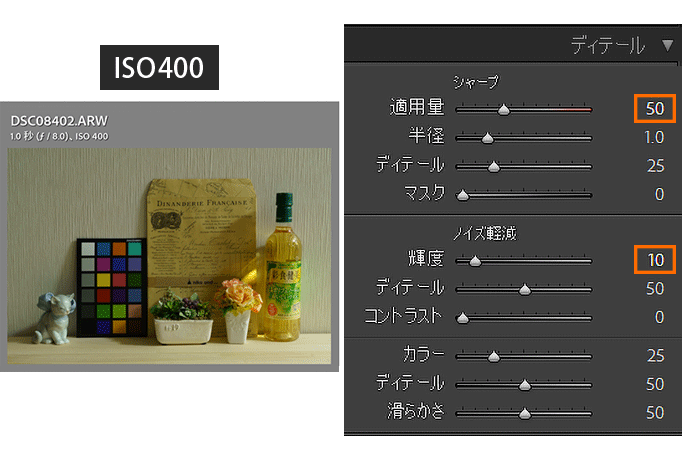
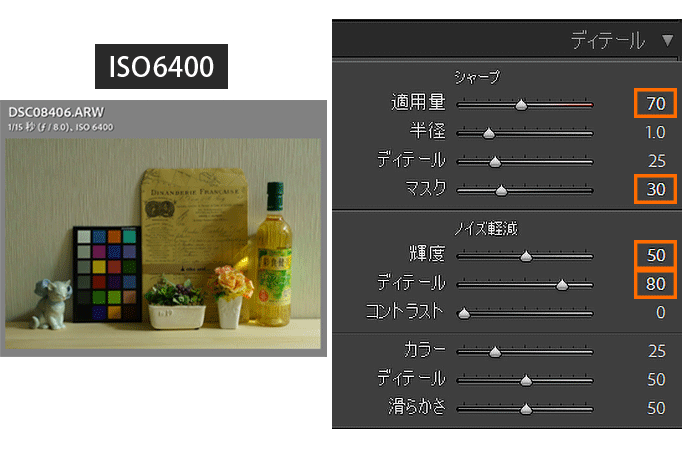
ISO400は「ノイズ軽減(輝度)」を「10」としていて、ノイズの多いISO6400は「ノイズ軽減(輝度)」を「50」と強めに補正しています。
これだけだと画質がぼんやりしてしまうので、「シャープ(適用量)」などを調整して解像感を出すようにしています。
このように設定すると、ISO400~ISO6400までは段階的に補正値が上がっていくことになります。
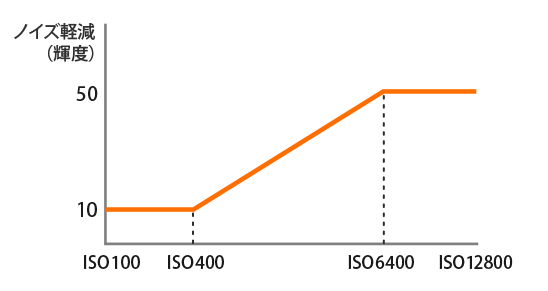
プロファイル・レンズ補正
ノイズ軽減・シャープだけでなく、他の項目もISOアダプティブプリセットに設定することができます。
ここでは筆者が毎回行うプロファイルとレンズ補正を設定します。ISO400とISO6400の写真それぞれで同じ設定を行います。
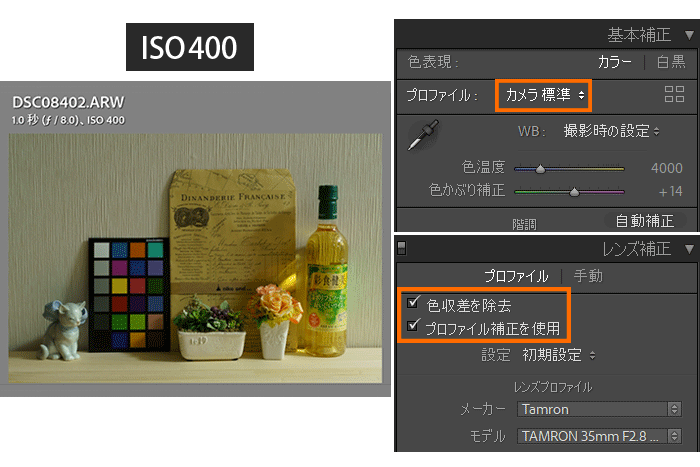
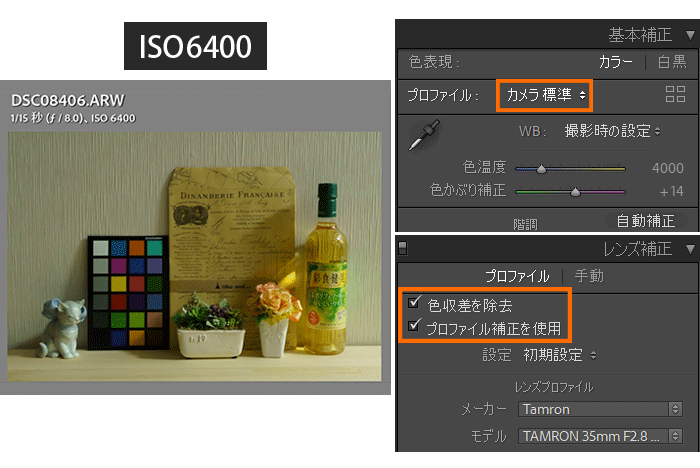
レタッチ前の元となるカラープロファイル(色合い)になります。
筆者の場合、カメラメーカーの色をベースとしたいので、「カメラ標準」を設定しています。
レンズ補正のプロファイルにチェックを入れておきます。
これにより周辺光量の調整や、色収差が補正されます。
※一部で非対応のレンズやカメラ側で補正されるレンズもあります。
このように設定しておくと、どの写真もこのプロファイルとレンズ補正済の状態からレタッチを始めることができます。
 ノーノちゃん
ノーノちゃん
 コヤくん
コヤくん
3. プリセット登録
設定が終わったISO400とISO6400の2枚を、ISOアダプティブプリセットとして登録します。
プリセット作成
設定した2枚を選択します。
(複数の選択はCtrl(Macはcommand)キーを押しながら選択します。)
次に、「+」から「プリセットを作成」をクリックします。
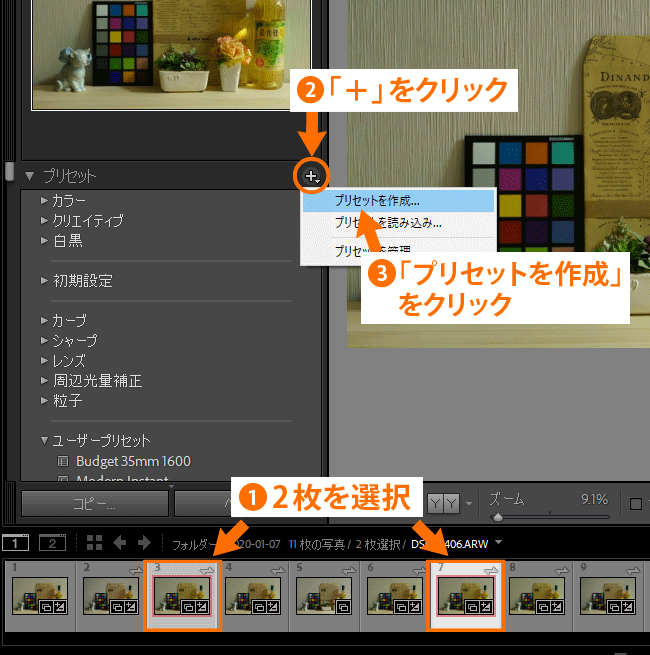
設定画面
プリセット設定画面が表示されます。
まずプリセット名を入力します。ここでは「自動処理プリセット」としました。
チェック項目は以下のようにチェックを入れます。
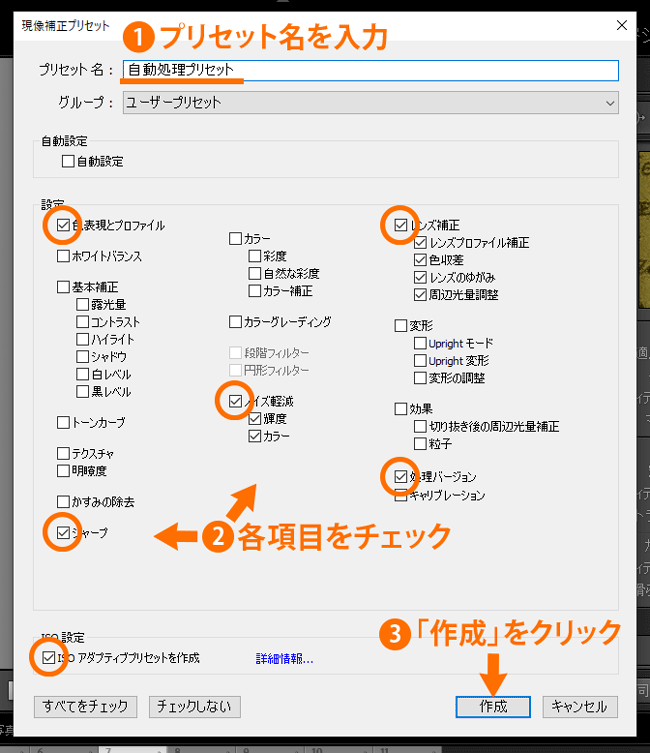
左下にある「ISOアダプティブプリセットを作成」にもチェックを入れ、「作成」をクリックします。
※写真を1枚しか選択していない場合は、「ISOアダプティブプリセットを作成」はグレー表示となり選択できなくなります。
プリセット作成
ユーザープリセット一覧に、「自動処理プリセット」が追加されました。
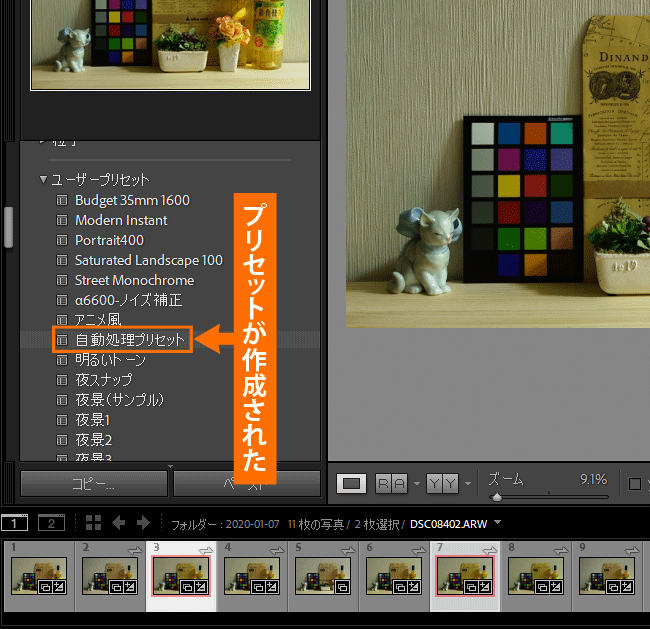
この状態からLightroom上の写真を選択して「自動処理プリセット」を押しても、自動処理は働きます。
ただ、ここでは便利な読み込み時のプリセットとして引き続き登録を行います。
環境設定
「編集」-「環境設定」をクリックします。
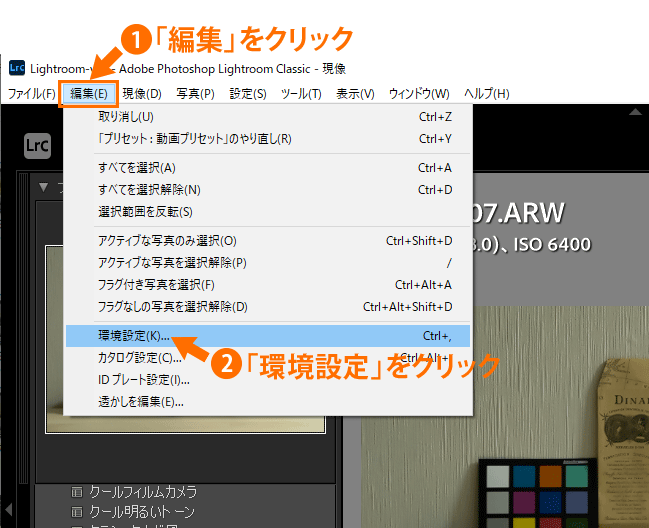
初期設定として登録
RAWを読み込んだ際の初期設定として、作成したプリセットを登録します。
「プリセット」タブにある「特定のカメラのマスター設定を上書き」にチェックを入れます。
そして、プルダウンから機種名とプリセットを選択します。
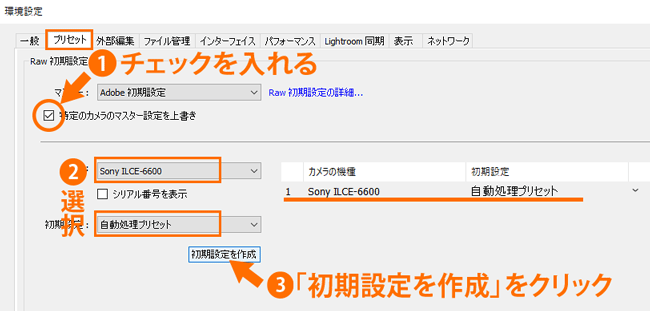
最後に「初期設定を作成」をクリックすると、右側に機種とプリセットがリスト化されます。
これで撮影した機種に合わせて、プリセットが適用されるようになります。
ノイズ軽減値は機種によって最適な数値が異なります。
今回はα6600のノイズ処理を登録しましたが、複数のカメラをお持ちの場合は、カメラごとにISOアダプティブプリセットを作成して登録しておきます。
 ノーノちゃん
ノーノちゃん
 コヤくん
コヤくん
4. 写真の読み込み
メモリーカードから写真を読み込んでみます。
効果が確認できるよう、感度別にISO400~ISO6400まで撮影した5枚の写真を読み込みます。
読み込み画面
読み込みの際、プリセットが重複しないよう「読み込み時に適用」の「現像設定」を「なし」にしておきます。
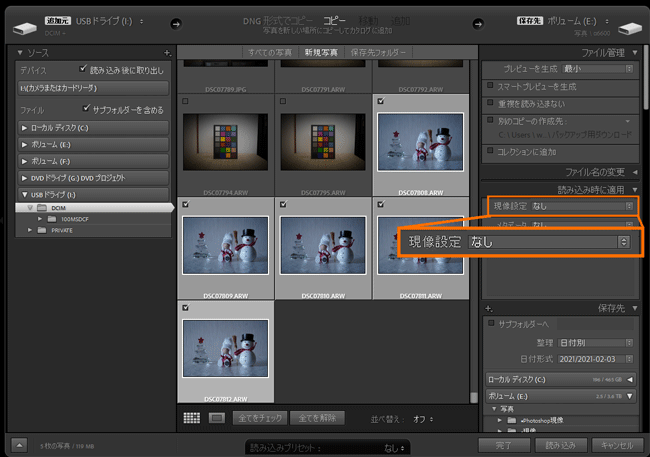
写真の読み込み手順はこちらで解説しています。
 誰でもわかる!Lightroom【写真の読み込み】設定の方法も解説
誰でもわかる!Lightroom【写真の読み込み】設定の方法も解説
読み込み完了
5枚の写真を読み込みました。
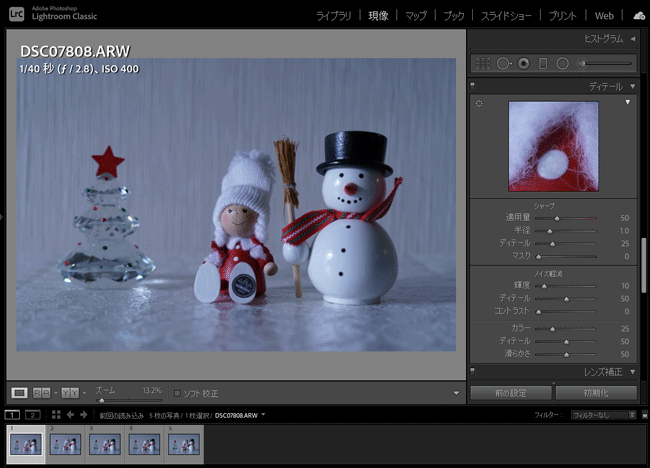
確認
ノイズ処理の数値を確認してみます。
青い丸印は、「シャープ(適用量)」と「ノイズ軽減(輝度)」の数値になります。
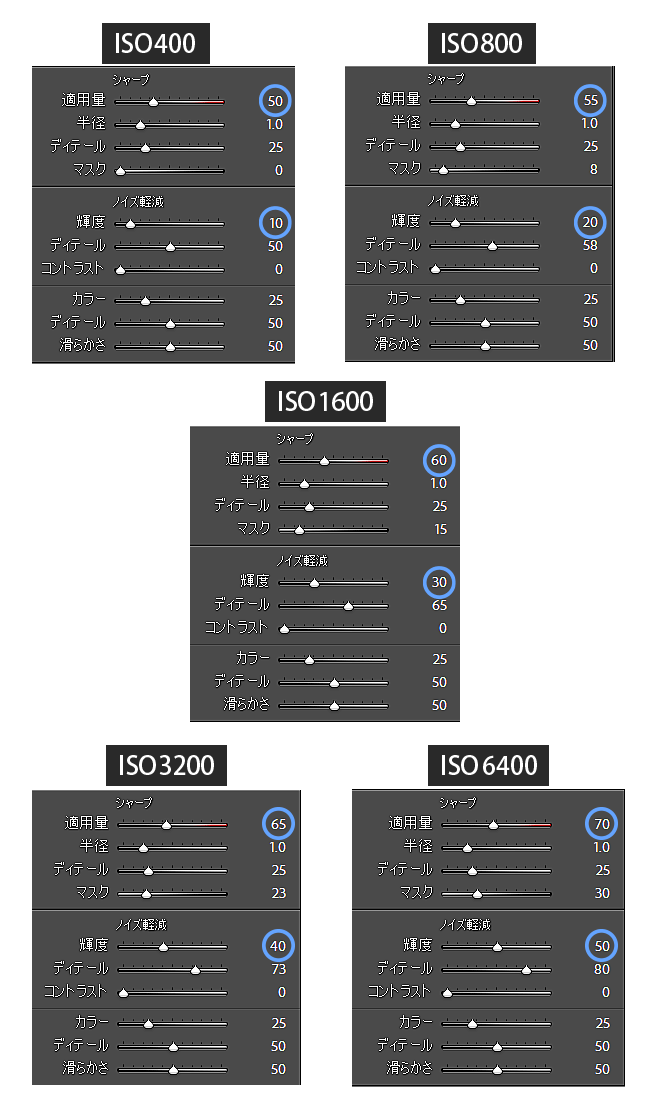
数値はISO感度に応じて、段階的に増えていることがわかります。
設定した「マスク」や「ディテール」の数値も、同様に変化しています。
確認
レンズ補正とプロファイルも確認してみます。
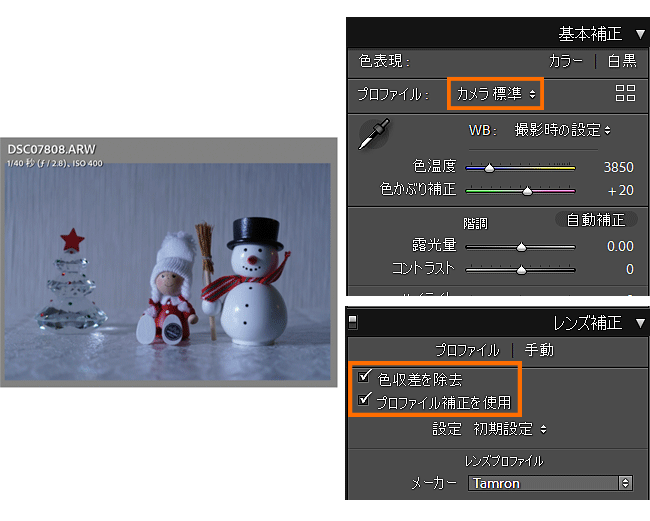
読み込んだ5枚の写真全てで、設定が反映されていました。
 ノーノちゃん
ノーノちゃん
ただこれを元に調整すれば、処理が楽になりますよ。
 コヤくん
コヤくん
5. まとめ
ノイズ軽減は作業効率を上げる有効な機能です。
1回設定するだけなので、Lightroom初心者の方でもぜひ活用してみてください。
- 感度の異なる写真を2枚以上用意する
- ISOアダプティブプリセットとして登録する
- レンズ補正など他の機能も登録できる
- 読み込んだ写真に初期設定として適用できる

 おすすめ記事
おすすめ記事