Lightroom Classicはプロ向けに作られた写真管理・現像ソフトとなっていて、高度な機能がたくさん用意されています。
ただ、これからLightroomを使いたい初心者の方には少し難しいのではないでしょうか?
そこで、このページでは1枚の写真を使って基本機能だけを解説してみました。
 ノーノちゃん
ノーノちゃん
 コヤくん
コヤくん
このページの目次
1. 購入とダウンロード
まだLightroom Classicを購入していない場合は、Adobe公式サイトへアクセスします。
ダウンロードまでの流れは、このようになります。
料金プランは3つありますが、Lightroom Classicを使うにはフォトプランまたはAdobeの様々なアプリがセットになったコンプリートプランを契約する必要があります。
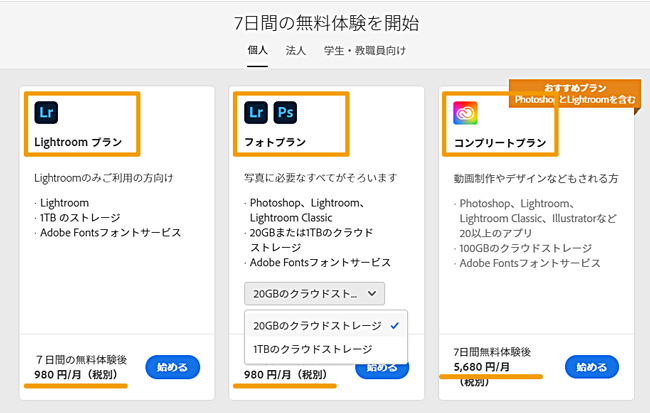
Adobeアカウントの作成~購入まではこちらで詳しくご紹介しています。
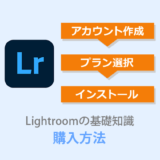 【Lightroom 購入方法】ダウンロード~インストールを解説
【Lightroom 購入方法】ダウンロード~インストールを解説
長く利用することが条件になっているので、その点は注意が必要です。
 ノーノちゃん
ノーノちゃん
 コヤくん
コヤくん
2. 写真の読み込み
Lightroom Classicを起動したら、撮影が終わったメモリーカードから写真を取り込みます。

SDカードをパソコンに差し込むと、このような読み込み画面が自動で表示されます。
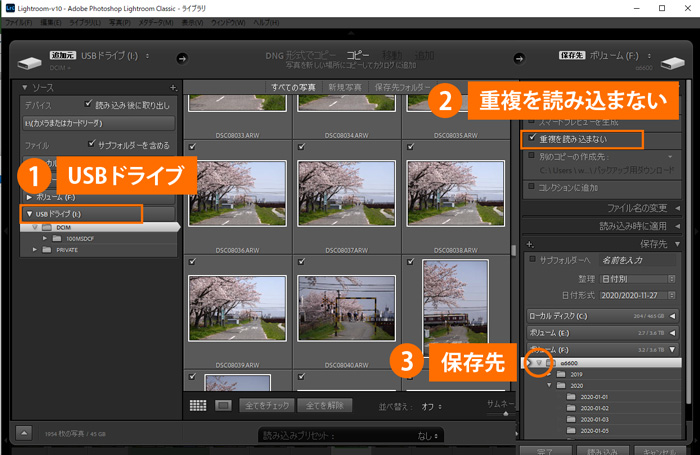
まずUSBドライブの写真フォルダを選択します。
右上の「重複を読み込まない」にチェックを入れておくと、同じ名前の写真は読み込まないので、基本はチェックを入れておくとよいでしょう。
最後に保存先を選択します。筆者の場合はデスクトップパソコン内の2つ目のHDDに写真を保存しているので、そのHDD(Eドライブ)内にあるフォルダを選択しています。
(私の場合も自動で画面が開いたり開かなかったりするので、特に不具合というわけではないようです。)
開かない場合は、ライブラリ画面左下の「読み込み」ボタンをクリックすればOKです。
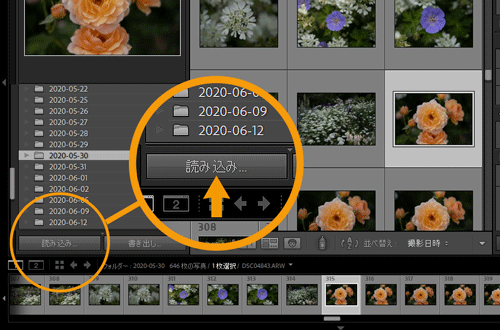
また、上部バーの「ファイル」-「写真とビデオを読み込み」からも開くことができます。
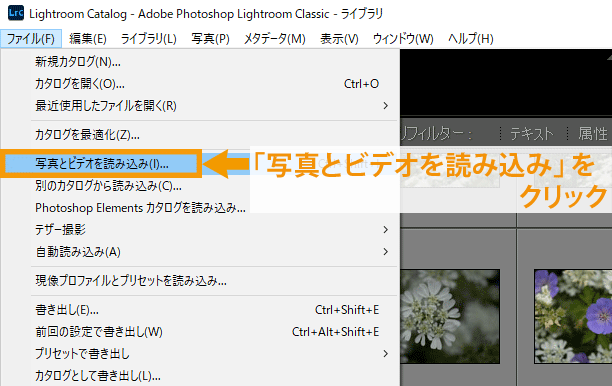
写真の読み込みが完了すると、Lightroomの画面に写真が一覧で表示されます。
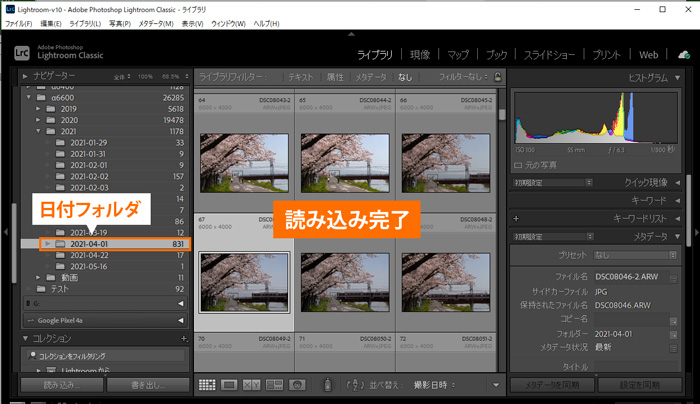
ここでは日付フォルダを選択して読み込んだ写真を表示しています。
読み込み方法はこちらで詳しく解説しています。
 誰でもわかる!Lightroom【写真の読み込み】設定の方法も解説
誰でもわかる!Lightroom【写真の読み込み】設定の方法も解説
 ノーノちゃん
ノーノちゃん
 コヤくん
コヤくん
3. 写真を整理する
Lightroom Classicの特徴として、写真の整理機能が充実しています。
写真を取り込んだ後は、お気に入りの写真だけを集めたり、すぐに見れるようにしたいですよね。
ここではカラーラベルを使った仕分けを使ってみます。

カラーラベルは「レッド、イエロー、グリーン、ブルー、パープル」の5色が用意されていて、キーボードの数字でラベルを付けることができます。
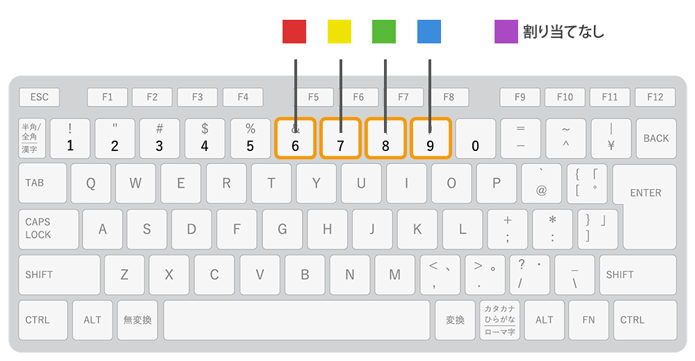
気に入った写真を選択して「8」(※キーボードは半角英数入力時)を押し、グリーンのラベルを付けてみました。
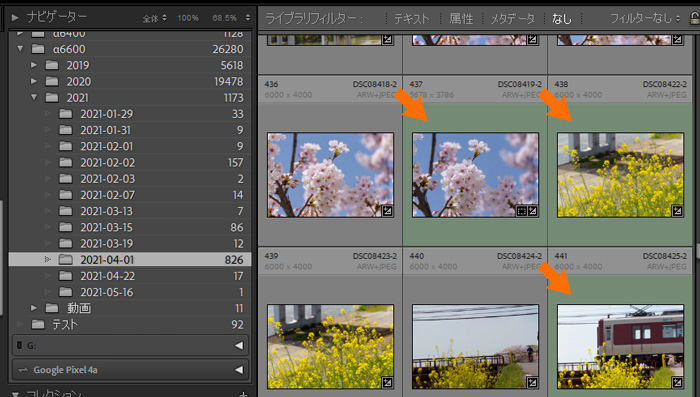
このようにお気に入り写真が一目でわかるようにできます。
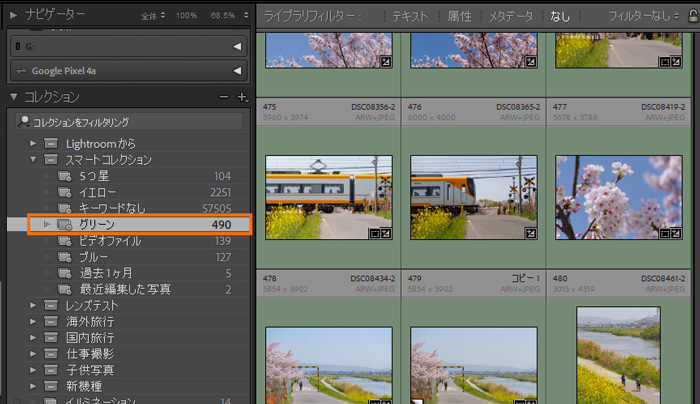
カラーラベル以外にもレーティング(星の数)やフラグ(旗マーク)を付けた写真のみを自動で集めることができるので、コレクションも使えるとさらに便利になります。
コレクションについてはこちらで解説しています。
 Lightroom Classic【コレクション】写真整理や同期設定を解説
Lightroom Classic【コレクション】写真整理や同期設定を解説
 ノーノちゃん
ノーノちゃん
 コヤくん
コヤくん
4. 写真をレタッチする
写真をレタッチするには、現像モジュールで行います。
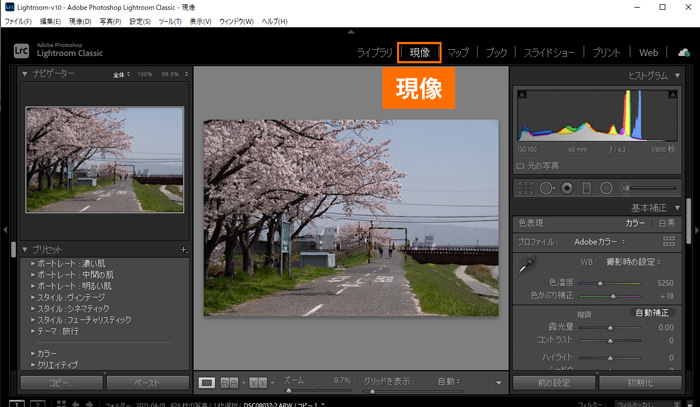
ここでは初心者の方向けに、押さえておきたい5つのレタッチのみを行なってみたいと思います。
この暗く写ってしまった写真を例に、レタッチしていきます。

切り抜きツール
まずレタッチをする前の準備として、トリミング(切り抜き)をして写真の構図を整えます。
この写真は自転車の二人組を主題としたいのですが少し小さいですね。
そこで切り抜きツールで周囲を切り取ることで拡大させ、また二人組が三分割構図の交点(ここでは右下)に位置するよう調整します。
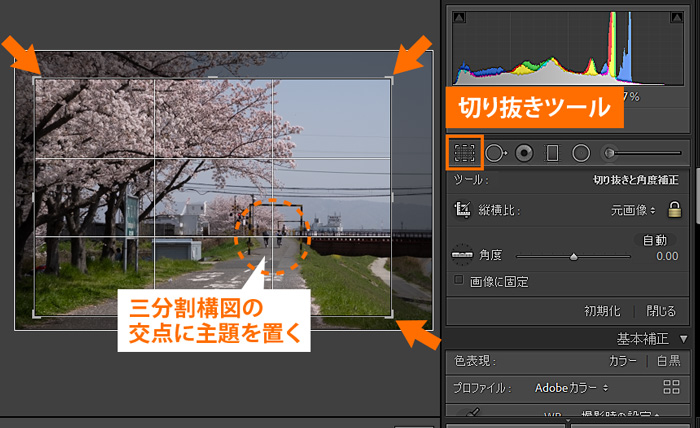
三分割構図を利用することで、バランスのいい構図を簡単に作ることができます。
切り抜きと角度補正はこちらで詳しく解説しています。
 Lightroom【切り抜きと角度補正】構図を整える便利ツール!
Lightroom【切り抜きと角度補正】構図を整える便利ツール!
プロファイル
次はプロファイルです。
RAWの場合は色が決まっていないデータのため、プロファイルで色の傾向を決める必要があります。
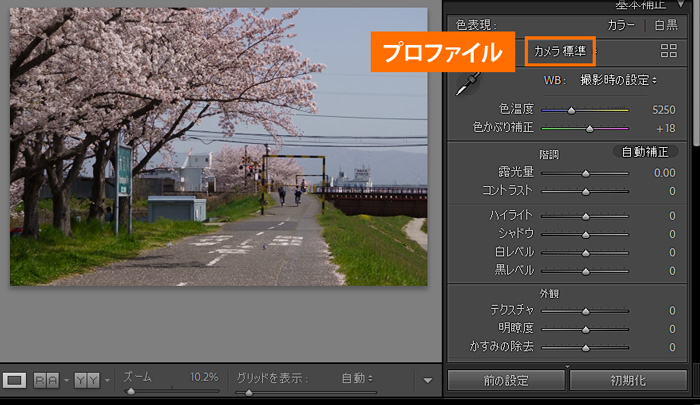
デフォルトでは「Adobeカラー」が選択されていますが、個人的にはAdobeがメーカーの色合いを再現している「カメラ標準」が無難かと思います。
(一部の機種ではカメラ標準に非対応の場合があります。)
プロファイルはこちらで詳しく解説しています。
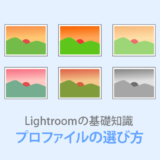 Lightroom【カメラプロファイルとは?】好みの色でレタッチを始めよう
Lightroom【カメラプロファイルとは?】好みの色でレタッチを始めよう
階調
パネルの順番ではホワイトバランスがありますが、色温度は今回は問題ないので次に明るさの補正を行います。
写真が暗いので、まず露光量を大きく右に動かします。
ここでは「+0.96」と約1段分明るくしました。
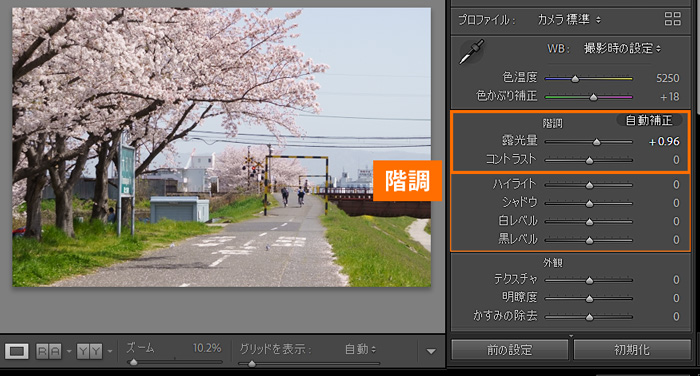
明るさが適正になり印象は良くなりましたが、見た目と違って綺麗だった空の青さが弱くなっています。
(カメラは人間の目に比べて明るい部分・暗い部分を表現できる幅が狭いことが原因となっています。)
そこで、ハイライト・シャドウ・白レベル・黒レベルを調整することで、見た目の明るさに近づける作業を行います。
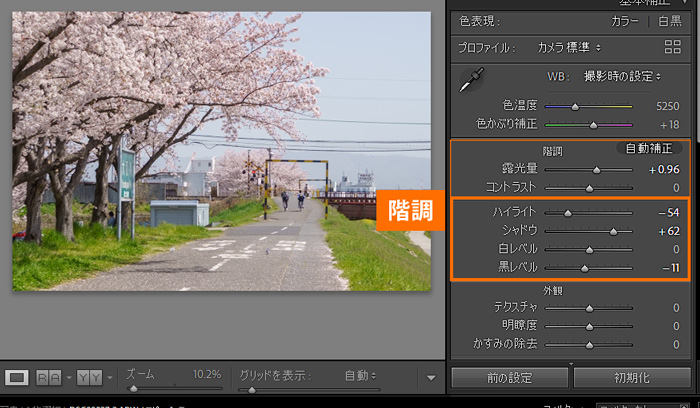
この調整は初めての方には難しいので、ひとまずこのような形にスライダーを動かしてみてください。
ハイライトを下げることで青空の青さが戻り、シャドウを上げることで暗い部分が明るくなります。
このままではコントラストが弱くなるので、黒レベルを少し下げてコントラストを高めています。
階調パネルの使い方はこちらで詳しく解説しています。
 Lightroom【明るさ調整】ハイライト・シャドウ・白レベル・黒レベルの違いを解説
Lightroom【明るさ調整】ハイライト・シャドウ・白レベル・黒レベルの違いを解説
外観
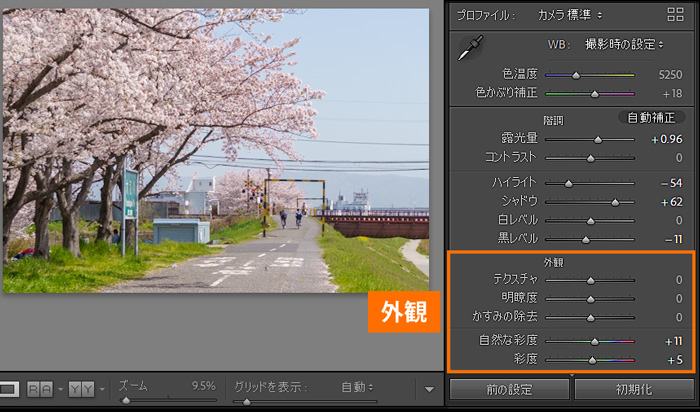
テクスチャ・明瞭度・かすみの除去は、ここでは操作しません。
見栄えよくするため彩度を調整します。「自然な彩度」を上げ、「彩度」も少しプラスにします。
「彩度」を上げると色が濃くなるだけでなくやや派手な色になる傾向があるので、「自然な彩度」を主に上げています。(このあたりは好みで調整します)
テクスチャ・明瞭度・かすみの除去・彩度についてはこちらで詳しく解説しています。
 Lightroom【綺麗に仕上げる】テクスチャ・明瞭度・かすみの除去・彩度
Lightroom【綺麗に仕上げる】テクスチャ・明瞭度・かすみの除去・彩度
レンズ補正
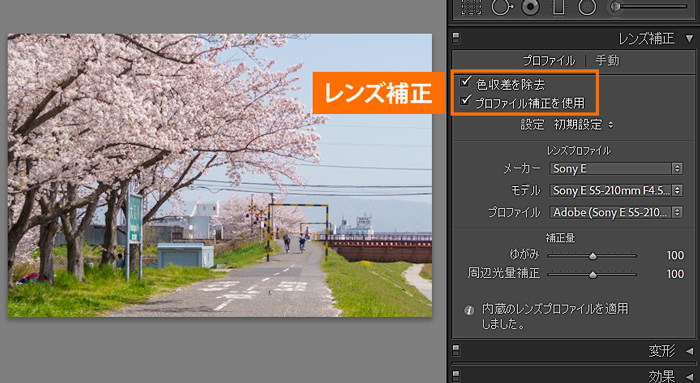
レンズ補正にチェックを入れることで、この写真では目立ちませんが色収差の補正と、写真四隅がレンズの影響によって少し暗くなっているのを補正してくれます。
レンズ補正についてはこちらで詳しく解説しています。
 Lightroom【レンズ補正】色収差とプロファイルで写真を整えよう
Lightroom【レンズ補正】色収差とプロファイルで写真を整えよう
 ノーノちゃん
ノーノちゃん
 コヤくん
コヤくん
5. 書き出し
レタッチが終わったら書き出しを行います。
Lightroomで見えているのは仮の編集用画像なので、実際の写真として書き出す作業が必要になります。
再びライブラリ画面に戻り、左下の書き出しをクリックします。

クリックすると、書き出しウインドウが表示されます。
全てを設定するのは複雑で難しいので、ここでは3つのポイントだけを押さえておきます。
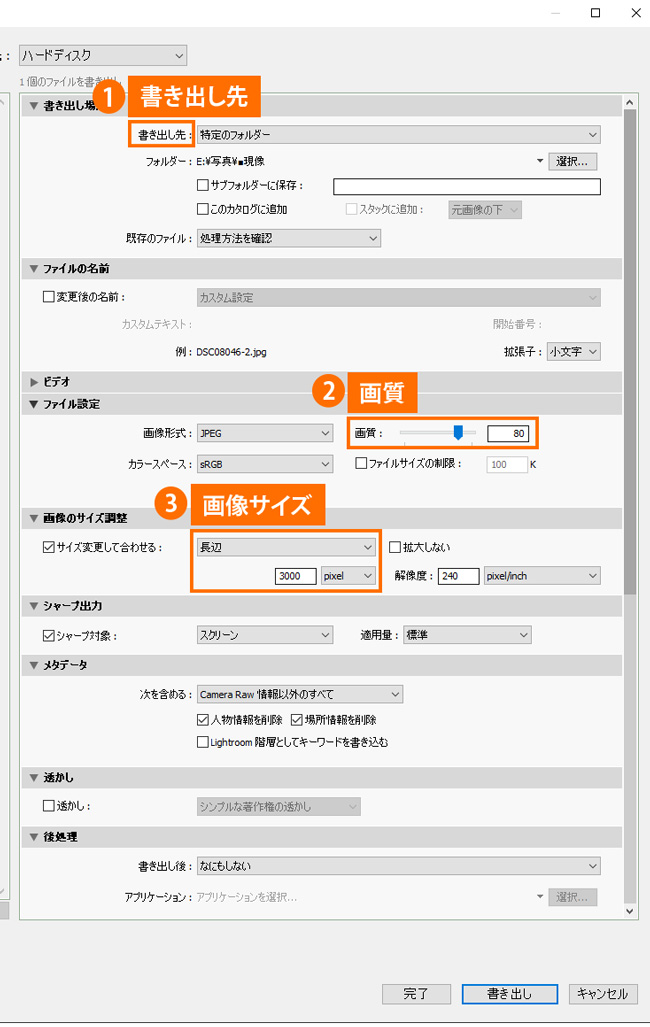
書き出し先のフォルダを作っておくと、Lightroomでレタッチ済の写真を一つにまとめることができるのでオススメです。
画質はJPEGだと80でも100とほぼ違いはわからないので、データサイズを軽くできるメリットがあります。
画像サイズは長辺(縦横の長い方)を3000pixelにしておくと、Twitterに適したサイズになります。
Instagram用であれば、1350pixelや1080pixelを指定すると最適なサイズになります。
書き出し設定についてはこちらで詳しく解説しています。
 Lightroom Classic【書き出し設定を全解説】SNS用のサイズ設定もあり!
Lightroom Classic【書き出し設定を全解説】SNS用のサイズ設定もあり!
 ノーノちゃん
ノーノちゃん
 コヤくん
コヤくん
6. レタッチ比較
レタッチ前(左)とレタッチ後(右)で、どのように変化したかを比較してみます。


トリミングしたことで主題がはっきりしたこと、また明るさを整えたことが大きな変化となっています。
明るさの調整は露光量だけでなくハイライト・シャドウなど階調を補正して、見た目の印象に仕上げることがポイントになります。
 ノーノちゃん
ノーノちゃん
 コヤくん
コヤくん
7. まとめ
読み込みから書き出しまで、Lightroom Classicのシンプルな使い方をまとめてみました。
他にもトーンカーブやカラーグレーディングで色を変えたり、変形パネルで歪みを整えたり、様々な機能があるので順番に覚えてみてください。

 おすすめ記事
おすすめ記事

