Lightroom Classicのライブラリ画面は、写真の管理や整理ができる基本操作となっています。
使いこなすことで、写真を探しやすくなったり、自分好みにカスタマイズすることができます。
このページでは、ライブラリ画面の使い方を実際の画像で解説しています。
 ノーノちゃん
ノーノちゃん
 コヤくん
コヤくん
このページの目次
1. ライブラリ画面の説明
ライブラリ画面では写真の一覧表示や、1枚を大きく表示させることができます。
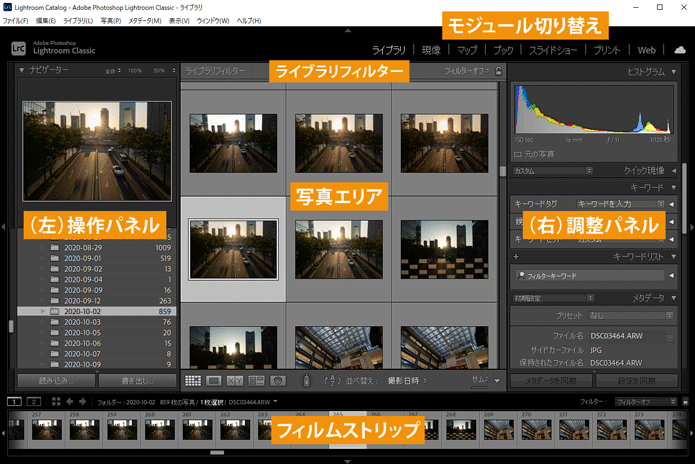
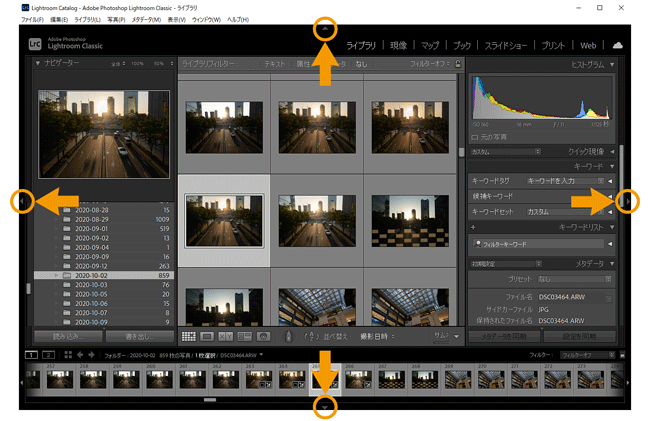
全てのパネルを閉じると、このようになります。
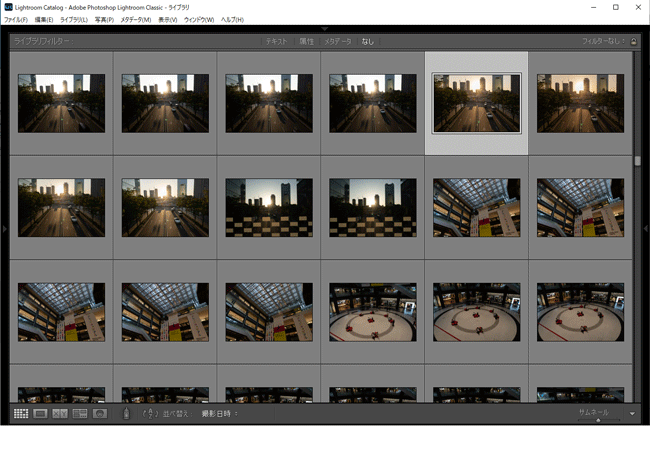
またキーボード(半角英数時)のショートカットで、パネルを開閉することもできます。
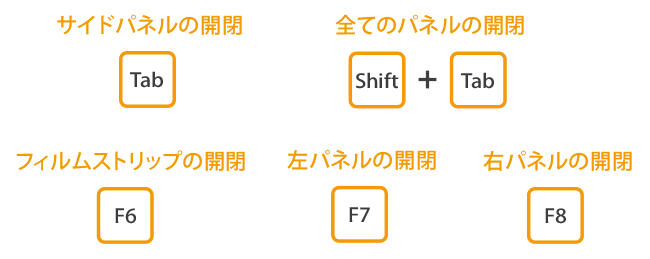
各エリアを解説していきます。
(左)操作パネル
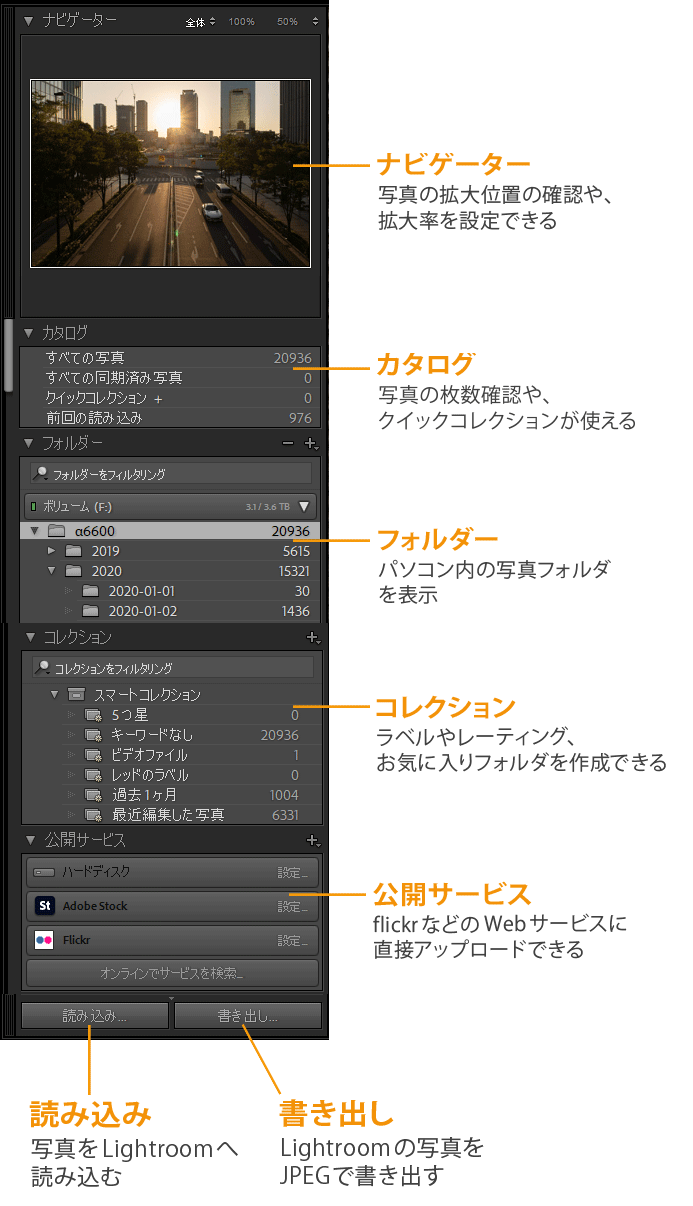
操作パネルは、Lightroom Classicに読み込んだ写真の保存場所や、写真整理の機能が並んでいます。
(右)調整パネル
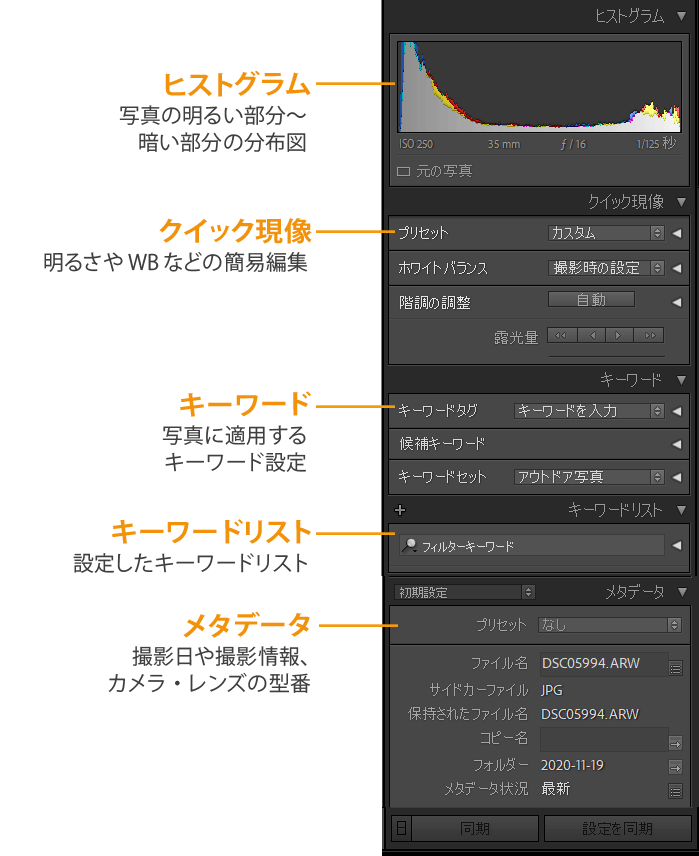
調整パネルでは写真の明るさやホワイトバランスを調整したり、写真にキーワードを付けることができます。
モジュール切り替え
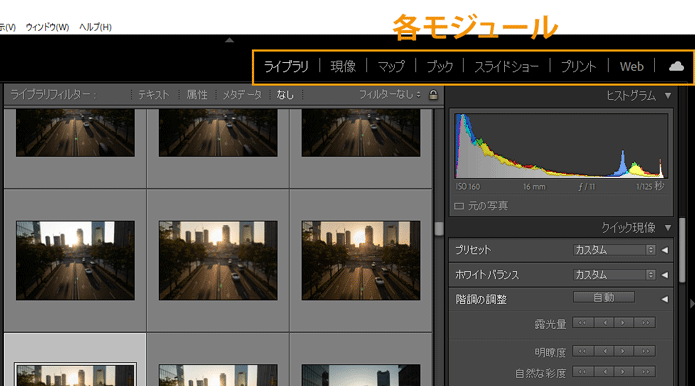
Lightroom Classicには各モジュールがあり、ここで切り替えができます。
基本はライブラリと現像のモジュールがメインとなっていて、この2つで写真整理と現像が完結できます。
ライブラリ
現在開いている、写真一覧の画面です。写真の整理や読み込みなどを行います。
現像
写真を編集・レタッチする画面です。編集後は書き出しを行い、JPEGなどにすることができます。
現像モジュールについてはこちらで解説しています。
 Lightroom Classic【現像モジュール解説】基本操作と設定
Lightroom Classic【現像モジュール解説】基本操作と設定
マップ
カメラにGPS機能がありGPSを使用した場合、写真に位置情報が付きます。位置情報のある写真を取り込むと、このマップ上に撮影場所がマーカーで表示されます。
ブック
写真を選んで冊子を作成してくれるサービスです。ただこれはアメリカ国内でのサービスのため、日本からは利用できません。
スライドショー
選択した写真をスライドショーで表示できる画面です。
プリント
パソコンとプリンターが接続されていれば、ここから写真プリントをすることができます。
Web
写真アルバムを作成し、サーバーにFTPアップロードすることで、Webサイトに写真アルバムを表示させることができる機能です。
クラウド
クラウドアイコンは、クラウド型アプリの「Lightroom」と同期をしたり、クラウド容量を確認することができます。
写真エリア
写真エリアは、ツールバーのボタンで表示方法を切り換えることができます。
メインとなるのは、多数の写真が一覧表示されるグリッド表示と、1枚表示のルーペ表示になります。
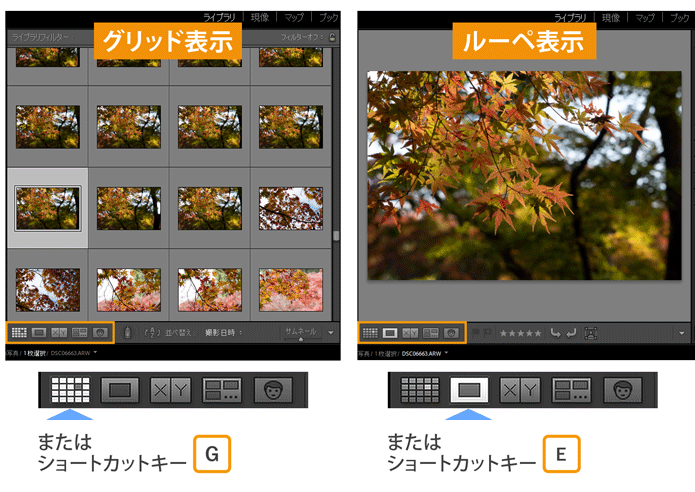
下部のツールバーのボタン、またはショートカットキー(半角英数入力時)で切り替えができます。
写真をまとめて選択するには、以下の方法で行います。
1枚を選択
1枚目の写真をクリックします。
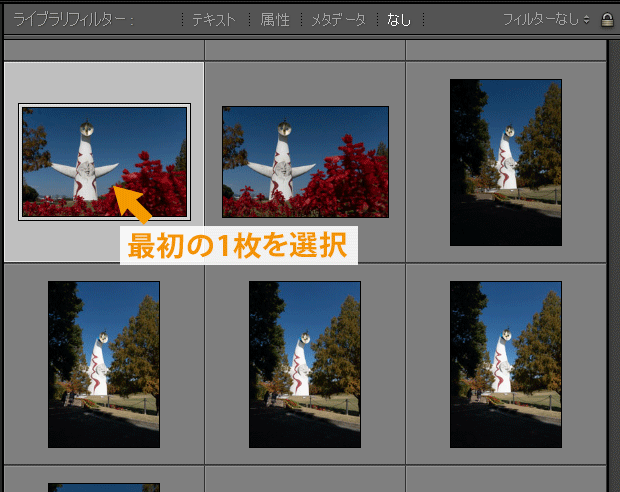
1枚の枠が明るくなります。
最後を選択
shiftキーを押しながら、最後の1枚をクリックします。
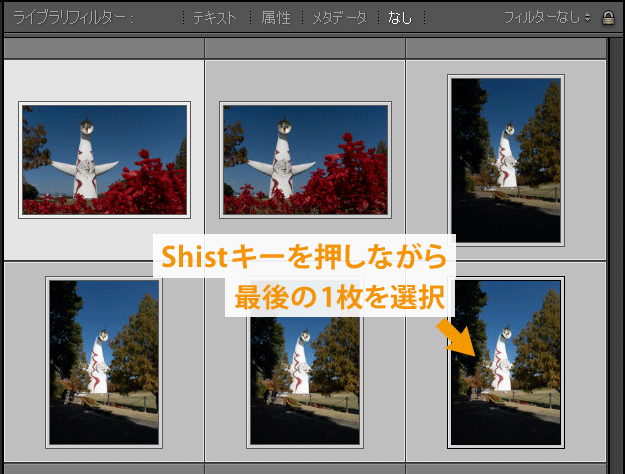
複数の枠が明るくなり、その範囲の写真が選択されました。
またショートカットで全選択、全選択の解除ができます。
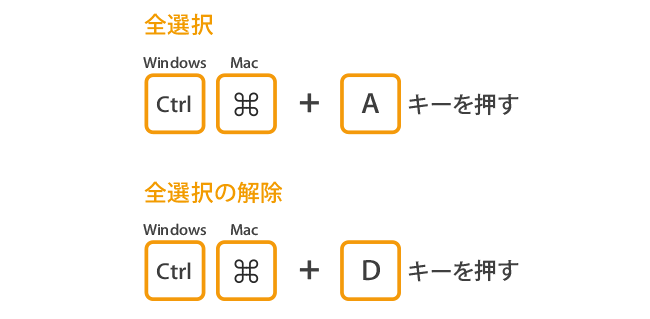
そのズームレベルはナビゲーター上部に100%(等倍)があり、もう一つの拡大率はユーザーが選択できます。
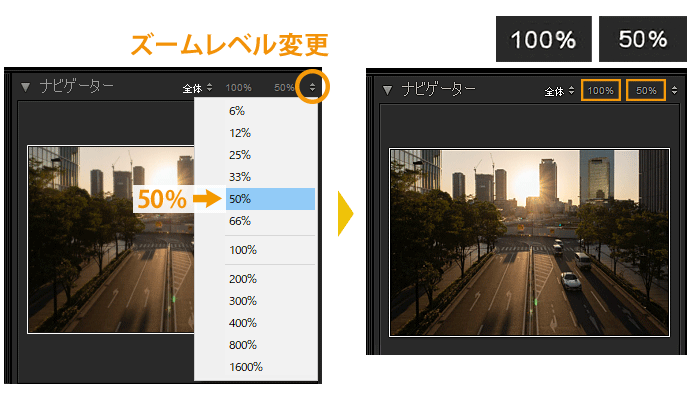
ここでは選択できるズームレベルを50%にしました。
100%選択時と50%選択時それぞれで、画像をクリックした場合の拡大はこのようになります。
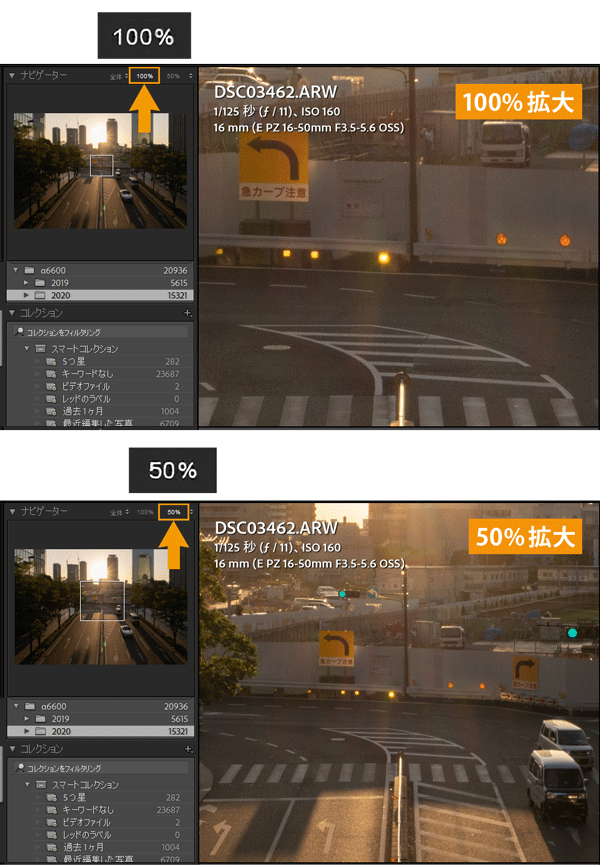
2枚の写真を選択して比較表示したり、複数の写真をまとめて見る選別表示もできます。
複数の写真を選択した後、以下の操作を行います。
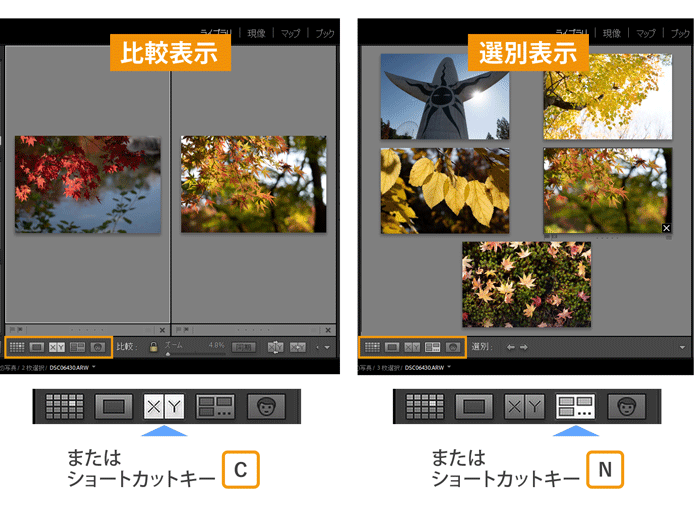
下部のツールバーのボタン、またはショートカットキーで切り替えができます。
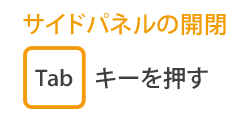
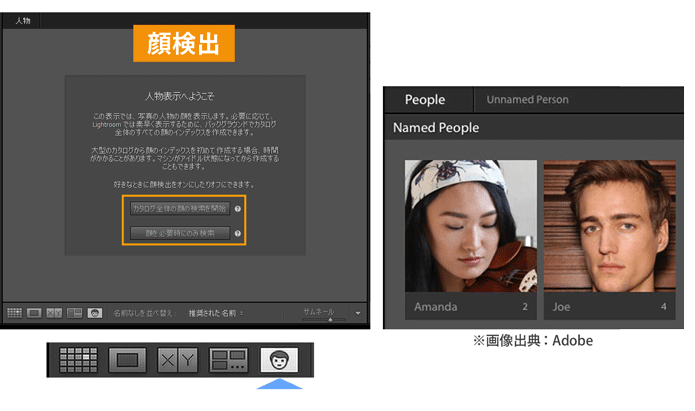
顔検出は、写真に写っている人物をタグ付けする機能になります。
検出はカタログ全体、もしくは指定のフォルダから選ぶことができます。
同じ人物の写真が多数ある場合でも、1枚目で名前を入力すると、あとは類似写真を判断してくれるので簡単にタグ付けが完了します。
ツールバー
ツールバーには、左の写真の表示方法以外にも機能があります。
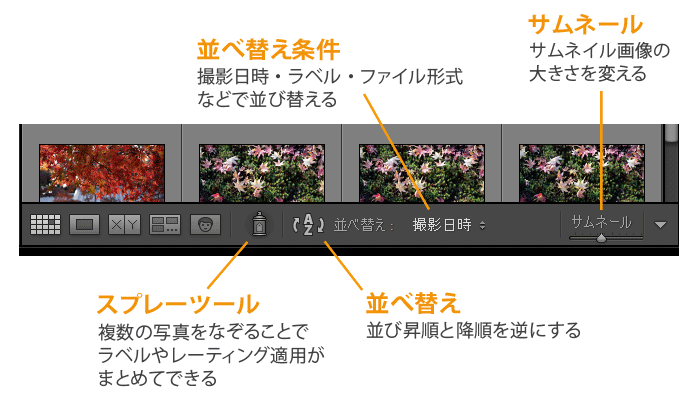
「スプレーツール」は、ラベルやレーティング、編集プリセットなどを複数の写真をなぞって適用することができます。
「並べ替え」を押すことでグリッド表示の順番を逆にしたり、「並べ替え条件」ではRAWとJPEGで分離して並べるなどができます。
またツールバーに表示する項目を変えることもできます。
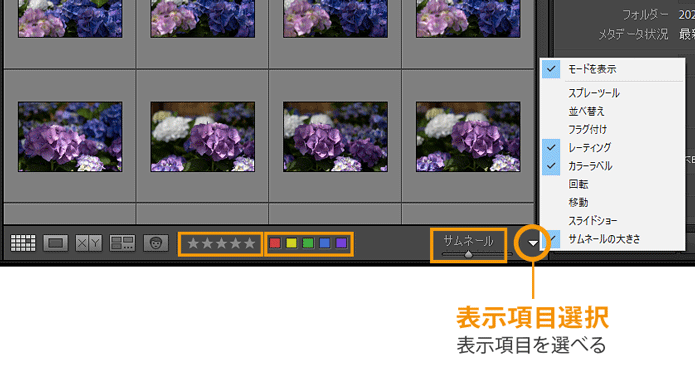
右端の矢印(▽)アイコンから、ツールバーに表示させたい項目を選びます。
ここでは写真の仕分けができるレーティングとカラーラベルを表示させていて、写真を選択して適用することができます。
ライブラリフィルター
グリッド表示の場合、上部にライブラリフィルターが表示されます。
ライブラリフィルターは写真を振り分ける機能で、テキスト・属性・メタデータ・なしの4項目があります。
※詳しくは「2. ライブラリフィルター」の項目で解説しています。
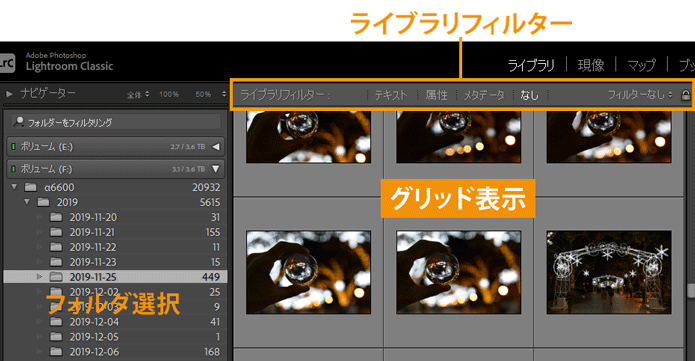
Lightroom Classicでは写真にキーワード登録ができたり、写真の振り分けにフラグやレーティングをつけることができますが、それらをこのフィルターで選別表示することができます。
フィルター(下部)
フィルター機能は下部にも用意されています。こちらは上部のライブラリフィルターの「属性」項目とほぼ同じフィルター機能となっています。
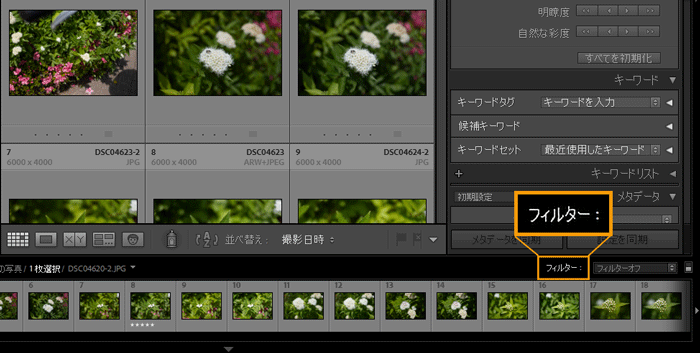
「フィルター」をクリックすると、項目が左に広がって表示されます。
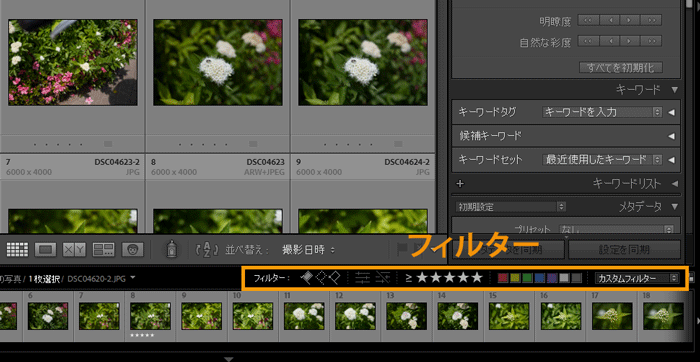
フィルムストリップ
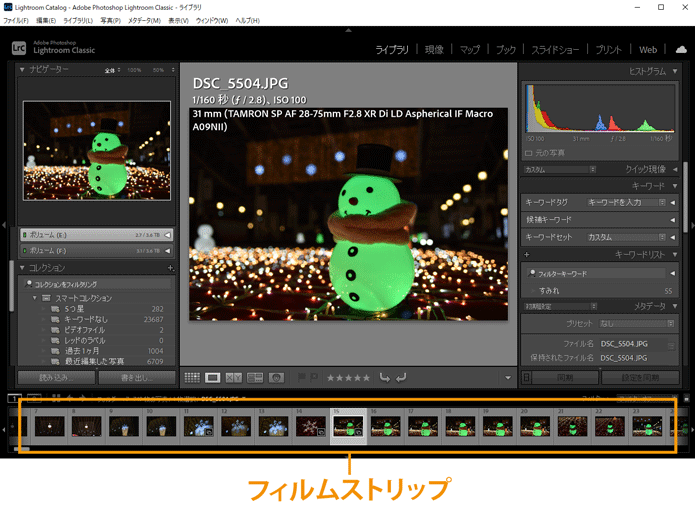
フィルムストリップは、フィルム風のサムネイル画像一覧になります。
特にルーペ表示で1枚だけ見ている時に、前後の写真を確認したり、十字キーの左右で写真を移動させることができて便利です。
各サムネイルには右上にクイックコレクションボタンがあり、ここからクイックコレクションに入れることもできます。
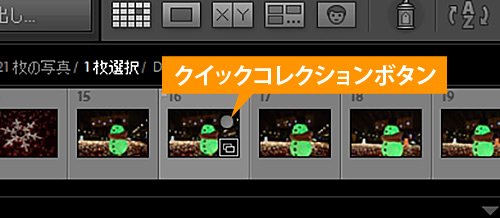
設定1
「表示」-「表示オプション」をクリックします。
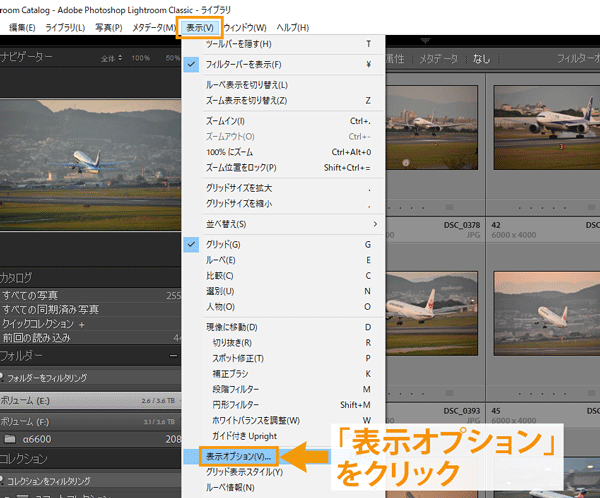
設定2
グリッド表示タブで、「クイックコレクションマーカー」のチェックを外します。
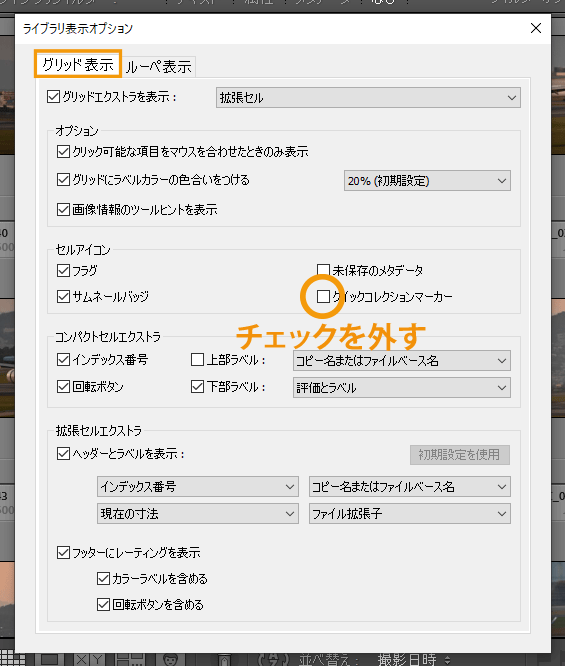
 ノーノちゃん
ノーノちゃん
 コヤくん
コヤくん
2. ライブラリフィルター
ここでは、ライブラリフィルターについて詳しく解説しています。
ライブラリフィルターはルーペ表示では表示されませんが、グリッド表示に切り替えると上部にフィルターバーが現れます。
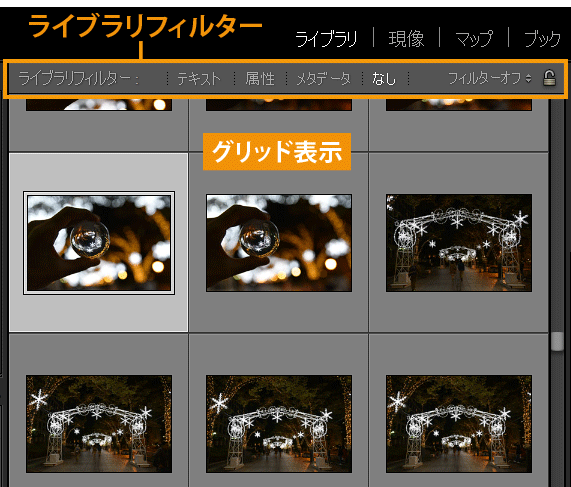
「表示」-「フィルターバーを表示」をクリックします。クリックする度に表示・非表示を切り替えることができます。
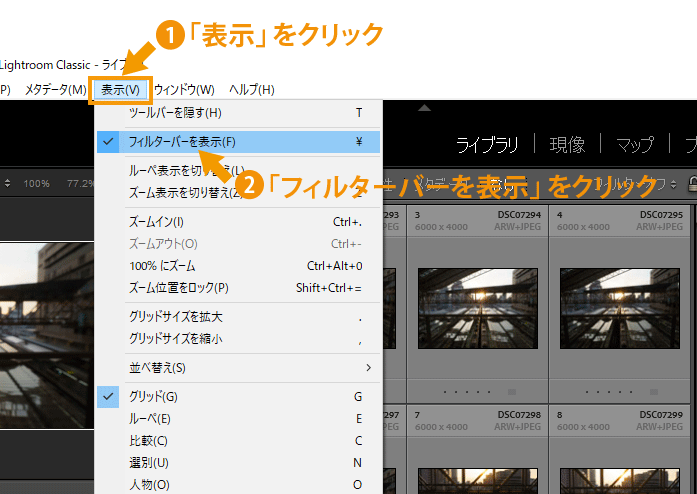
ライブラリフィルターには以下の項目があります。
- テキスト
- 属性
- メタデータ
- なし
- フィルタープリセット
- ロック
テキスト
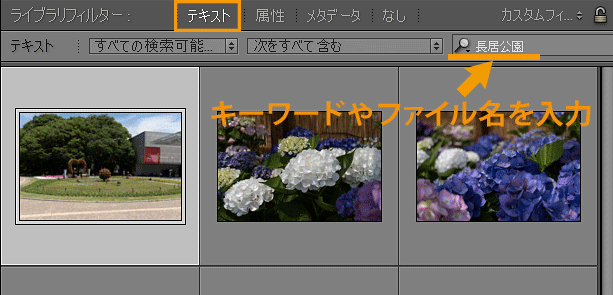
テキスト項目では、写真に付けたキーワードや画像のファイル名を入力すると、その写真のみが表示されます。
※キーワードの付け方は「3.キーワード」の項目で解説しています。
属性
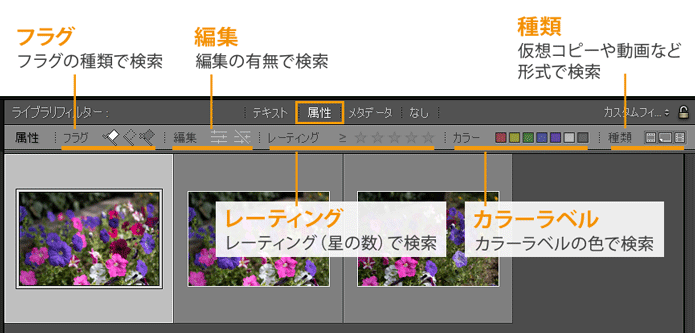
属性では、フラグ、編集の有無、レーティング、カラーラベル、種類での振り分けができます。
レーティングは左にある「≧」をクリックすることで、星の数の「以上」と「以下」を選択することができます。
メタデータ
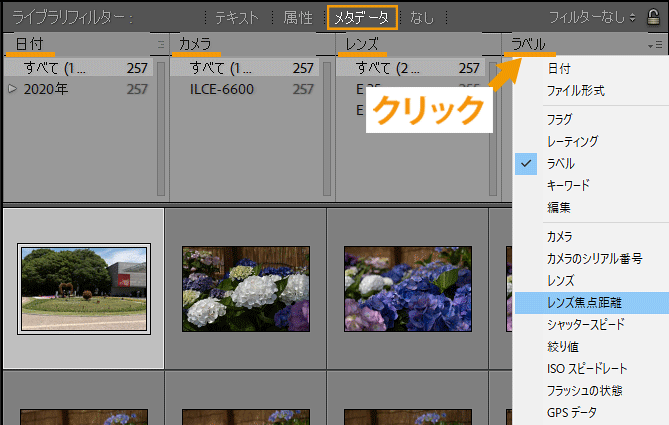
メタデータでは、カメラやレンズの機種名、絞り値やシャッタースピードなどで写真を振り分けることができます。
なし
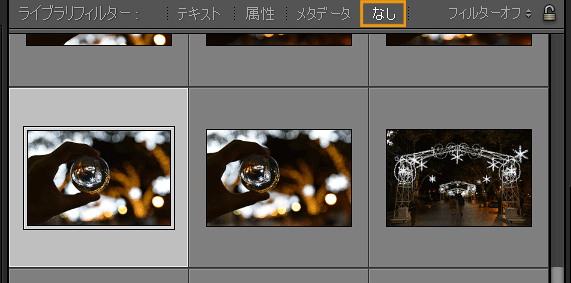
「なし」では、設定していたライブラリフィルターを解除することができます。
フィルタープリセット
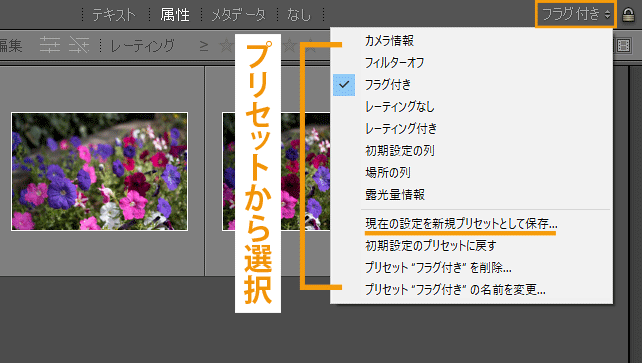
右にあるフィルタープリセットをクリックして、初めから用意されている検索設定に切り替えることができます。
またよく使う検索設定にした状態で「現在の設定を新規プリセットとして保存」を押すと、その状態が保存されるのですぐに検索できるようになります。
ロック
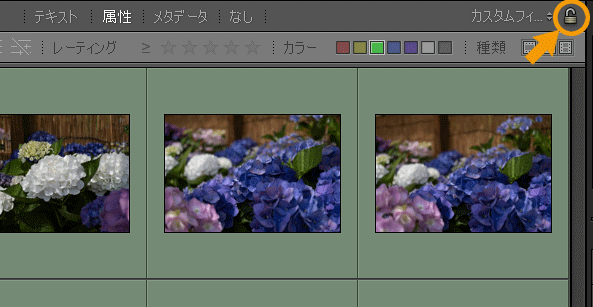
右端にあるロックアイコンを押してロック状態にすると、その検索状態が維持されます。
もし他のフォルダーを開いたりLightroomを再起動しても、そのフォルダは常に検索結果を表示してくれます。
 ノーノちゃん
ノーノちゃん
 コヤくん
コヤくん
3. キーワード
ここでは、キーワードについて詳しく解説しています。
ライブラリフィルターのテキスト検索を活用したい場合は、ここで写真にキーワードを付けておきます。
キーワードタグ
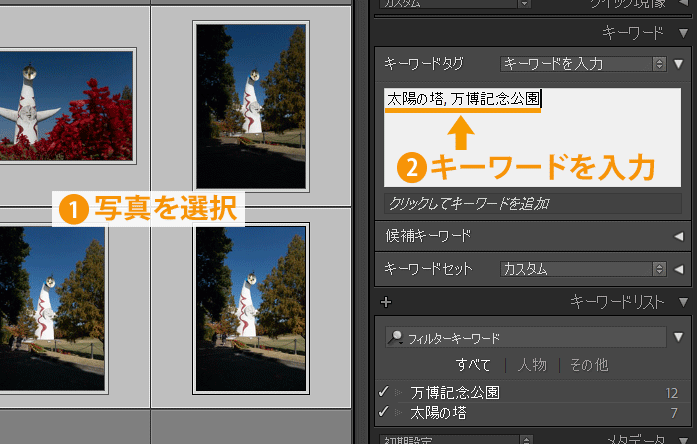
キーワードを付けたい写真を1枚または複数枚選択し、キーワードタグの欄にキーワードを入力します。
ここでは、「太陽の塔」と「万博記念公園」と入力しました。
・キーワードが複数の場合は、半角のカンマ(,)で区切ります。
候補キーワード
写真にキーワードを付けると、候補キーワード欄に自動でキーワードが追加されます。
他の写真にもこの候補からキーワードを付けることができます。
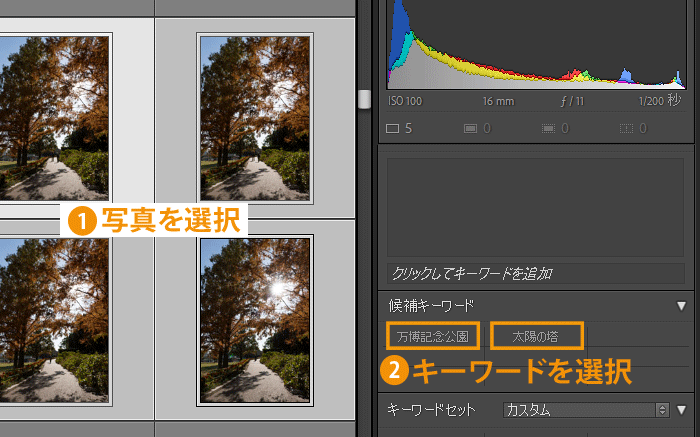
キーワードセット
キーワードセットは、予めジャンルごとなどにキーワードを登録しておくことができます。
初めから「アウトドア写真」などのプリセットが入っていますが、ここではキーワードセットをカスタマイズしてみます。
カスタム設定
カスタムをクリックし、「セットを編集」をクリックします。
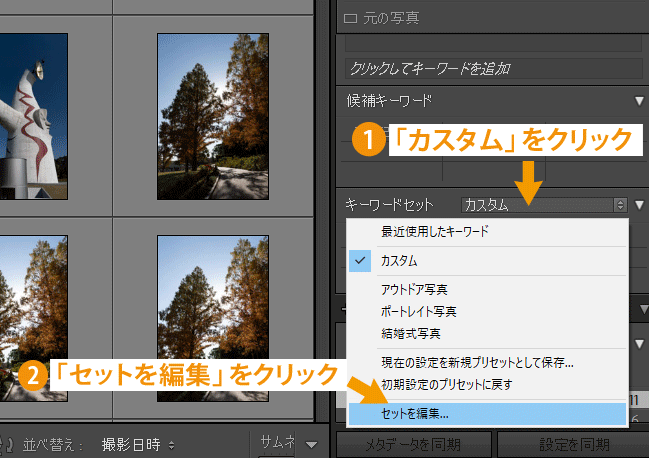
キーワード入力
ここでは「万博記念公園」「太陽の塔」「大阪」の3つのキーワードを登録しました。
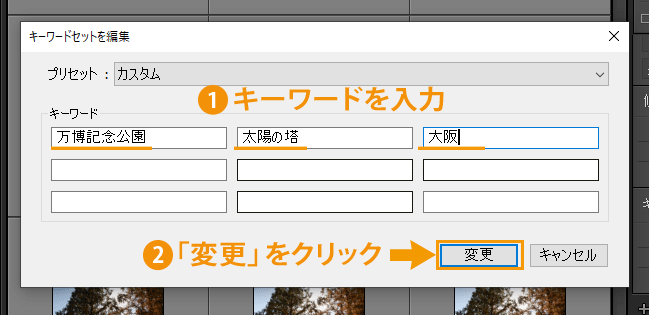
キーワードセット名の変更
初期設定のセット名は「カスタム」なので、わかりやすい名前に変更しておきます。
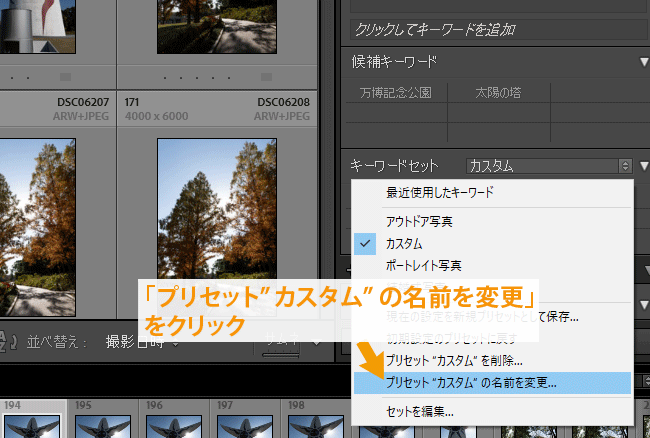
セット名入力
ここではセット名を「大阪旅行」と入力しました。
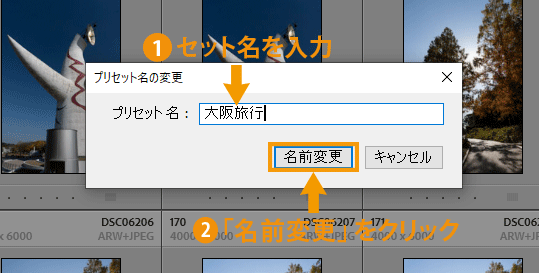
キーワードセット
このように「大阪旅行」のキーワードセットができました。
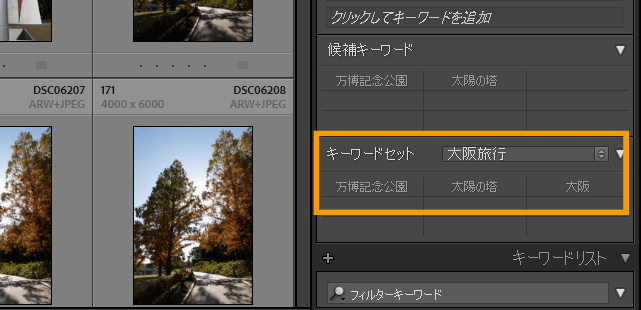
キーワードセットは複数作成することもできます。
キーワードリスト
写真にキーワードを付けると、自動でキーワードリストに一覧として表示されます。
他の写真にもこのリストからキーワードを付けることができます。
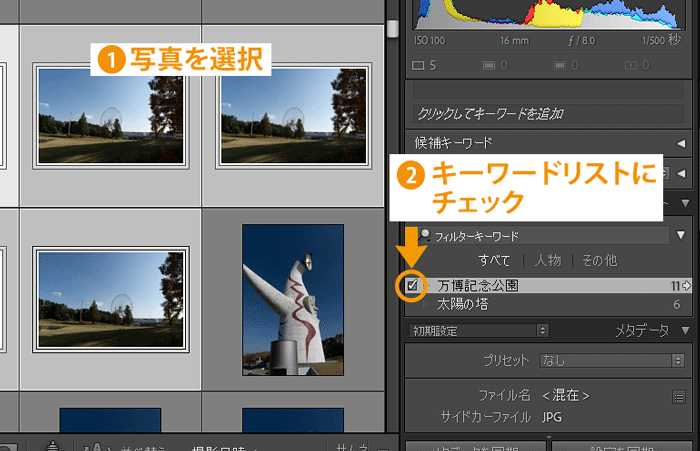
選択した写真全てに、「万博記念公園」のキーワードを付けています。
 ノーノちゃん
ノーノちゃん
 コヤくん
コヤくん
4. 表示オプション設定
グリッド表示とルーペ表示は、設定で表示の情報量を増やすことができます。
表示オプション
「表示」-「表示オプション」をクリックします。
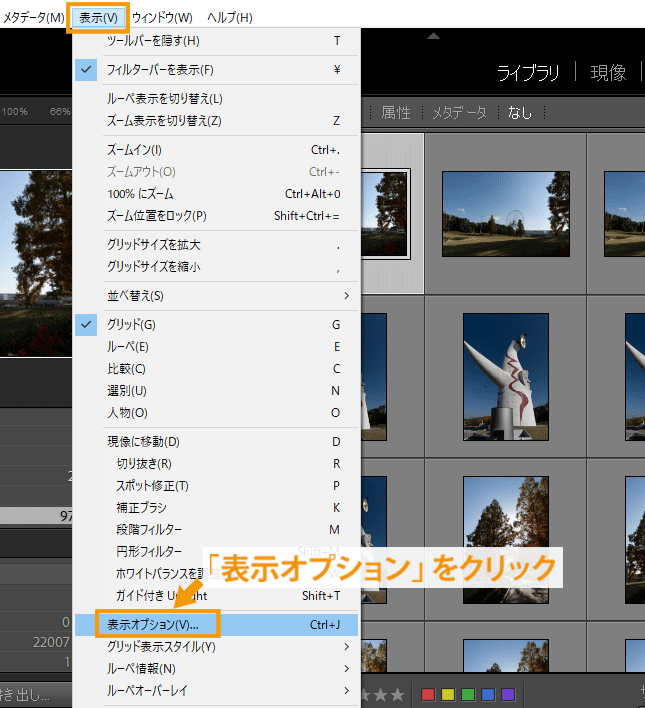
グリッド表示設定
グリッド表示タブで「グリッドエクストラを表示」にチェックし、コンパクトセルか拡張セルを選択します。
また「カラーラベルを含める」をチェックしておきます。
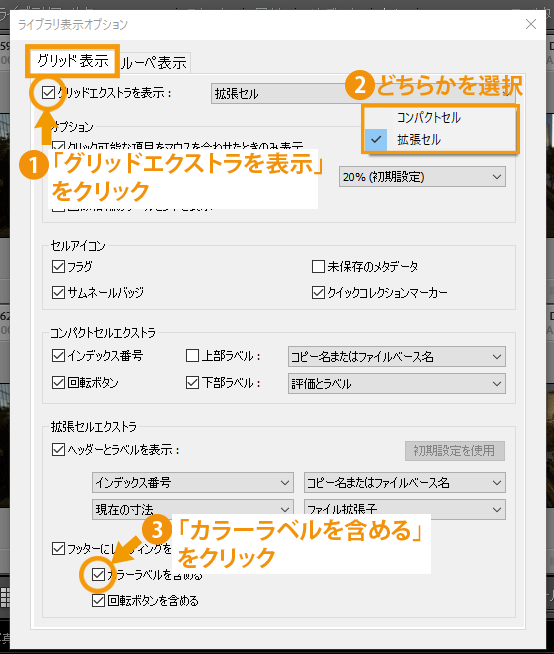
コンパクトセルはマウスカーソルを合わせた時にフラグなどのアイコンが表示され、拡張セルは初めからファイル名やレーティングアイコンが表示されます。
設定反映
ここでは拡張セルを選択し、レーティング・カラーラベルやファイル名・解像度が表示されました。
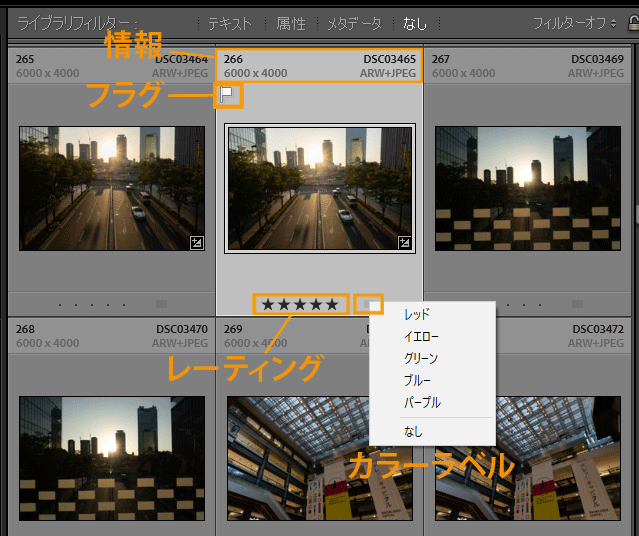
ルーペ表示設定
ルーペ表示タブで「情報オーバーレイを表示」をチェックし、「情報1」または「情報2」を選択します。
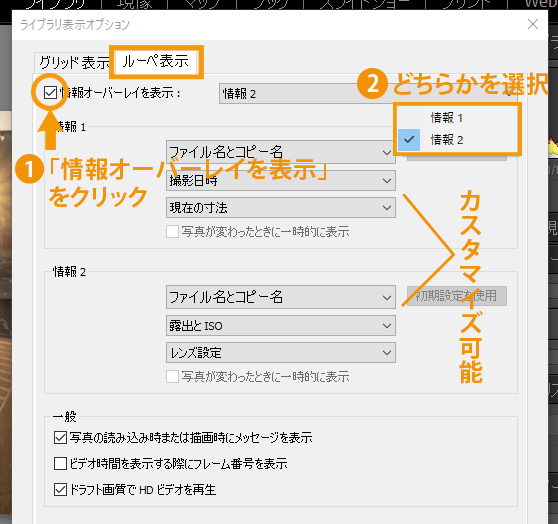
初期設定では「情報1」は撮影日と解像度、「情報2」はISO感度やシャッター速度などの情報が表示されます。
中央にある「情報1」「情報2」それぞれの表示項目を、ユーザーがカスタマイズすることもできます。
設定反映
ルーペ表示の左上に、情報が表示されました。
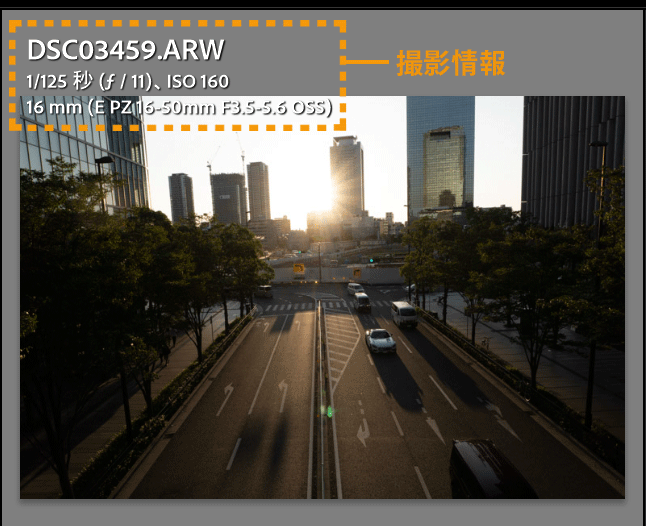
 ノーノちゃん
ノーノちゃん
 コヤくん
コヤくん
5. 写真の削除方法
グリッド表示・ルーペ表示で写真を削除する方法をご紹介します。
右クリック
写真を右クリックして「写真を削除」を選択、またはbackspace(Macはdelete)キーを押します。
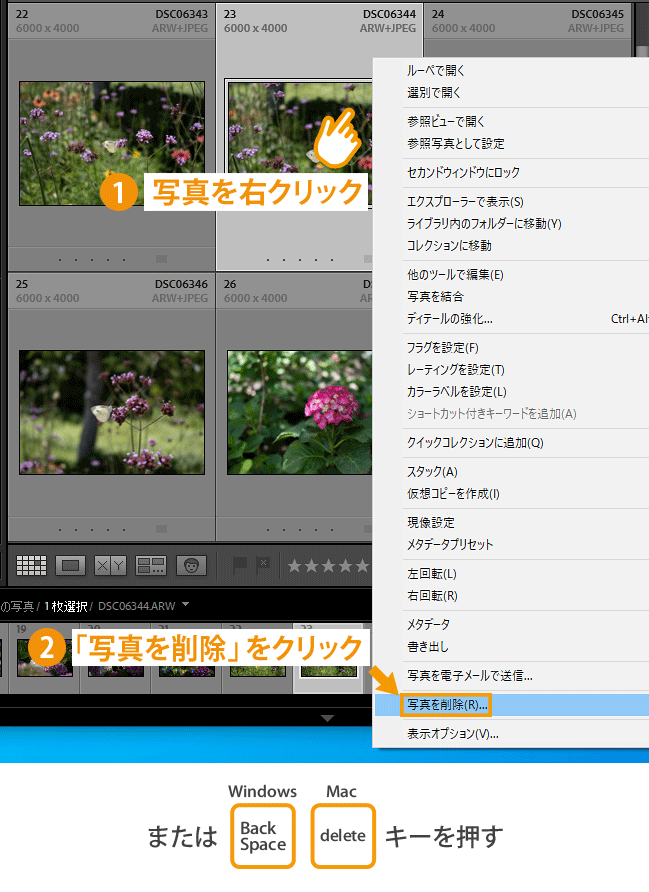
削除画面
「ディスクから削除」と「Lightroomから削除」が表示されます。
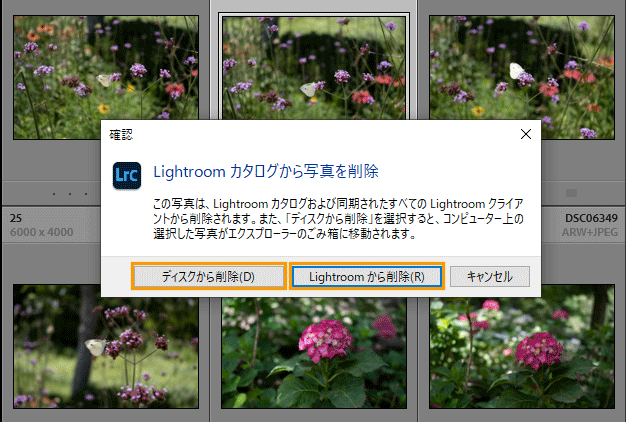
- ディスクから削除:PCとLightroomから写真を削除
- Lightroomから削除:Lightroomから写真を削除
「ディスクから削除」はPCからも写真が削除されるので、完全に不要な場合に使用します。
それ以外のLightroomから消したい場合は「Lightroomから削除」を使用します。
 ノーノちゃん
ノーノちゃん
 コヤくん
コヤくん
6. まとめ
ライブラリ画面の操作は、Lightroom Classicを使う上での基本になります。
難しい項目が多いのが欠点ですが、このページを参考にして上手く使いこなしてください。
- ライブラリ画面はLightroom Classicの基本操作
- ライブラリフィルターで写真を仕分けできる
- キーワードで仕分ける機能も充実
- 表示オプションでグリッド表示が見やすくなる
現像モジュールについてはこちらで解説しています。
 Lightroom Classic【現像モジュール解説】基本操作と設定
Lightroom Classic【現像モジュール解説】基本操作と設定



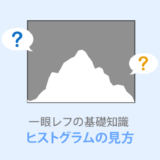
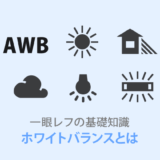

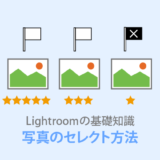
 おすすめ記事
おすすめ記事
