Lightroom Classicの現像モジュール(画面)を覚えると、スムーズにレタッチ作業ができるようになります。
このページでは現像モジュールの使い方や便利な設定もご紹介しています。
(※Lightroom Classic Ver10での画面説明になります。)
 ノーノちゃん
ノーノちゃん
 コヤくん
コヤくん
このページの目次
1. 現像モジュールの全画面
現像モジュールを開くには、上部の「現像」項目を選択します。
ライブラリモジュールは写真の整理ができますが、現像モジュールは写真の編集ができるようになっています。
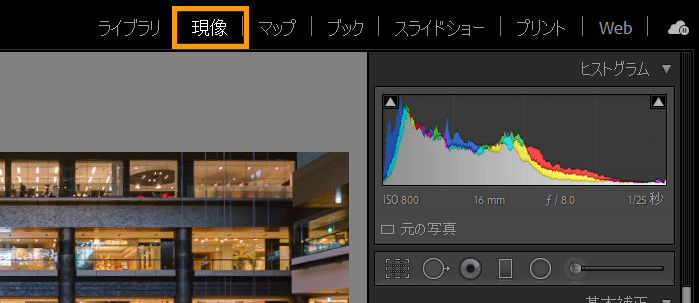
現像モジュールはこのようなエリアに分かれています。
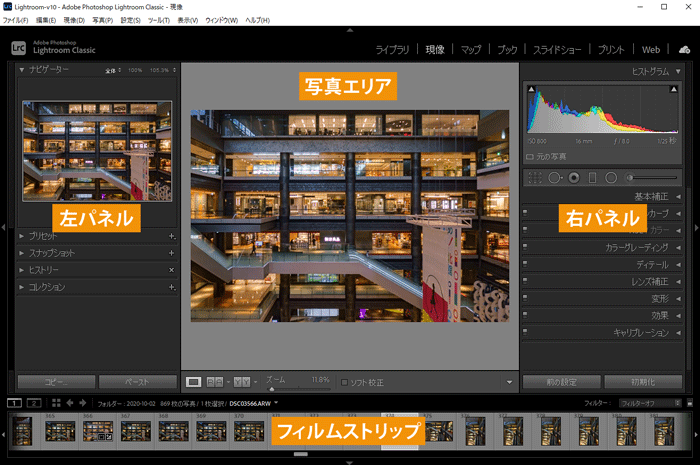
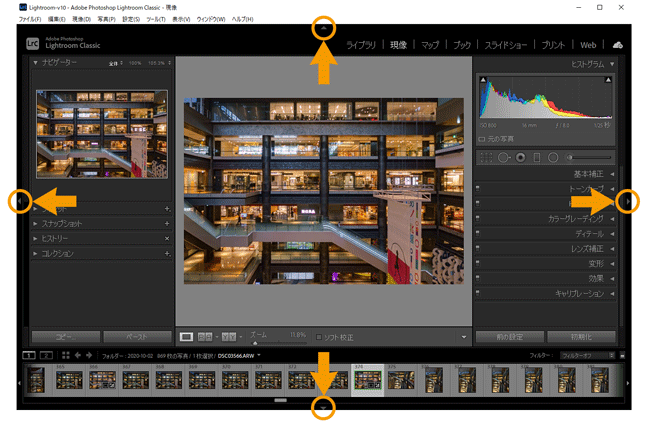
左側のパネルを非表示にすると、写真が大きく表示されて編集しやすくなります。
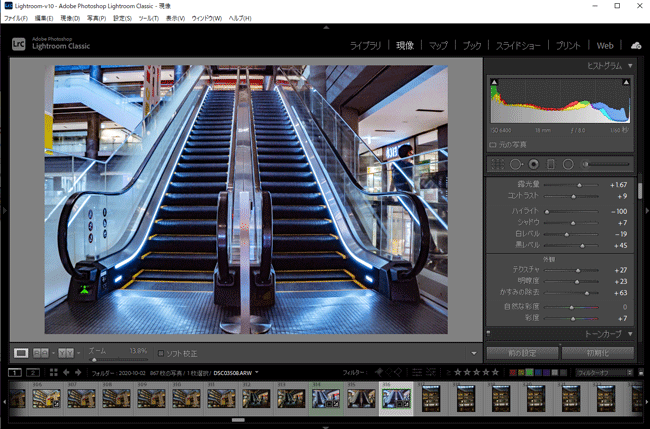
2画面で比較する場合は、左右パネルを非表示にすると見やすくなります。
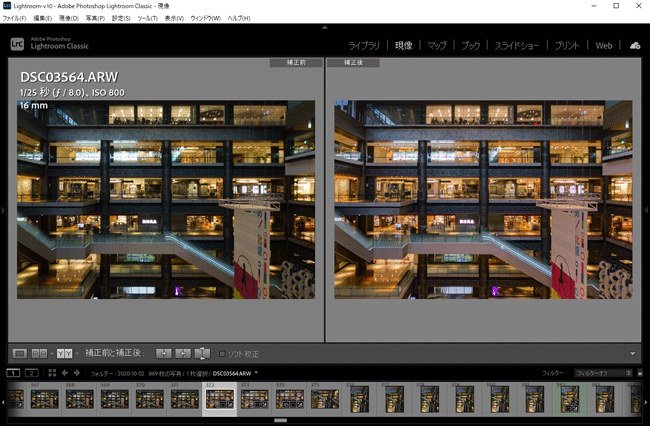
キーボード(半角英数時)のショートカットキーで、パネルを開閉することもできます。
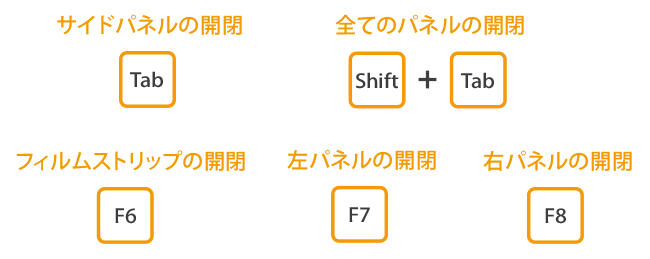
各エリアを解説していきます。
左パネル
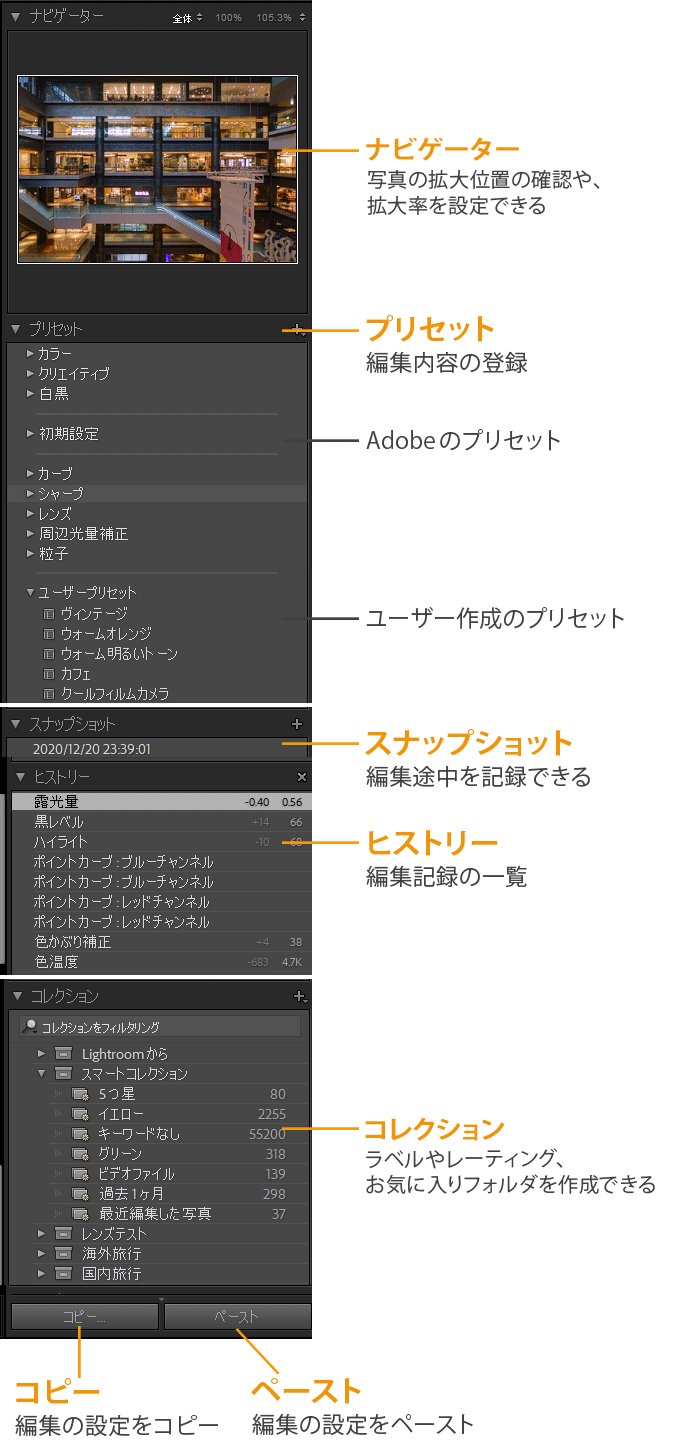
左パネルは、編集のプリセットや編集を記録できるスナップショット、過去の編集に戻れるヒストリーが並んでいます。
右パネルで編集を行いながら、設定を登録したりヒストリーで戻ったりする操作に使用します。
右パネル
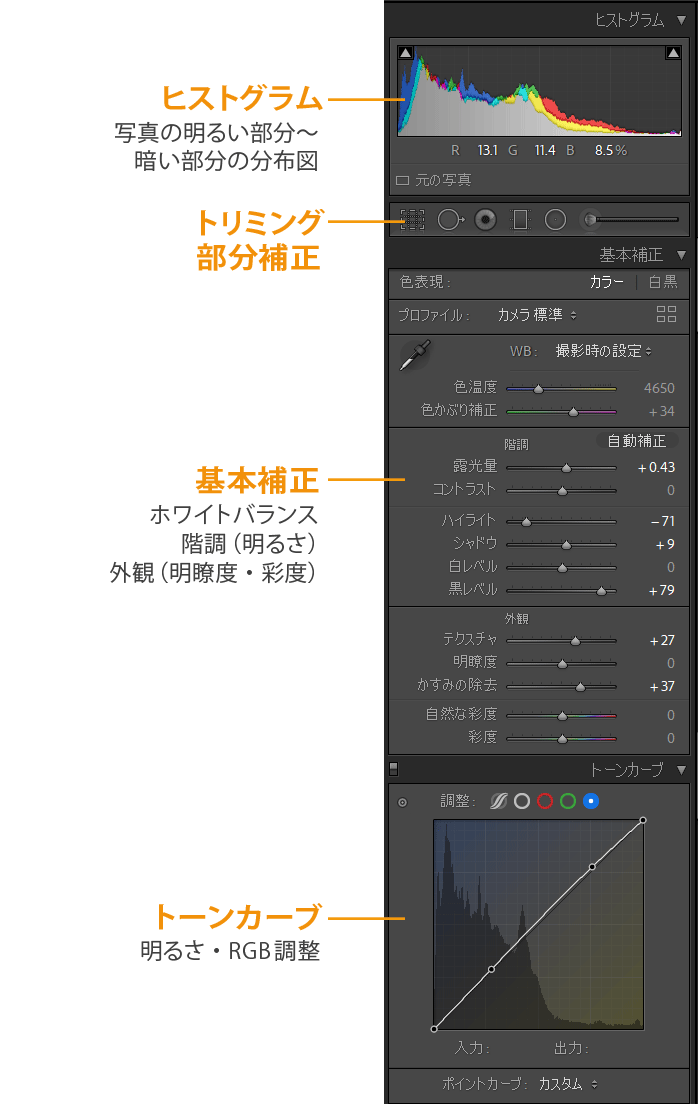
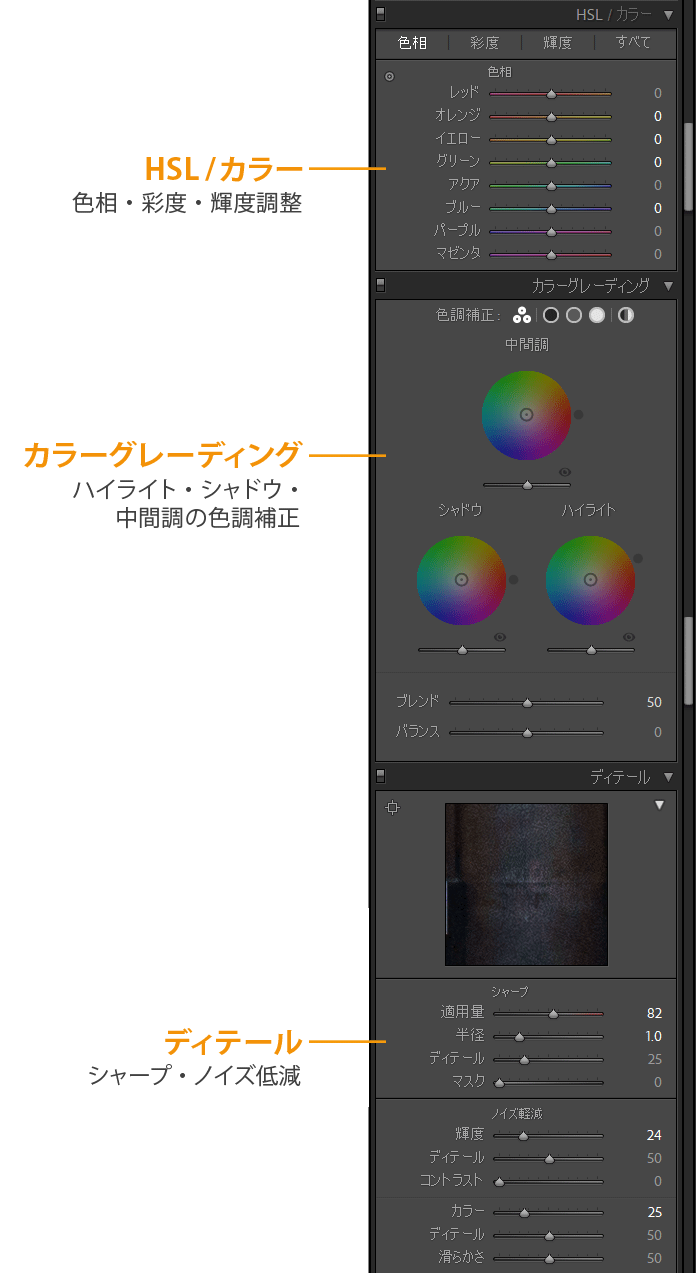
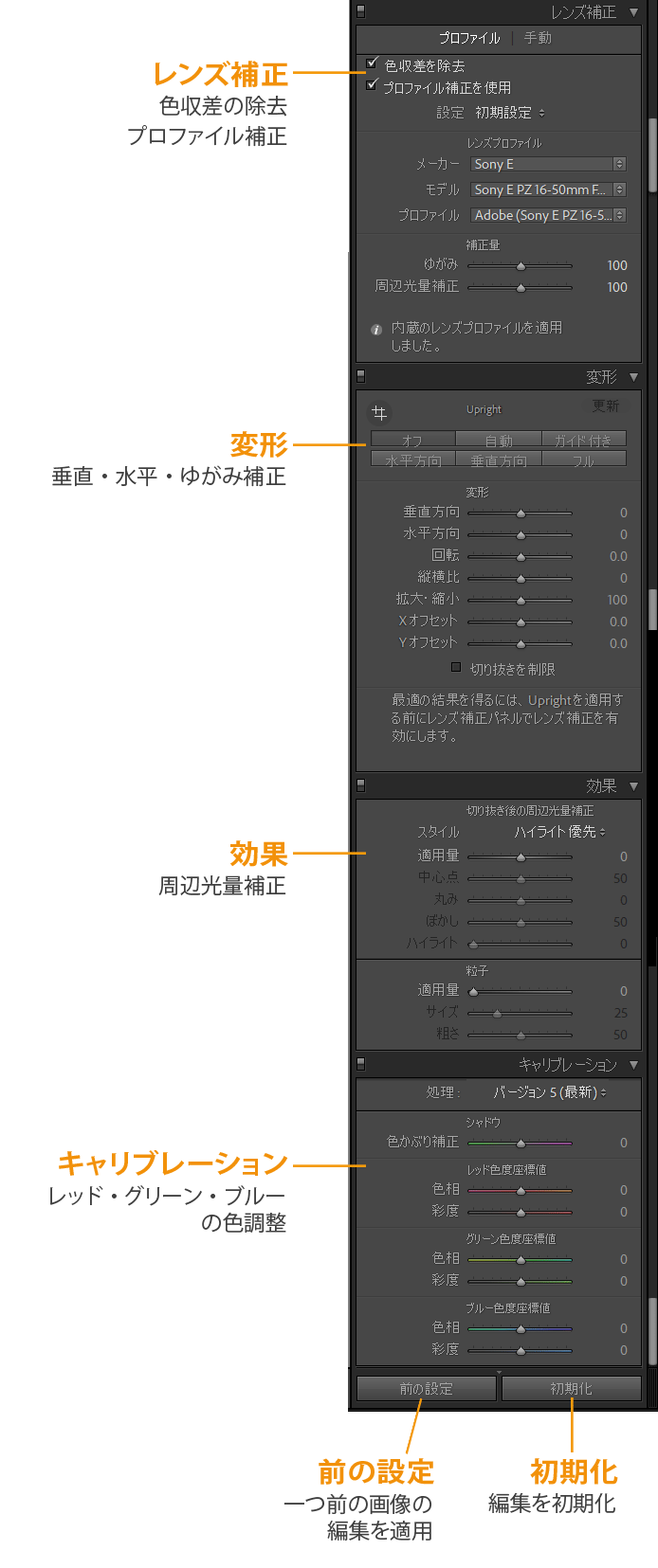
右パネルは編集機能が多数並んでいます。
基本は上から編集する流れになりますが、写真によっては下のあるレンズ補正や変形を初めに行うのもおすすめです。
写真エリア
写真エリアは、ツールバーのボタンで表示方法を切り換えることができます。

ルーペ表示(1枚表示)
ルーペ表示は基本の表示方法で、モジュール切り替えで「現像」を開くとこのルーペ表示になります。
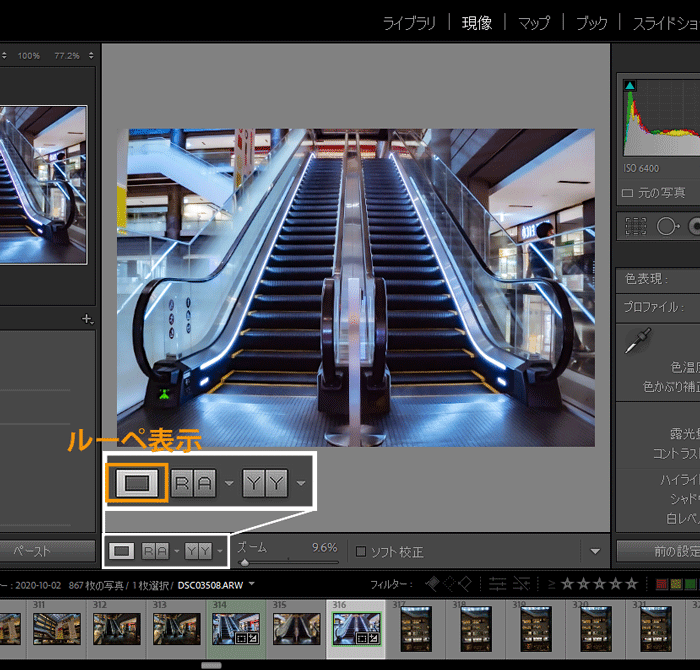
参照ビューなど他の表示方法にしている場合は、ツールバーのルーペ表示アイコンを押すか、以下のショートカットキーでルーペ表示にすることができます。
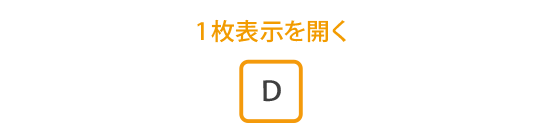
参照ビュー
参照ビューは、他の写真と比較しながら編集することができます。
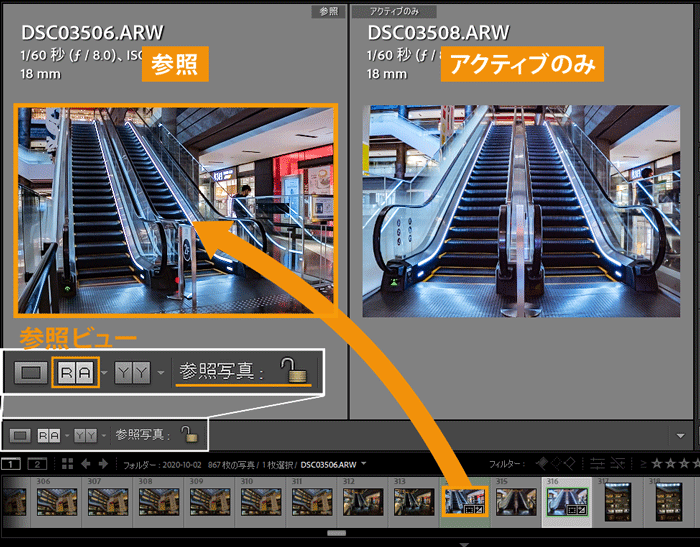
参照ビューアイコンを押すと、このような2画面になります。
初めに選択している写真は「アクティブのみ」表示となり、編集が可能です。
もう片方の「参照」エリアに、下部のフィルムストリップから写真をドラッグすることで比較ができます。
鍵マークでロックをすると、他の写真を表示した後に戻っても、参照の比較状態が維持されます。
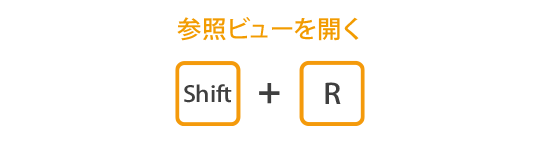
補正前と補正後
補正前と補正後の写真を、並べて表示することができます。
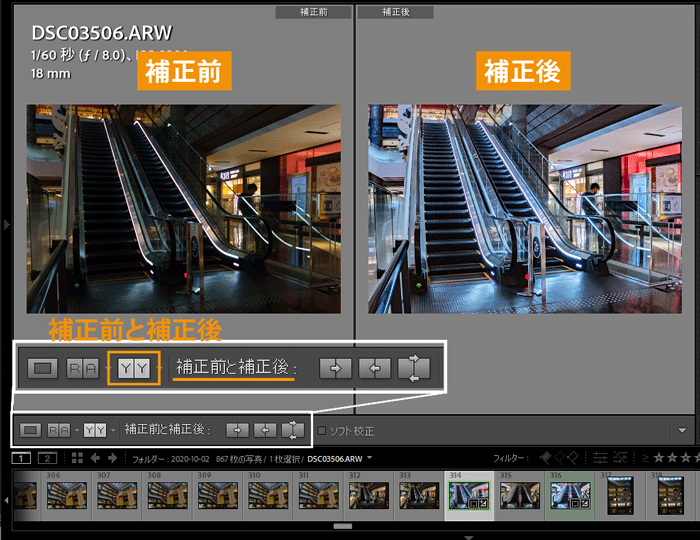
補正前と補正後のアイコンを押すとこのような2画面になります。
編集前の元写真を見ながら、「補正後」エリアの写真を編集することができます。
またツールバーのアイコンで、左(補正前)から右(補正後)、または右(補正後)から左(補正前)へ編集内容を適用することもできます。
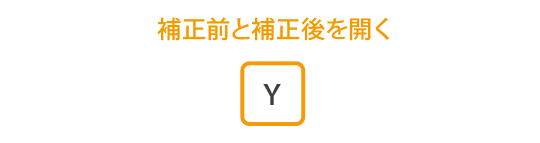
その他の項目
ツールバーでは、フラグやレーティングなどの評価付け、ズームレベルなど表示項目を選択することができます。
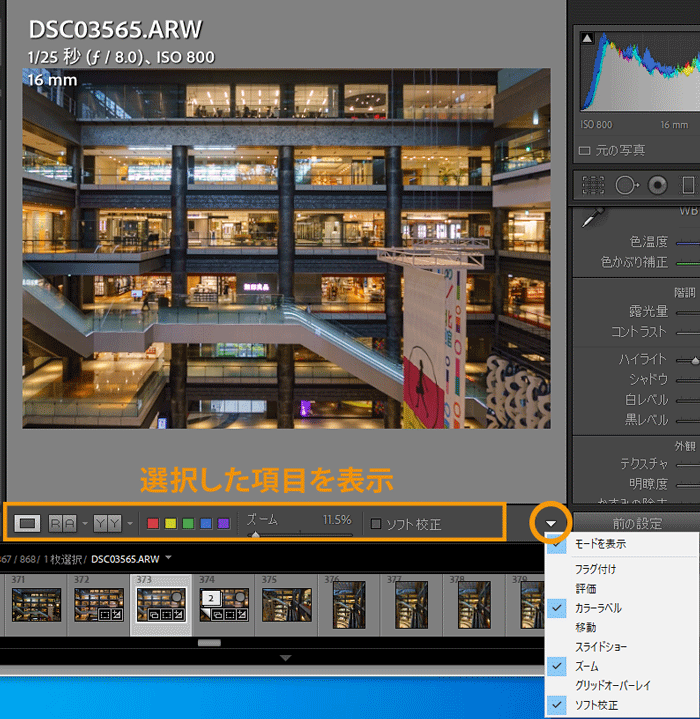
右端の下矢印アイコンを押すと、表示項目を選ぶことができます。ここでは4つの項目を選択しています。
特に使わない項目は非表示にしておくと使いやすくなります。
そのツールバーのすぐ下には、ライブラリ画面と同様にフィルター機能も用意されています。
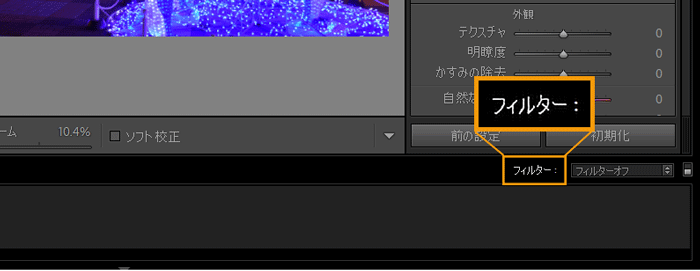
「フィルター」の文字をクリックすると、項目が左に広がります。
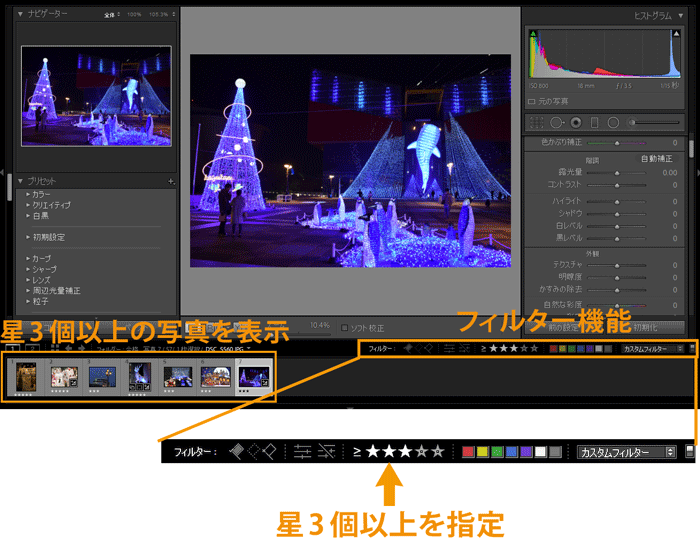
この例では星3個以上を指定したので、ライブラリ画面で選択されている日付フォルダの中で星3個以上の写真が、現像モジュールのフィルムストリップに表示されます。
フィルムストリップ
フィルムストリップは、フィルム風のサムネイル画像一覧になります。
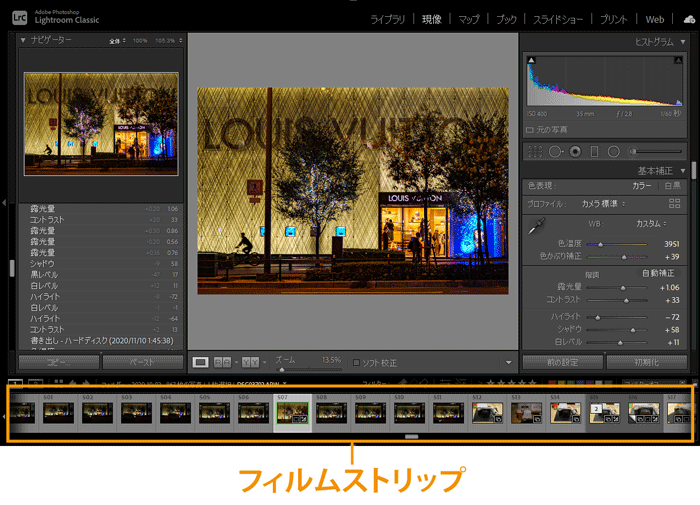
特に現像モジュールはライブラリのようなグリッド表示がないため、このフィルムストリップで写真を切り替えることになります。
 ノーノちゃん
ノーノちゃん
 コヤくん
コヤくん
2. 便利なショートカットキー
現像モジュールの操作はボタンやメニューから行うことができますが、ショートカットキーや便利な設定を知ると、さらに使いやすくなります。
操作の取り消し
一般的な操作の取り消しショートカットキー「Ctrl+Z」は、Lightroomでも使えます。
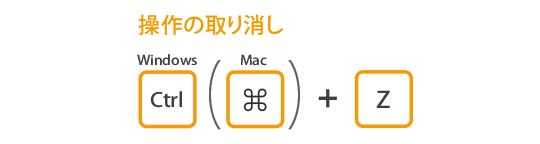
例えば間違った写真選択や写真の削除をしてしまっても、この取り消し操作で元に戻すことができます。
・編集作業中であれば、ヒストリーから戻したい位置まで戻すことができます。
写真の選択
写真の選択と解除はよく使う操作なので、ショートカットキーで覚えるとスムーズに操作ができます。
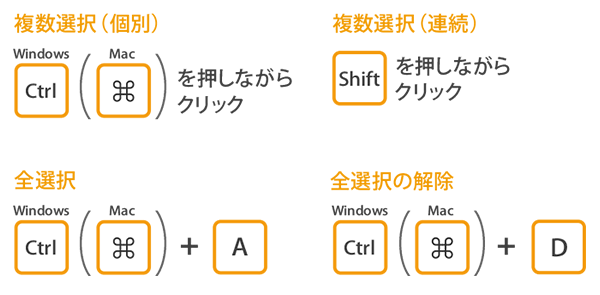
ライブラリモジュールとの切り替え
ライブラリと現像のモジュール切り替えは頻繁に行うことになります。
ライブラリモジュールからはDキー、現像モジュールからはEまたはGキーを使い分けて切り替えます。
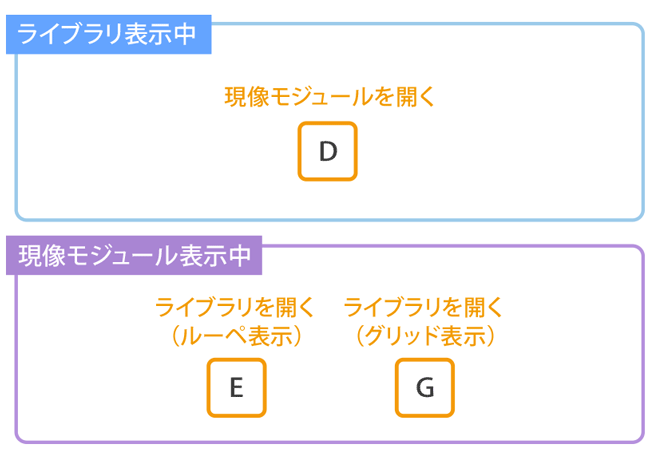
ライブラリの使い方はこちらで解説しています。
 Lightroom Classic【ライブラリ全解説】フィルターと表示設定が便利
Lightroom Classic【ライブラリ全解説】フィルターと表示設定が便利
 ノーノちゃん
ノーノちゃん
 コヤくん
コヤくん
書き出し
現像後は書き出しを行いますが、メニューの書き出し操作やライブラリ画面に戻っての書き出しボタンを押すのは手間なので、ショートカットキーが便利です。
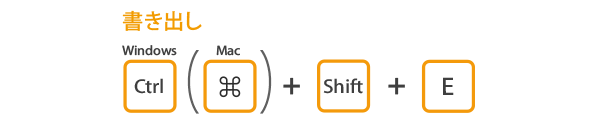
書き出し設定についてはこちらで解説しています。
 Lightroom Classic【書き出し設定を全解説】SNS用のサイズ設定もあり!
Lightroom Classic【書き出し設定を全解説】SNS用のサイズ設定もあり!
3. 便利な設定
現像モジュールでは編集作業がメインになりますが、その編集内容をコピーしたり、プリセットとして登録する設定があります。
写真情報の表示
ファイル名や絞り値などの情報は小さい文字で表示されていますが、少し見にくくなっています。
表示オプションの設定により、写真情報を大きく表示させることができます。
表示オプションを開く
「表示」-「表示オプション」を開きます。
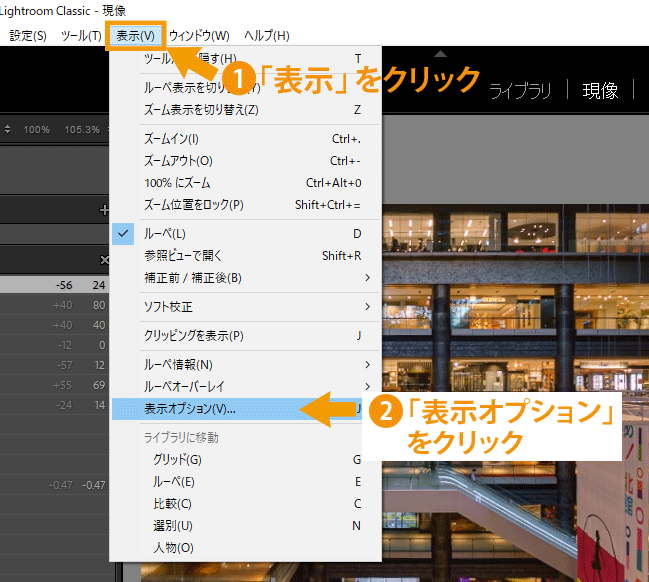
設定
「情報オーバーレイを表示」にチェックを入れ、「情報1」または「情報2」を選択します。
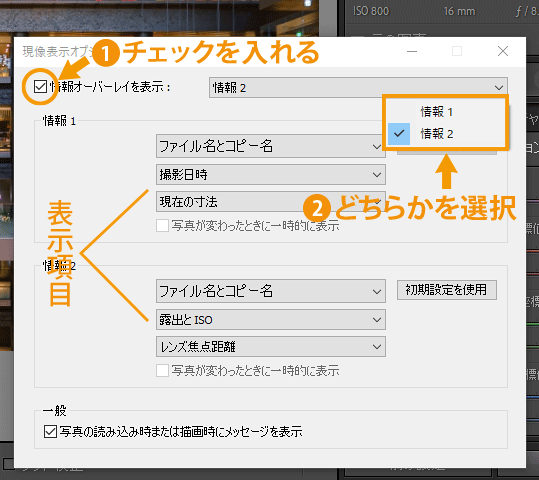
「情報1」と「情報2」の表示項目が3つずつ設定されていますが、ユーザーが各項目を変更することもできます。
表示
ここでは「情報2」のファイル名や撮影情報・焦点距離が表示されました。

設定コピー
編集内容をコピーして、他の写真に同じ編集を適用する操作になります。
設定のコピー・ペースト操作を行います。
コピー
編集をコピーしたい写真を表示させ、左のコピーを押します。
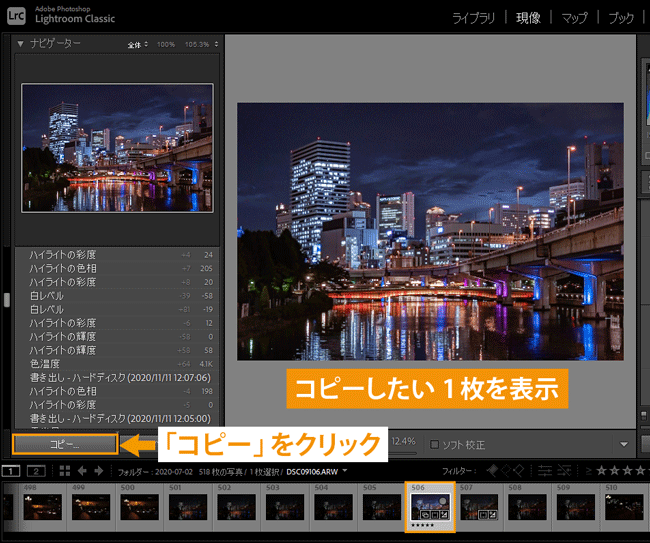
項目を選択
ウインドウが開きます。
デフォルトでは下のようにチェックが入っています。
編集をコピーしたい項目にチェックを入れ、写真それぞれで設定したい項目はチェックを外しておきます。
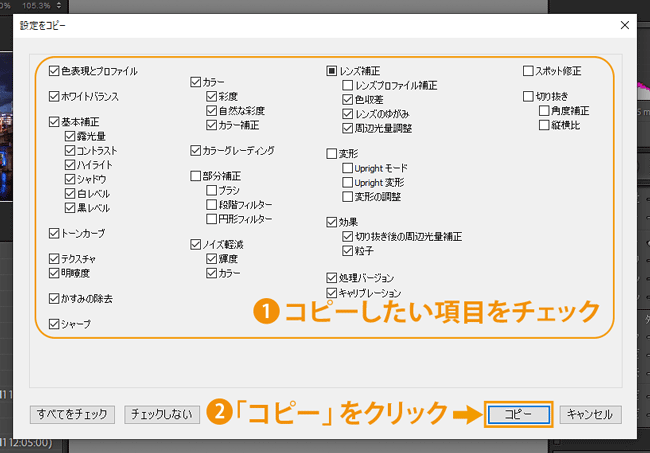
「コピー」をクリックします。
写真を選択
適用させたい写真を選択し、左の「ペースト」をクリックします。
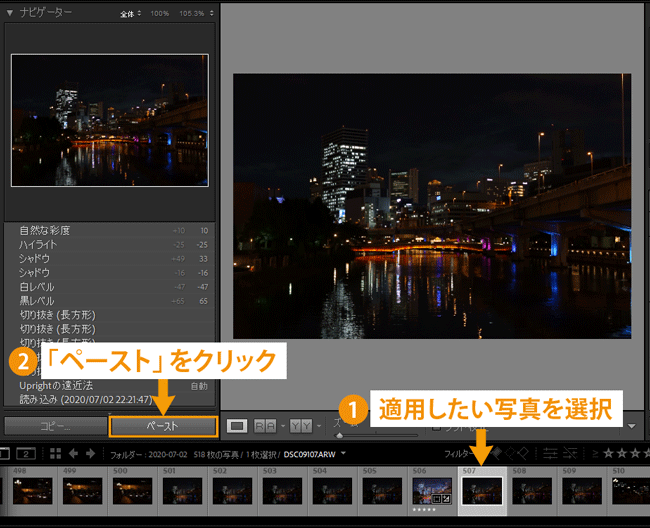
適用
選択した写真にも同じ編集が適用されました。
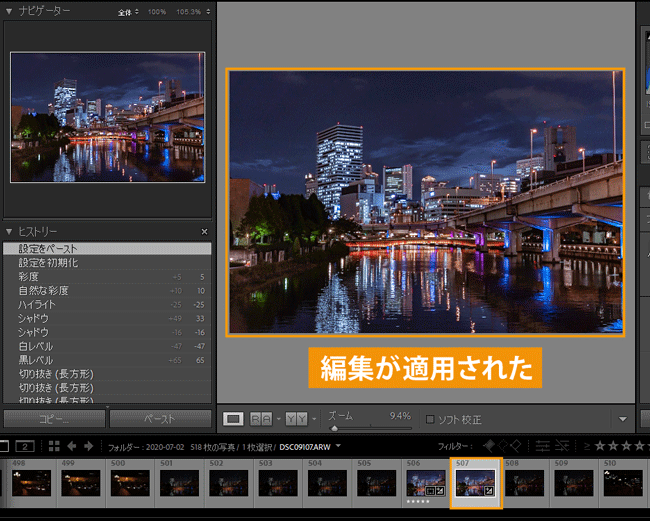
ライブラリモジュールに切り替えて写真一覧から複数の写真を選択すると、設定ペーストを適用することができます。
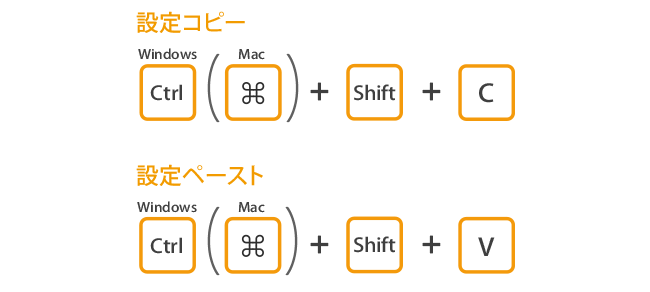
設定コピー(同期)
編集内容をコピーして、他の写真に同じ編集を適用する操作になります。
上記と似ていますが、こちらは「同期」を使う操作となっていて、現像モジュールのフィルムストリップ上で複数の写真に適用させることができます。
表示
編集をコピーしたい写真を表示させておきます。
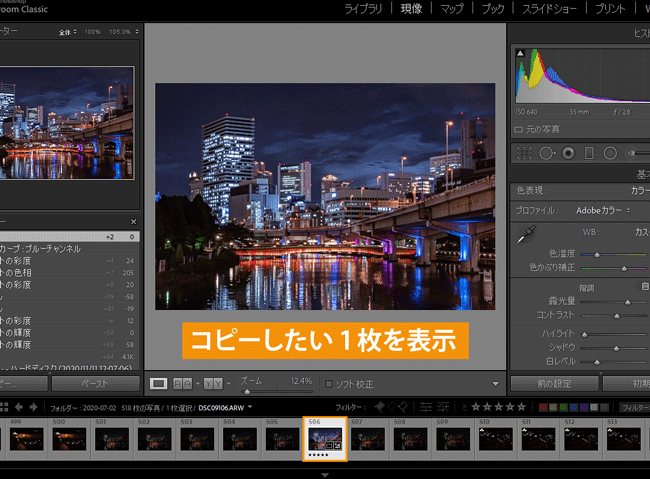
写真を選択
写真を表示させたまま、Ctrlキー(MacはCommandキー)を押しながら他の写真を1枚ずつ選択します。
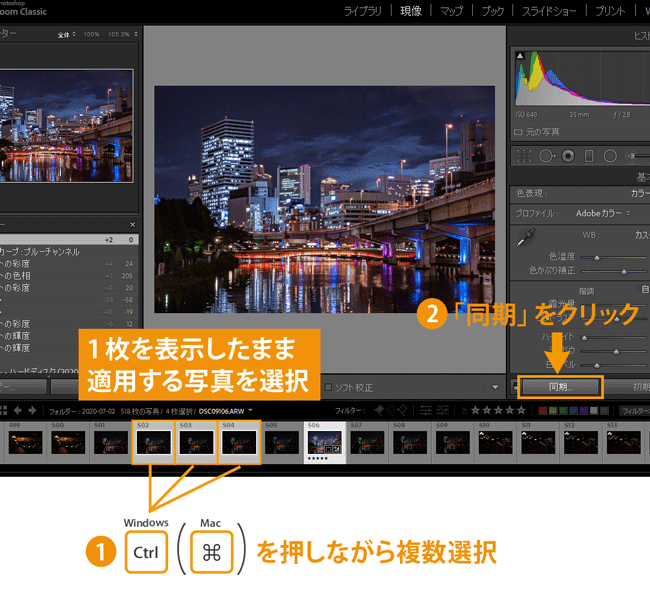
複数枚を選択したら、右にある「同期」ボタンを押します。
(複数枚の選択をすると、「前の設定」ボタンが「同期」ボタンに変わります。)
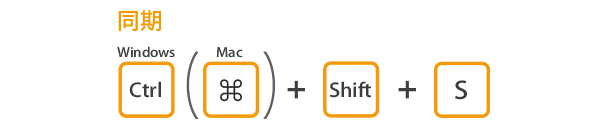
項目を選択
ウインドウが開きます。
編集をコピーしたい項目にチェックを入れ、写真それぞれで設定したい項目はチェックを外しておきます。
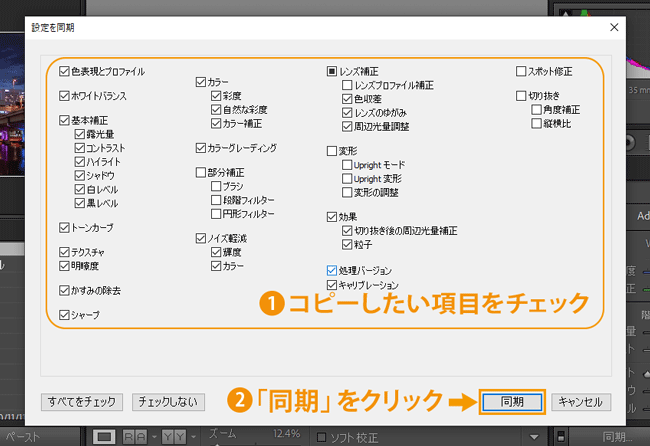
「同期」をクリックします。
適用
編集が他の写真にも適用されました。
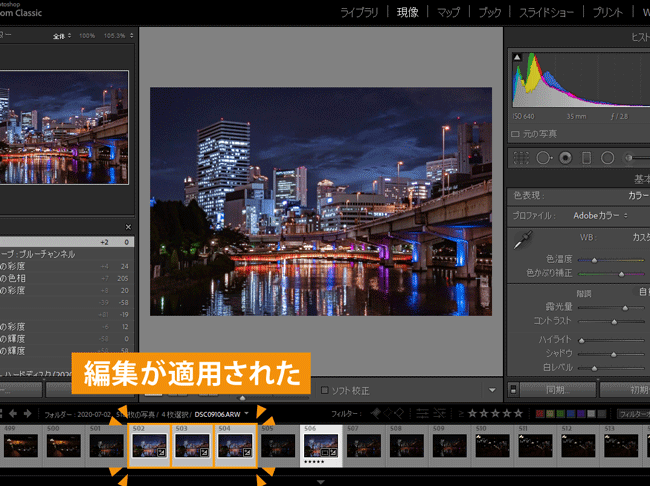
プリセット
プリセットは、編集内容を登録する機能になります。
登録しておくと、プリセット名をクリックするだけで登録した編集が適用できます。
プリセット登録
編集が終わった写真を開いた状態で、「+」から「プリセットを作成」をクリックします。
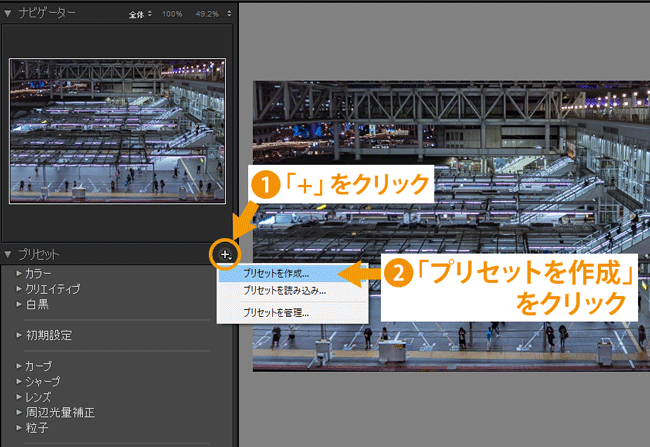
項目選択
登録したい編集項目を選択します。
初めから多くの項目にチェックが入っています。
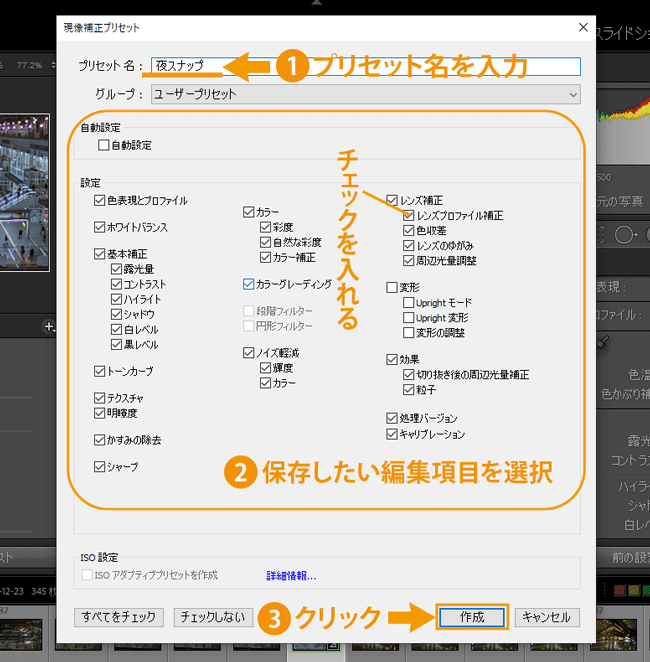
筆者の場合、初めにチェックが入っていない「レンズプロファイル補正」にチェックを入れますが、このように好みで選択します。
終わったら「作成」をクリックします。
プリセット完成
「夜スナップ」というプリセットが追加されました。
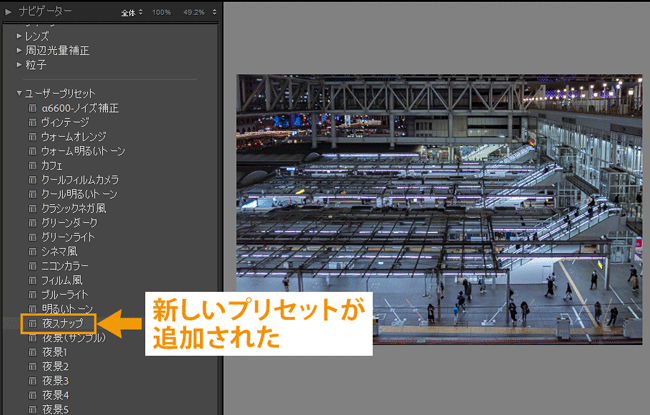
このユーザープリセット欄には、筆者がこれまで作成したプリセットが入っています。
プリセットを適用する際にイメージしやすいよう、わかりやすいプリセット名をつけおくと使いやすくなります。
実例
ではこの写真に、作成した「夜スナップ」プリセットを適用してみます。
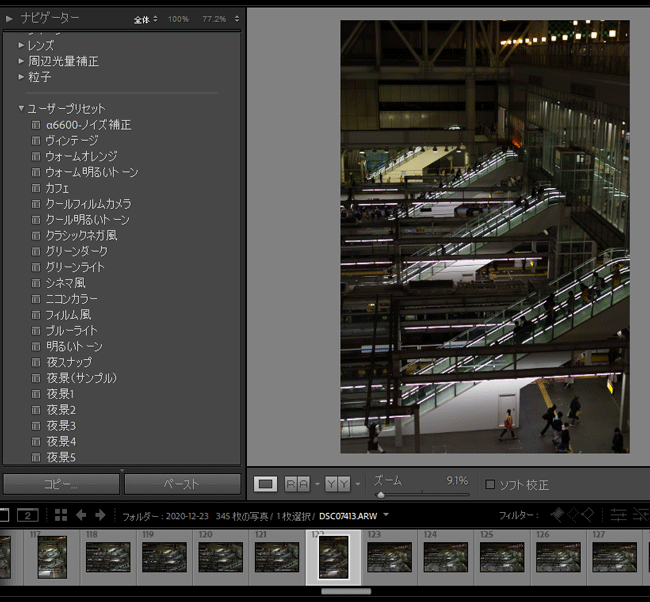
プリセット適用
「夜スナップ」をクリックするだけで、プリセットが適用されました。
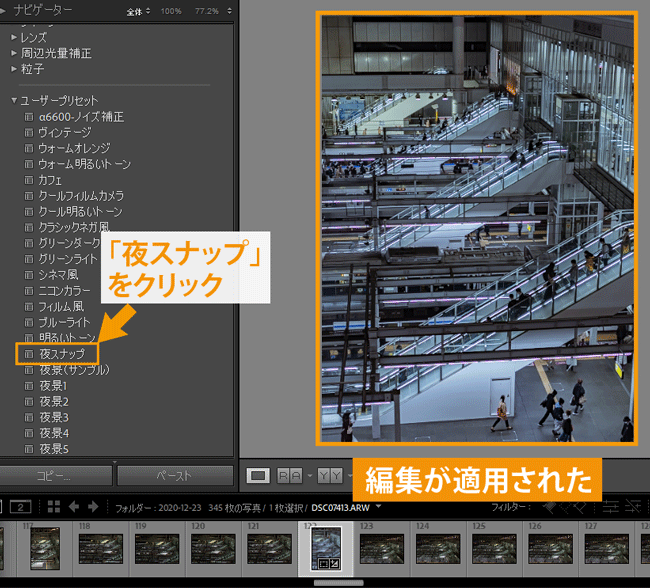
適用後に露出やトリミングなど微調整をしています。
基本的にはワンクリックのみで完全に仕上がることは少なく、適用した効果を元として微調整を行います。
仮想コピー
仮想コピーは、Lightroom上の写真をコピーして増やす機能になります。
例えばレタッチが完成した後、もう1パターンのレタッチを作成したい場合に便利です。
仮想コピーの設定
写真を右クリックし、「仮想コピーを作成」をクリックします。
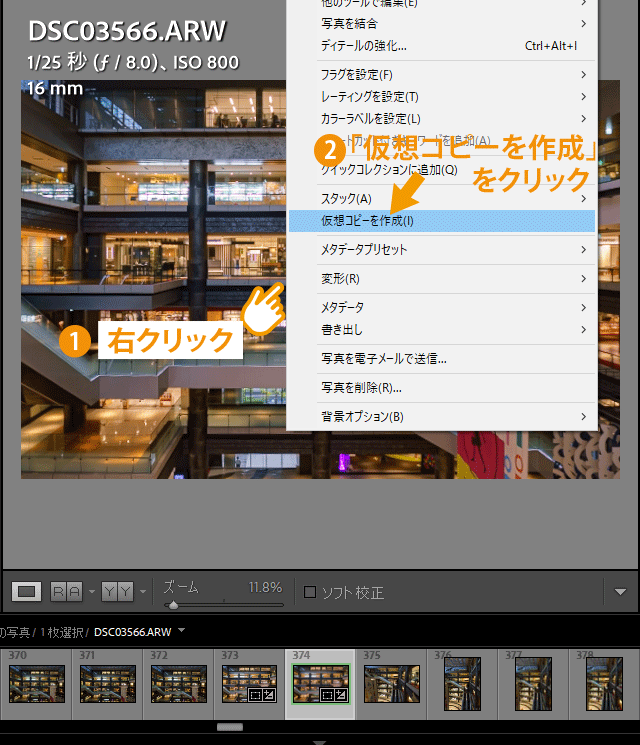
作成
フィルムストリップに、もう1枚コピーが作られます。
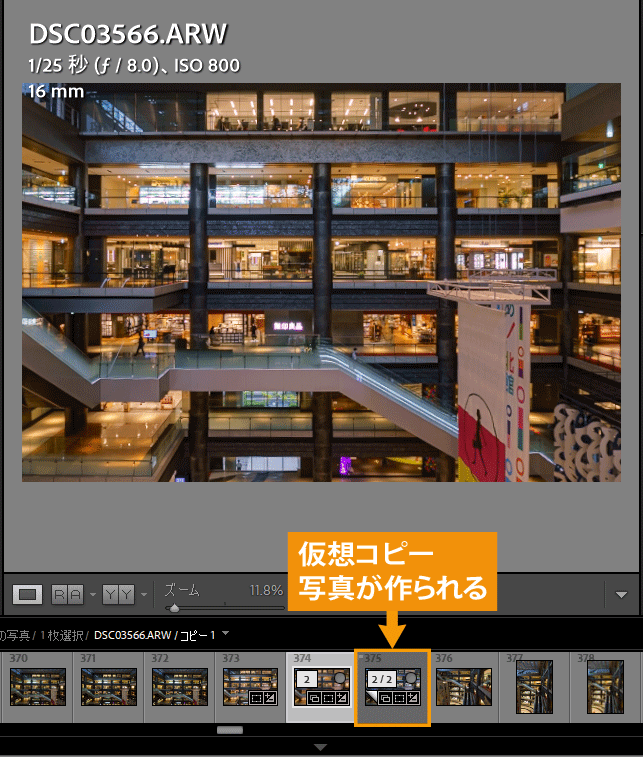
コピーした写真は元の写真とセット扱いになり、番号が振られて表示されます。
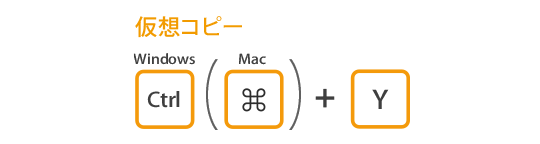
そのため仮想コピーを作成しても、PCの写真フォルダ内の写真がコピーされて増えるわけではありません。
Photoshopへ引き継ぐ
Lightroom Classicで編集した後、さらにPhotoshopの機能で編集したい場合は、メニューからPhotoshopへ引き継ぐ操作ができます。
移行設定
「写真」-「他のツールで編集」-「Adobe Photoshop 2021で編集」をクリックします。
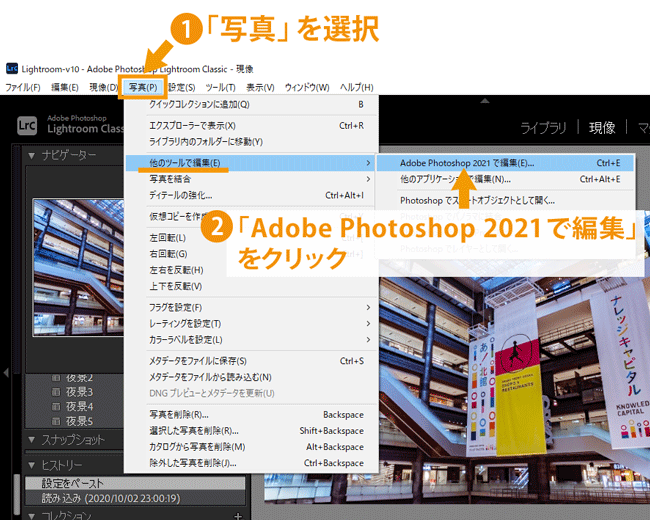
Photoshopが開く
Photoshopが起動し、Lightroom Classicで編集した状態のままで作業ができます。
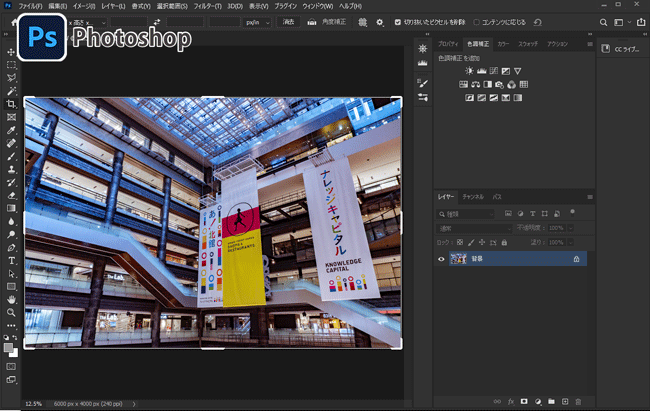
Photoshopで編集
Photoshopで光のカーテンと泡を作成し、海の雰囲気にしてみました。
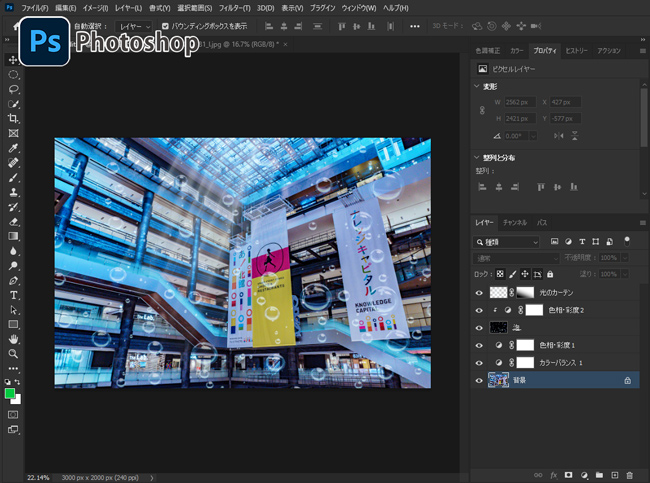
Lightroomに反映
Photoshop上で保存すると、写真フォルダにTIFF形式で保存されます。
そしてLightroomには仮想コピーとしてその画像が追加され、編集が反映されています。
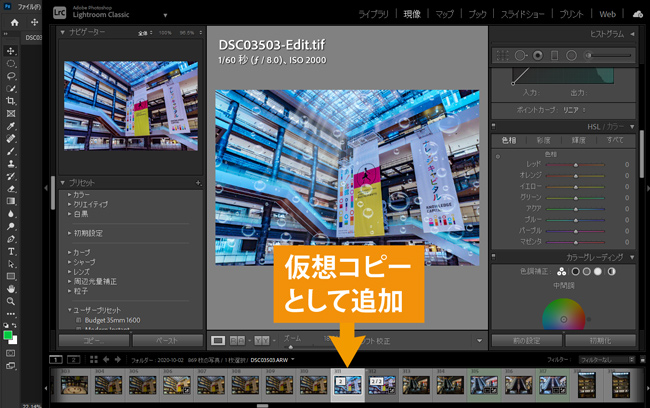
4. まとめ
現像モジュールは右側の編集パネルがメインですが、全体の機能を使えるようになると作業がスムーズになります。
特にツールバーのアイコンは意味がわかりにくいので、まだ使ったことがない方は参考にしてみてください。
- 現像モジュールは写真編集用の画面
- 写真表示の切り替えができる
- ショートカットキーを覚えよう
- 設定コピーは同期が便利
ライブラリの使い方はこちらで解説しています。
 Lightroom Classic【ライブラリ全解説】フィルターと表示設定が便利
Lightroom Classic【ライブラリ全解説】フィルターと表示設定が便利


 おすすめ記事
おすすめ記事
