Lightroomのレンズ補正は色収差や歪み、周辺減光を補正することができます。
このページでは実際の写真を使って、レンズ補正の使い方をご紹介しています。
 ノーノちゃん
ノーノちゃん
 コヤくん
コヤくん
このページの目次
1. レンズ補正パネル
レンズ補正は、現像モジュールから操作することができます。
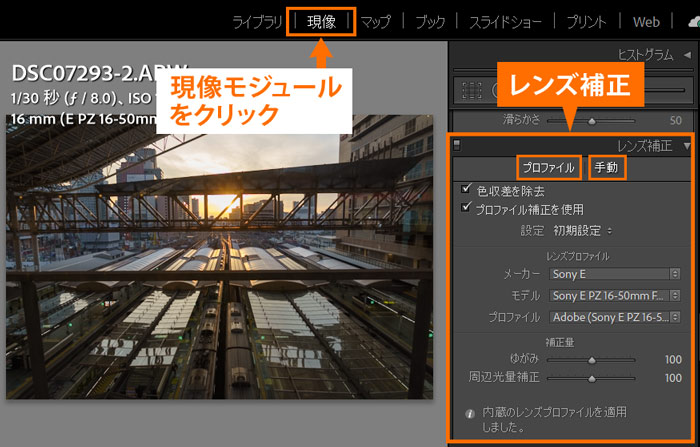
Lightroomは写真にあるメタデータからレンズとカメラの種類を読み取り、それに合うレンズプロファイルを適用して処理を行います。
そのため古いレンズで撮影した写真は、Lightroomのプロファイル補正を使うことができない場合があります。
Adobe公式サイトでは以下のように記載されています。
パナソニック、オリンパス、その他のカメラ(フジ X、ライカ Q、キャノンの多くのポイントアンドシュートモデル)を含むすべての Micro 4/3(MFT)レンズおよびカメラのレンズ補正は、ユーザー操作なしで自動的におこなわれます。
参照元:Adobe公式サイト
 ノーノちゃん
ノーノちゃん
 コヤくん
コヤくん
2. レンズ補正「プロファイル」
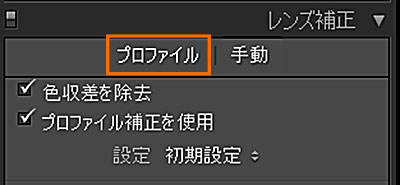
レンズ補正の「プロファイル」の項目では、色収差とプロファイル補正を処理することができます。
色収差を除去

色収差は、エッジ(端)部分に現れる、赤や緑、紫などのカラーフリンジのことをいいます。
強い光が当たった物体や、写真の周辺部にこの色収差が出現しやすくなります。
色収差の出やすさはレンズの性能によっても違いがありますが、ここではわかりやすいよう色収差が出やすいレンズで撮影した作例を使用します。
この写真の一部を拡大表示します。
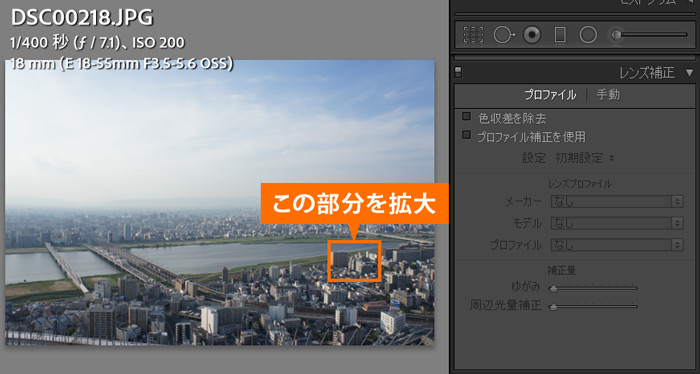
色収差を確認
拡大すると周辺部で陽が当たっている建物に、緑や赤のフリンジが発生しています。
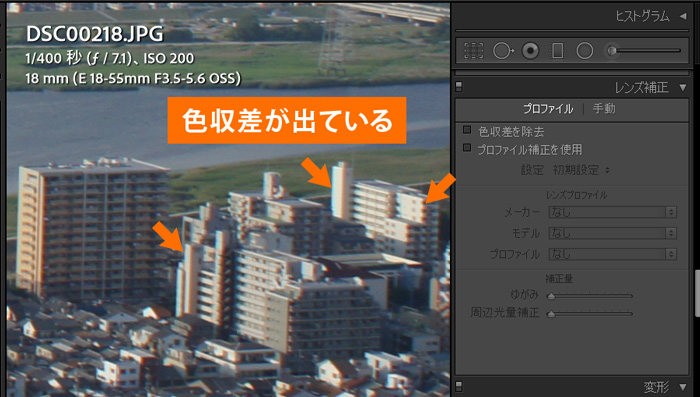
色収差を除去にチェック
色収差を除去にチェックを入れるだけで、フリンジが目立たなくなりました。
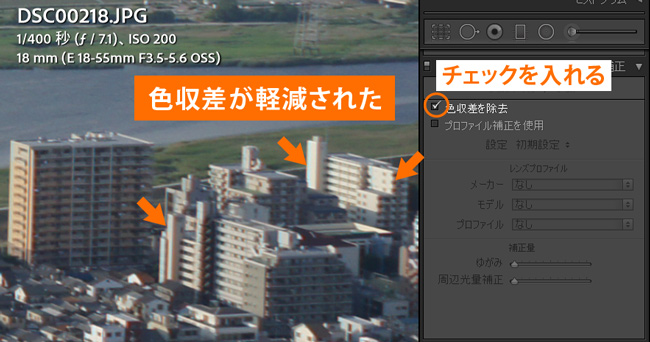
色収差補正なし(左)と補正あり(右)の変化はこのようになります。


このようにチェックのみで処理は完了します。RAWだけでなく、JPEG画像に適用しても効果があります。
プロファイル補正を使用

続いてプロファイル補正になります。
プロファイル補正では写真の歪みや周辺減光を補正することができます。
ケース1
下の写真は焦点距離24mm(換算)のズームレンズの広角で撮影した写真になります。
直線の橋部分が大きく歪曲していて、このような広角の画角では歪曲収差が出やすくなります。
歪みが発生
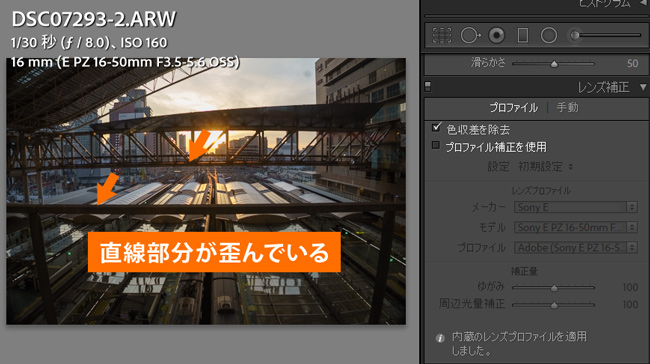
プロファイル補正にチェックを入れる
プロファイル補正にチェックを入れると、橋が直線になり綺麗に補正されました。
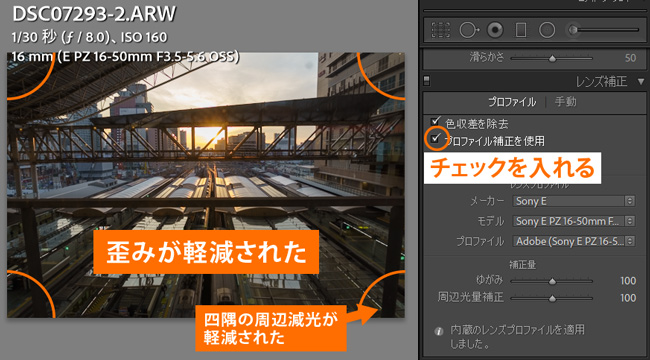
また暗くなった四隅の周辺減光も改善しています。
プロファイル補正なし(左)とプロファイル補正あり(右)の変化はこのようになります。


ケース2
次は、焦点距離24mm(換算)の単焦点レンズで撮影した写真になります。
こちらも広角撮影のため、歪曲収差が気になります。
歪みが発生
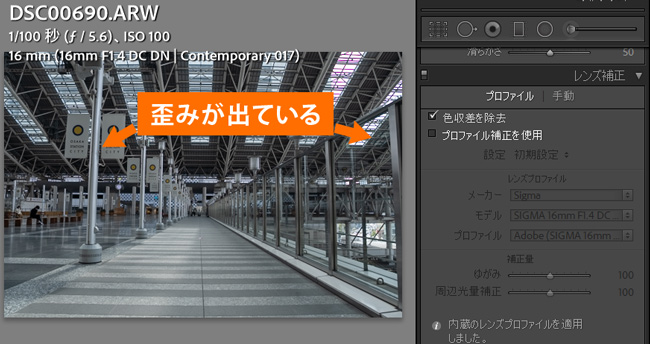
プロファイル補正にチェックを入れる
プロファイル補正にチェックを入れると、直線部分の歪みが補正されました。
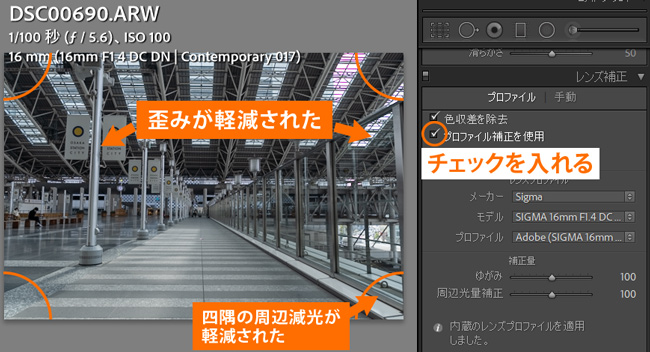
F5.6と絞っているため四隅の周辺減光はわずかでしたが、補正により少し光量が戻りました。
プロファイル補正なし(左)とプロファイル補正あり(右)の変化はこのようになります。


補正処理をすることで、スッキリした綺麗な印象になりました。
自動処理後に調整できる
自動処理の結果に満足できない場合、下部の「ゆがみ」と「周辺光量補正」のスライダー操作で微調整することができます。
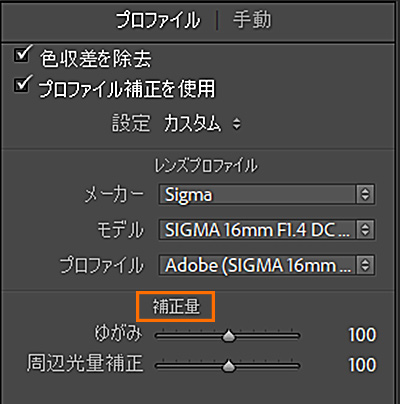
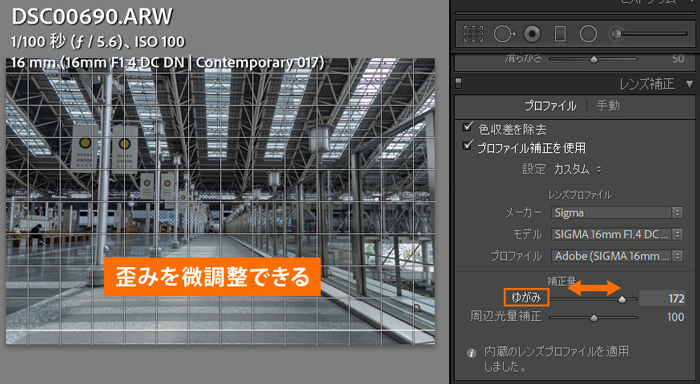
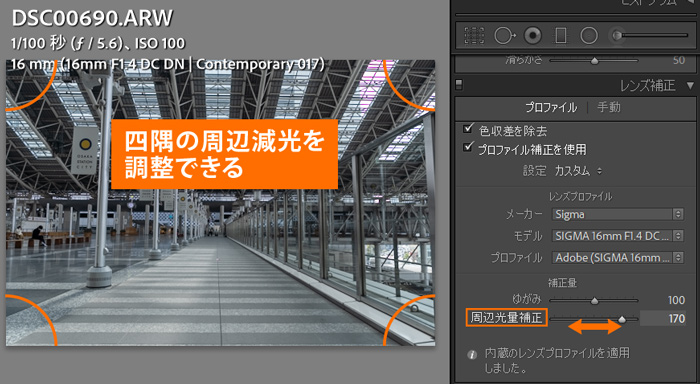
歪曲補正をさらに強めたい場合などに、このスライダーを操作します。
また通常は周辺減光が起きていると補正で四隅を明るくしますが、敢えて周辺減光を残したい場合に好みで調整することができます。
 ノーノちゃん
ノーノちゃん
 コヤくん
コヤくん
3. レンズ補正「手動」
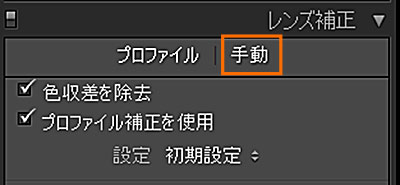
レンズ補正の「手動」項目は、ユーザーが手動で色収差や歪曲補正、周辺減光補正を行うことができます。
レンズが自動のレンズ補正に対応していなかったり、自動処理では上手くできなかった場合に使用します。
ゆがみ
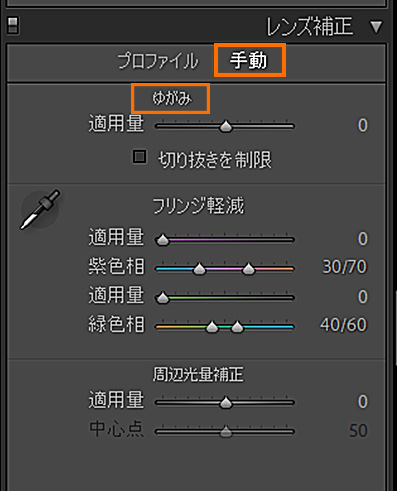
「ゆがみ」の適用量スライダーを動かすと、歪曲の度合いを調整することができます。
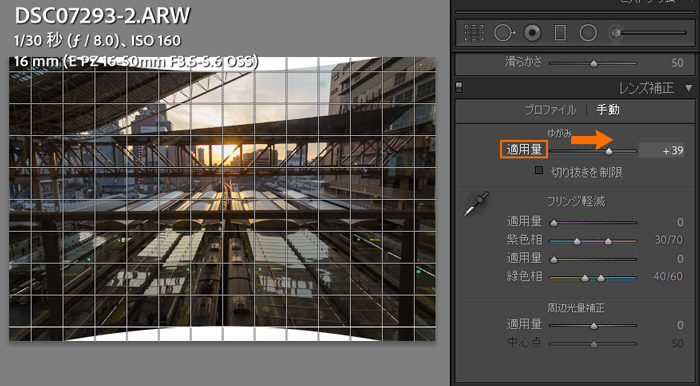
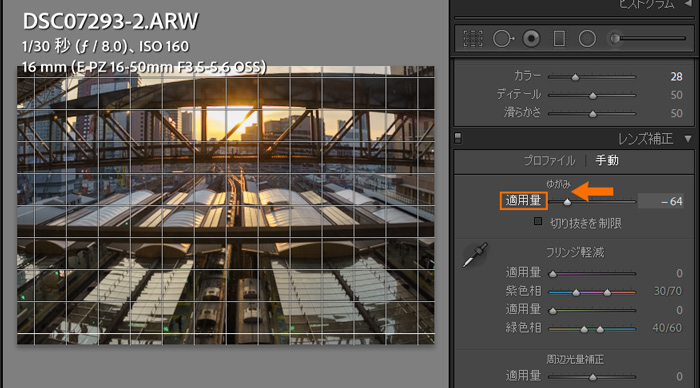
スライダーを左右に動かすことで、写真の中央が膨らんだり凹んだりします。
下のように「切り抜きを制限」にチェックを入れると、中央を凹ませる補正で発生する余白が出ないよう、写真を自動トリミング(切り取り)してくれます。
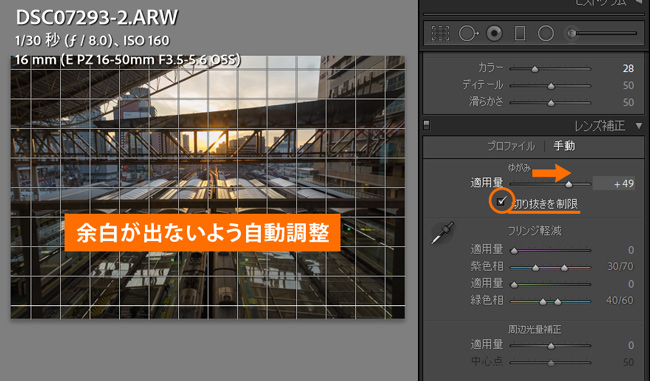
フリンジ軽減

フリンジ軽減では、自動で処理しきれないフリンジを補正することができます。
ここではフリンジが発生しやすいレンズで撮影した、夜景写真のパープルフリンジ(紫色のフリンジ)を補正してみます。
この写真の一部を拡大します。
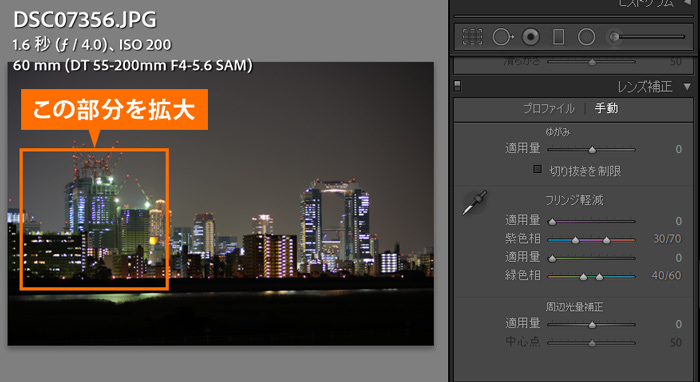
パープルフリンジを確認
多数のパープルフリンジが出ていることがわかります。
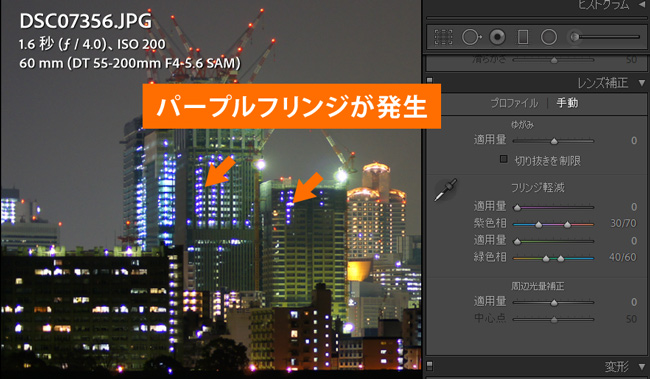
適用量スライダー
フリンジ軽減の適用量スライダーを右に動かすと、パープルフリンジが消えました。
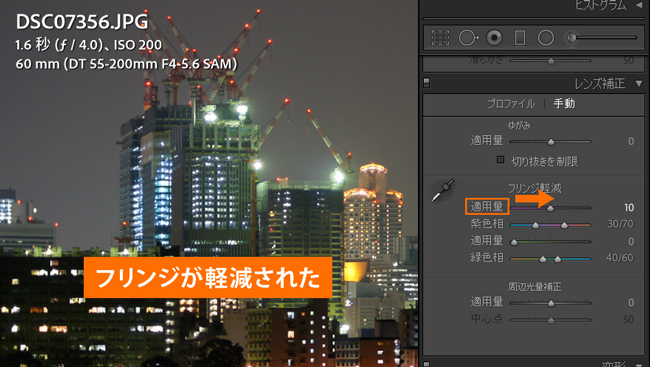
フリンジ軽減なし(左)とフリンジ軽減あり(右)の変化はこのようになります。


紫色相のスライダーは、適用量スライダーで処理しきれなかった場合に、紫の色相を調整することでパープルフリンジを目立たなくすることができます。
ここでは適用量スライダーのみで消すことができました。
スポイトツールでの操作
適用量スライダーだけでなく、スポイトツールを使ってフリンジを補正することもできます。
スポイトツールでクリック
スポイトツールで、補正したい部分をクリックします。
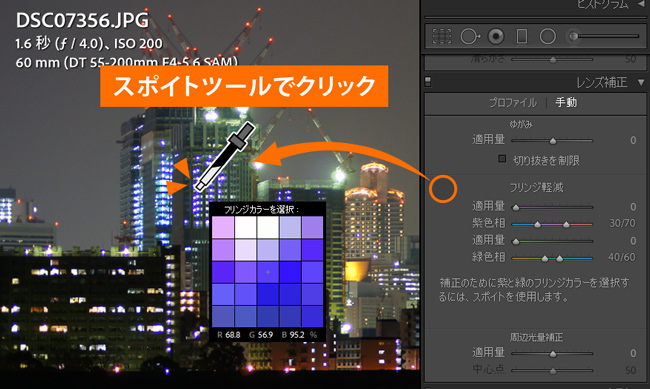
拡大ウインドウが出るので、紫などフリンジの色に合わせた位置でクリックします。
補正された
クリックするだけでフリンジを消すことができました。
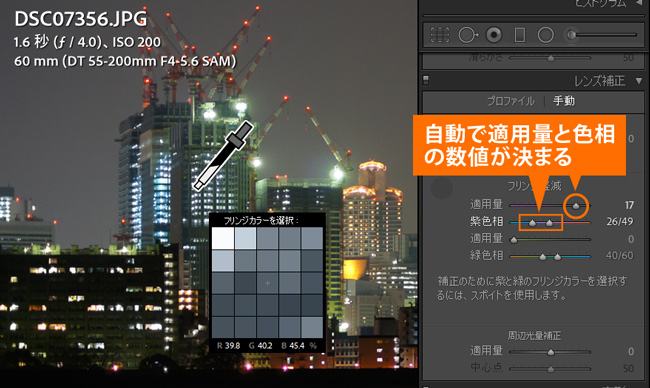
適用量スライダーや紫色相の数値も、自動で決められます。
周辺光量補正
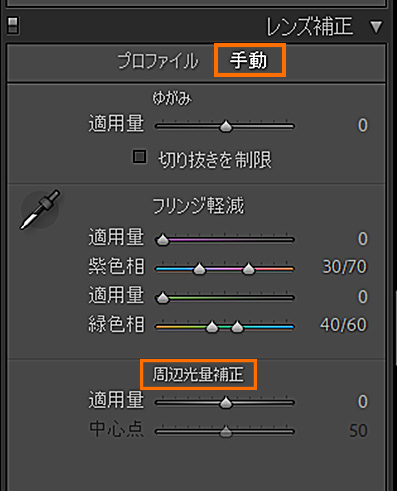
周辺光量を手動で補正することができます。
適用量スライダーを動かすと、四隅の明るさを変えることができます。
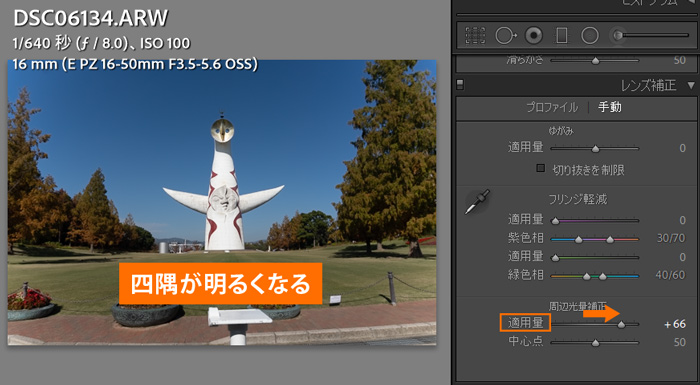
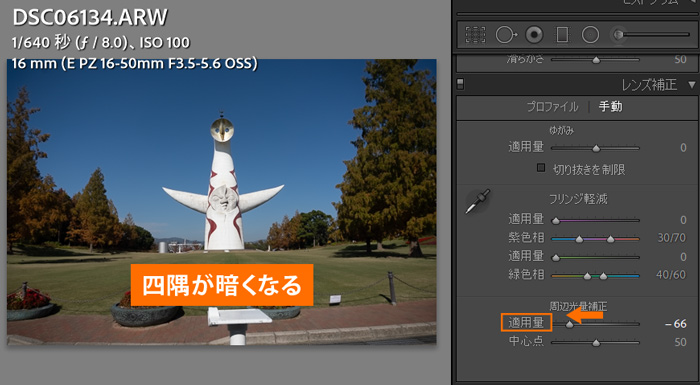
また下のように中心点スライダーを動かすと、暗くなる(明るくなる)範囲を変えることができます。
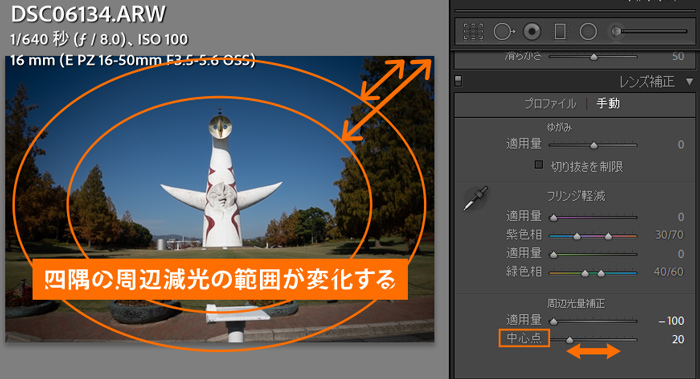
中心点スライダーを左にスライドさせると中央付近まで範囲が広がり、右にスライドさせると四隅のみの狭い範囲となります。
 ノーノちゃん
ノーノちゃん
 コヤくん
コヤくん
4. レンズ補正を自動化する方法
レタッチの際は基本的にこのレンズ補正も行うことになりますが、写真1枚ごとにチェックを入れるのは手間になります。
そこでレタッチのプリセット登録でこのレンズ補正を対象にしておき、そのプリセットを指定して写真を読み込むことで一括適用させることができます。
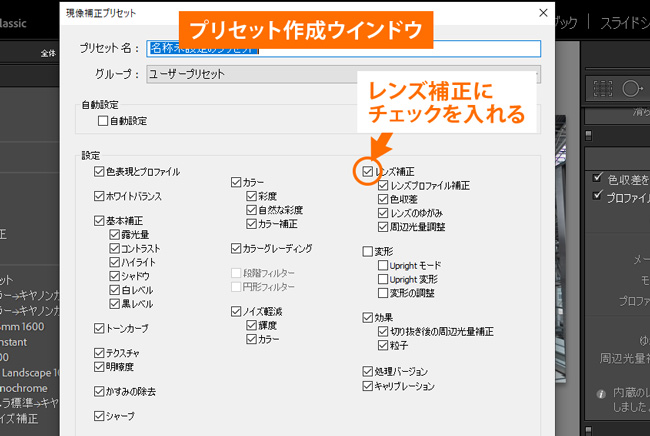
通常のプリセット作成もできますが、ここではノイズ軽減の自動化と一緒にレンズ補正を登録しておく方法をおすすめします。
ノイズ軽減自動化についてはこちらで解説しています。
 【Lightroom 便利機能】ISO感度のノイズ軽減を一括自動化!
【Lightroom 便利機能】ISO感度のノイズ軽減を一括自動化!
ノイズ軽減も毎回レタッチごとに操作するのは面倒なので、この方法でレンズ補正も合わせて自動化することができます。
 ノーノちゃん
ノーノちゃん
 コヤくん
コヤくん
5. よくある質問
レンズと通信ができない場合はレンズ補正は使用できないことになります。
Twitterでは下のように、星景写真で起きている例がいくつか書き込みされています。
https://twitter.com/naohiko519/status/1268742167251447809?s=20
この現状はカメラメーカーは関係ないようで、プロファイル補正をオフにすれば解消できるようです。
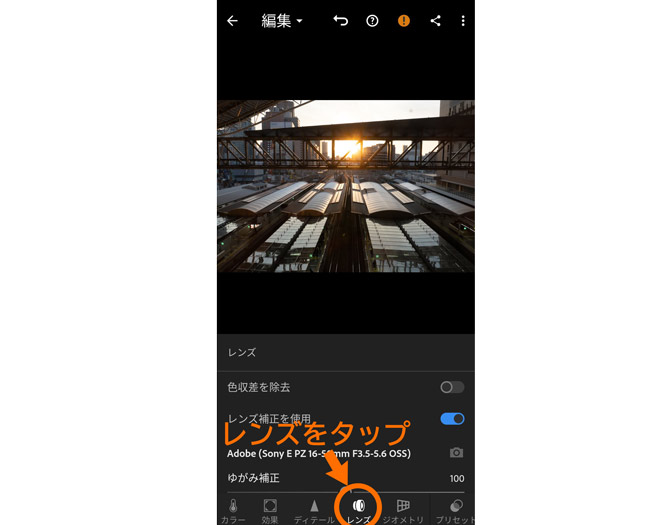
レンズタブで、「色収差を除去」と「レンズ補正を使用(プロファイル補正)」のオン・オフができるようになっています。
下には歪みと周辺光量を調整できるスライダーがあります。
ただLightroom Classicにある、手動調整やフリンジ軽減は用意されていません。
6. まとめ
Lightroomのレンズ補正に対応していれば、歪みや周辺光量を簡単に補正することができます。
近年は歪みや周辺光量を現像ソフトで補正することを想定したような交換レンズも増えているので、レタッチでは欠かせない機能となっています。
プリセットに登録して読み込めば自動化できるので、手間なく使えることも嬉しいポイントです。
- レンズ補正で色収差・歪曲収差・周辺減光を補正できる
- 手動調整も可能
- プリセットで読み込むと自動化できる
- レンズやメーカーにより非対応

 おすすめ記事
おすすめ記事


