Lightroom ClassicのHSLを使うと、色ごとに色合いや彩度、輝度を調整することができます。
操作は簡単ですが、どのような場面で使用すればよいのかわかりにくいので、HSLを活用した作例をまとめてみました。
 ノーノちゃん
ノーノちゃん
 コヤくん
コヤくん
このページの目次
1. HSL/カラーとは
HSL/カラーは、現像モジュールから操作できます。
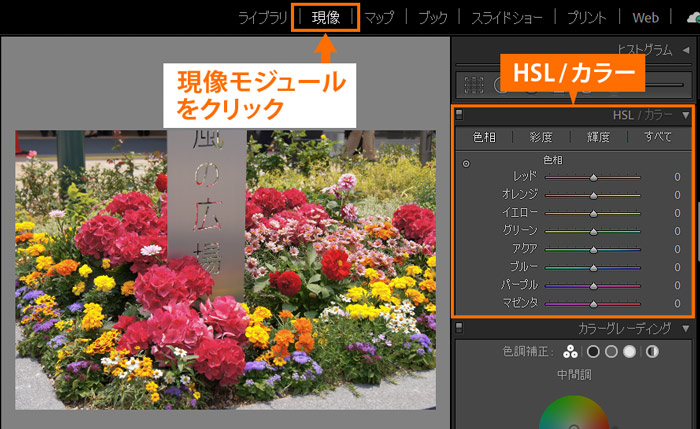
一つのパネルで、HSLとカラーを切り替えることができます。
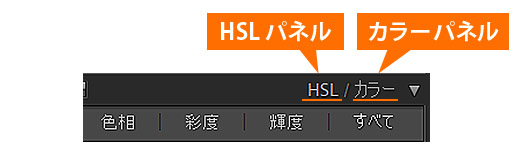
HSLパネル
HSLは、色相(Hue)、彩度(Saturation)、輝度(Lightness)の3つの要素からできている色空間を意味しています。
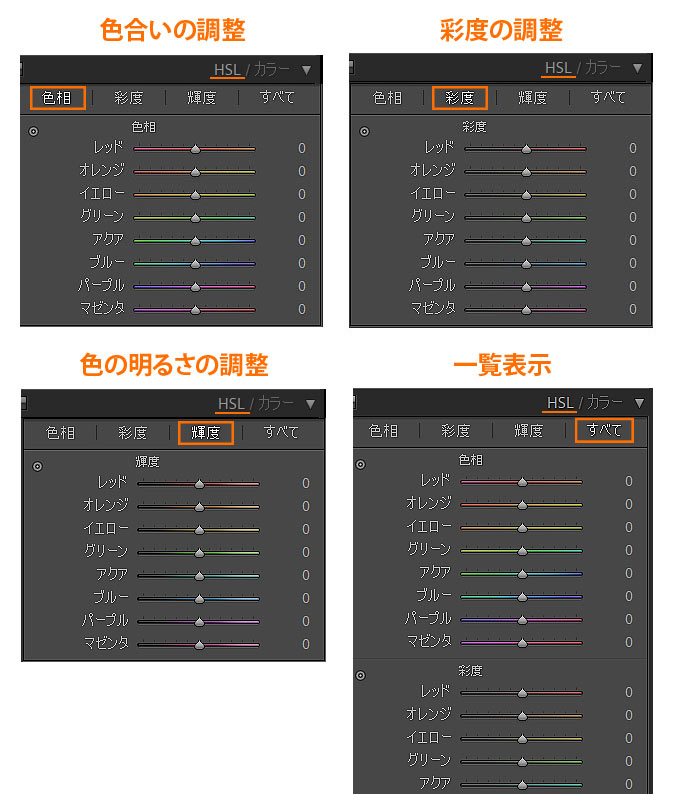
各色ごとに色合いを変化させたり、色の明るさを変えることができるのが特徴です。
「すべて」のタブでは一覧表示にすることができます。
カラーパネル
カラーパネルに切り替えると、色相・彩度・輝度をカラー別に調整することができます。
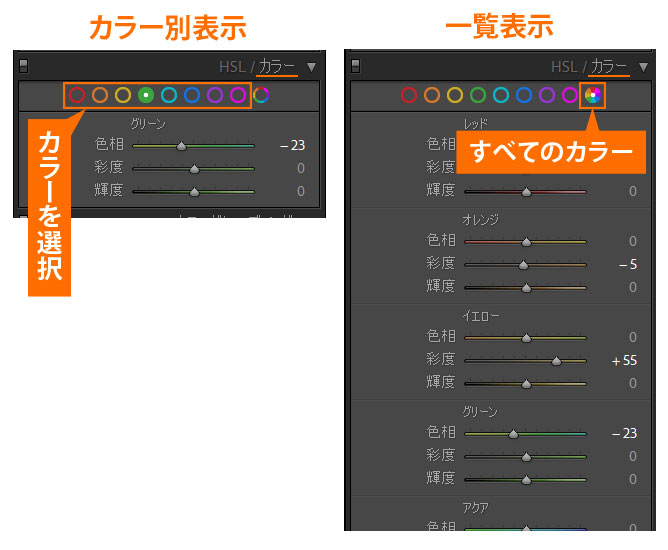
一つの色でまとめて色相・彩度・輝度を調整したい場合に便利です。
同じく一覧表示にすることもできます。
 ノーノちゃん
ノーノちゃん
 コヤくん
コヤくん
2. 実際の補正例
ここでは実際の写真を使って、色相・彩度・輝度の補正をしてみます。
色相
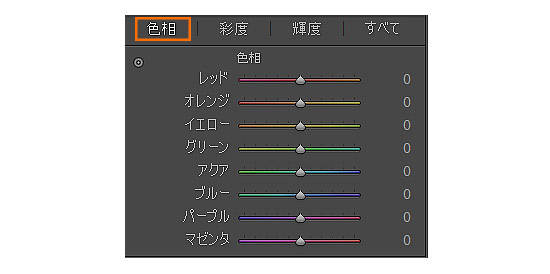
色相では、各色ごとに色合いを変えることができます。
グリーン・イエロー
色相のグリーンとイエローを使って、木々の緑を紅葉のような色合いに変えてみます。

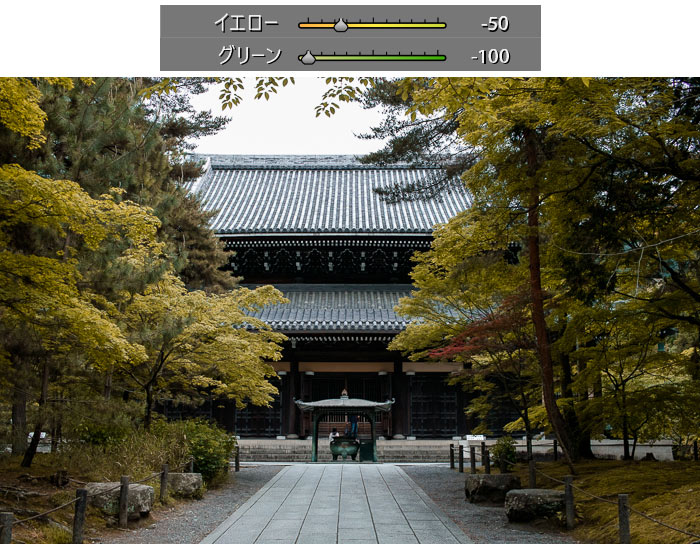
グリーンの調整だけでも葉は黄色くなりますが、イエローを赤色寄りに動かすことで、より秋らしい雰囲気になりました。
ブルー
次にネモフィラの青色を、ブルーの色相で変化させてみます。
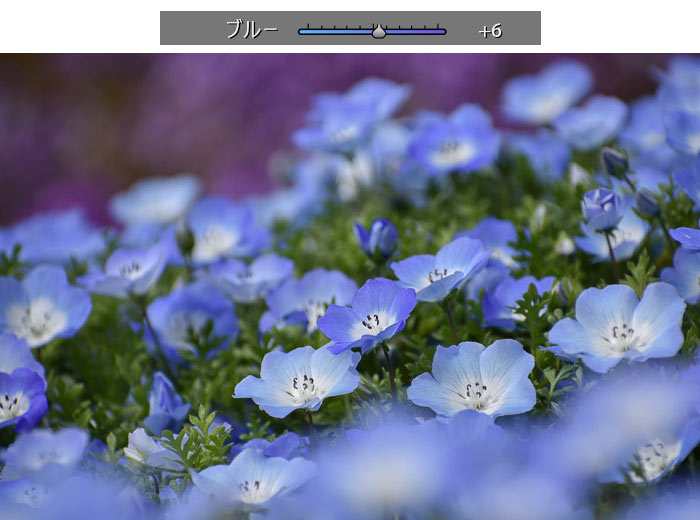
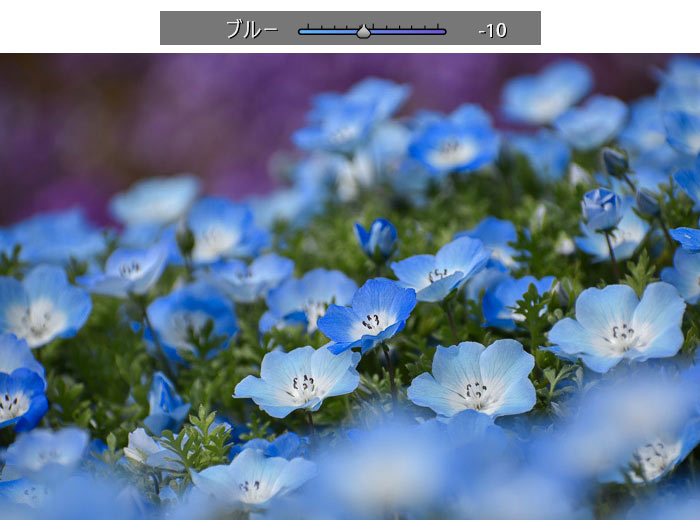
ブルーのスライダーでは水色から青紫色の幅で変化します。
特にこのような淡い色は、カメラによって見た目と異なる色で写ることがあります。
そのような場合に、色相を使えば好みの色に調整することができます。
オレンジ
ビルの明かりの色を変化させてみます。


色相のオレンジで黄色寄りのオレンジや、赤味のあるオレンジまで調整することができます。
パソコンに取り込むと実際に見た色と違う、という場合に調整できるので便利です。
彩度
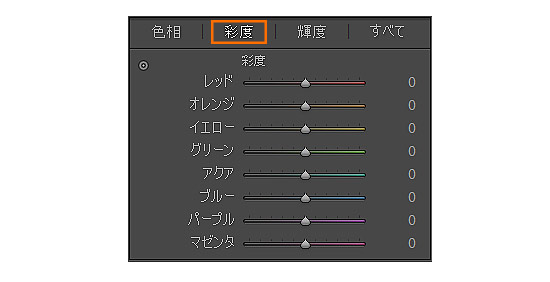
彩度では、各色ごとに彩度を変えることができます。
ブルー
逆光で薄く写った青空を、濃くしてみます。
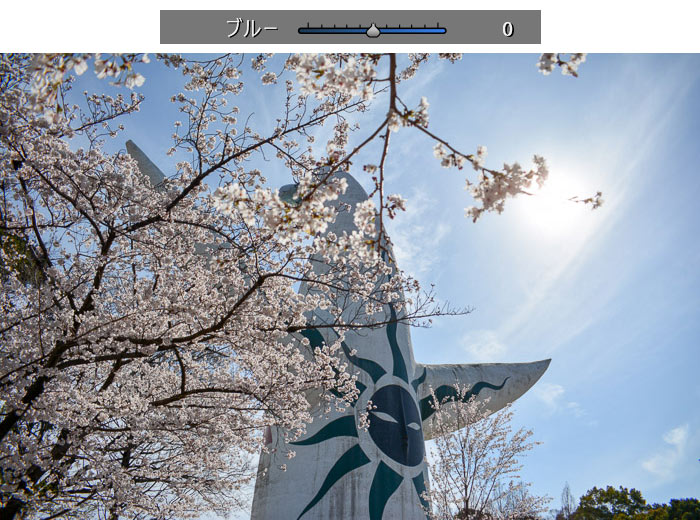
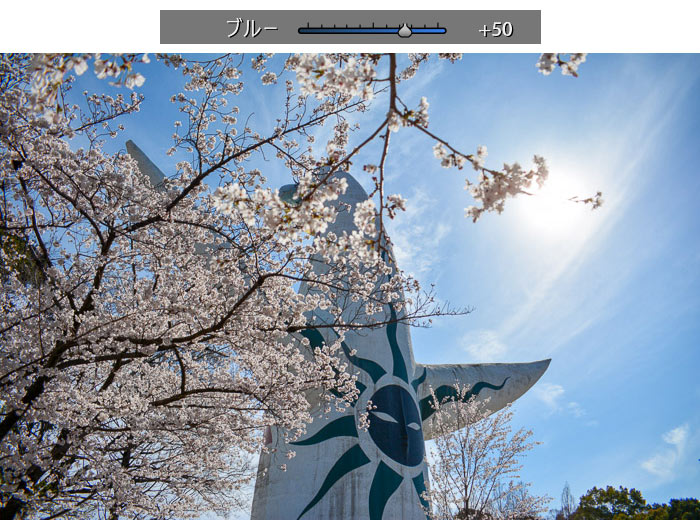
彩度のブルーのスライダーを動かすと、綺麗な青空になりました。
レッド
色乗りが悪く写った紅葉を、鮮やかにしてみます。
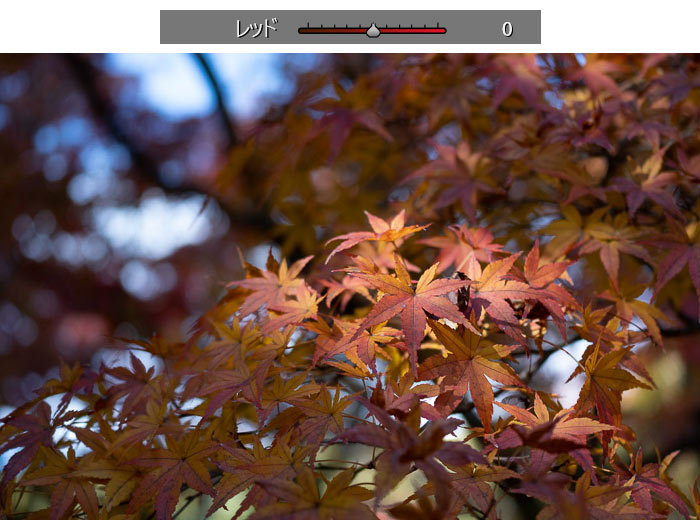
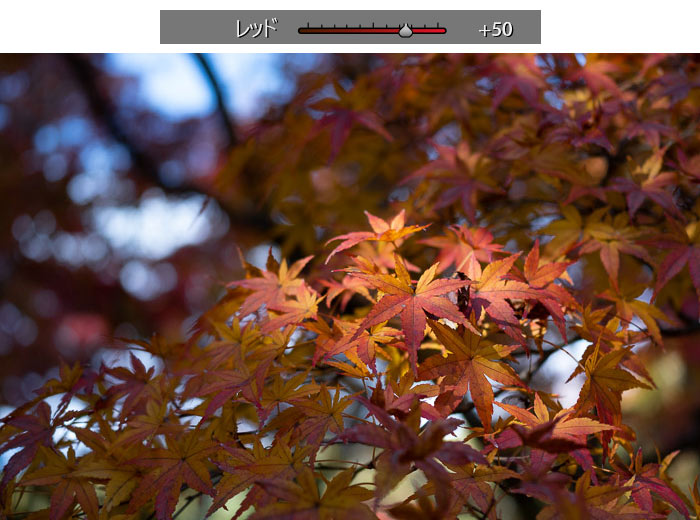
レッドのスライダーを動かすと、見た目のような赤色にできました。
輝度
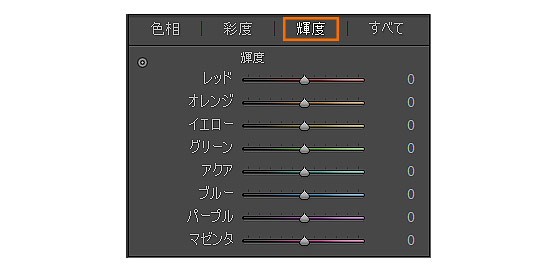
輝度では、各色ごとに色の明るさを変えることができます。
オレンジ
よく使われるテクニックとして、ポートレートの肌補正があります。
輝度のオレンジを操作することで、オレンジ色の成分を含んだ肌の明るさを変化させることができます。
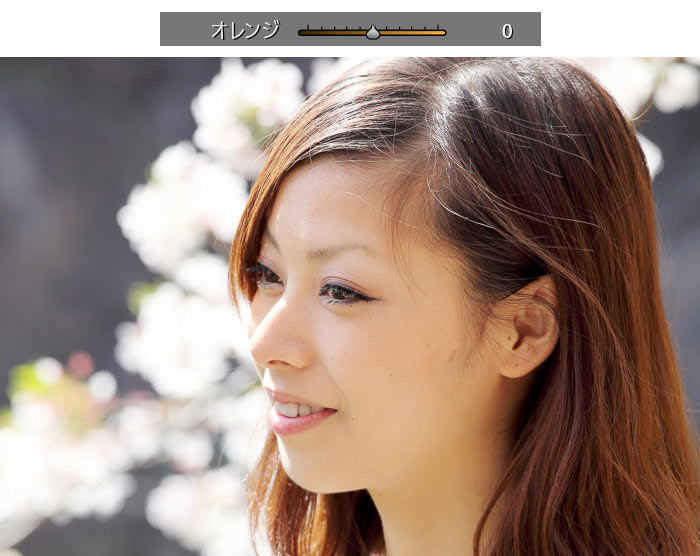
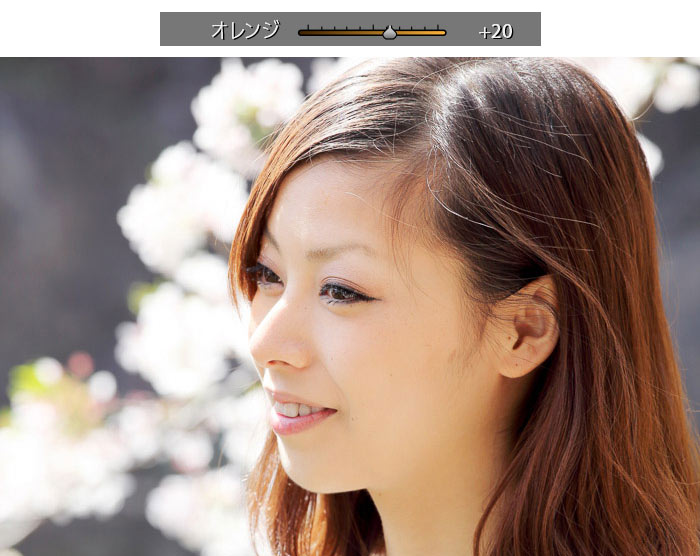
人物の顔が暗く写った場合は、この輝度のオレンジで簡単に補正することができます。
ターゲットツール
写真上で位置を決めてから、補正する方法もあります。
項目の選択
まず色相・彩度・輝度から項目を選びます。
ここでは色を濃くしたいので、彩度を選択しました。
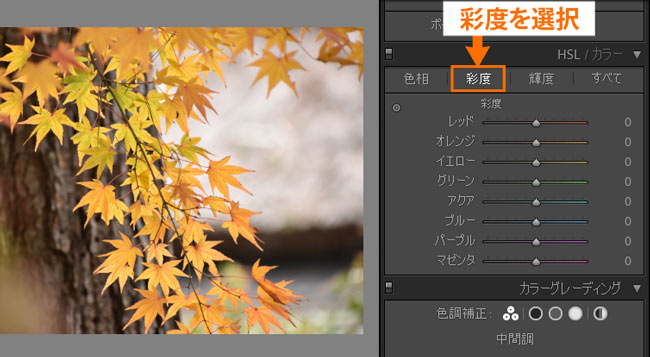
写真上にターゲットツールを置く
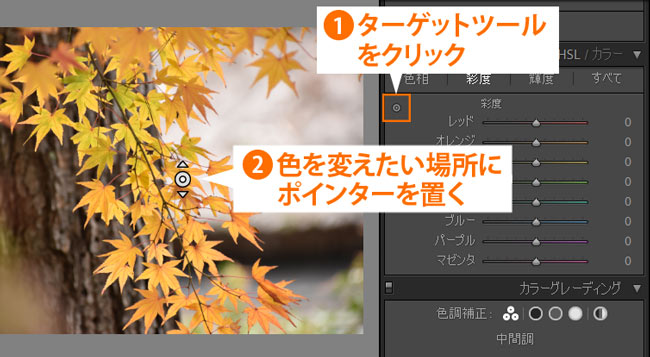
マウスを動かして調整
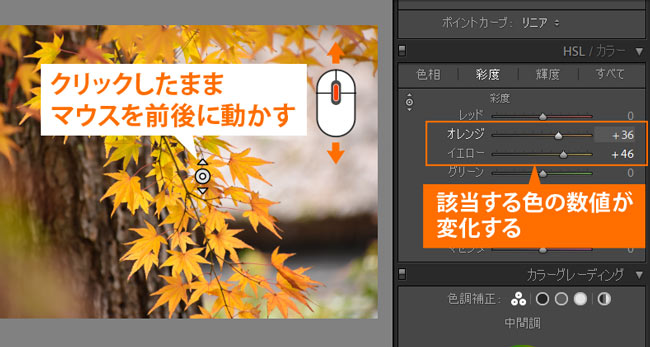
ここではイエローとオレンジが該当したため、2項目のスライダーが変化しました。
このように補正できました。
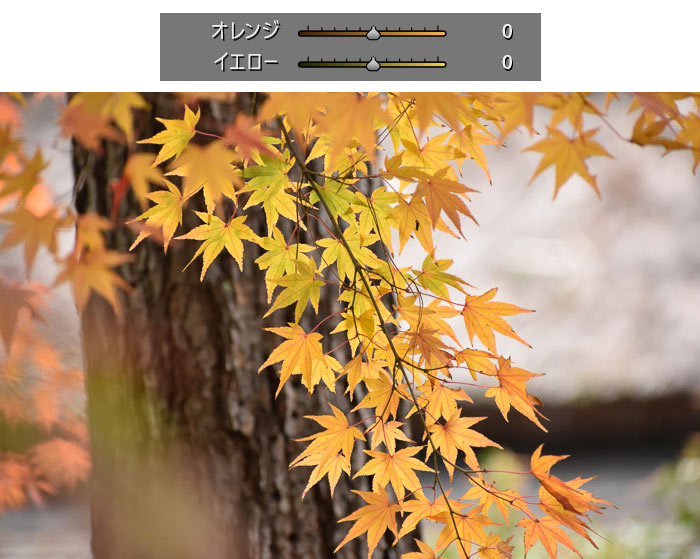

どの色のスライダーに該当するかわからない時は、このターゲットツールでまとめて色を変化させることができます。
写真の中でイエロー・オレンジを含む部分も同時に補正されるので、周囲の変化も確認しながら調整します。
 ノーノちゃん
ノーノちゃん
 コヤくん
コヤくん
3. B&W
B&Wパネルは、基本補正にある「カラー/白黒」で白黒を選択した場合に表示されるパネルになります。
白黒写真になっても、カラーの各色を変化させることで、モノクロの濃度を調整することができます。
写真を白黒モードにする
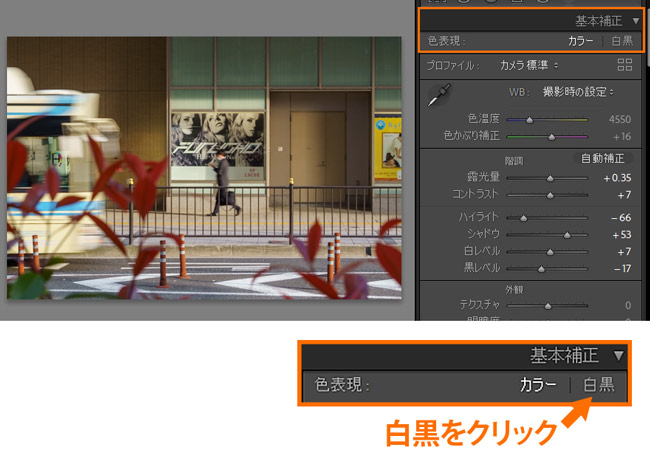
白黒になる
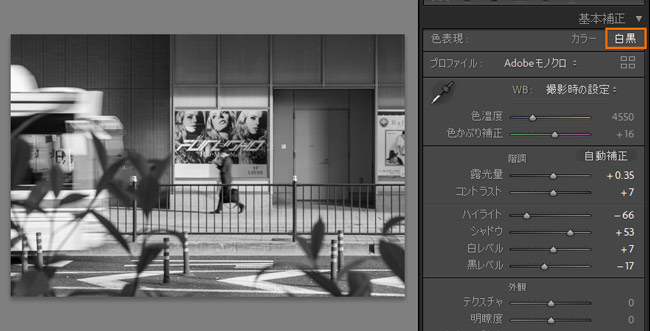
B&Wパネルが表示される
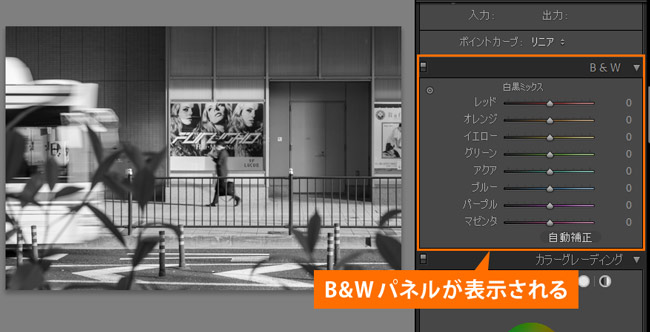
HSL/カラーパネルが、B&Wパネルに入れ替わりました。
スライダーも白黒ミックスに変わっています。
このB&Wパネルを使って、モノクロの濃淡を調整してみます。
例えばオレンジのスライダーを動かすと、元のカラー写真のオレンジを含む部分の濃淡が変化します。
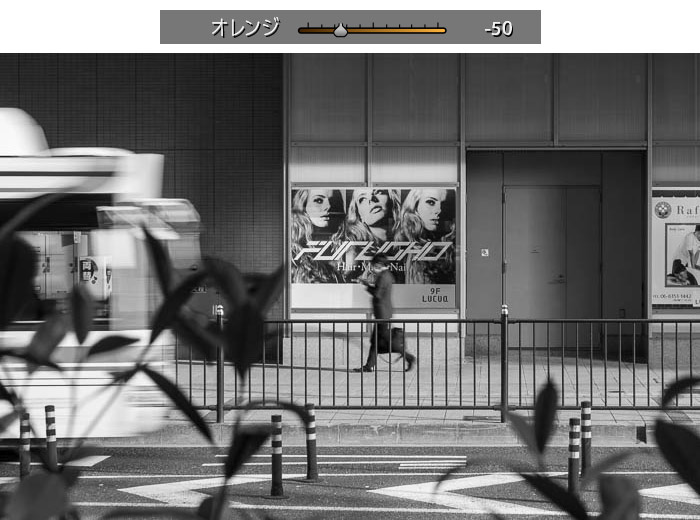
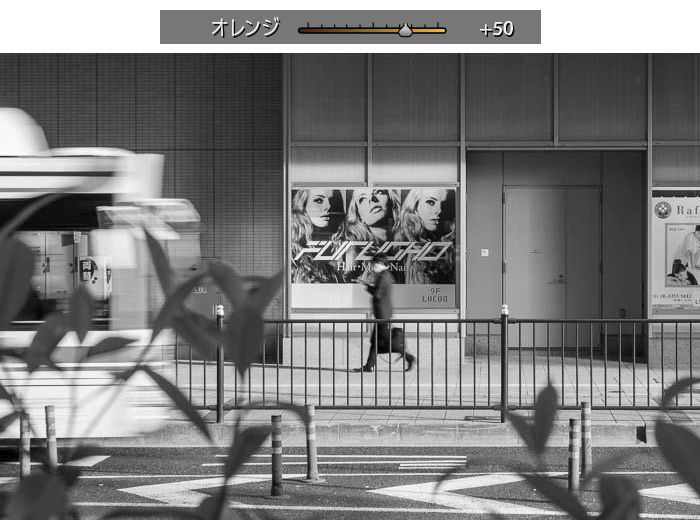
このように各色のスライダーを動かすことで、細かく写真の濃淡を調整することができます。
 ノーノちゃん
ノーノちゃん
 コヤくん
コヤくん
カラープロファイルはこちらで詳しく解説しています。
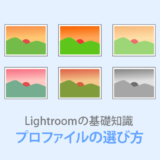 Lightroom【カメラプロファイルとは?】好みの色でレタッチを始めよう
Lightroom【カメラプロファイルとは?】好みの色でレタッチを始めよう
4. 失敗例
HSLは簡単に色を変えることができるので面白いですが、補正によっては画像が破綻することがあります。
色相のオレンジを-100にして、赤色寄りに変えてみました。
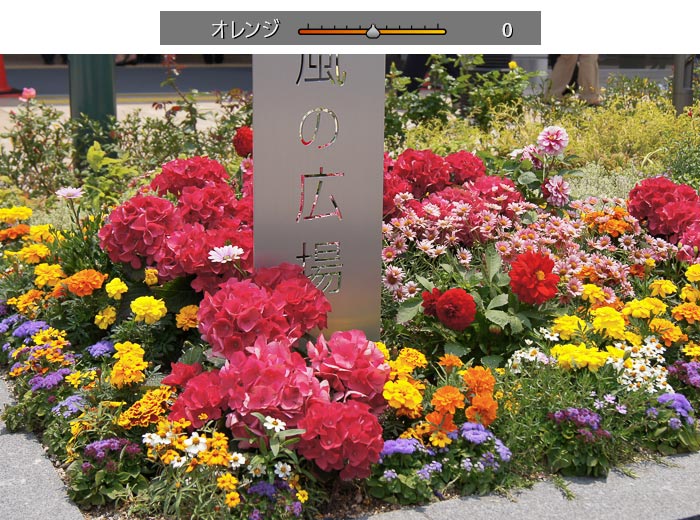

オレンジを-100にしても、赤色に変わった部分と変わらない部分があり、上手く補正できませんでした。
また赤色になった部分を拡大すると、色がつぶれてベタ塗り状態になっていることがわかります。

HSLでの変化はあくまで加工なので、元写真の色によっては破綻が起きてしまいます。
不自然にならないよう確認しながら、調整を行う必要があります。
 ノーノちゃん
ノーノちゃん
 コヤくん
コヤくん
5. よくある質問
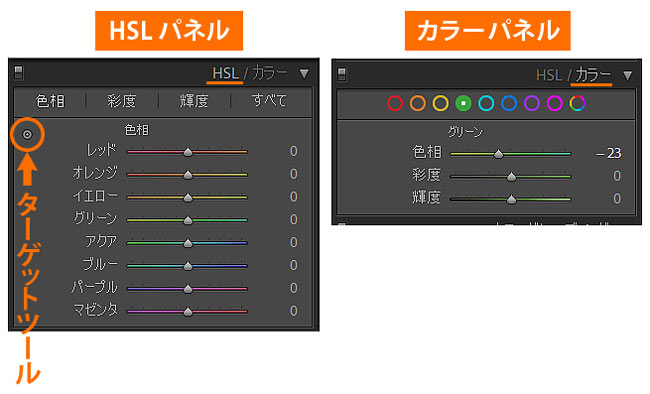
カラーパネルになっている場合は、HSLパネルに切り替えることで使用できます。
カラータブにある、ミキサーをタップします。
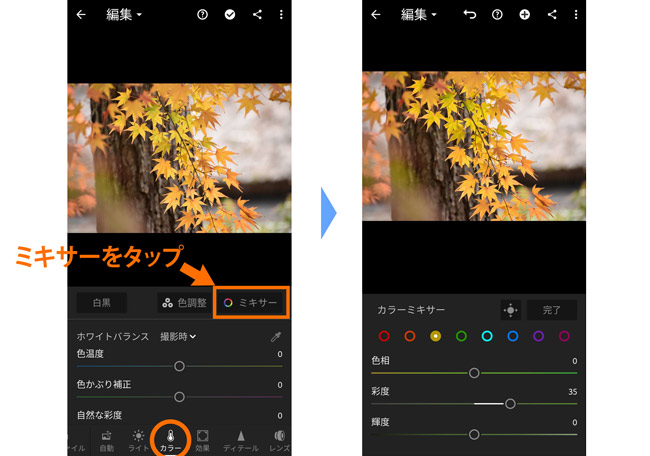
ただモバイル版の場合は、色別にHSLを調整するカラーパネルのみとなっています。
6. まとめ
HSL/カラーパネルは、特定の色だけを変えたい場合に役立ちます。
彩度や色相など組み合わせることもできるので、自分がイメージしている色になるよう活用してみてください。
- HSL/カラーで個別に色を変えることができる
- 周囲の似た色も同時に補正される
- 過度な補正は画質劣化に注意
- モバイル版Lightroomでも使用可能

 おすすめ記事
おすすめ記事


