Lightroom Classicのカメラプロファイルは、RAWデータを編集する際の色合いを決める項目になります。
プロファイルは初心者の方には選び方や仕組みが難しいので、イラストを使って解説しています。
(※Lightroom Classic Ver10での画面説明になります)
 ノーノちゃん
ノーノちゃん
 コヤくん
コヤくん
このページの目次
1. プロファイルとは
プロファイルはカメラプロファイルとも呼ばれ、RAWデータを編集する際のベースとなる色合いになります。
RAWデータは生の状態なので写真として表示できませんが、プロファイルが適用されることで写真として表示されるようになります。
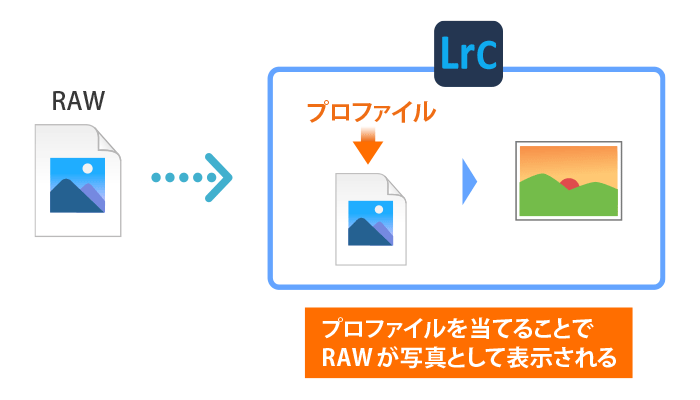
そしてAdobeのプロファイルには多数の種類があり、ユーザーが好みの色合いを選択してレタッチを始めることができます。
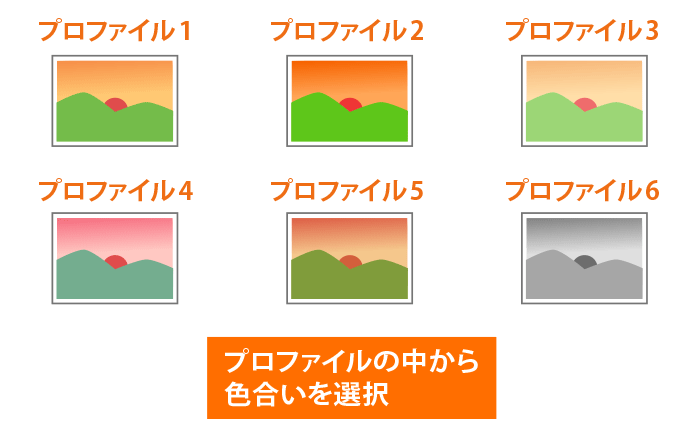
すでに現像されているので、Lightroom上では「アーティスティック」など一部のプロファイルしか選択できなくなっています。
 ノーノちゃん
ノーノちゃん
 コヤくん
コヤくん
RAWとJPEGの違いはこちらで解説しています。
 【RAWとJPEGの違い】選び方はこのポイントで決めよう!
【RAWとJPEGの違い】選び方はこのポイントで決めよう!
2. 使い方
現像モジュールにあるプロファイル項目で、様々なプロファイルを選択することができます。
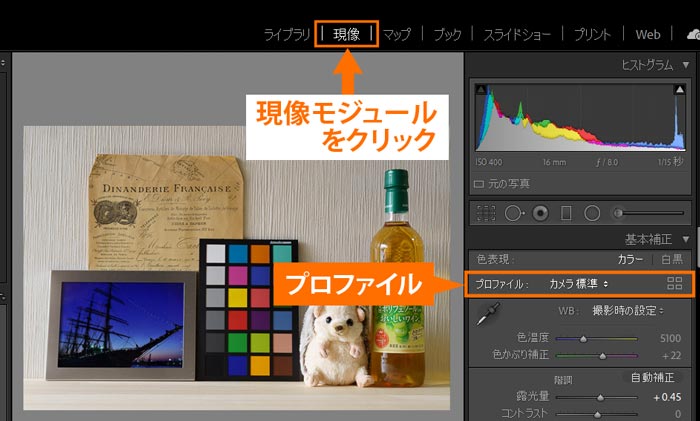
ここでは表示方法の変更や切り替えなど、プロファイルブラウザーの使い方をご紹介します。
一覧表示
デフォルトで表示されている「Adobeカラー」を一度クリックすると「お気に入りプロファイル」しか表示されませんが、「参照」を押すと一覧表示になります。
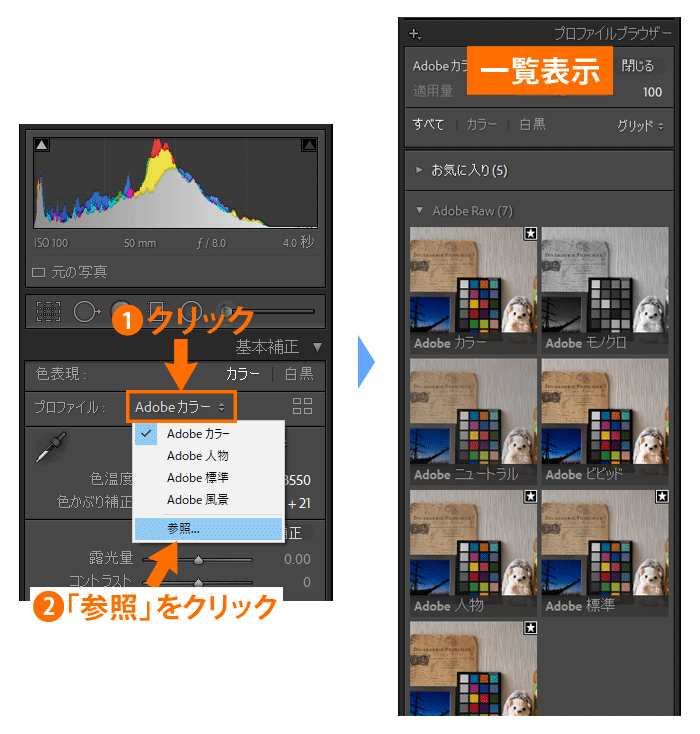
お気に入り
一覧表示では各サムネイル画像の「★マーク」を押すと、お気に入りに追加できます。
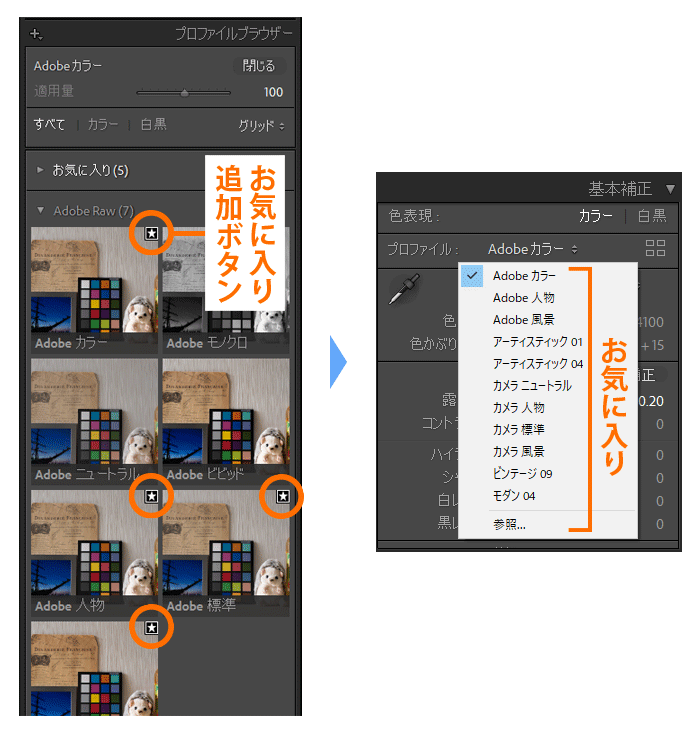
よく使うプロファイルはお気に入りにしておくと、スムーズに選択ができます。
表示切り替え
一覧表示は、「グリッド・大・リスト」と表示を切り替えることができます。
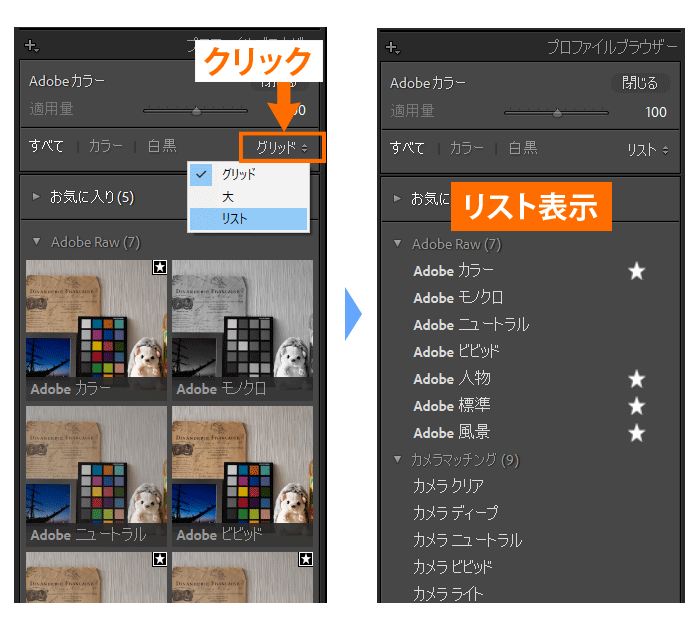
効果の確認
一覧表示でサムネイル画像にマウスカーソルを乗せるだけで、効果がシミュレートされて確認することができます。
(グリッド表示でもリスト表示でも可能です)
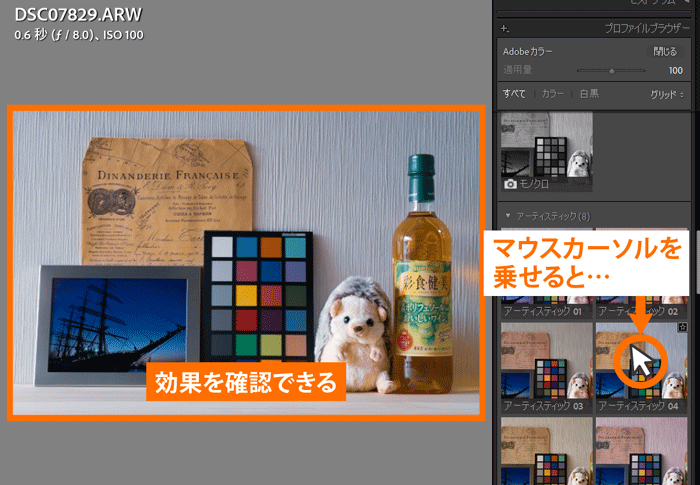
またクリックを押してプロファイルを決定した後、「アーティスティック」などのプロファイルでは効果の強さを0~200まで調整できます。
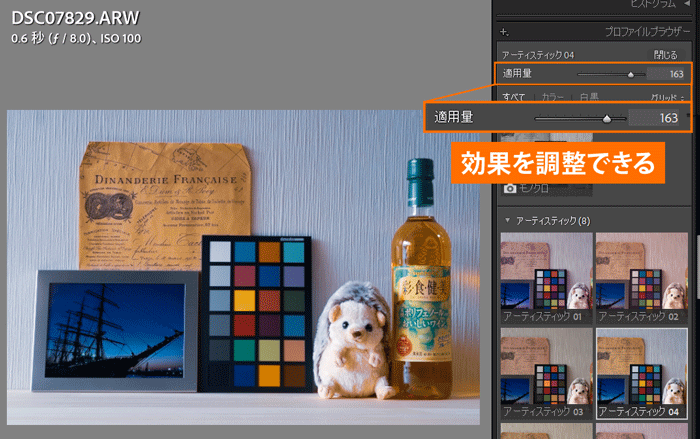
 ノーノちゃん
ノーノちゃん
 コヤくん
コヤくん
3. プロファイルの種類
プロファイルは大きく分けて6つのカテゴリーに分かれています。
基本はAdobeの色合いであるAdobe RAWか、カメラメーカーの色を再現したカメラマッチングから選択するのがよいと思います。
| 種類 | 特徴 | |
|---|---|---|
| Adobe RAW | 7種類 | Adobeのオリジナルカラーです。標準・人物・風景など一般的な色合い設定が用意されています。 |
| カメラマッチング | 機種により種類が異なる | Adobeがメーカーの色合いを再現したプロファイルです。JPEGの色に近づけたい場合に使用します。 |
| アーティスティック | 8種類 | 様々なカラーフィルターを当てたような効果が揃っています。 |
| ビンテージ | 10種類 | フィルムカメラで撮影したような、レトロ調の雰囲気のプリセットが揃っています。 |
| モダン | 10種類 | 全体的にコントラストが高い、メリハリのあるプリセットです。 |
| 白黒 | 17種類 | 様々な濃淡を微調整した、モノクロ加工になります。 |
アーティスティック・ビンテージ・モダンは、「Adobe標準」を元にして色に変化をつけたプロファイルとなっています。
これらは常用するプロファイルというより、トーンカーブやカラーグレーディングを使う代わりに素早く色を変えたい場合に活用します。
それぞれのプロファイルを順にご紹介していきます。
Adobe RAW
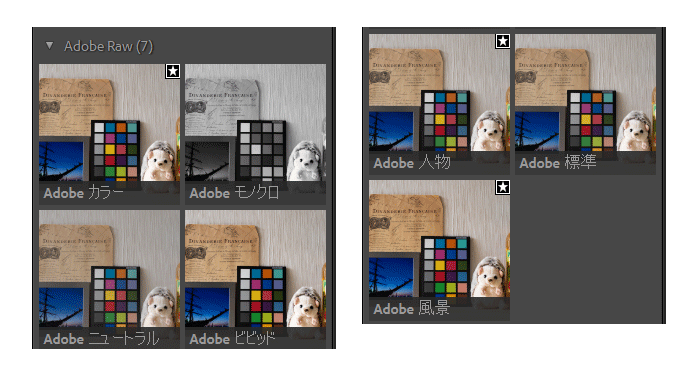
Adobeが基準とする、7種類のプロファイルになります。
カメラのJPEGカラーと比較すると全体的に色が薄く、彩度を下げた状態からのレタッチが想定されているようです。
プロファイルの違いをそれぞれご紹介します。
Adobeカラー

Lightroom Classicのデフォルトプロファイルになります。
Adobe RAWの中では比較的コントラストが高く、昔のLightroomではデフォルトだった「Adobe標準」より赤寄りの暖色系になっています。
以下全てのAdobe RAWに共通しますが、赤は暗い色で表現され、青はシアン(水色)寄りの発色になることも特徴で、独特なカラーバランスになっています。
Adobeモノクロ

Adobe RAWで選択できるモノクロは、コントラストが高めのメリハリあるモノクロになっています。
その他、「白黒」の項目で多数のモノクロから選ぶことができます。
Adobeニュートラル

Adobeカラーからコントラストと彩度を大きく落とした、眠い色合いになっています。
ユーザーがコントラストや色を一から作り上げたい場合のプロファイルになります。
Adobeビビッド

コントラストがとても高いプロファイルで、彩度も高くなっています。
初めからメリハリのある画作りにすることを決めている場合に適しています。
Adobe人物

Adobeカラーのコントラストを下げた色合いになっています。女性ポートレートなど優しい雰囲気の画作りに適しています。
Adobe標準

Adobeカラーが登場する前のAdobeの標準プロファイルです。コントラスト・彩度ともにやや低くなっています。
以前からLightroomに取り込むと写真の色が悪くなるという意見がありましたが、これは敢えて彩度を落とした状態がデフォルトになっていることが原因です。
Adobe風景

Adobeカラーに比べて彩度が高く、赤味が強いカラーバランスになります。
コントラストは少し下がって標準的に感じます。
比較
Adobe RAWのプロファイルを、メリハリのあるコントラスト・彩度の順で並べるとこのようになります。
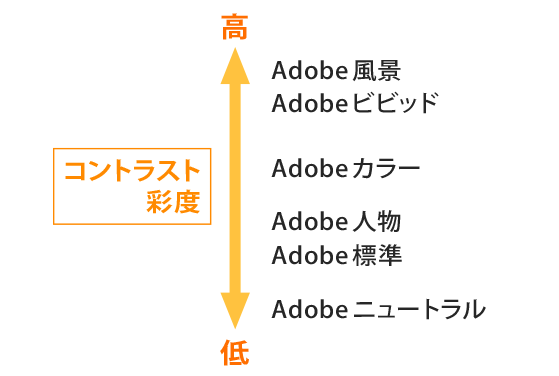
彩度はAdobe風景が最も濃く、Adobeビビッドはコントラストが最も高い印象です。
Adobe人物とAdobe標準は、どちらもほぼ同じに見えます。ただわずかにAdobe人物の方が彩度が上がっています。
カメラマッチング
カメラメーカーが作るJPEGの色を、Adobeが真似て再現したプロファイルになります。
人物・風景などカメラの仕上がり設定も再現していて、フジフイルムは人気のフィルムシミュレーションも選べるようになっています。
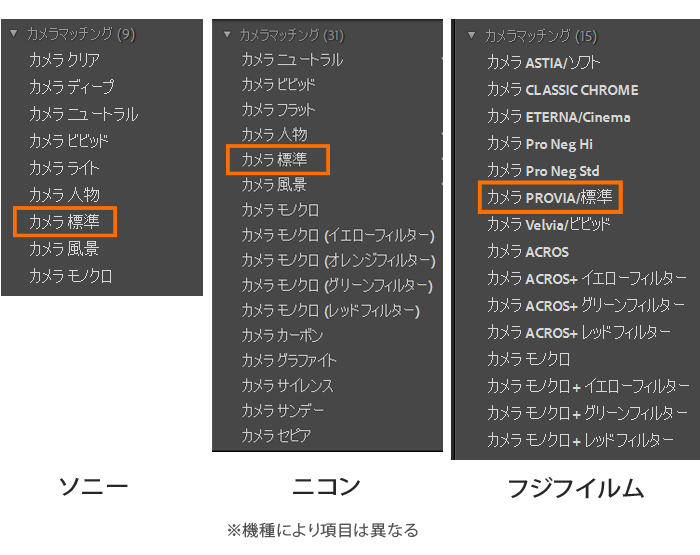
オレンジ枠の「カメラ標準」という名称がついたプロファイルが、カメラのJPEGに近い色ということになります。
(オリンパスの場合は「カメラナチュラル」が近いプロファイルになります)
(Lightroom Classic Ver.11.0からキヤノンEOS R3・R5・R6・1DX3が対応になりました。)
対応情報はAdobe公式サイトに掲載されています。
下の写真はソニーα6600の「カメラ標準」の色合いになります。
(同じ「カメラ標準」でも機種によって色の違いがあります)

どのカメラメーカーでもJPEGは色乗りが良くメリハリのある色作りとなっていますが、「カメラ標準」を選択することでLightroomでも同じように表示することができます。
比較対象となる、α6600のカメラ標準(左)とAdobeカラー(右)を比べてみます。


左の写真の青色や、右にあるワインボトルの緑色など、カラーバランスに大きな違いが出ています。
実際の見た目の色は、カメラ標準の方が近くなっています。
そのため、標準的な色からレタッチを始めたい方は「カメラ標準」がおすすめです。
アーティスティック
赤・青・黄色など色合いを自由に変化させたプロファイルになります。
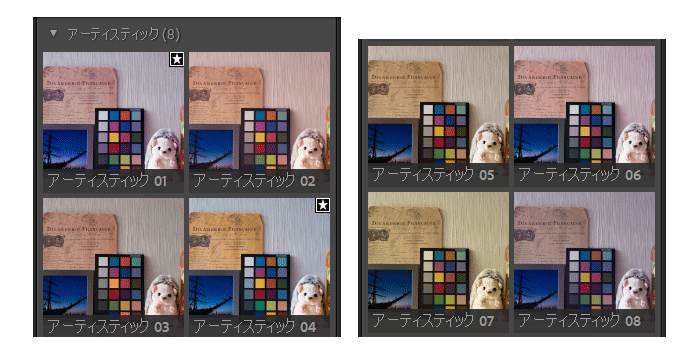
本来はレタッチで色調整をしますが、イメージが近いプロファイルがあれば、選択するだけでレタッチが完了できます。
ここではカメラ標準(左)とアーティスティック04(右)を使って、夜スナップ写真に適用してみました。


明るさを調整した後、最後にこの「アーティスティック04」を適用すると都会の夜景イメージを作ることができました。
アーティスティック04を使わなくてもカラーグレーディングや色相の調整で同じ色を作れますが、プロファイルを活用すると簡単に完成できます。
ビンテージ
名称の通り、色褪せたレトロ調な雰囲気のプロファイルが揃っています。
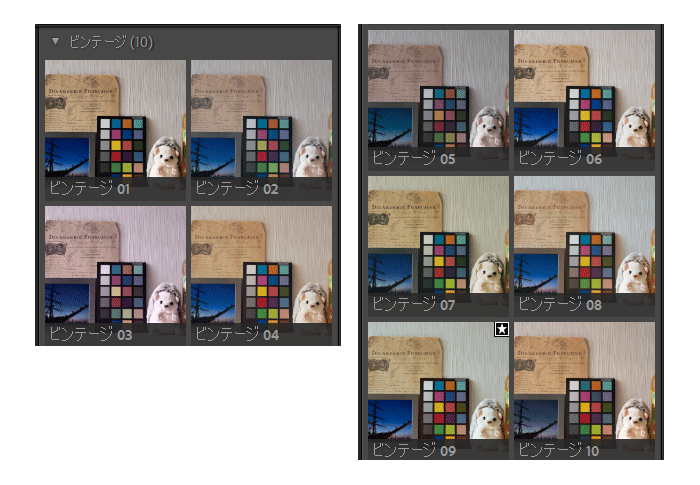
暗部を持ち上げて古い写真風にレタッチした状態が、すでに完成されています。
カメラ標準(左)とビンテージ08(右)を使って、田舎の駅の写真に適用してみました。レタッチ調整はせずにプロファイルのみを変更しています。


「ビンテージ08」はコントラストが低く、色褪せたバランスになっているので雰囲気のある仕上がりになりました。
ここから周辺減光を落としたり、粒子(ノイズ)を加えてさらにフィルムっぽくレタッチできそうです。
モダン
コントラストの高い、都会的な写真に合いそうなプロファイルが揃っています。
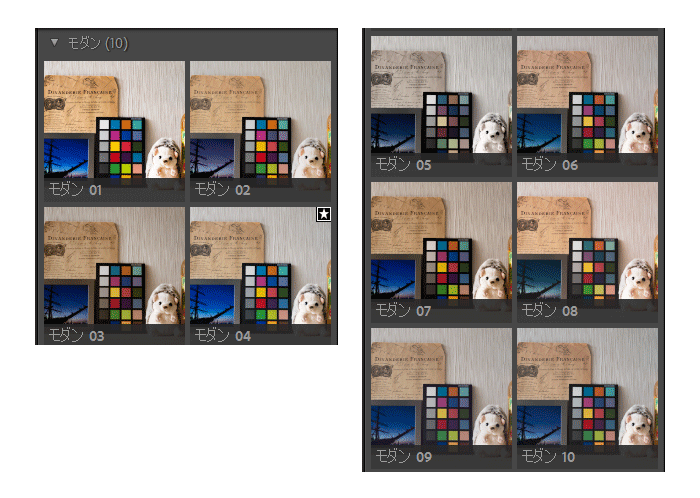
モダンはメリハリある個性的なレタッチをする場合に適しています。
都会の街スナップ写真に、カメラ標準(左)とモダン01(右)を適用してみました。明るさや色などは調整していません。


黒が引き締まり、骨太な雰囲気に変わりました。
もう一つ、別のモダンも使ってみます。
逆にモダン09(右)はコントラストの低いシネマティックな雰囲気となっていて、同じ写真に適用してみました。


暗部が持ち上がって、ブルー調に変化しています。味のある写真に変わりました。
ただアーティスティック・ビンテージ・モダンは彩度の低い「Adobe標準」を元に変化させているため、看板のカラフルな文字が暗くなっています。
白黒
17種類もの様々なモノクロを選ぶことができます。
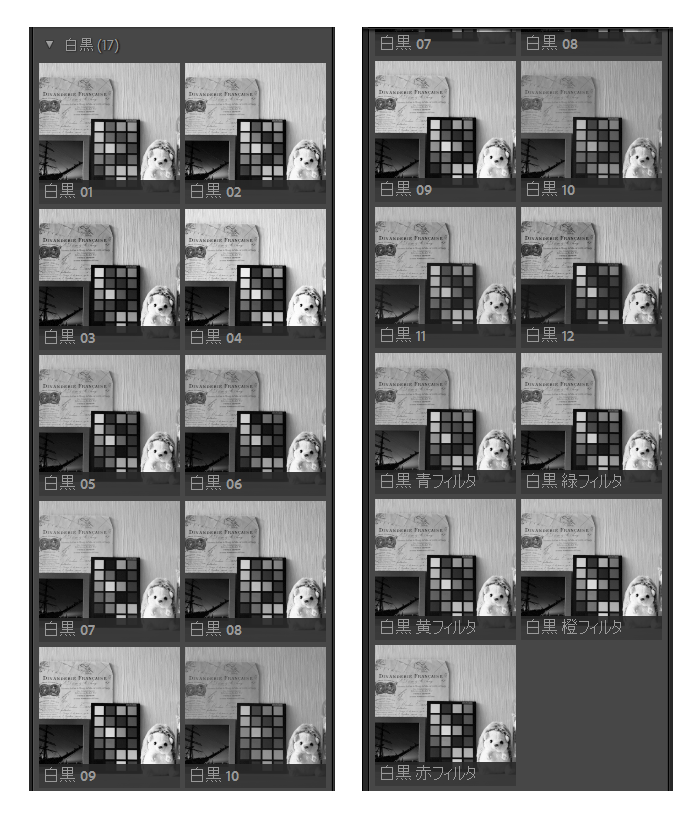
淡いモノクロから、コントラストが極端に高いモノクロまで種類が揃っています。
また一部の色の濃淡を変化できるフィルター効果も用意されていて、例えば空を濃く表現したい場合は「白黒 赤フィルタ」が適しています。
ここでは逆光のスナップ写真を、カメラ標準(左)とコントラスト高めの白黒04(右)を適用してみました。


ここからホワイトバランスのスライダーや、白黒ミックス(モノクロ時に表示)で各色を調整して追い込むとよさそうです。
Lightroomのプロファイルは多数のモノクロパターンが用意されているので、イメージに合うモノクロ写真を作ることができます。
 ノーノちゃん
ノーノちゃん
 コヤくん
コヤくん
4. プロファイルの初期設定
これまでご紹介したように、通常は現像時にプロファイルを一覧から選択します。
ただいつも同じプロファイルを使いたい場合は、毎回設定をするのが手間になります。
そこで、メモリーカードから写真を読み込む段階でプロファイルを適用させる方法があるので手順をご紹介しておきます。
環境設定
「編集」-「環境設定」をクリックします。
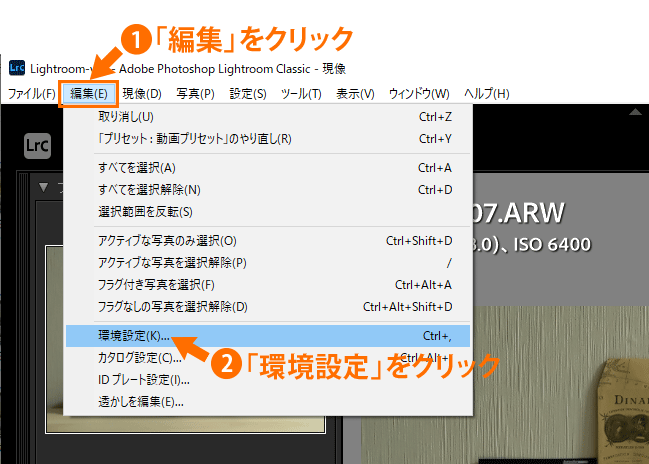
カメラ設定を登録
プリセットタブにある、「マスター」項目を「カメラ設定」にすると、読み込んだ写真のプロファイルが「カメラ標準」になります。
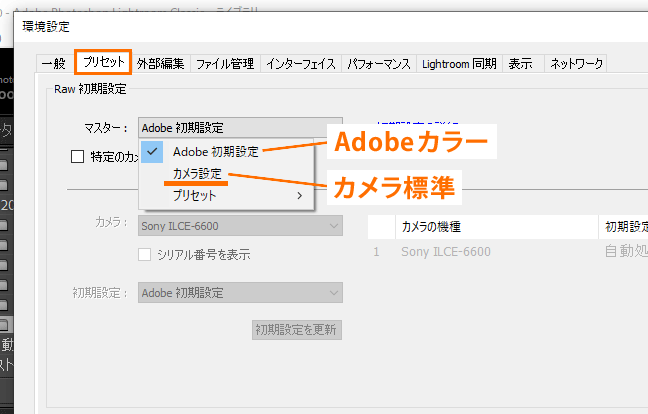
上記以外の「Adobe人物」や「カメラニュートラル」などのプロファイルを読み込み時に適用したい場合は、プリセットを作成して希望のプロファイルを登録しておきます。
プリセットを作成したら、先ほどの画面で作成したプリセット名を選択します。
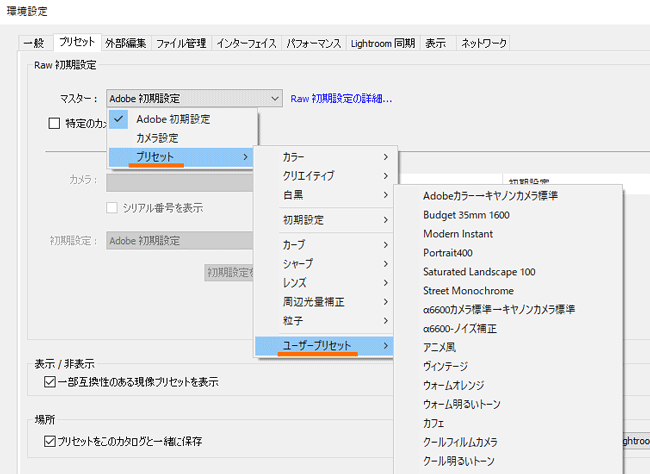
(この例では筆者が作成したユーザープリセットが並んでいますが、実際は作成したプリセットを選択します。)
プリセットを作成するなら、ノイズ軽減もまとめて登録しておくと便利です。
 【Lightroom 便利機能】ISO感度のノイズ軽減を一括自動化!
【Lightroom 便利機能】ISO感度のノイズ軽減を一括自動化!
5. よくある質問
6. まとめ
プロファイルは種類が多く、どの色をベースにするか悩むかもしれません。
ただ多数の候補からイメージに合う色を探すことができるので、一度プロファイルが決まれば画作りの方向が決まってレタッチしやすくなります。
モノクロも充実しているので、普段モノクロを作らない方は試してみるのもおすすめです。
- プロファイルはベースとなる色合い
- RAWの場合にプロファイルを選択できる
- 迷ったらカメラ標準がおすすめ
- モノクロパターンも充実
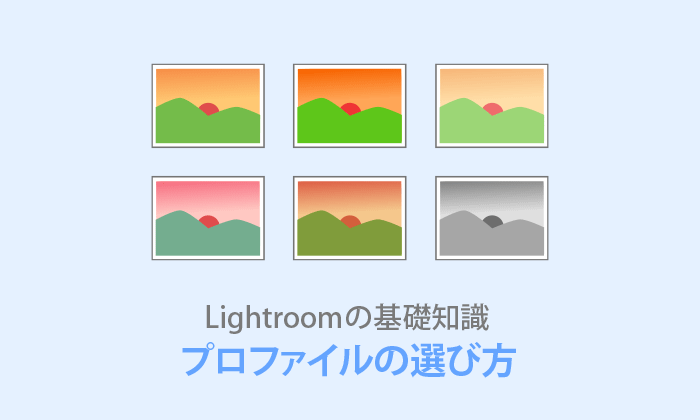
 おすすめ記事
おすすめ記事

