Lightroom Classicのカタログの保存場所は、ピクチャフォルダに作られます。
ただカタログの保存場所は変更したり、外付けHDDに移動することができるので、その方法をまとめています。
またカタログの容量についてもテストしてみたので、目安の容量をご紹介しています。
 ノーノちゃん
ノーノちゃん
 コヤくん
コヤくん
このページの目次
1. 初期設定の保存場所
Lightroom Classicのカタログは、初期設定ではWindows・Macともにピクチャフォルダにカタログが作られます。
- Windows : C:\Users\<ユーザー名>\Pictures\Lightroom
- Mac OS : Macintosh HD/Users/<ユーザー名>/Pictures/Lightroom
実際の操作はこのようになります。
ピクチャフォルダを開く
スタートメニューからピクチャをクリックします。
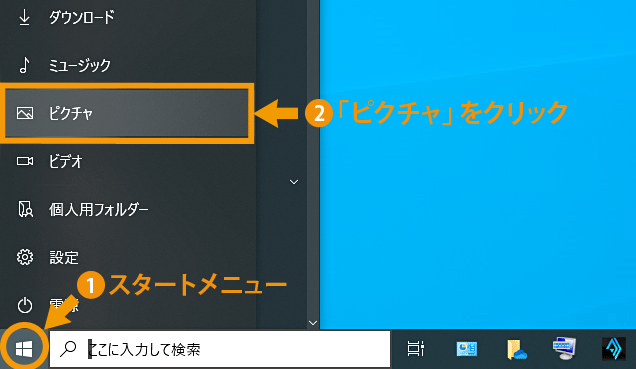
カタログの場所
ピクチャフォルダが開き、カタログ用フォルダ(ここではLightroomという名前)の中に、カタログが入っています。
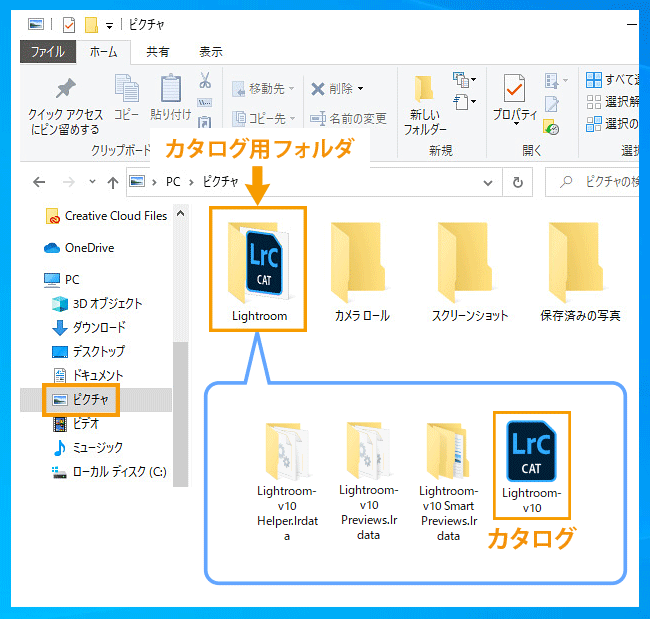
 ノーノちゃん
ノーノちゃん
 コヤくん
コヤくん
2. カタログの場所を調べる方法
カタログはピクチャフォルダ以外にも保存することができます。
もし場所がわからなくなった場合は、設定から確認することができます。
※Windowsでの例になります。
カタログ設定
Lightroom Classicを起動します。
「編集」-「カタログ設定」をクリックします。
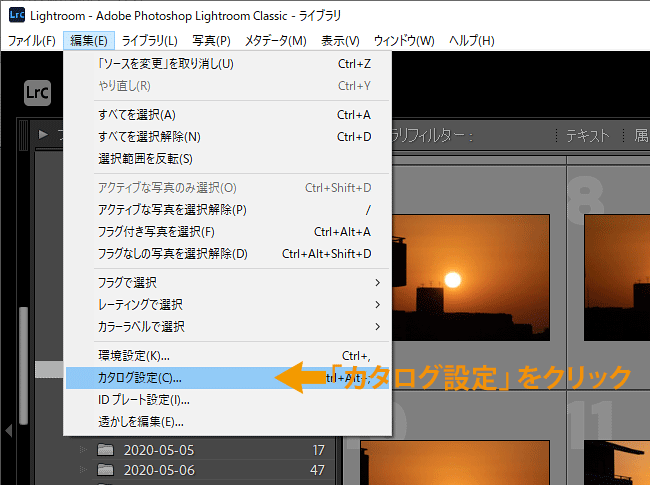
表示
「一般」タブの「場所」に、カタログの保存場所がファイルパスで書かれています。
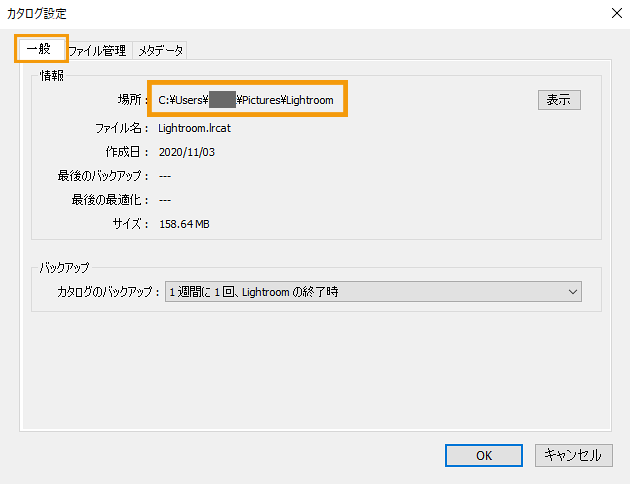
この場合は、
「Cドライブ ー ユーザー名フォルダ ー ピクチャフォルダ ー Lightroom」
にカタログが入っています。
カタログフォルダ表示
さらに右にある「表示」をクリックすると、カタログのあるフォルダが開くので実際に確認することができます。
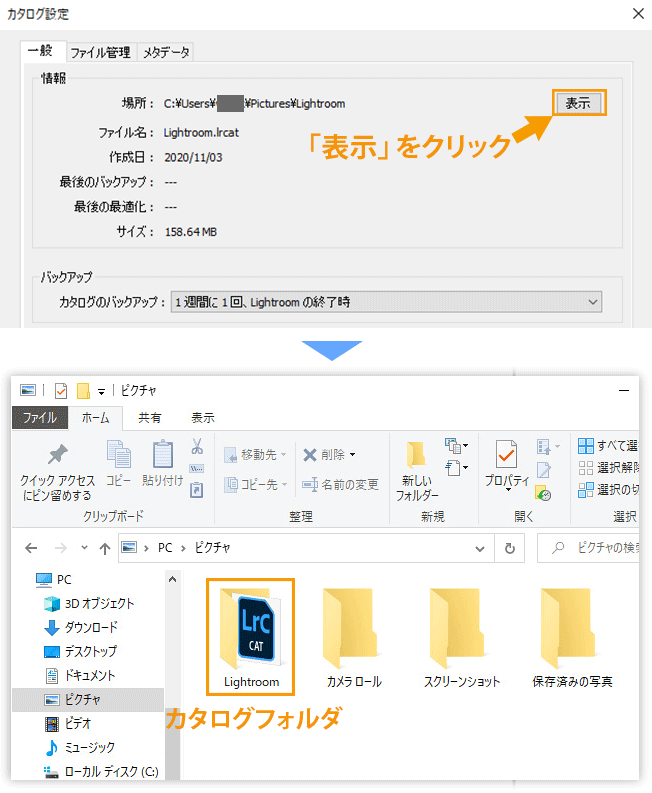
 ノーノちゃん
ノーノちゃん
 コヤくん
コヤくん
3. 新規作成時に場所を指定
初めてLightroom Classicを起動すると自動でピクチャフォルダにカタログが作られますが、手動で新規作成を行うこともできます。
新規作成ではピクチャフォルダ以外の場所や、外付けドライブに置くなど自由に場所を決めることができます。
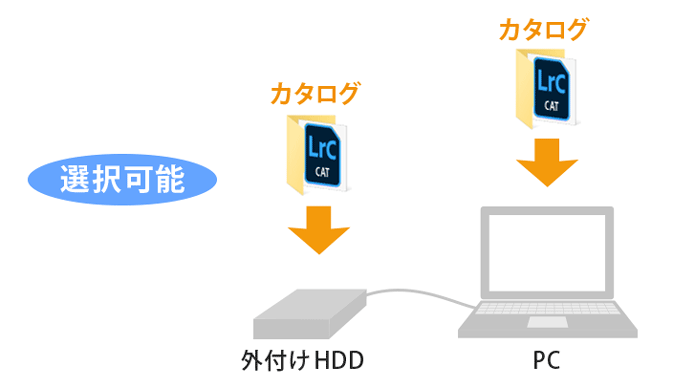
新規カタログ
Lightroom Classicを起動します。
「ファイル」-「新規カタログ」をクリックします。
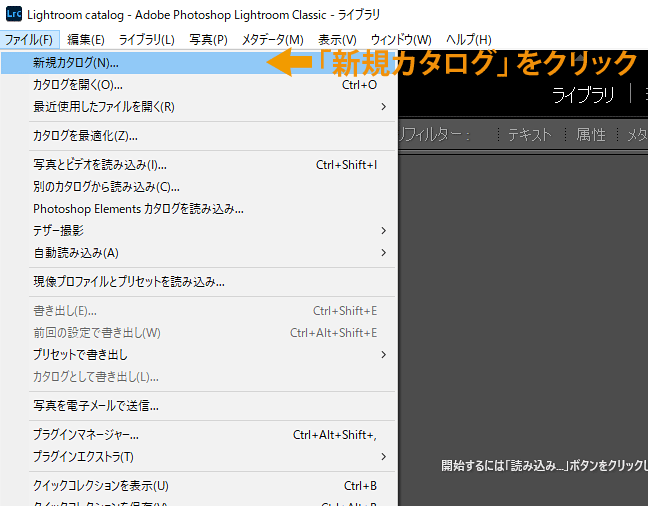
ドライブを指定
カタログ作成画面が出るので、保存したいドライブを指定します。
ここではEドライブを指定しました。
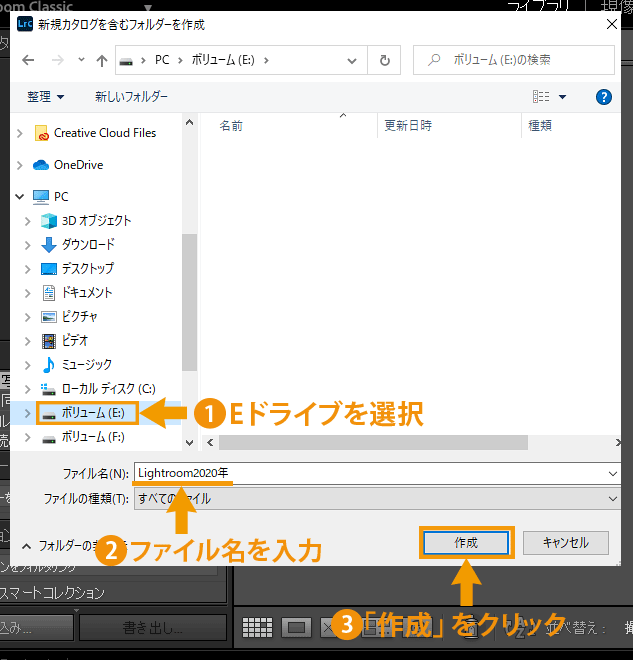
新規カタログ作成時に、カタログ名を自分で決めることができます。
ここでは「Lightroom2020年」としました。
起動
Lightroom Classicが再起動し、新しいカタログで開きます。
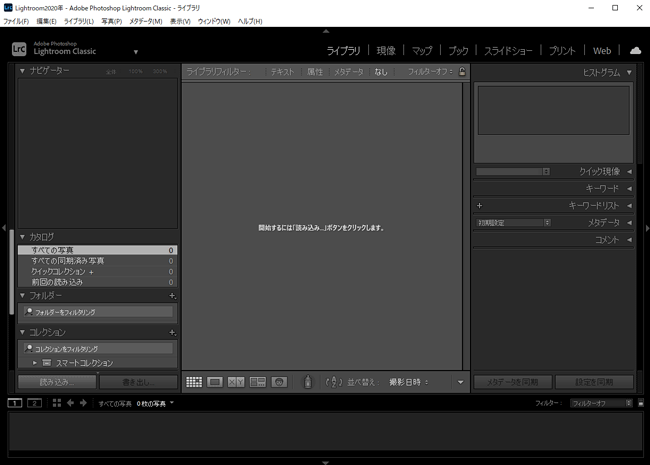
別ドライブに保存完了
Eドライブを開くと、新しいカタログフォルダが作られています。
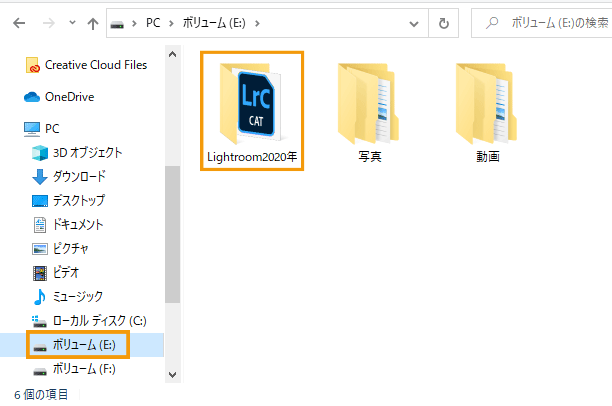
 ノーノちゃん
ノーノちゃん
 コヤくん
コヤくん
4. カタログ・写真の保存場所パターン
写真とカタログの保存場所は、PC環境によって違いがあります。
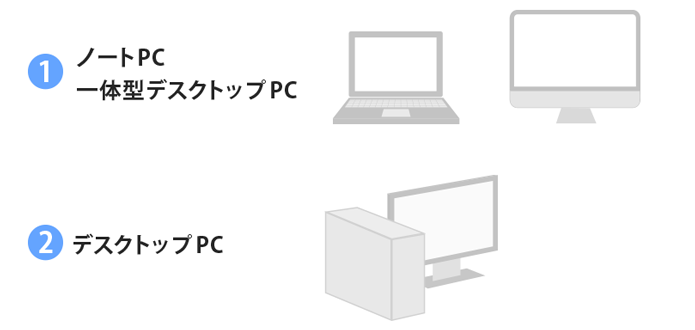
それぞれでよく使用される保存場所例をまとめてみました。
①ノートPC・一体型デスクトップ
ノートPC・一体型デスクトップの場合は、3パターンの保存方法があります。
※ノートPCのイラストで解説します。
PCに保存
PCにカタログと写真をまとめて保存するパターンです。
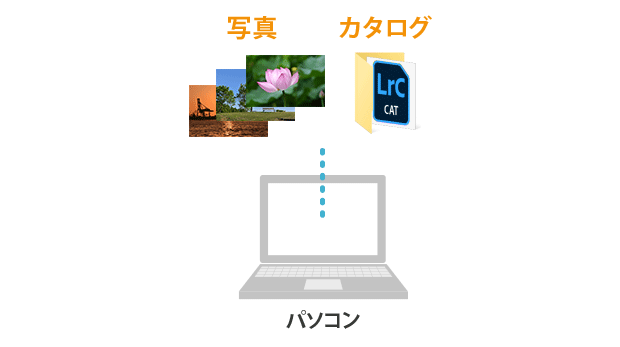
この方法は、パソコンのSSDまたはHDDが大容量であることが条件になります。
PCと外付けに保存
初期設定のピクチャフォルダにカタログを置き、写真を外付けHDDに保存するパターンになります。
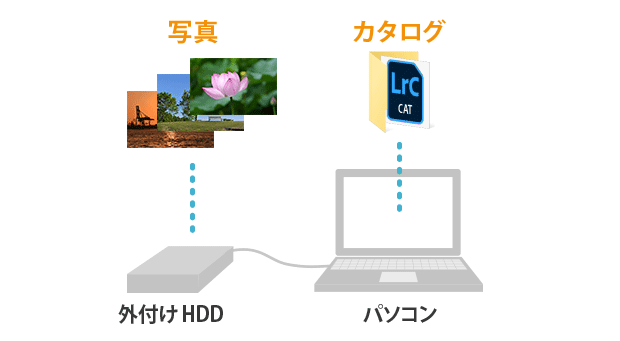
近年のPCは書き込みの速いSSDを採用していることが多く、カタログをSSDに保管するとLightroom Classicの動作が速くなります。
外付けに保存
もしカタログがPCの容量を圧迫してしまう場合は、外付けに写真とカタログを一緒に入れることになります。

②デスクトップPC
内蔵ストレージを増設できる大きなデスクトップPCの場合は、SSD・HDDを内部に追加することができます。
SSDやHDDが複数あることで、写真のバックアップもPC内で行うことができます。
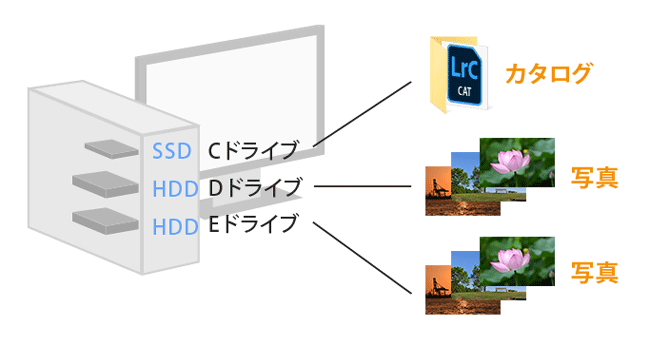
ノートPCに比べて設置場所が必要になりますが、PCの構成は自由に決めることができ、ディスプレイサイズも自由に選ぶことができます。
 ノーノちゃん
ノーノちゃん
 コヤくん
コヤくん
5. カタログを外付けHDDへ移動
カタログの保存場所は変更することが可能で、別のドライブに移動させることができます。
よくあるケースとしては、初めはPCにカタログを置いていたが、PCの容量がなくなってきたので外付けHDD(またはSSD)に移したい、という場合です。
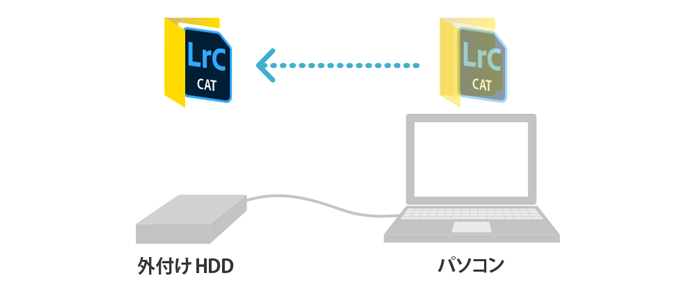
また外付けHDDからPCへ戻したり、ピクチャフォルダから別フォルダへ移動する場合にもこの方法を使います。
もしPCがSSDで外付けHDDにカタログを移す場合は、動作が遅く感じられることがあります。
手順
移動
Cドライブのカタログフォルダを、外付けHDDのEドライブへドラッグしてコピーします。
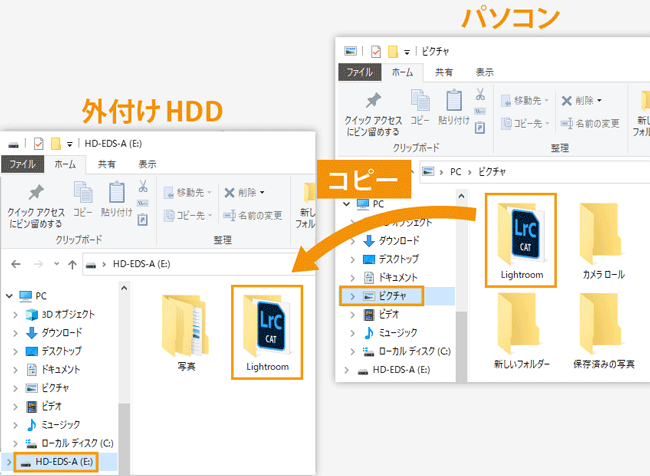
カタログに読み込んだ写真の枚数によってコピー時間は変わります。1万枚など枚数が多い場合は10分以上かかります。
元のカタログを削除
コピーが終われば、パソコンのカタログは不要になるので削除します。
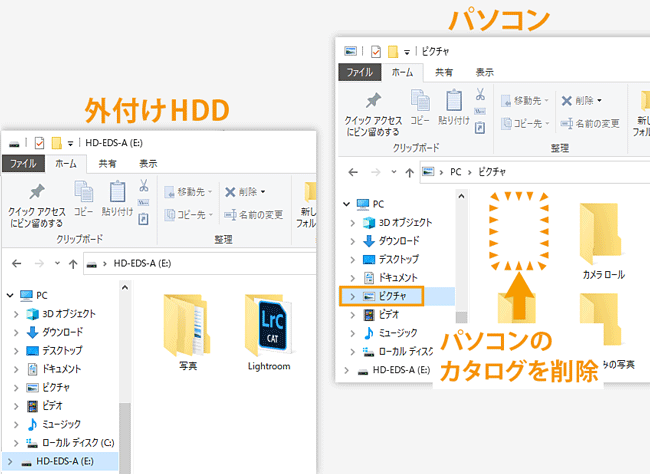
カタログを開く
外付けHDDのカタログフォルダを開き、中にあるカタログファイルをダブルクリックします。
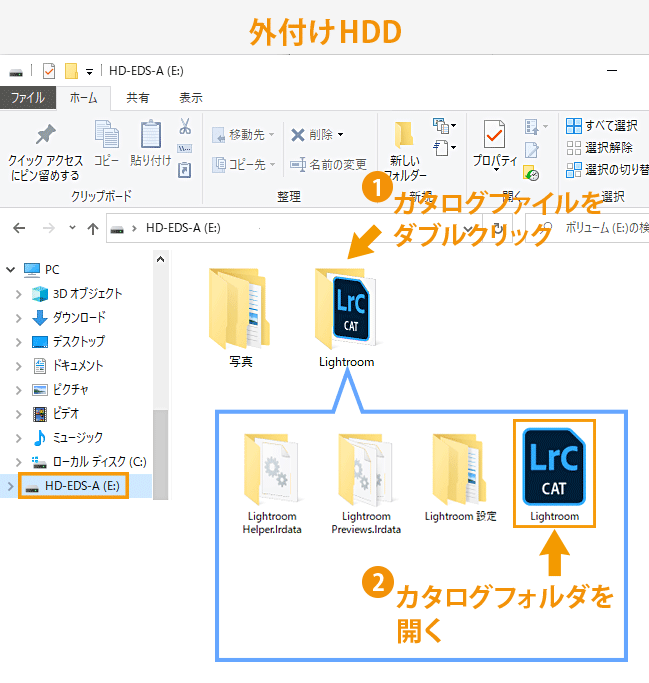
起動
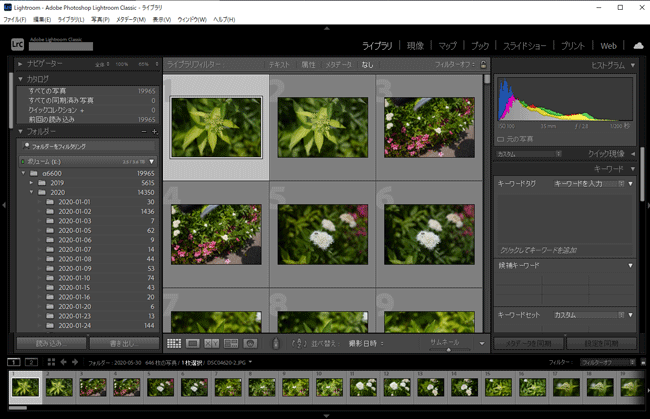
これでカタログの移動ができました。
 ノーノちゃん
ノーノちゃん
 コヤくん
コヤくん
写真フォルダの移動についてはこちらで解説しています。
 Lightroom 写真フォルダを外付けHDDへ移動する方法
Lightroom 写真フォルダを外付けHDDへ移動する方法
6. カタログの容量はどのくらい?
カタログ用フォルダの容量は、読み込む写真の枚数と設定によって大きく変化します。
カタログ単体は軽いテキストファイルですが、写真表示用のプレビューフォルダが重いために、全てを合わせたカタログ用フォルダのサイズは大きくなります。
あくまで筆者がテストをした結果になりますが、写真1万枚でカタログ用フォルダの容量は以下のようになりました。
| 読み込み設定 (初期設定) |
読み込み設定 (軽量化) |
|
|---|---|---|
| 写真1万枚 | 約40GB | 約5GB |
初期設定の状態だと40GB、軽量設定をした場合は約1/10のサイズでした。
(この軽量設定では写真の拡大時に大きなプレビューを生成するため、使用時はもう少しサイズが大きくなります。)
今後保存する写真の枚数は増えていくため、カタログを保存するドライブの空き容量は、100GBはあると安心です。
カタログの軽量設定
写真の読み込み時に、カタログサイズを軽量化する設定をご紹介します。
カタログ設定
「編集」-「カタログ設定」をクリックします。オレンジ色の枠内のように設定します。
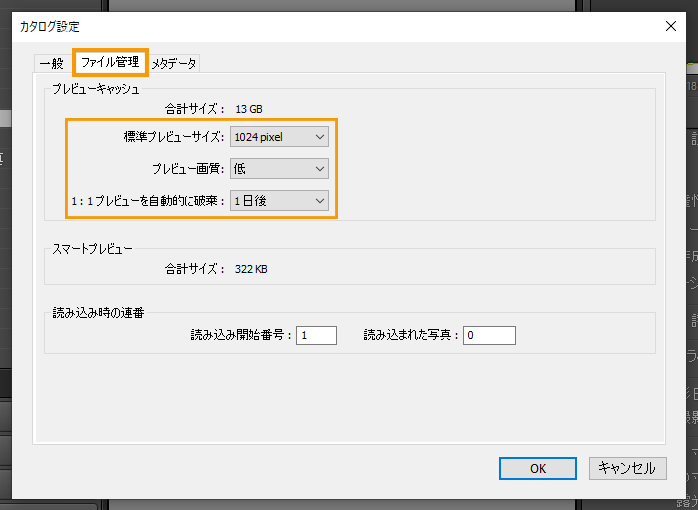
標準プレビューサイズはフルHDモニターを想定して1024pixelに下げています。4Kモニターなど高解像度の場合はもう少し大きくします。
プレビュー画質はAdobe公式サイトに”サムネールプレビューの画質”と説明があり、一覧表示の画像になります。
小さい画像なので、標準の「中」→「低」に下げても違いはわからないと思います。
1:1プレビューは等倍拡大用の画像になります。この設定では1日後に破棄するので、その翌日以降は等倍拡大するのに時間がかかるデメリットがあります。
読み込み設定
メモリーカードなどから読み込む画面で、プレビュー生成を「最小」にします。
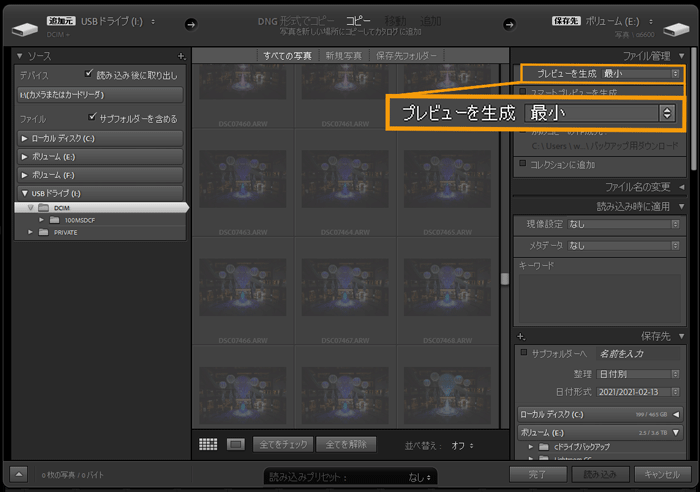
「最小」だと読み込み時にプレビュー生成を行わないため、カタログサイズを最も軽くすることができます。
「埋め込みとサイドカー」や「1:1」に比べ、「最小」の場合カタログサイズは1/10程度まで小さくなります。
ただ、「最小」はライブラリ画面で等倍拡大する際にプレビュー生成を行うようで、等倍拡大に2~3秒かかるデメリットがあります。
 ノーノちゃん
ノーノちゃん
 コヤくん
コヤくん
7. よくある質問
カタログの保存場所はHDDでもよいですが、SSDに入れるとLightroom Classicの動作が良くなります。
- ライブラリ画面がスムーズにスクロールする
(写真が多いほど効果的) - HDDのガリガリ音がなくなる
特に、写真の枚数が多いほどライブラリ画面のスクロールがスムーズになり、HDDで起きやすい遅延を減らす効果があります。
ただHDDでも読み込み設定でプレビューサイズを小さくしたり、工夫することで動作を良くする方法はあります。
Lightroom Classicの動作にストレスを感じた場合に、SSDの導入を検討してみるのがよいかと思います。
ポータブルSSDは写真とカタログを一緒に入れる運用ができます。
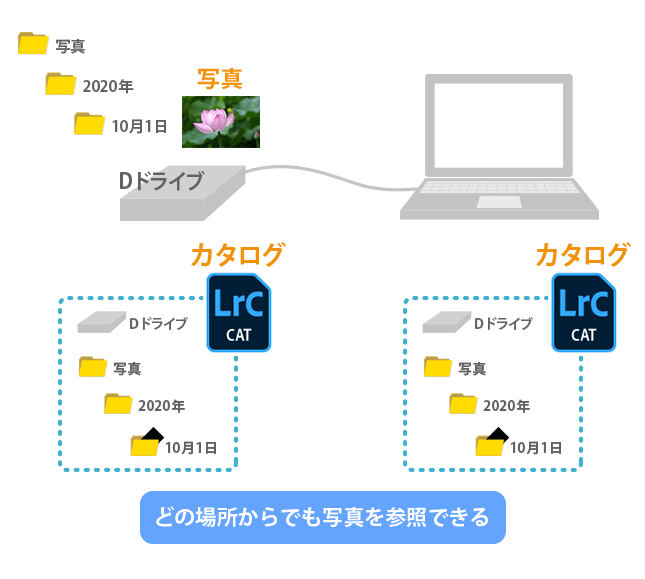
カタログではなく写真フォルダを移動させた場合、カタログに記録された場所とは異なるためLightroomでは表示できなくなります。
その場合は写真フォルダに再リンクさせる操作が必要になります。
8. まとめ
カタログの保存場所を管理することは、Lightroom Classicの運用でとても重要になります。
写真をたくさん撮るようになった場合は、パソコンのシステムを見直してみてはいかがでしょうか。
- カタログは初期設定ではピクチャフォルダに入る
- 新規カタログ作成時に場所を決めることができる
- 外付けHDDへの移動も可能
- SSDに置くとLightroomが快適になる
Lightroomのカタログについてはこちらで解説しています。
 Lightroomのカタログとは何?イラストで使い方を解説
Lightroomのカタログとは何?イラストで使い方を解説



 おすすめ記事
おすすめ記事

