Lightroom Classicのカタログとは、写真管理・編集のデータが詰まっているファイルになります。
このページでは、カタログについてイラストでわかりやすく解説しています。
・Lightroom(クラウド型)
・Lightroom Classic(PC用)
こちらのページでLightroomとLightroom Classicの違いを解説しています。
 ノーノちゃん
ノーノちゃん
 コヤくん
コヤくん
このページの目次
1. カタログとは?
カタログは、写真の保管場所や編集内容を記録するデータベースファイルになります。
例えると「書庫」のようなもので、Lightroomで取り扱う情報が書き込まれることになります。
そしてLightroomは、毎回このカタログを読み込んでから起動する仕組みになっています。
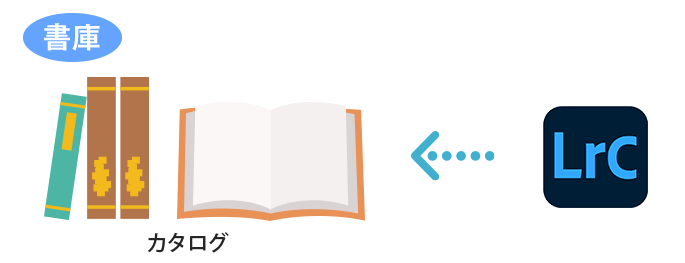
ユーザーがLightroomを使う度に、レタッチした内容や写真の情報が書き込まれ、カタログのサイズは大きくなっていきます。
 ノーノちゃん
ノーノちゃん
 コヤくん
コヤくん
カタログ方式のメリット
Lightroomはカタログ方式になっていることで、編集のメリットがあります。
カメラに付属するメーカー純正の現像ソフトと比較してみます。
- キヤノン:Digital Photo Professional 4(DPP)
- ニコン:Capture NX-D
- ソニー:Imaging Edge
メーカー純正の現像ソフト
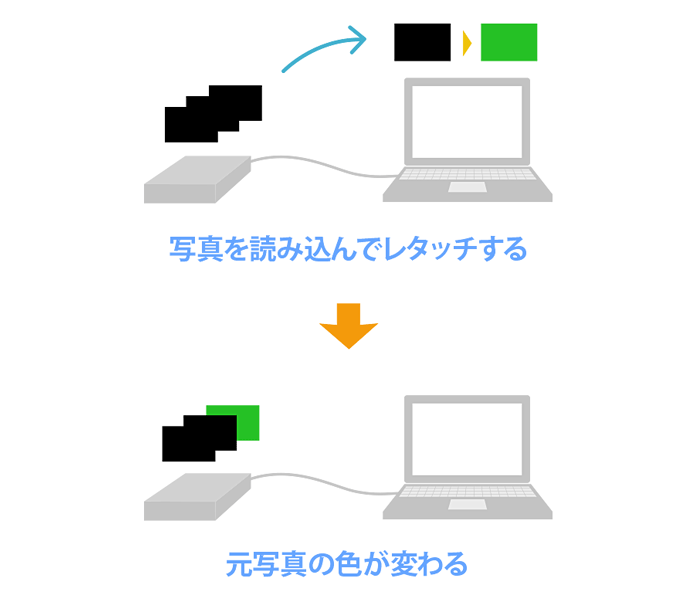
一般的な現像ソフトは、PC内の写真を直接読み込んでレタッチを行います。
当然ですが編集結果は反映されるので、写真は変化した状態で保存されます。
Lightroom Classic
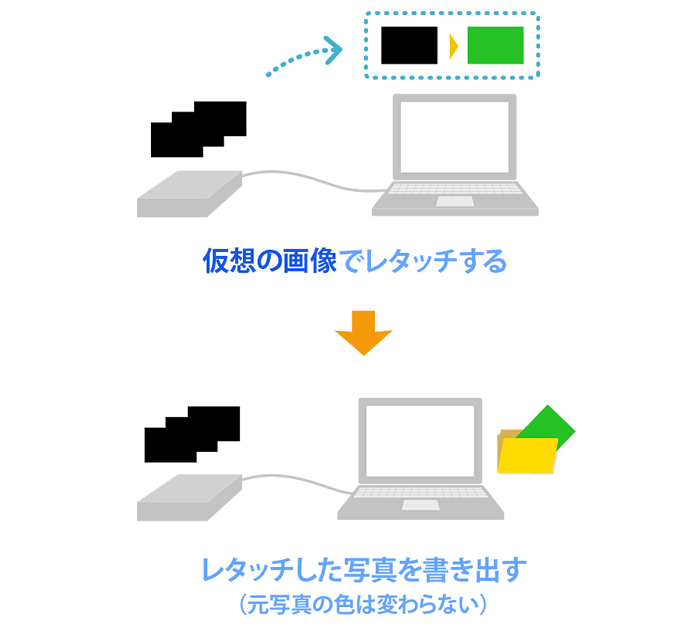
Lightroom Classicはカタログという仕組みにより、仮想の画像イメージ(プレビュー画像)をレタッチをします。
そのため元写真には触れない非破壊編集となり、何回でもやり直すことができるのが特徴です。
またカタログはバックアップができるので、PCを入れ替えた場合でも過去のレタッチ内容を残すことができます。
- 非破壊編集ができる
- 何回でもやり直しができる
- 編集をバックアップできる
 ノーノちゃん
ノーノちゃん
次は、カタログの中身についてご紹介します。
 コヤくん
コヤくん
2. カタログの場所と構造
カタログはPCのどの場所にあるのか、どんなファイルが入っているのかをご紹介します。
初期設定では、Windows・Macともにピクチャフォルダに作成されることになります。
ピクチャフォルダを開く
スタートメニューからピクチャをクリックします。※Windowsでの例になります。
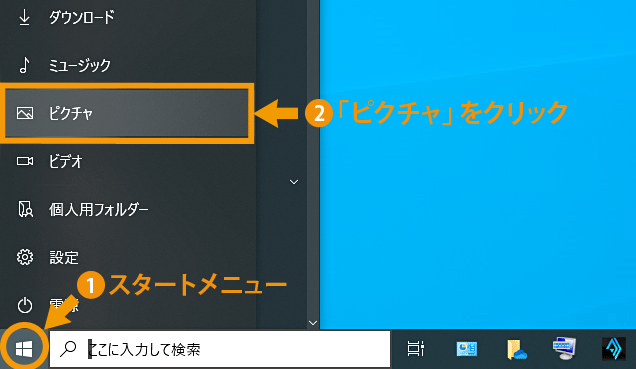
カタログの場所
ピクチャフォルダが開き、「Lightroom」という名前のカタログ用フォルダができています。
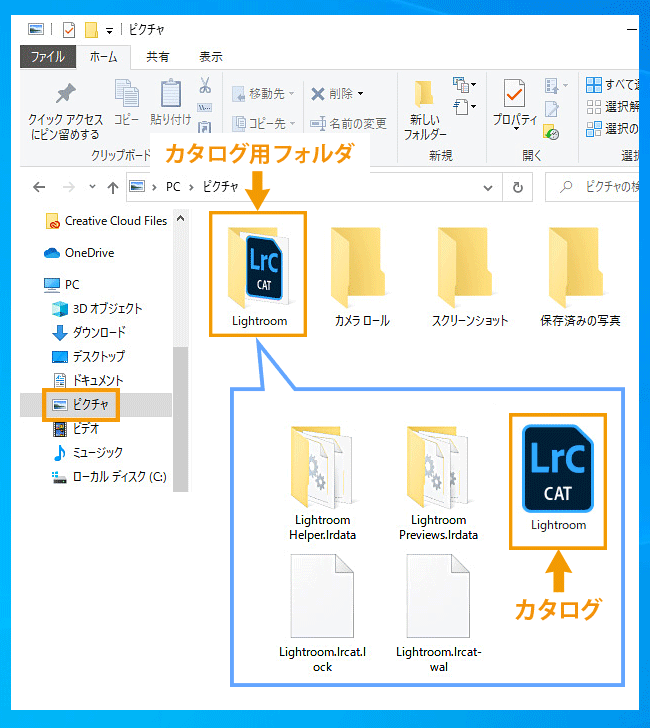
Lightroomフォルダを開くと、その中にカタログが入っています。
※初回起動時のカタログ名は「Lightroom」になります。
カタログ用フォルダの構成
上記のカタログ用フォルダの中身は、このようになっています。
※新規カタログ作成時にカタログ名を任意で決めることができます。
| ◯◯◯.lrcat | カタログファイル ※上の画像では拡張子の.lrcatは表示されていません。 |
|---|---|
| ◯◯◯ Previews.lrdata | プレビュー画像フォルダ |
| ◯◯◯ Helper.lrdata | キャッシュファイル |
| ◯◯◯.lrcat.lock | 起動中のみ表示されるファイル |
| ◯◯◯.lrcat-wal | 起動中のみ表示されるファイル |
たくさんあってややこしいですが、重要なのはカタログファイルの「◯◯◯.lrcat」とプレビュー画像フォルダの「◯◯◯ Previews.lrdata」の2つになります。
あとは一時的なデータなので、あまり考えなくても大丈夫です。
プレビュー画像フォルダは読み込む写真が増えるほど重くなり、数十GBになることもあります。
そのため、カタログを置く保存場所は十分な空き容量が必要になります。
 ノーノちゃん
ノーノちゃん
 コヤくん
コヤくん
3. カタログに入っているもの
カタログは書庫のようなものとお伝えしましたが、具体的に何が記録されているのかをまとめてみます。
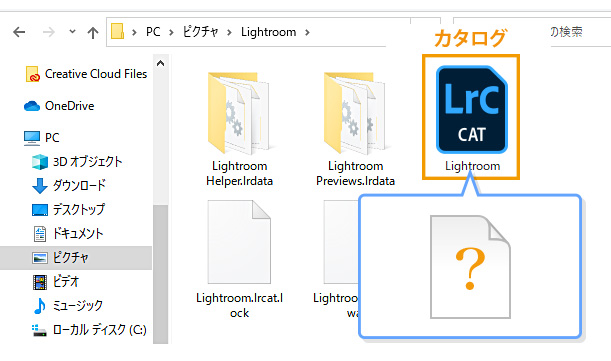
カタログには、大きく分けるとこのようなデータが入っています。
- 写真の保管場所
- メタデータ
- Lightroomの編集記録
それぞれについて解説していきます。
①写真の保管場所
カタログはPC内の写真の場所を参照することで、Lightroom上に画像を表示させています。
例えば、「Dドライブ」の「写真」フォルダに入っている写真であれば、読み込む際に構成をそのまま参照します。
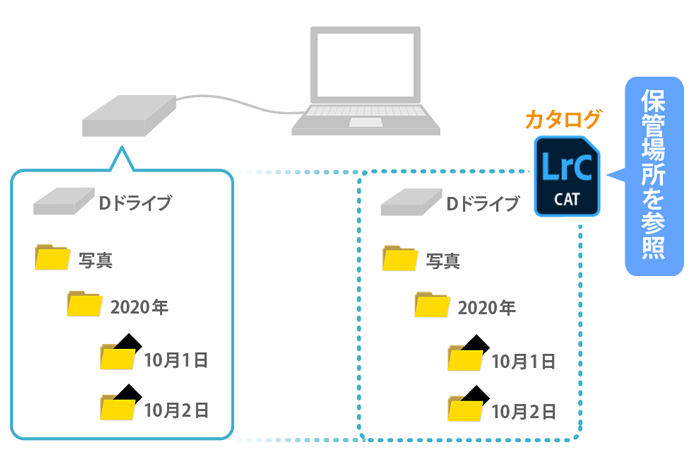
カタログ内には、この「写真」フォルダの構成が記録されることになります。
そのため、もしPC内の操作で「写真」フォルダを別のHDDに移動させたり、名前を「写真2」などに変更すると、Lightroomは参照できなくなりエラー表示が出てしまいます。
②メタデータ
Lightroomはメタデータという、情報セットをカタログに記録します。

メタデータは、以下のような情報になります。
- 絞り値・ISO感度・シャッター速度などの撮影情報(Exif)
- カメラ・レンズ型名
- 著作権情報
- 現像情報
- GPSデータ
- レーティング
- カラーラベル
- キーワード
- 説明
カタログにこれらの情報が記録されることで、Lightroom Classicのキーワード検索・カメラの型番検索などで写真を探すことができます。
③編集記録
Lightroomは、色調整や明るさ変更など編集内容をカタログに記録します。
イメージとしては、このようになります。
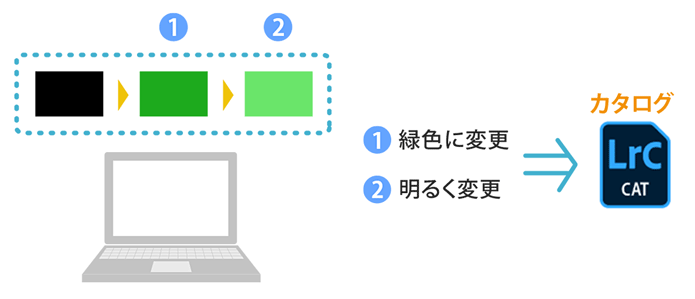
Lightroomの編集は、あくまでカタログに編集の指示を記録するだけになります。
そのため数回前の編集に戻ったり、編集をキープするような使い方もできます。
最終的にレタッチが終わって書き出しをする場合は、写真を読み込み、編集指示を与えてからJPEGなどに出力することになります。
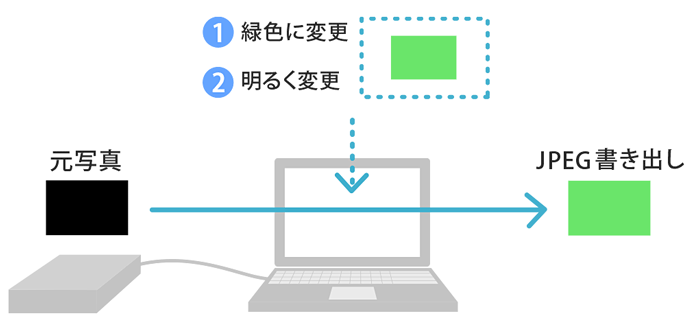
 ノーノちゃん
ノーノちゃん
 コヤくん
コヤくん
4. 複数作成ができる
カタログは1つだけでなく、複数作ることもできます。
特にプロカメラマンのように大量の写真を管理する場合に、カタログを年単位や仕事の案件ごとに分ける運用をされることがあります。
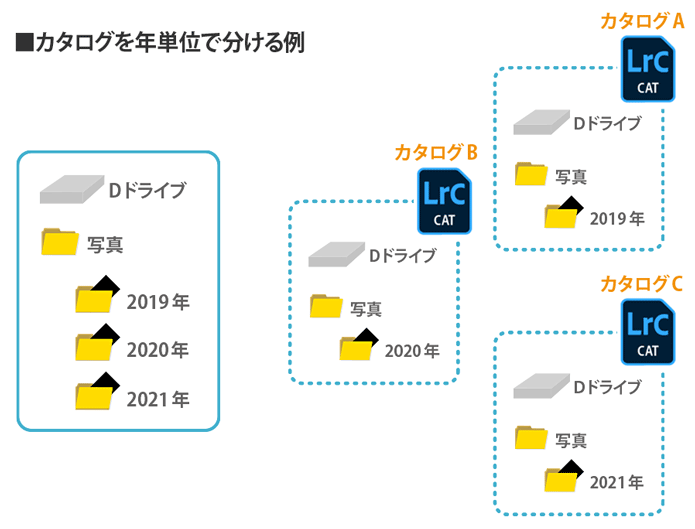
このように複数に分けると、例えば2020年分の写真に絞ってLightroomを開く使い方ができます。
複数のカタログを作る使い方は、このようなメリット・デメリットがあります。
- カタログごとに写真を整理できる
- Lightroom Classicの動作を軽くする
- カタログごとの起動となる
(他のカタログを開くにはLightroomの再起動が必要) - 写真の検索はカタログごとにしかできない
大量の写真を扱う場合はLightroom Classicの動きも重くなるので、カタログを分けることで管理しやすくなります。
ただ全体を把握するのが難しくなるので、Adobeも公式サイトで専門的なワークフロー以外は1つのカタログ運用を推奨しています。
これからLightroomを始める場合は、まずは1つのカタログで運用することをおすすめします。
 ノーノちゃん
ノーノちゃん
 コヤくん
コヤくん
5. よくある質問
変更は以下のファイルを同じ名前に揃えることが条件になります。
(その他のフォルダが出来ている場合も、同じ名前に揃えます。)
- カタログファイル
- プレビュー画像ファイル
- キャッシュファイル
ここでは例として、「Lightroom」を「Lightroom-α7III」へ変更してみます。
カタログ用フォルダ名を変更
まずLightroom Classicを終了します。
ピクチャフォルダを開き、カタログ用フォルダ名を「Lightroom-α7III」に変更します。
※カタログ用フォルダは別の名前でもよいですが、内部のファイルと揃えておいた方がわかりやすいです。
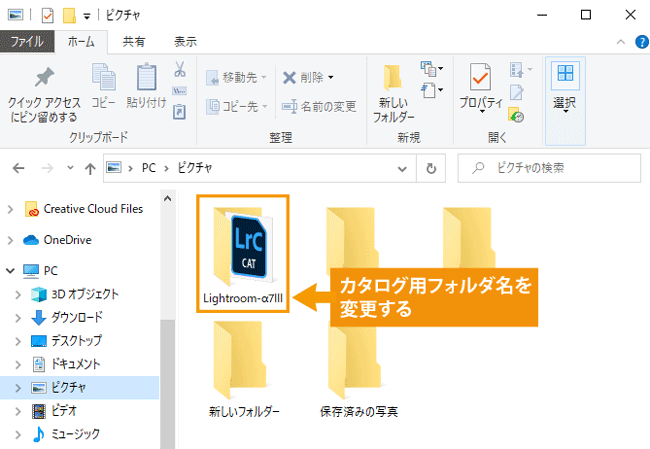
変更後はフォルダを開きます。
詳細表示にする
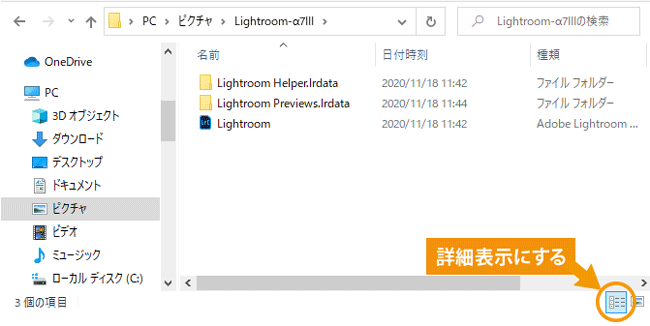
右下にある表示方法にしてくと、文字が横並びになり見やすくなります。※Windowsの場合
ファイル名変更
3つのファイル名を「Lightroom-α7III」に変更します。
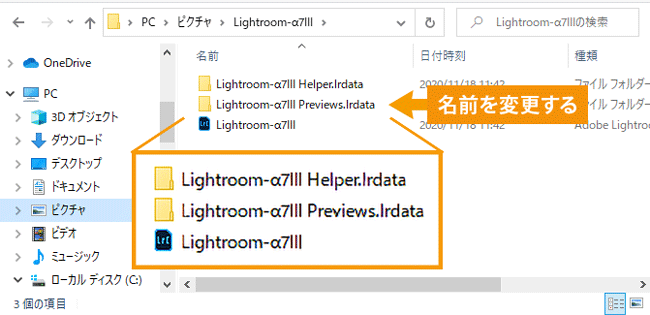
ポイントは、「Lightroom-α7III」の後に半角スペースを空けておくことです。
この部分は初めから半角スペースが空いているので、同じように記述します。
Lightroom起動
変更したカタログファイルをダブルクリックして、Lightroomを起動します。
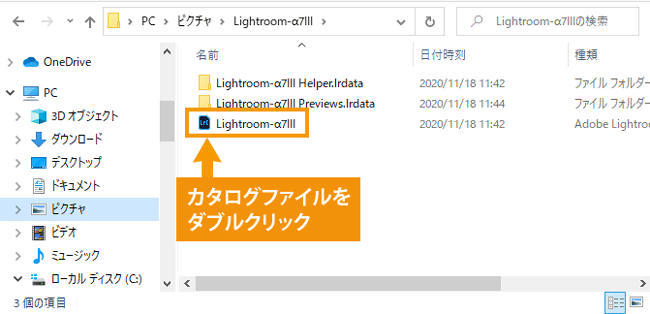
ここから起動することで、次回からこのカタログが開くようになります。
エラー表示
「別のカタログを選択」をクリックします。
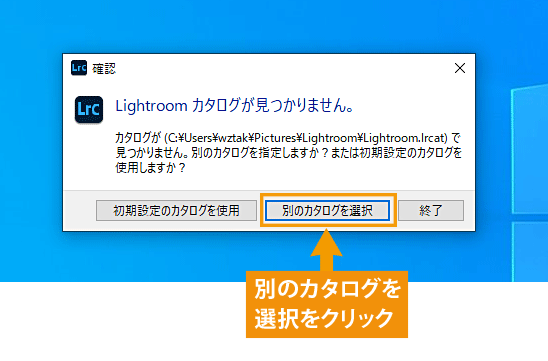
カタログ選択
希望のカタログを選択して、「表示」をクリックします。
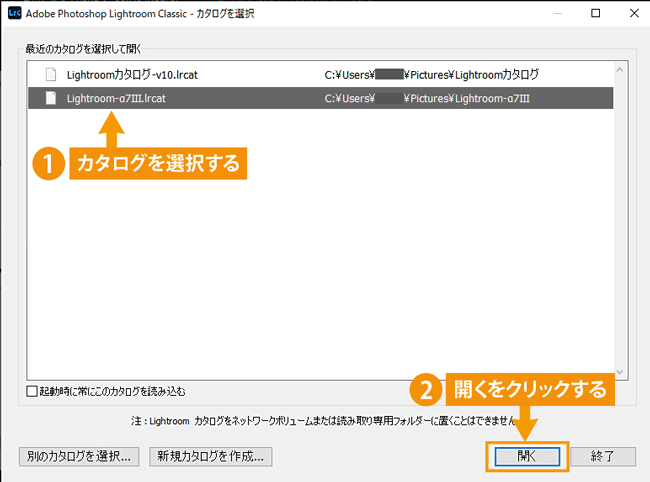
※この一覧に開きたいカタログがない場合、左下の「別のカタログを選択」からカタログを探します。
Lightroom Classicを終了している時に、不要なカタログフォルダをゴミ箱に入れます。
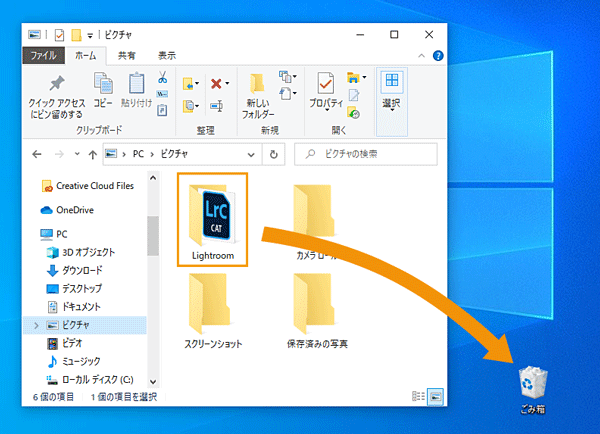
PC内の元写真は削除されませんが、古いカタログの編集記録やレーティングなどは全て削除されます。
カタログを削除してLightroom Classicアイコンから起動すると、「Lightroom カタログが見つかりません」と表示されることがあります。
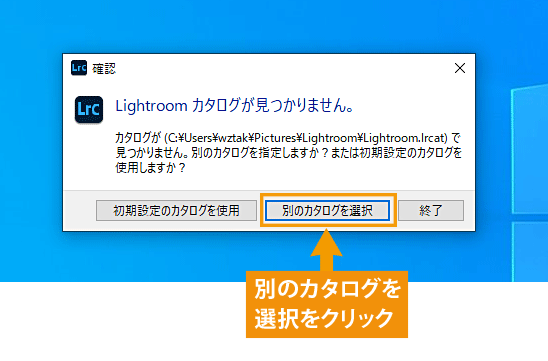
その場合は別のカタログを選択してLightroom Classicを起動します。
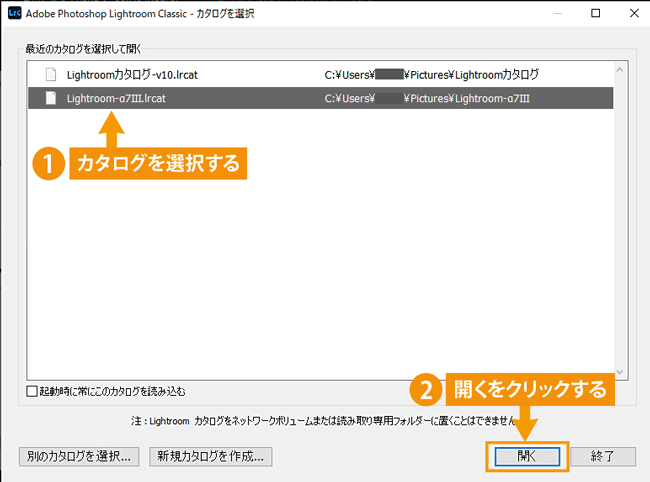
(クラウドにアップロードする写真のフォルダは作られます)
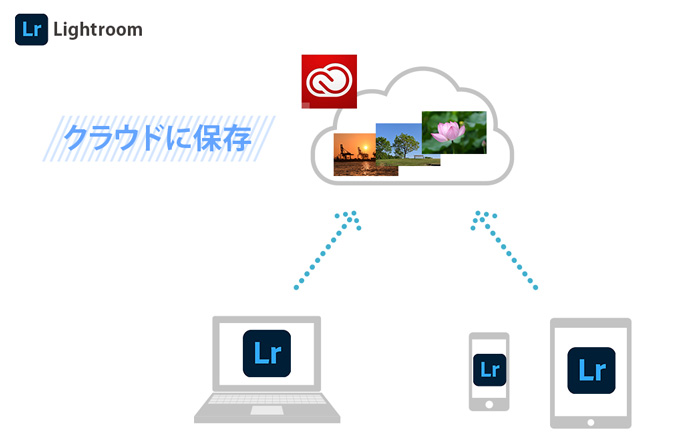
Lightroom Classicを使う場合は、フォトプランの契約が必要になります。
Lightroomのプラン比較はこちら
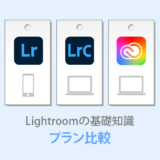 Lightroomのおすすめ料金プランはどれ?PCかスマホで選ぶだけ!
Lightroomのおすすめ料金プランはどれ?PCかスマホで選ぶだけ!
6. まとめ
Lightroom Classicのカタログの存在は、初めての方には少し難しくなっています。
ただレタッチを楽しむにはカタログは欠かせないので、仕組みをイメージを理解しながらLightroomを使ってみてください。
- Lightroom Classicはカタログの情報をもとに起動する
- 写真はカタログに入らない
- カタログには写真の保管場所や編集が記録される
- レタッチを何度でもやり直しできる


 おすすめ記事
おすすめ記事


