Lightroom Classicの書き出しは、現像した写真をSNSやプリントなどで実際に使える写真として出力することをいいます。
このページでは、最適な書き出しサイズやわかりにくい設定を解説しています。
 ノーノちゃん
ノーノちゃん
 コヤくん
コヤくん
このページの目次
1. 書き出し設定
現像モジュールで写真をレタッチした後は、JPEGなどに書き出す設定が必要になります。
書き出し設定ウインドウでは、このように上から順に設定を行います。
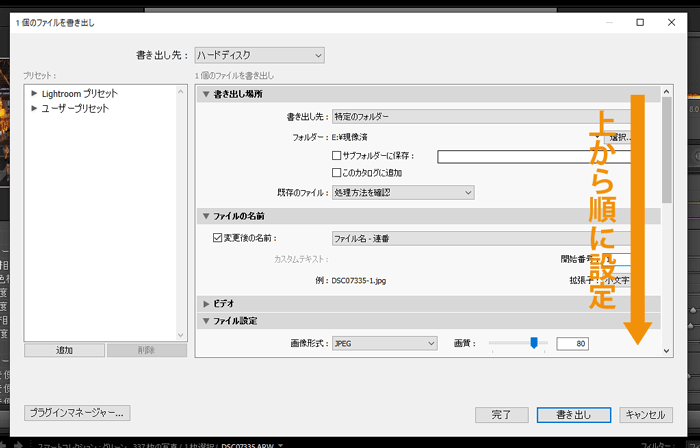
書き出し設定の操作
書き出しウインドウを出す操作は、以下の4つの方法があります。
- ショートカットキー
- 右クリック
- 現像モジュール
- ライブラリ画面
ショートカットキー
ライブラリ・現像モジュールともにCtrl+shift+Eで書き出し設定を出すことができます。
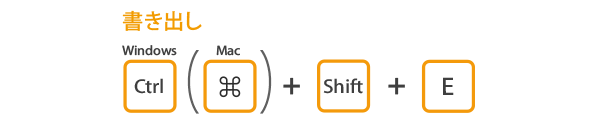
右クリック
写真の上で右クリックして、書き出し設定を出すことができます。
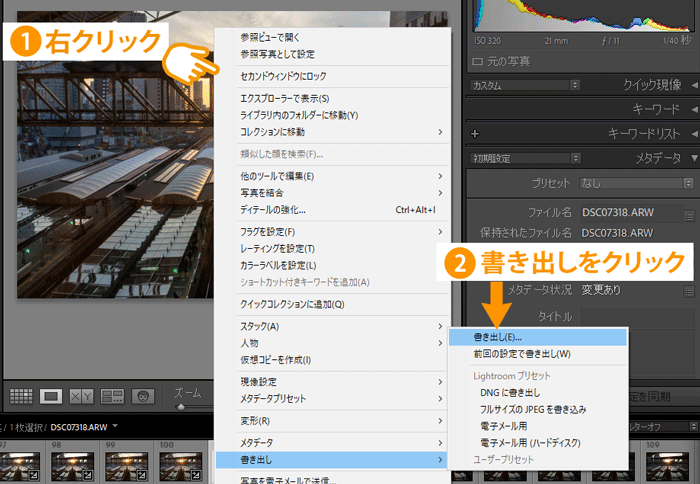
現像モジュール
現像モジュールでは、上部メニューの「ファイル」-「書き出し」で表示することができます。
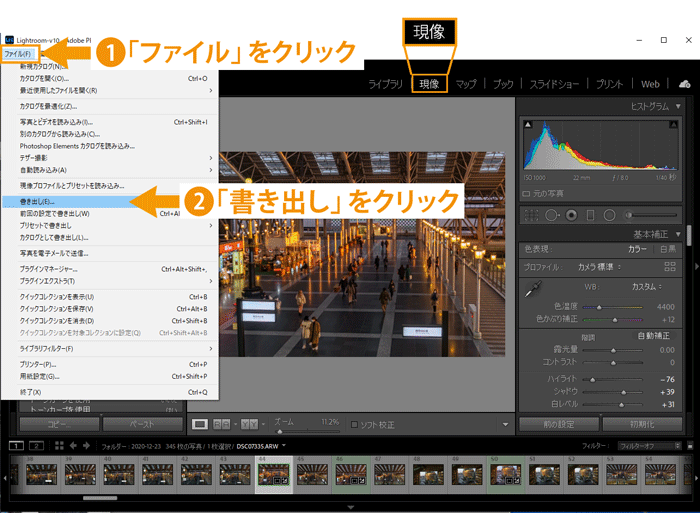
ライブラリ画面
ライブラリ画面では、左下に書き出しボタンが用意されています。
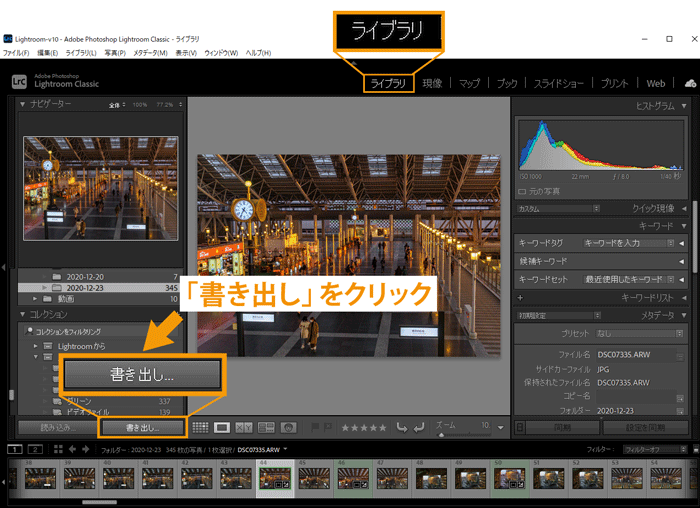
 ノーノちゃん
ノーノちゃん
 コヤくん
コヤくん
2. 書き出し設定の解説
書き出し画面の項目を上から一つすつ解説していきます。
書き出し先
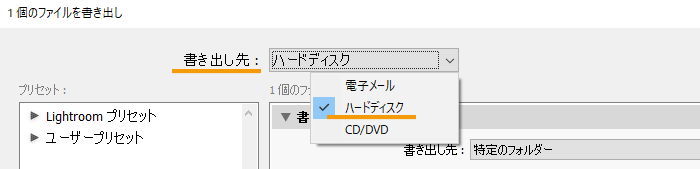
書き出し先は3つから選択できますが、通常はデフォルトのまま「ハードディスク」にしておきます。
書き出し場所
書き出し場所を決める、重要な設定になります。
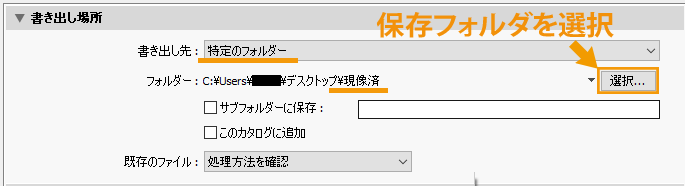
上の書き出し先項目を「特定のフォルダー」にすると、右にある「選択」から書き出すフォルダを選ぶことができます。
ここではデスクトップに「現像済」というフォルダを作っておいたので、そのフォルダを指定しています。
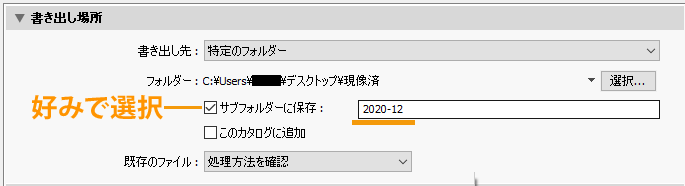
サブフォルダーの作成は、好みで選択します。
「サブフォルダーに保存」にチェックを入れてフォルダ名を入れると、下の例のように選択したフォルダの中にサブフォルダを作成して書き出すことになります。
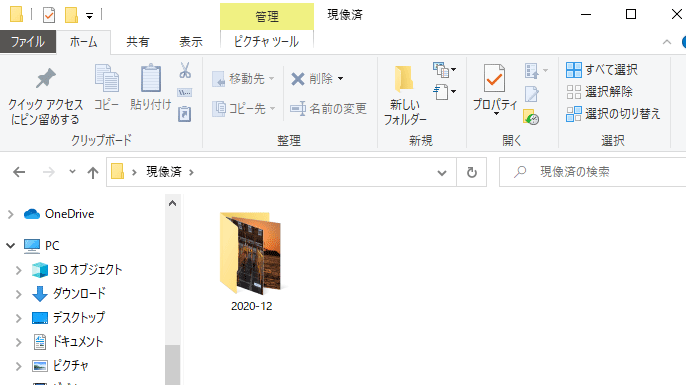
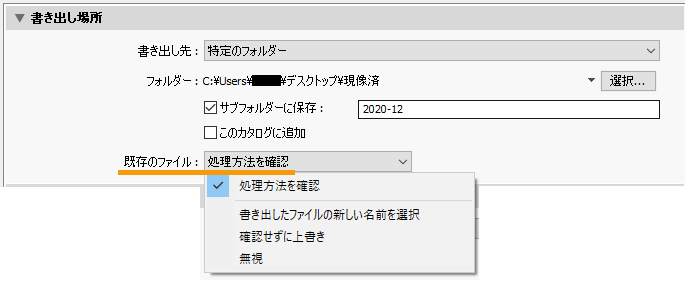
「既存のファイル」は、デフォルトでは「処理方法を確認」が選択されています。
「処理方法を確認」にしておくと、書き出し時に同じファイル名の写真があった場合、上書きするかどうかの確認画面が表示されます。
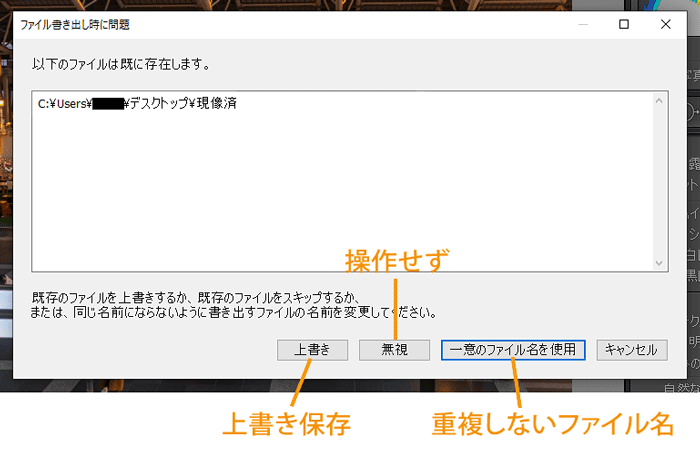
ここで「一意のファイル名を使用」を選択すると、自動でファイル名の末尾に数字が付いて重複しないファイルとして保存されます。
ファイルの名前
書き出す際にファイル名を変えたい場合に設定します。
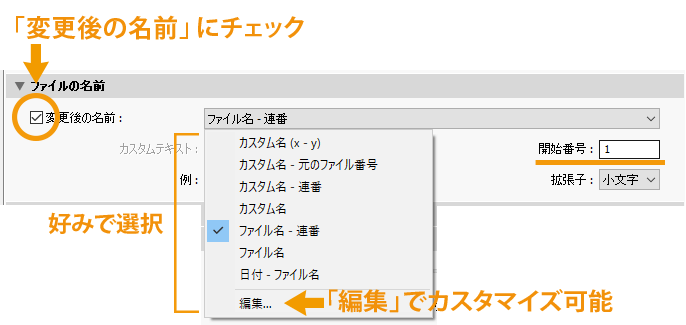
「変更後の名前」にチェックを入れ、右の項目からパターンを選択します。
例えば「ファイル名+連番」、「カスタム名+連番」などにできます。連番の場合は右の「開始番号」で写真ごとに番号を入力します。
一番下の「編集」を選択すると、「ファイル名テンプレートエディター」が開いて細かくカスタマイズすることができます。
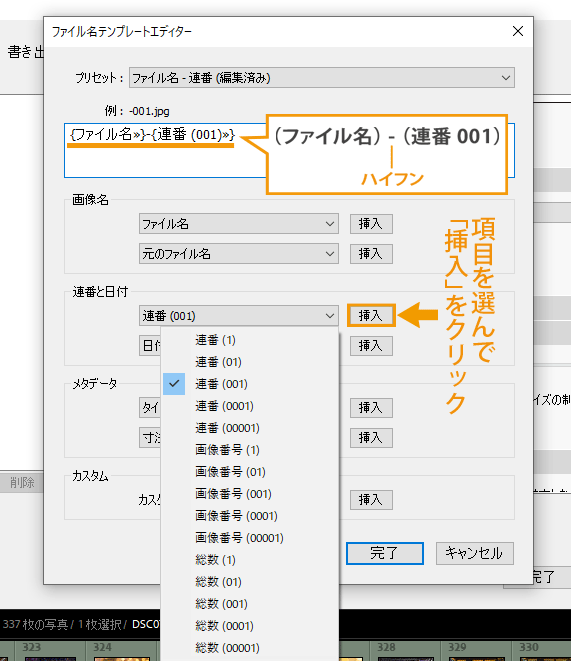
各項目から選んで「挿入」をクリックすると、上部の枠に表示されます。「-(ハイフン)」や削除などを使いながら作成します。
例えば「ファイル名+日付+連番」としたり、連番は「01」や「001」タイプを選択することもできます。
ビデオ
Lightroom Classicに取り込んだ動画ファイルの書き出し設定になります。
静止画の書き出し時はグレー表示になり、設定できなくなっています。
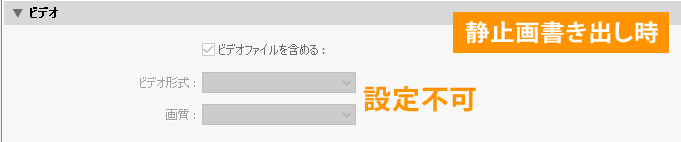
Lightroom Classicに取り込んだ動画を書き出す場合は、以下のような表示になります。
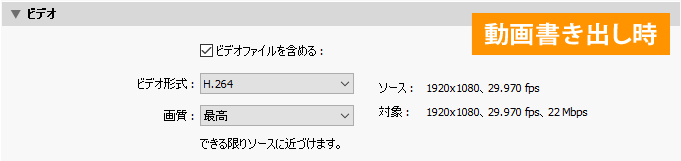
Lightroom Classicでは動画の明るさ調整や色合いのプリセット適用など、簡易編集をすることができます。
編集後にこの設定画面で、ファイル形式と画質を選択できます。
ファイル設定
この設定では画像形式とカラースペースを決めることができます。

まず上の「画像形式」です。
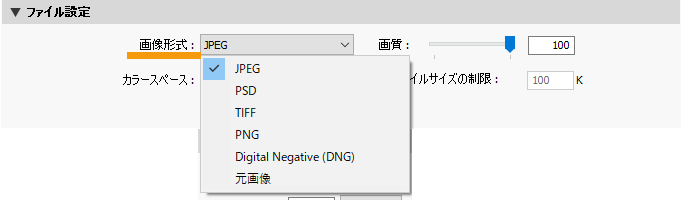
「画像形式」は一般的な用途ではデフォルトの「JPEG」に設定し、右の画質(圧縮効果)を設定します。
画質は「100」が最も高画質で、下げるほと低画質になりファイルサイズが小さくなります。
JPEGの圧縮は多少であれば見分けがつかないので、WEB用途であれば画質80~90程度でもよいかと思います。
その他のファイル形式は様々ありますが、業務用途で「TIFF」納品が使われることがある程度なので、基本はJPEGにしておけば大丈夫です。
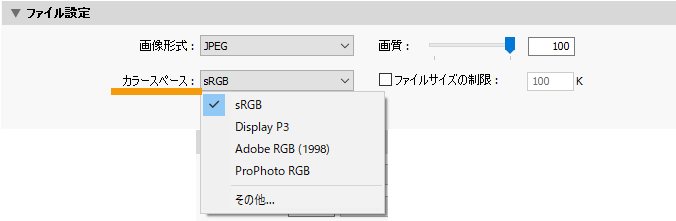
「カラースペース」は基本はデフォルトの「sRGB」にしておきます。
写真を見るディスプレイがAdobe RGB対応であれば、「Adobe RGB」を選択することで最適な色再現域で見ることができます。
「Display P3」はApple社が作成したカラースペースで、iPhoneはiOS 11から対応しています。sRGBに比べて赤の色域が広いことが特徴です。
右にある「ファイルサイズの制限」は、KB単位などファイルサイズを軽くしたい場合の用途になります。
画像のサイズ調整・解像度
画像のサイズ調整
画像のサイズ調整は、ピクセルサイズ(画素数)を変更する場合に設定します。
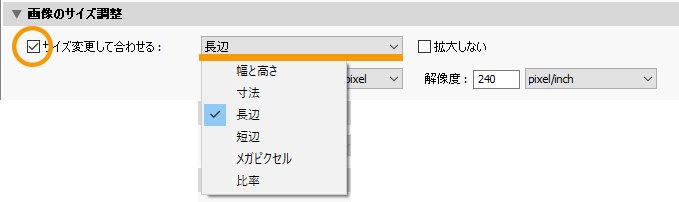
使用する場合は「サイズ変更して合わせる」にチェックを入れます。
サイズの種類は好みで選択しますが、「長辺」は縦横の長い側のみを決めるのでシンプルな操作になります。
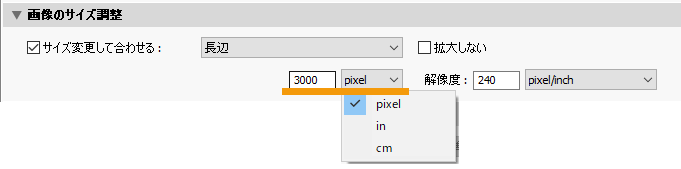
ここでは長辺を3000、単位をpixelとして設定しています。イメージ図はこのようになります。
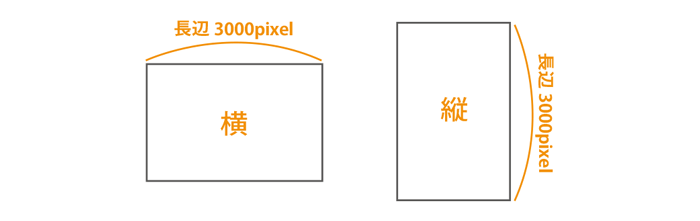
解像度
上記のようにサイズをpixel単位で決める場合は、「解像度」にどの数値を入れても画質に変化はありません。
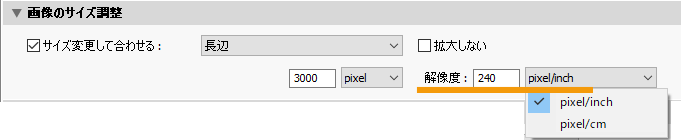
解像度の設定は、例えば「A4プリント向けサイズ」で納品する必要がある場合に、解像度を設定して書き出しを行います。
解像度は、1inch当たりのpixel数となるppi(pixels per inch) で表され、簡単に言えば印刷した用紙での精細感や綺麗に見える度合いになります。
一般的に200ppiあれば綺麗に見えますが、商業印刷では用途により200~350ppiが使用されています。
「解像度」を使用する場合はサイズを「cm」単位で入力し、解像度を「pixel/inch」単位で入力します。
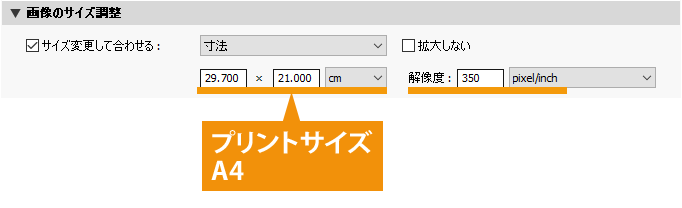
上の例は、A4サイズで350ppiになるように設定しています。
この設定で書き出しを行うと、元の画像は6000×4000ピクセルでしたが、書き出された画像は350ppiに合わせたピクセル数に自動調整されることになります。
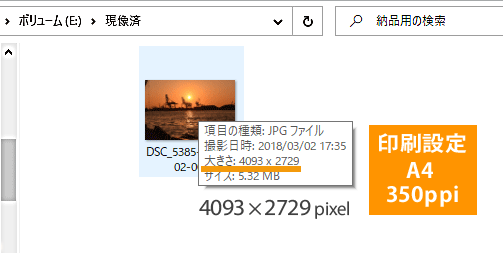
6000×4000ピクセルのままでも綺麗にA4プリントできますが、解像度設定をすることで無駄のないファイルサイズで書き出すことができます。
Lightroomのプリント設定画面では解像度はデフォルトで240ppiに設定されているので、綺麗に印刷することができます。
シャープ出力
シャープ出力は、書き出し時のシャープ処理になります。

現像時にシャープ処理を行っていても、リサイズで縮小する際にわずかにシャープさが落ちるため、この設定で補うことができます。
使用する場合は「シャープ対象」にチェックを入れます。
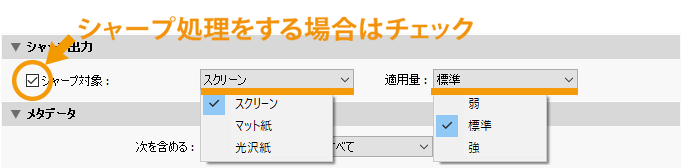
WEB用途であれば「スクリーン」、プリント用途であれば用紙の種類を選び、シャープ処理の適用量を選択します。
実際に写真を拡大して確認したところ、適用量はデフォルトの「標準」でシャープさは戻りますが、境界線などのエッジに白フチが発生しやすくなりました。
写真によっては「弱」を選択するのもよさそうです。
メタデータ
メタデータは、書き出す写真に含めるメタデータのパターンを選択する設定になります。

プルダウンから5パターンを選びます。
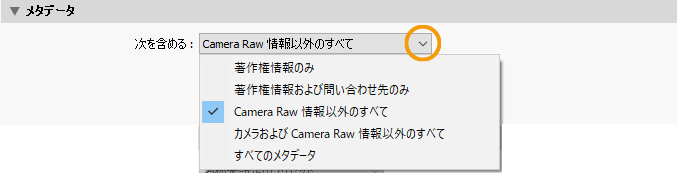
できるだけ写真に情報を含めたくない場合は「著作権情報のみ」を選択します。
筆者の場合は、絞りやシャッター速度などのExif情報は含めて現像情報は含まない「Camera Raw情報以外のすべて」を選択しています。
下の「人物情報を削除」「場所情報を削除」はデフォルトでチェックが入っています。基本はこのままでよいですが、GPS情報を写真に含めたい場合などはチェックを外します。
透かし
写真に著作権情報の透かし文字(クレジット表記・ウォーターマーク)を載せる設定になります。


透かしを入れることで写真の著作権を主張したり、無断転載を防ぎたい場合に使用します。
「透かし」にチェックを入れ、プルダウンから「透かしを編集」をクリックすると透かしエディターのウインドウが開きます。
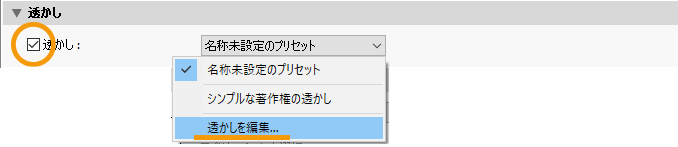
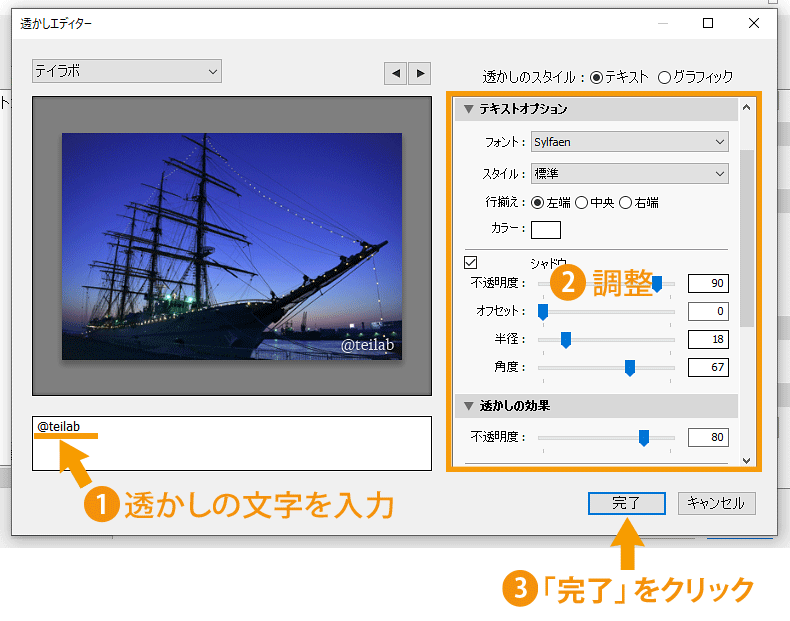
調整項目では透かしの文字入力や位置、透明度などを設定できます。
毎回設定するのは手間ですが、後ほど紹介するプリセット登録をすると、次回以降も自動で透かし設定を適用することができます。
後処理
後処理では、書き出しと同時に行う動作を指定できます。

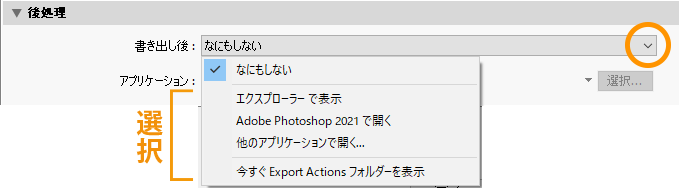
プルダウンから「エクスプローラーで表示」を選ぶと、書き出し後にその写真が入っているフォルダが自動で開きます。
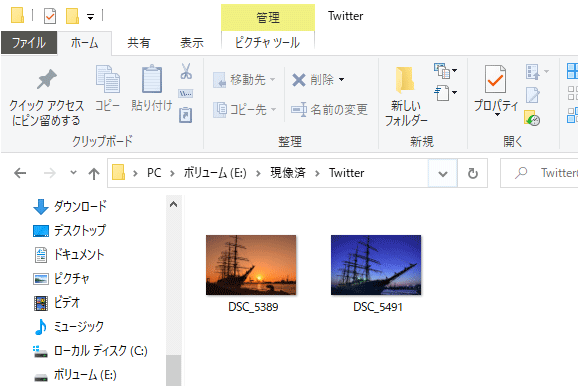
すぐにフォルダへアクセスしたい場合はこの設定が便利です。
書き出しのプリセット登録
書き出し設定を、プリセットとして複数登録しておくことができます。
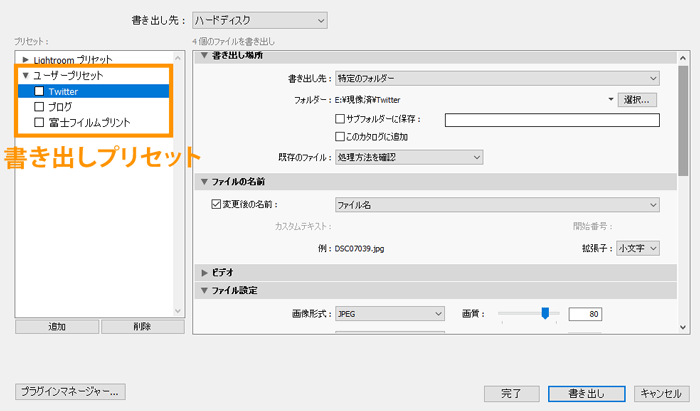
例えばTwitter用に3000pixelで書き出す設定と、ブログ画像用に700pixelで書き出す設定を登録しておくと、ワンクリックで切り替えができるので便利です。
ここでは筆者の場合を例として、プリセットを複数作成する手順をご紹介します。
プリセットごとの書き出しフォルダ作成
上記で作成した書き出し用の現像済フォルダ内に、プリセットごとの書き出しフォルダを作成します。
フォルダ名は作成するプリセット名にしておくとわかりやすくなります。
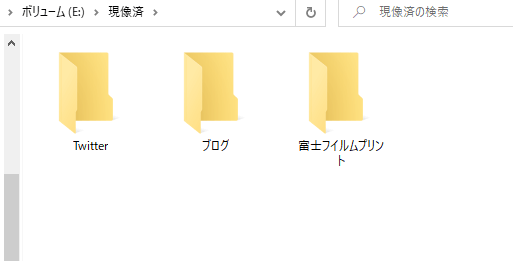
書き出し設定
まずTwitter用の書き出し設定から行います。
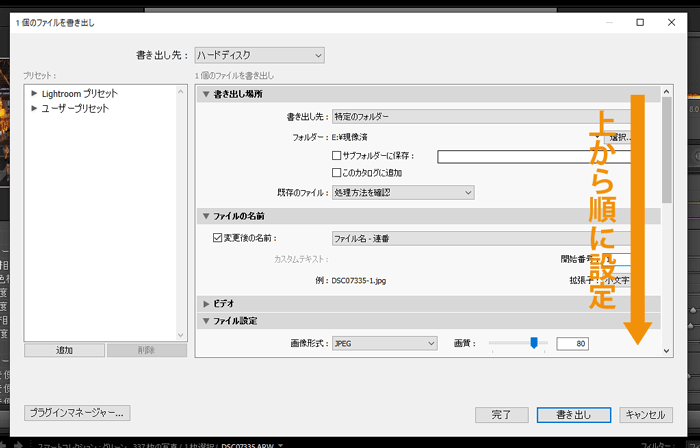
プリセットとして追加する
書き出し設定が終わったら、左下の「追加」をクリックして登録します。
プリセット名も書き出しフォルダ名と同じにしておきます。
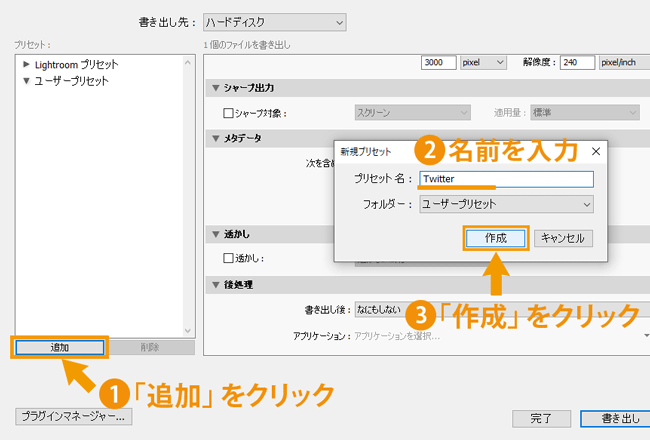
このように、残りのプリセットも同じように追加作成します。
3つのプリセットができました。
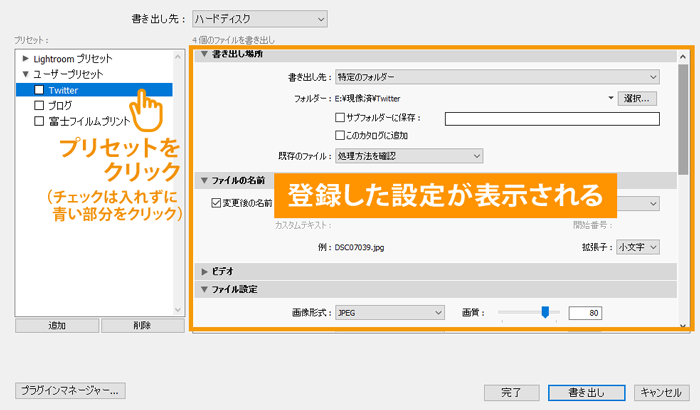
左のプリセット名を選択するだけで、書き出し設定を切り換えることができます。
(複数のプリセットを一括適用する場合は、左にあるチェックを入れます)
例えば長辺3000pixelにしていた画像サイズを、2000pixelに変更して保存したい場合などに行います。
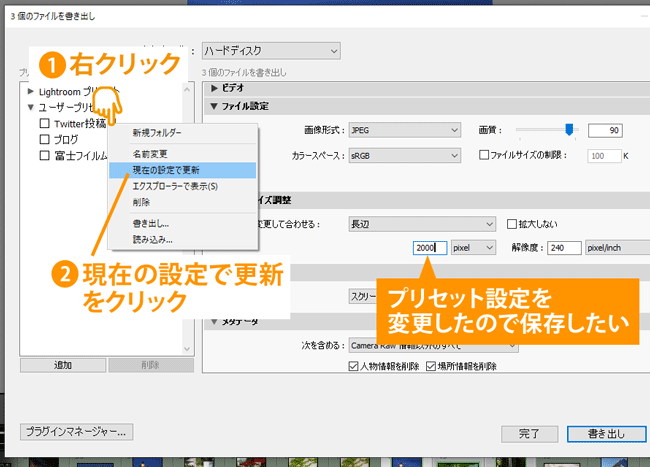
プリセット名の上で右クリックして「現在の設定で更新」をすると、上書き保存してくれます。
 ノーノちゃん
ノーノちゃん
 コヤくん
コヤくん
3. 筆者の書き出し設定
ここでは普段から筆者が使っている、Twitter投稿用の書き出し設定をご紹介します。
設定がわからない方は参考にしてみてください。
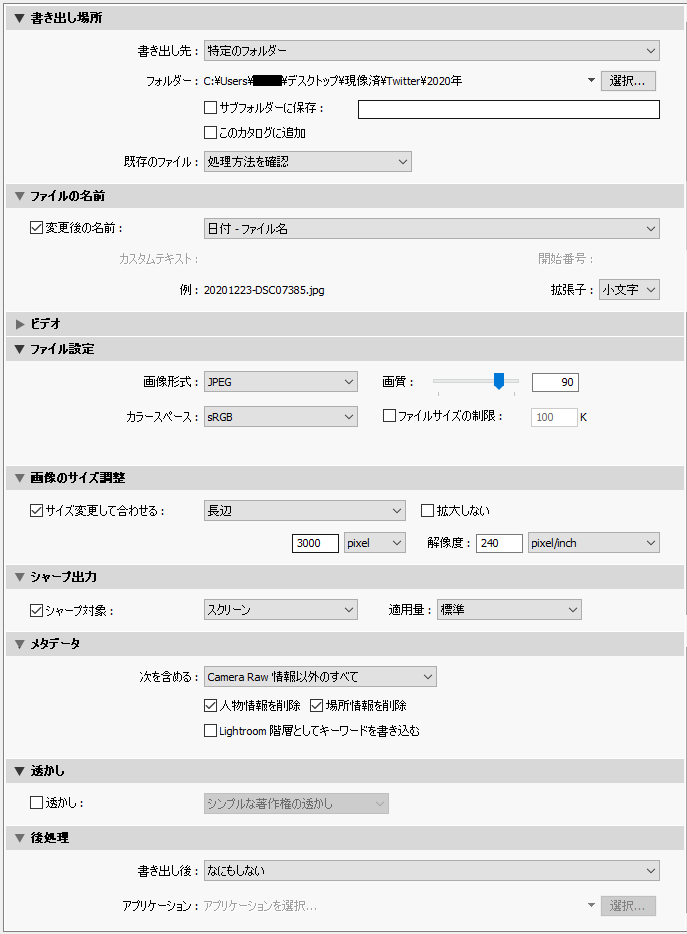
写真の長辺は3000pixelに設定していて、WEB用途としては大きめのサイズにしています。
画質は100だとTwitter上限の5MBを超えることが多いので90に設定しています。
書き出しファイル名は<日付+ファイル名>としていますが、好みでよいと思います。
同じ写真をレタッチして書き出しを繰り返すとファイル名重複の確認画面が出ますが、「一意のファイル名を使用」をクリックして自動で付く末尾の番号で分けています。
 ノーノちゃん
ノーノちゃん
 コヤくん
コヤくん
4. 書き出し処理
設定が全て終わったら、下の「書き出し」をクリックします。
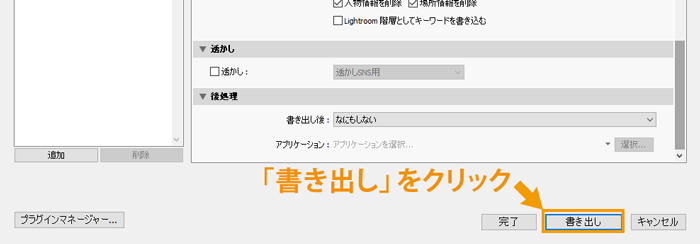
書き出し中は、画面左上に進行バーが表示されます。写真の枚数が多いほど、書き出しに時間がかかります。
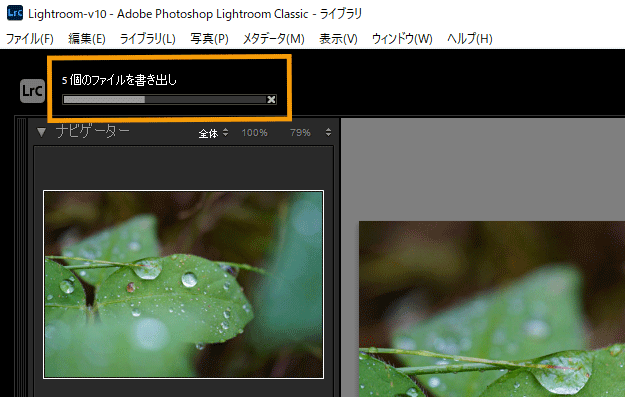
まれに写真の選択枚数を誤っていたり、全選択されているケースもあるので、この進行バーの写真枚数を確認しておくとよいでしょう。
 ノーノちゃん
ノーノちゃん
 コヤくん
コヤくん
5. Twitter・インスタ向けサイズ調整
ここではSNSに最適なサイズ調整を、各サービスの公式サイト情報からまとめています。
※2022年1月時点の各サービス公式サイト情報を掲載しています。
Twitterは、最大で長辺4096ピクセルまでのサイズを投稿することができます。
ただスマホアプリで長辺4096の4K画像を投稿する場合、以下の設定が必要になります。
(スマホアプリで4K画質で見るには、閲覧側も上記設定にある「高画質画像」を「Wi-Fi接続時のみ」などに設定しておく必要があります)
最大容量は基本的に5MB以下ですが、PCでtwitter.comからの投稿は15MBまでとなっています。
- 長辺4096ピクセル以下
- 5MB以下(PCのtwitter.comは15MBまで)

投稿前にLightroomで長辺を2000や3000pixel(単位はpixelを選択)など大きいサイズにしておくと、拡大されても精細に見えるメリットがあります。
(「解像度」の数値は無関係なので変更不要です。)
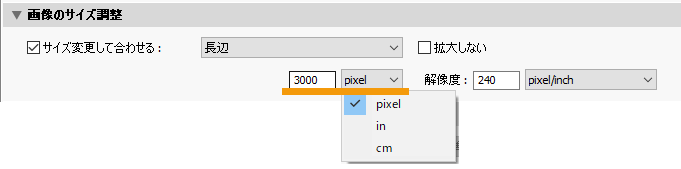
※2021年4月から、スマホアプリからの4K画像の投稿ができるようになりました。
※2021年5月から、縦長のサムネイル画像が表示できるようになりました。
インスタグラムは推奨ピクセル数が指定されています。
このピクセル数より大きいとリサイズされて画質が悪くなるので、予め以下のピクセル数にしておきます。
- 縦長(4:5):1080 × 1350
- 正方形(1:1):1080 × 1080
- 横長(1.91:1):1080 × 566~1080
- ストーリーズ:1080 × 1920
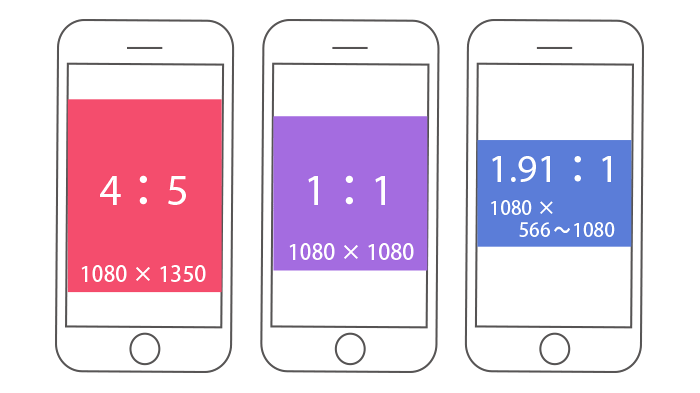
インスタ用画像は一眼カメラの3:2の比率とは異なるので、Lightroomの現像時にトリミングしておく必要があります。
現像の「切り抜きツール」で「元画像」をクリックすると、様々な縦横比が選べます。
インスタ用には「1×1」や「4×5」を選択します。ここでは「4:5」にしてみます。
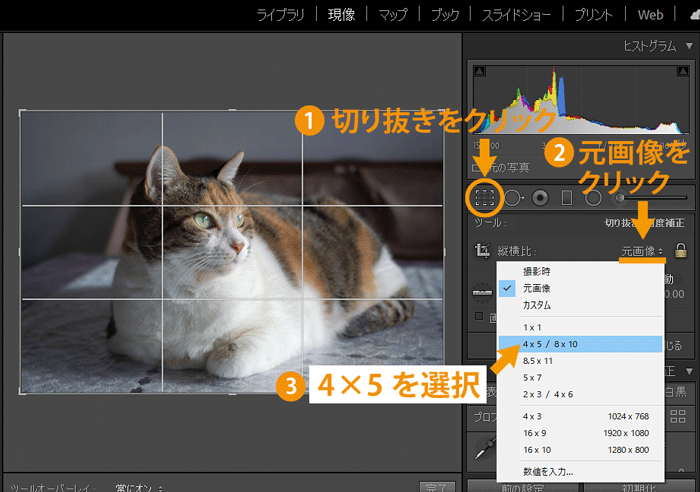
あとは切り抜き時に縦横を切り換えることで、インスタの4:5に合う画像になります。
切り抜き時の縦横切り替えは、ショートカットキーXが便利です。
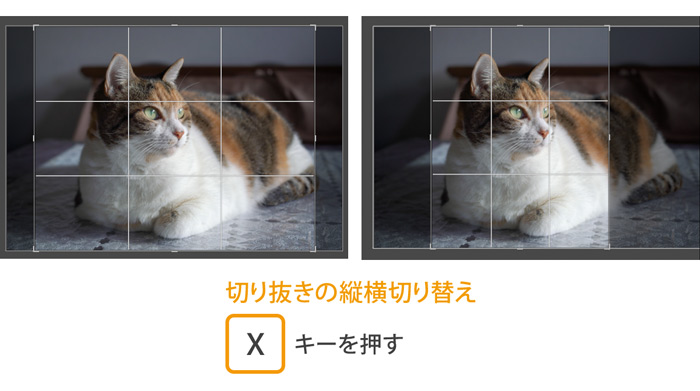
「4:5」の場合のサイズ設定は、このようになります。
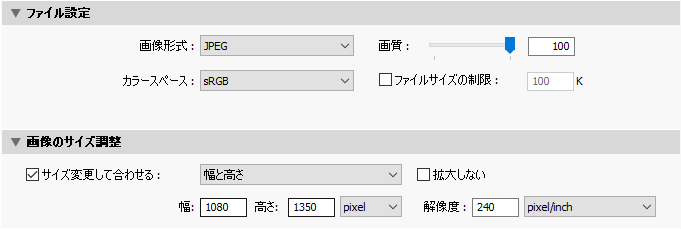
Facebookの推奨解像度は、長辺2048ピクセル以下となっています。
このピクセル数より大きいとリサイズされて画質が悪くなるので、予めこのピクセル数にしておきます。
- 長辺2048ピクセル

Facebookのサイズ設定は、このようになります。
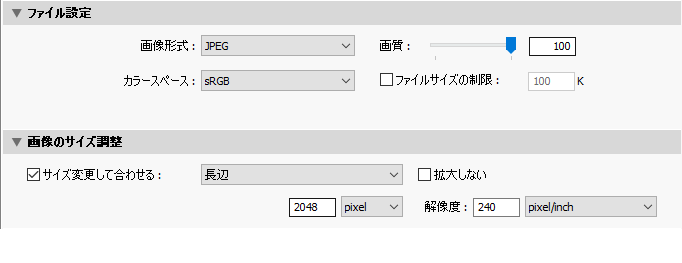
画像サイズ比較表
Twitter・Instagram・Facebookの画像サイズを一覧表でまとめました。
| 解像度 | 長辺4096ピクセル以下 5MB以下 |
縦長(4:5):1080 × 1350 正方形(1:1):1080 × 1080 横長(1.91:1):1080 × 566~1080 ストーリーズ:1080 × 1920 |
長辺2048ピクセル |
|---|
 ノーノちゃん
ノーノちゃん
 コヤくん
コヤくん
6. まとめ
書き出し設定はLightroom Classicの最後の作業ですが、ここでもプロ仕様のため難しい項目が多くなっています。
ただプリセットを活用することで2回目からの作業は簡単になるので、このページを参考にマスターしてみてください。
- 書き出しはショートカットまたは右クリックが便利
- プリセットに設定を保存できる
- SNSは利用サービスによって調整が必要

 おすすめ記事
おすすめ記事


