Lightroom Classicのテクスチャ・明瞭度・かすみの除去を使うと、写真の仕上がりを整えることができます。
ただ用途や違いが分かりにくいので、それぞれの使い方をご紹介しています。
 ノーノちゃん
ノーノちゃん
 コヤくん
コヤくん
このページの目次
1. 外観パネル
テクスチャ・明瞭度などの補正は、現像モジュールの階調パネルで行います。
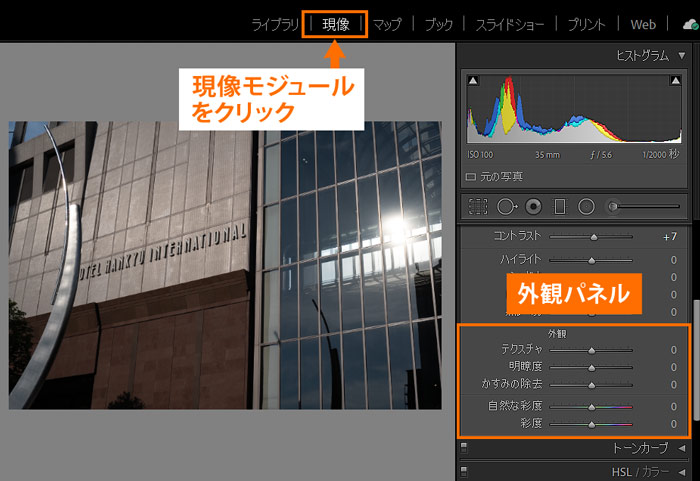
項目は5つ用意されているので、それぞれ解説していきます。
テクスチャ

テクスチャは、解像感を高めてシャープにしたり、ソフトにすることができます。
数値を変化させても写真のコントラストや色味の変化が小さく、どの写真でも適用しやすい特徴があります。
この写真の一部を拡大して、変化させてみます。

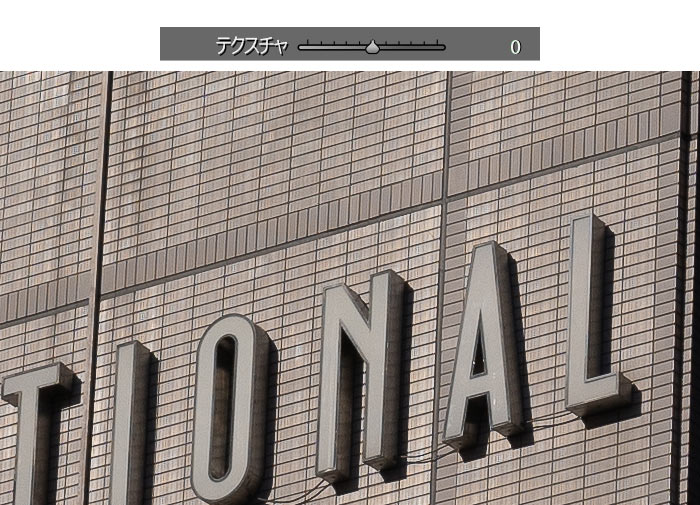
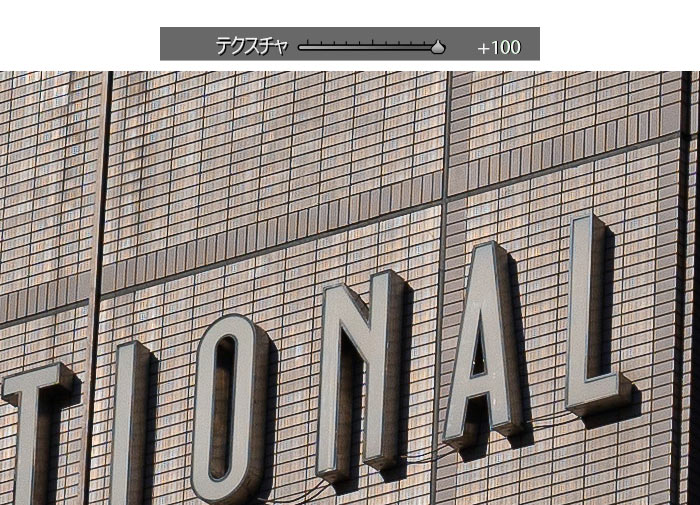
+100にすることで、外壁のタイル模様がクッキリするようになりました。
被写体を精細に見せることができるので、風景などをシャープネスのように使うことができます。
テクスチャのマイナス効果
テクスチャをマイナスにすると柔らかくなるので、肌レタッチに活用することができます。
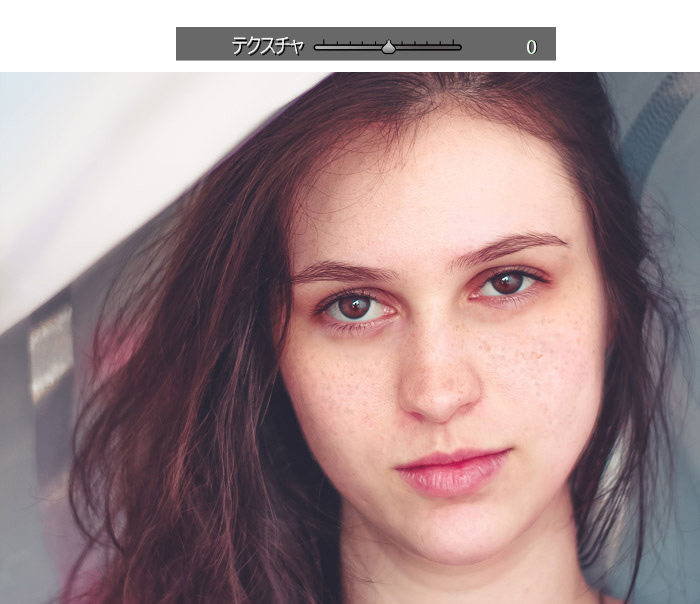
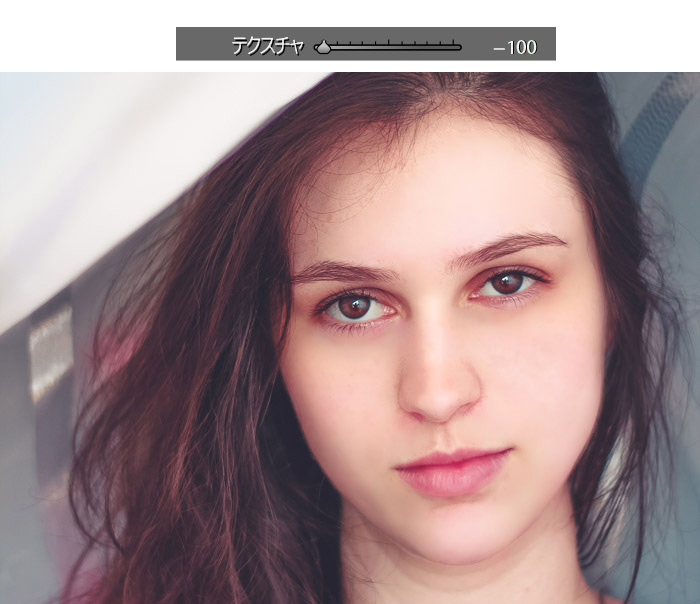
上の写真はテクスチャの-100に加えて、明瞭度もマイナスにすることで効果を高めています。
肌レタッチは補正ブラシが必要になります。使い方はこちらで解説しています。
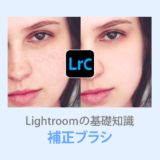 Lightroom Classic【補正ブラシ】で美肌レタッチや部分補正ができる
Lightroom Classic【補正ブラシ】で美肌レタッチや部分補正ができる
- 解像感を高めてシャープにする
- マイナスにすると柔らかい表現になる(肌レタッチ向き)
- 色やコントラストの変化は少ない
明瞭度

明瞭度は、画像のコントラストを高める効果があります。
Adobeによると中間調のコントラストを調整すると書かれていて、これは極端に明るい部分と暗い部分を除いて、コントラストを調整できるという意味になります。
実際の写真ではこのように変化します。
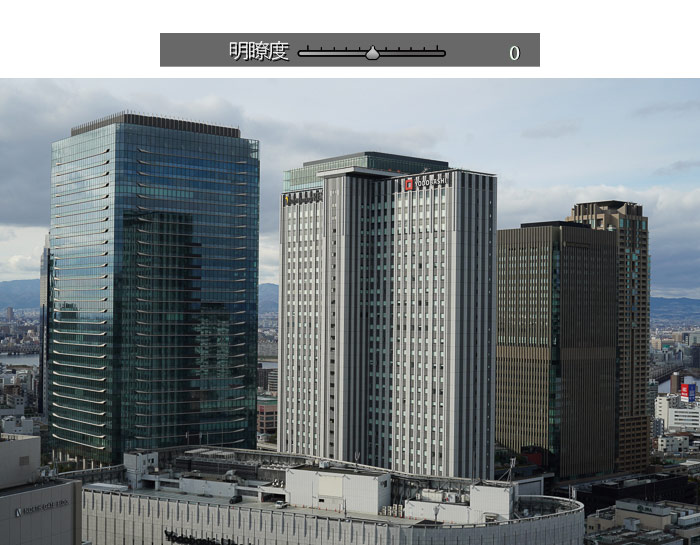
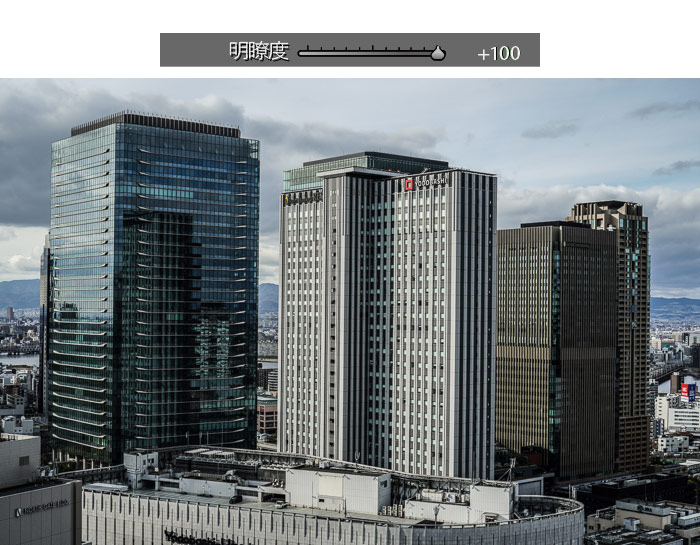
極端な例ですが、明瞭度+100にするとコントラストが上がり、空は白飛びが抑えられています。
このように白飛びを防ぎながら、写真のコントラストを高くできるのが明瞭度の特徴になっています。
ただ数値が大きいと線が太くなってイラストのような印象になるので、わずかな数値でコントラストを調整する用途に適しています。
明瞭度のマイナス効果
明瞭度をマイナスにすることで、お花の印象を柔らかくすることができます。
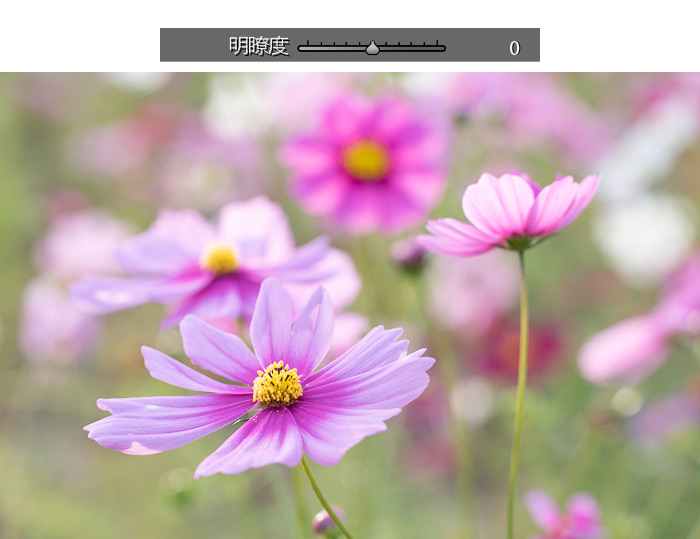
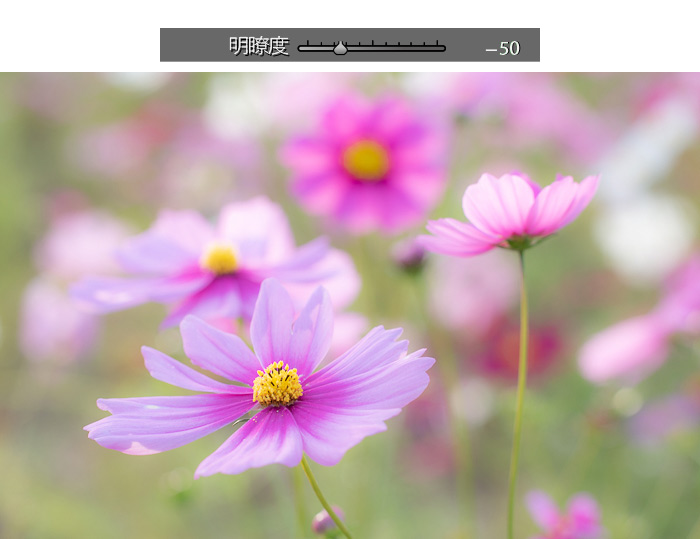
- コントラストを上げてメリハリを出す
- 白飛びを防ぐ
- 色の変化が少ない
かすみの除去

かすみの除去は、霧やかすみなど大気の影響で白っぽくなった写真をクリアにする機能になります。
実際にはこのような変化があります。
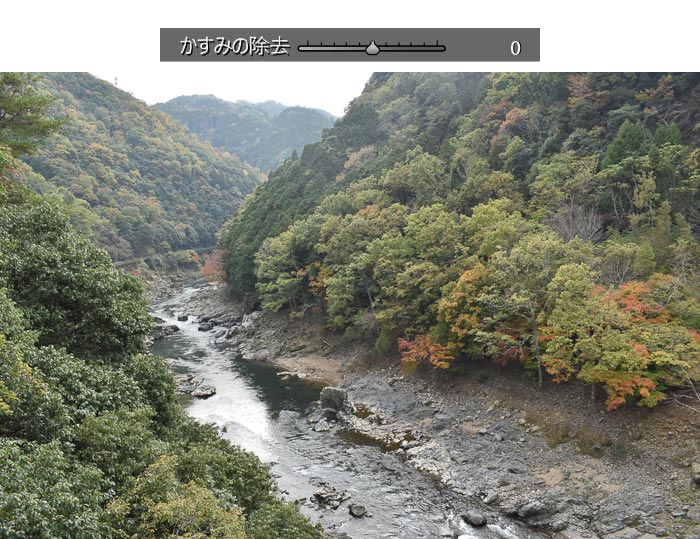
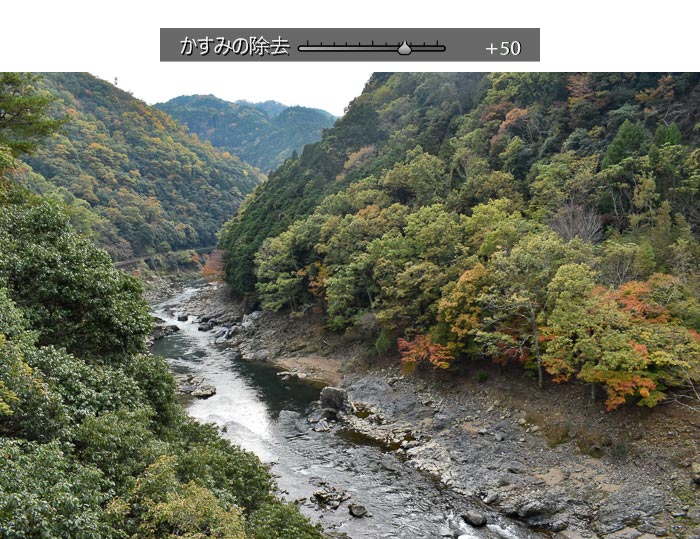
プラスにすると、霧が晴れたクリアな景色になりました。
同時に暗部がより暗くなり、色が濃くなるため、補正によっては彩度を下げたり露出量を上げてバランスを整えることもあります。
下の写真のように白っぽく写った風景写真にも、かすみの除去は適しています。
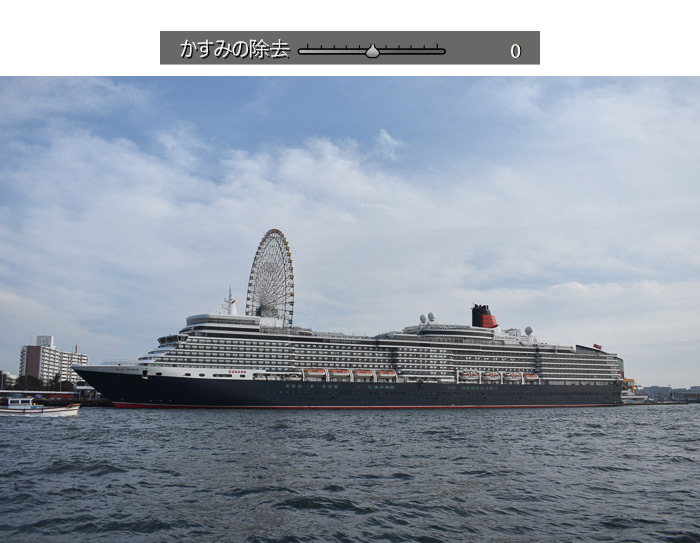

かすみの除去を+50にすることで空気が澄んだような写真になり、また青空の色が濃く出てきました。
- 大気のかすみを減らしてクリアにできる
- 暗部が引き締まる
- 色が濃くなる
自然な彩度・彩度

色の濃さを調整する彩度は、2種類用意されています。
それぞれの違いはこのようになります。
- 自然な彩度:薄い色が変化・青が濃くなる
- 彩度:全体的に変化・赤が濃くなる
薄い色と濃い色を並べて、彩度を変化してみました。
まず「自然な彩度」を高めた場合です。
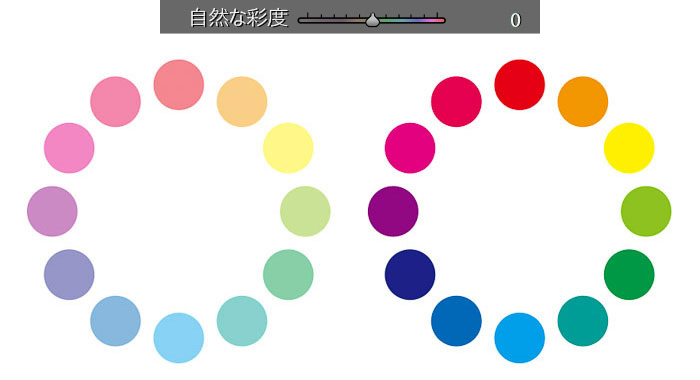
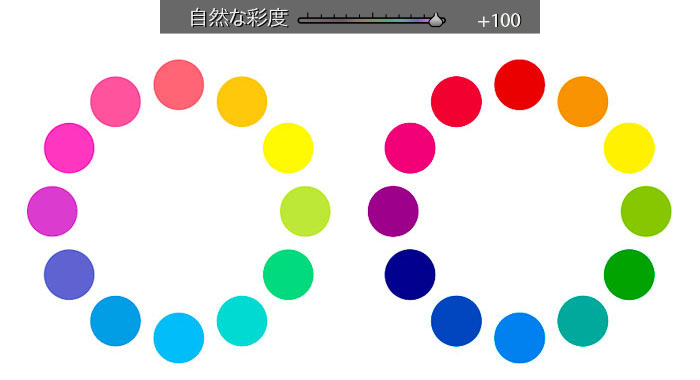
「自然な彩度」は薄い色を中心に色を濃くする特徴があります。
また青系は色が濃くなりますが、赤系の色は変化が小さくなっています。
薄い色のオレンジやピンク系もあまり濃くならないので、人肌の彩度の変化も小さくなります。
次に、「彩度」を高めた場合です。
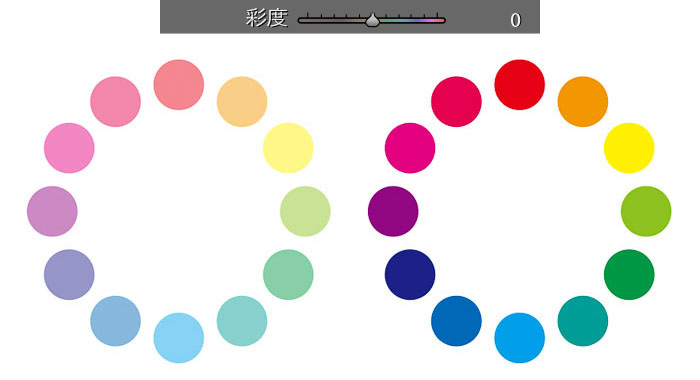
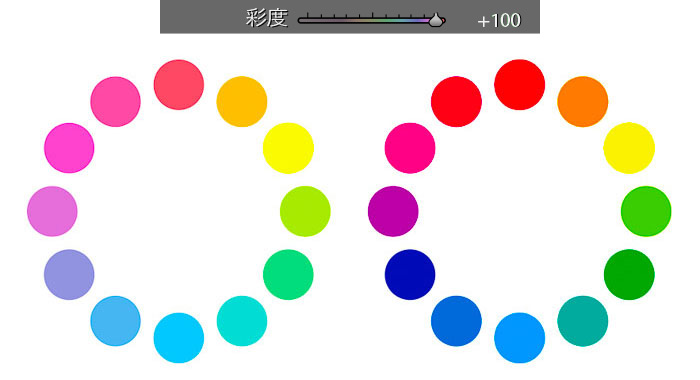
「彩度」は全体的に彩度が上がっていて、青系より赤系の色の変化が大きくなっています。
また「自然な彩度」に比べて、ポップな色になる傾向があるのも特徴です。
このテストだけでは違いがわかりにくいので、花の写真で比較してみます。


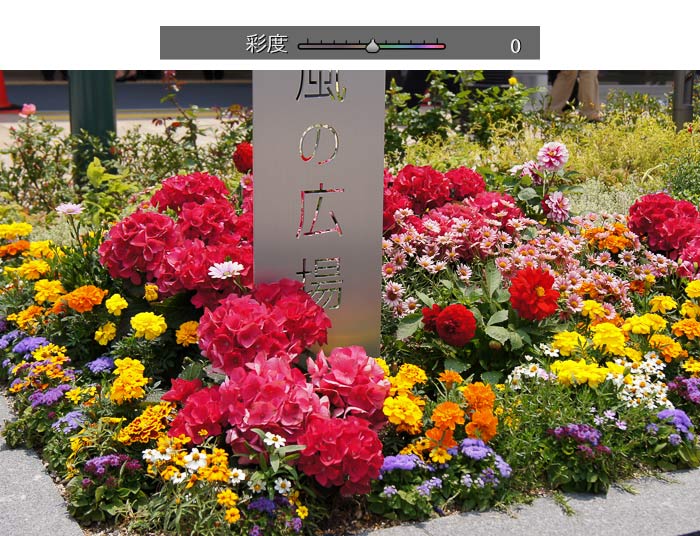

同じ+60ですが、「彩度」は赤い花がさらに濃くなっていて、派手な色合いになっています。
もう一つ、青空の風景写真でも比較してみます。
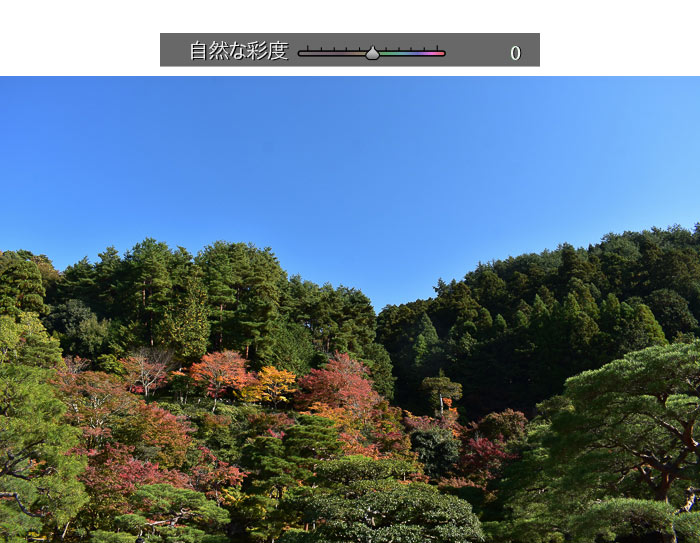
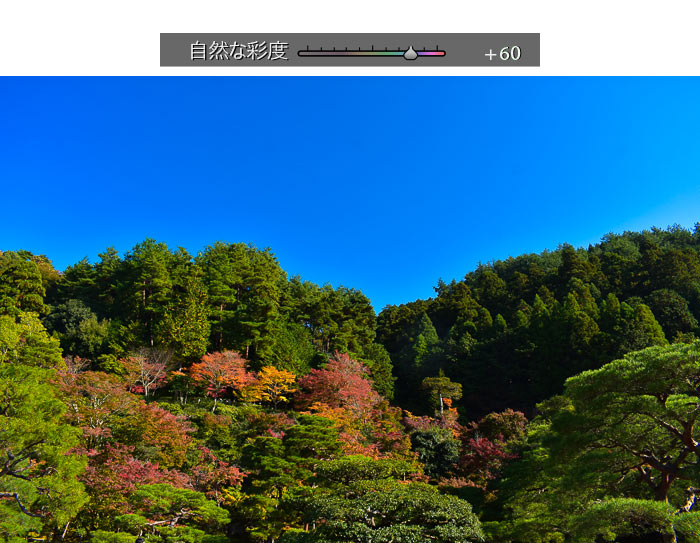
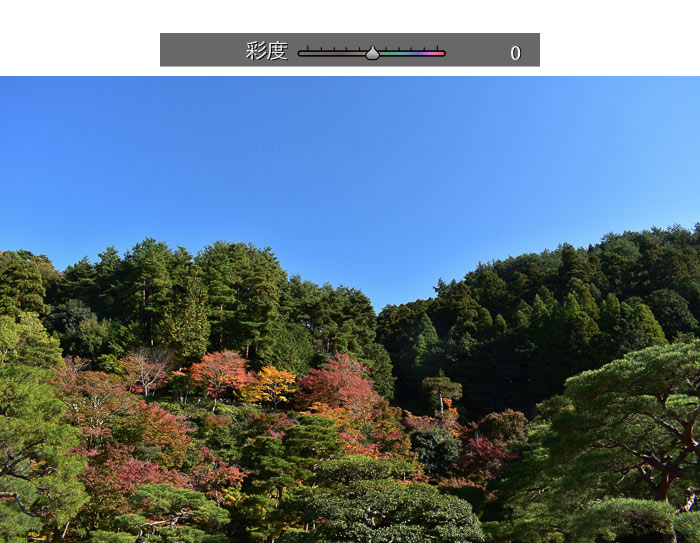
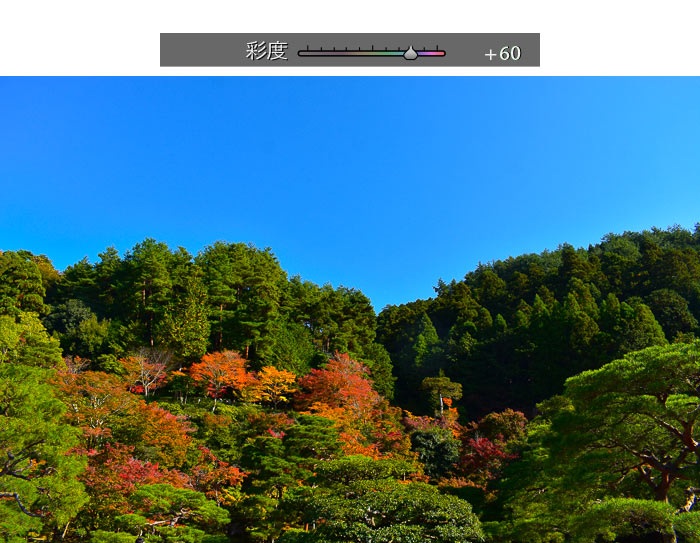
青空の場合は「自然な彩度」の方が色が濃くなっています。
ただ木々の緑は「彩度」の方が濃く鮮やかな色になっていて、色によって変化に違いがあります。
実際はここまで彩度を上げることはあまりないと思いますが、写真のどの部分を濃くしたいのかをイメージしてから調整するのがよいと思います。
 ノーノちゃん
ノーノちゃん
 コヤくん
コヤくん
2. 実際の補正例
実際のレタッチで外観パネルの操作を2つご紹介します。
曇りの日に撮影したこの写真を補正してみます。

見栄えのよいレタッチ
写真は露出が暗く色も出ていないので、それらを補正して見栄えのよい写真にします。
明るさ補正
色温度、露出量、ハイライト、黒レベルを調整します。
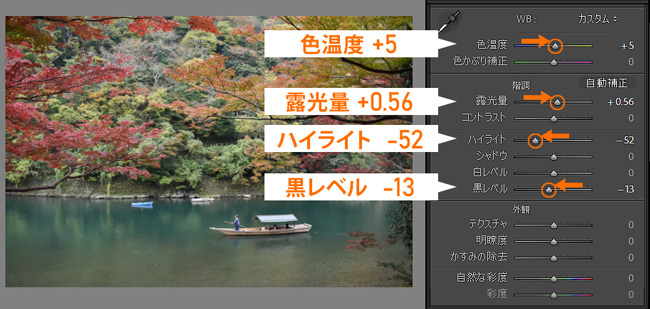
次にかすみの除去を使って黒が濃くなるため、黒レベルはあまり下げないようにしています。
かすみの除去を補正
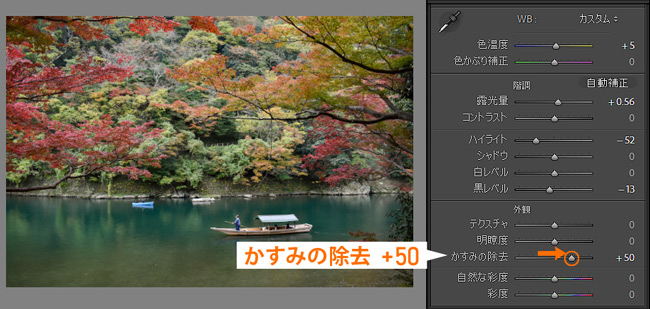
かすみの除去によって黒が引き締まり、水面に透明感が出てきました。
全体の彩度も同時に上がっています。
彩度を補正
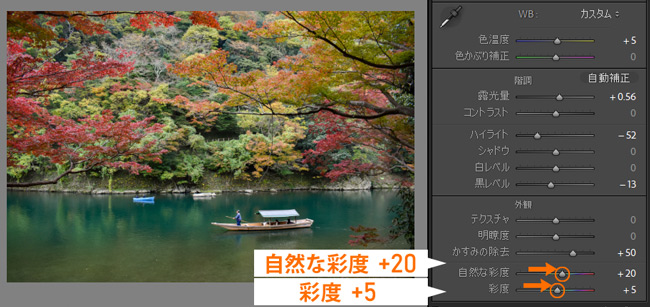
ここでは変化がわかりやすいよう、やや高めの彩度にしておきます。
このように補正できました。


かすみの除去により川の綺麗な色が浮かび上がりました。
また露出量を上げ過ぎると紅葉の色が薄くなるので、あまり全体が明るくならないバランスにしています。
霧のレタッチ
先ほどのレタッチを少し変更することで、霧がかったような写真にすることもできます。
色温度・露光量を補正
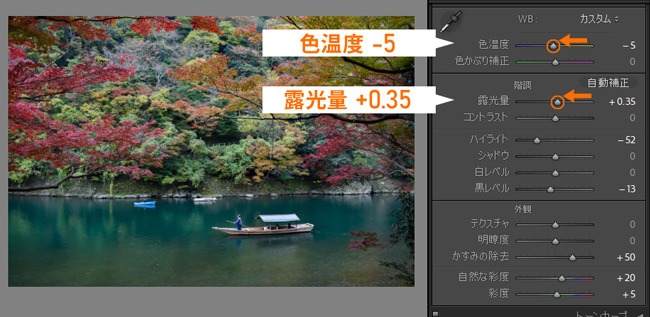
色温度を少しブルー寄りに、+0.56だった露光量を下げて+0.35にします。
明瞭度・かすみの除去を補正
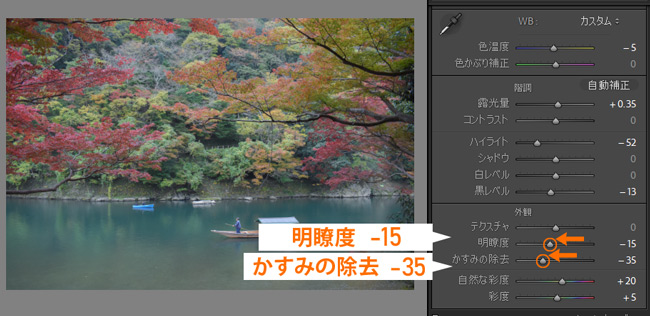
明瞭度をマイナスにして画質をソフトにし、かすみの除去をマイナスにして白っぽくします。
1回目のレタッチと比較してみます。


霧がかったような雰囲気になりました。
このように明瞭度やかすみの除去はマイナスにして雰囲気を変えることもできます。
 ノーノちゃん
ノーノちゃん
 コヤくん
コヤくん
3. 失敗例
外観パネルは写真の雰囲気を簡単に変えることができますが、写真に合わない補正になることもあります。
下のようなお寺の写真で、明瞭度を上げてみました。

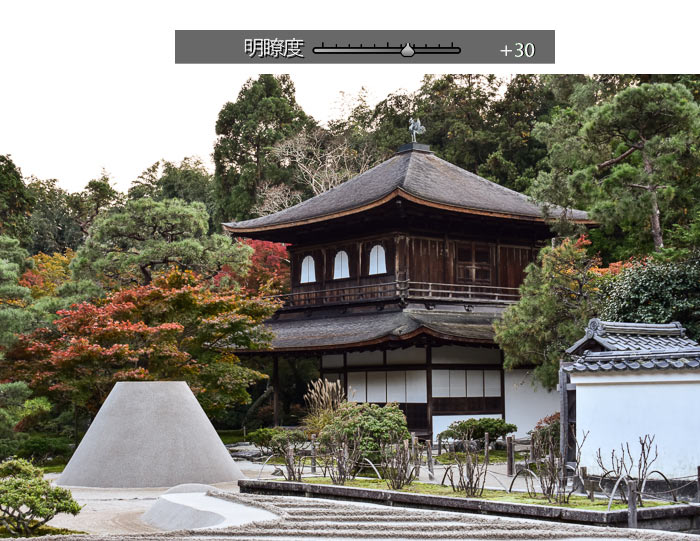
明瞭度は+30に上げると、ギラギラとしたお寺の雰囲気に合わない補正となりました。
明瞭度プラスは写真をダイナミックにしたい場合や、夜景やイルミネーションの味付けなどに適しています。
また、コントラストが欲しい写真の微調整などによさそうです。
 ノーノちゃん
ノーノちゃん
 コヤくん
コヤくん
4. よくある質問
ただ効果は以下のような違いがあります。
- 明瞭度:コントラストが変化してクッキリする
- シャープ:細部のエッジを強調する

まず明瞭度の変化になります。
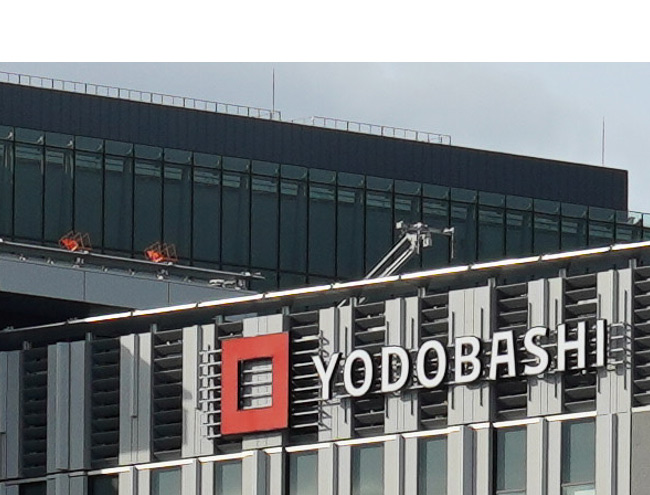
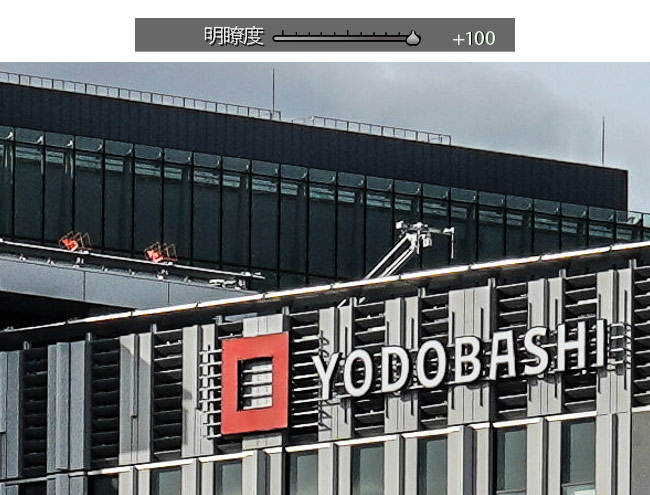
コントラストが強くなるため、ダイナミックに写真の雰囲気が変わります。
次に、シャープの変化になります。
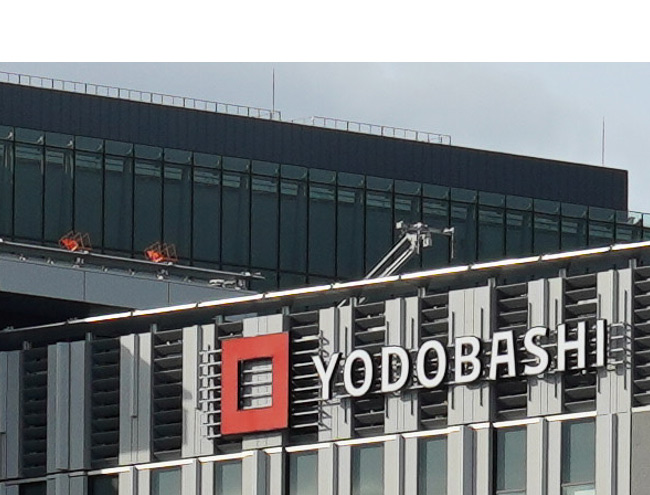
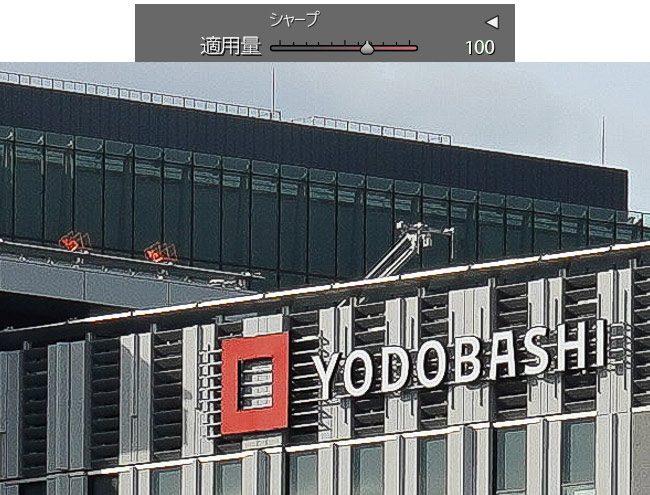
細部のエッジがシャープになり、線が細くなったような印象です。効果を強くすると被写体によっては白いフチ(ハロ)が発生します。
明瞭度はコントラストの変化になるので、単に解像感を高めたい場合はシャープやテクスチャがおすすめです。
参考に、テクスチャの変化も比較しておきます。
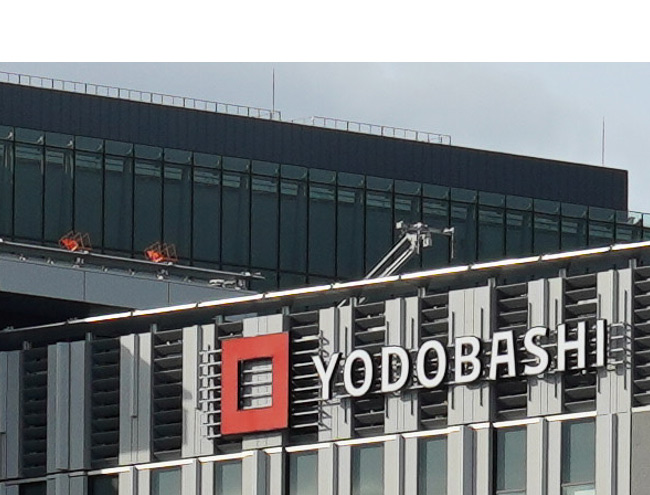
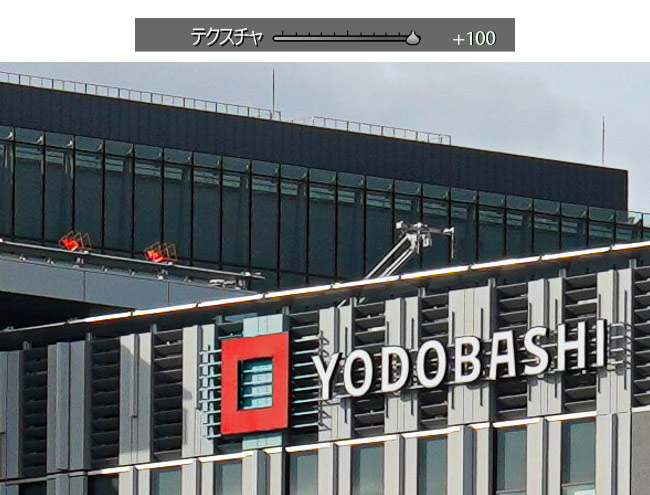
テクスチャは細部の変化になりますが、解像感を高める効果があります。
実際の補正はここまで極端にしないと思いますが、このような効果の違いがあります。
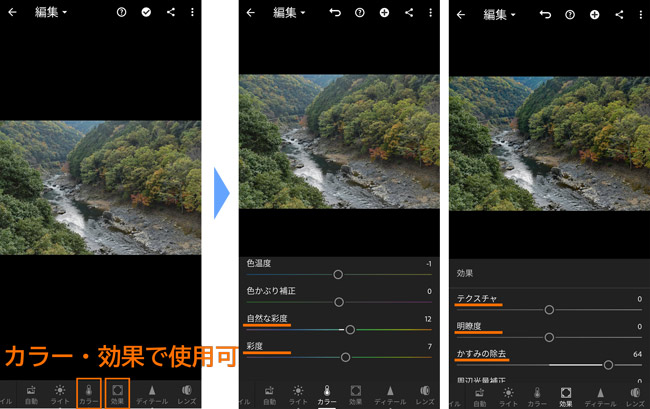
彩度・自然な彩度は「カラー」タブに、テクスチャ・明瞭度・かすみの除去は「効果」タブに入っています。
5. まとめ
テクスチャ・明瞭度・かすみの除去の使い方がわかるようになると、写真の仕上がりを変えることができます。
レタッチの際にそれぞれ効果を見ておくと、最適な使い方ができるようになるのでぜひ試してみてください。
- テクスチャは細部をシャープにする
- 明瞭度はコントラストでクッキリと
- かすみの除去でクリアにできる
- 2種類の彩度の特徴を覚えよう

 おすすめ記事
おすすめ記事


