トーンカーブは写真の明るさやカラーなどを、カーブで調整できる機能になります。
ただ正しく調整するのは初心者の方にはハードルが高く、難易度が高くなっています。
このページでは、トーンカーブの基本操作や実際の使い方をご紹介しています。
 ノーノちゃん
ノーノちゃん
 コヤくん
コヤくん
このページの目次
1. トーンカーブとは
トーンカーブは初期状態は斜め45°の直線になっていて、形を変化させることで明るさや色合いを調整することができます。
現像モジュールのトーンカーブパネルで操作を行うことができます。
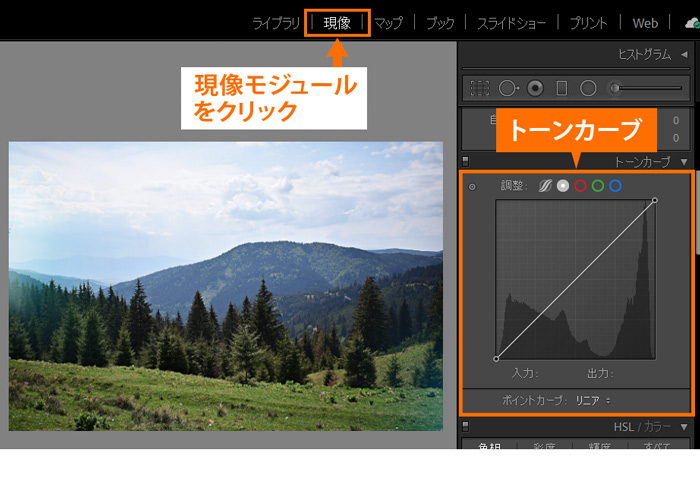
トーンカーブの特性
トーンカーブの右側は写真の明るい部分を示していて、左側は暗い部分を示しています。
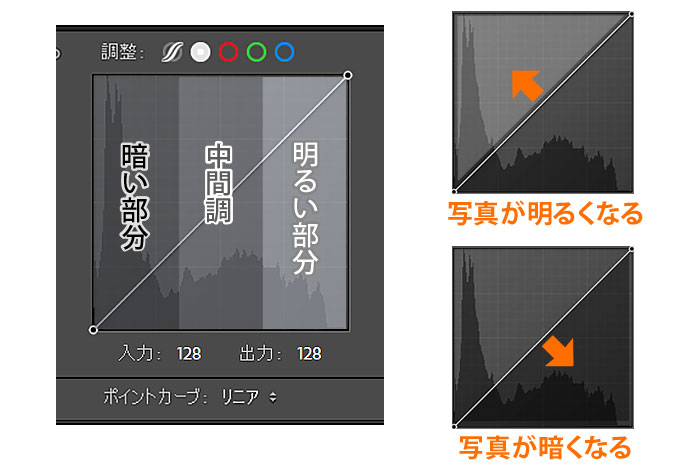
カーブを左上に引くと写真明るくなり、右下に引くと暗くなる特性があります。
そのためハイライト部・シャドウ部のみを変化させたり、写真全体を変化させることができます。
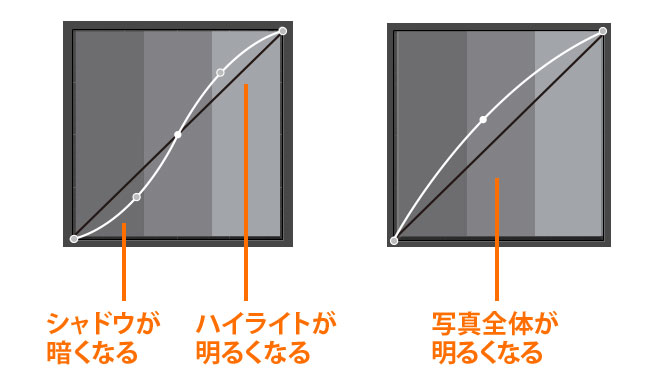
 ノーノちゃん
ノーノちゃん
 コヤくん
コヤくん
2. パネル説明
Lightroom Classicのトーンカーブパネルには、操作アイコンが並んでいます。
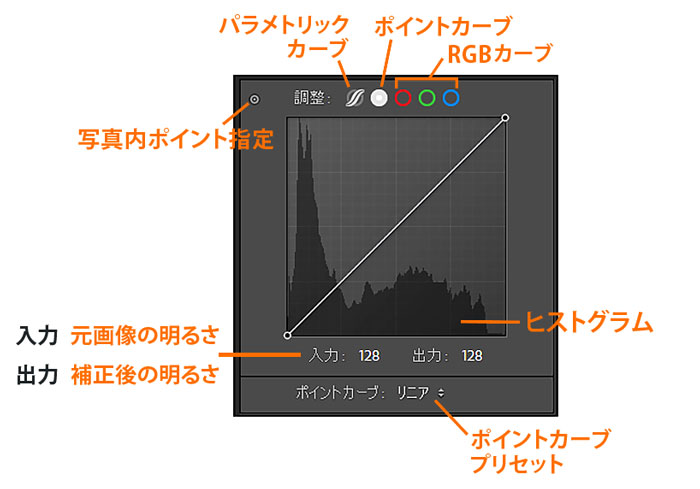
上部にはメインで操作するパラメトリックカーブ、ポイントカーブ、RGBカーブの3種類が用意されています。
また写真上から位置を決めて、その部分をポイントとして調整できる機能もあります。
それぞれ使い方を解説していきます。
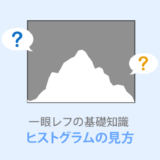 カメラのヒストグラムとは?グラフの見方と使用例
カメラのヒストグラムとは?グラフの見方と使用例
パラメトリックカーブ
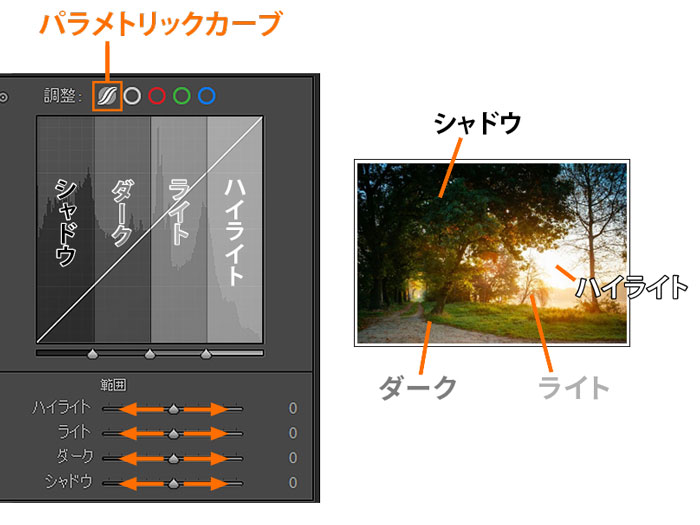
パラメトリックカーブは、写真の明るさを4つに分けた「ハイライト・ライト・ダーク・シャドウ」のスライダーを操作してカーブを作ります。
スライダー操作ができるため、初めてトーンカーブを覚える方に使いやすくなっています。
それぞれのスライダーを動かすとこのようになります。
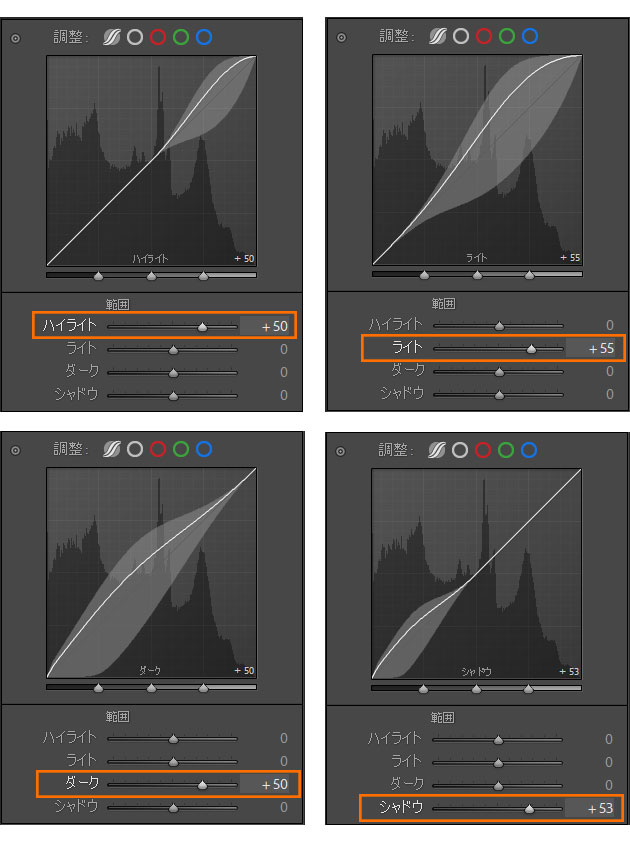
またトーンカーブ下にある分割ポイントを動かすことで、範囲の幅を微調整することもできます。
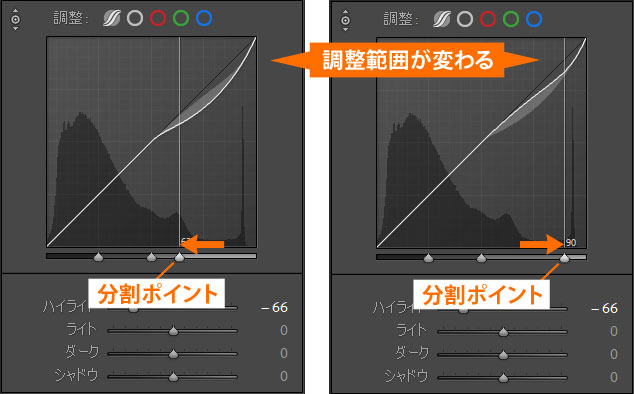
この例では、ハイライトの範囲を広くしたり狭くしています。
範囲の数値スライダーを0に戻したり、分割ポイントを初期化することができます。
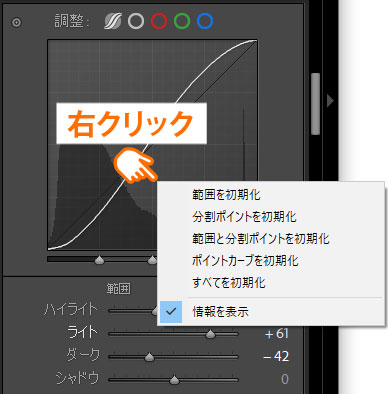
| 動作 | |
|---|---|
| 範囲を初期化 | 範囲の数値を全て0に戻します。 |
| 分割ポイントを初期化 | 分割ポイントを初期化します。 |
| 範囲と分割ポイントを初期化 | 範囲の数値と分割ポイントを初期化します。 |
| ポイントカーブを初期化 | (パラメトリックカーブの右にある)ポイントカーブを初期化します。 |
| すべてを初期化 | 全てのトーンカーブを初期化します。 |
ポイントカーブ
ポイントカーブは好きな位置にポイントを打って、カーブを変化させる使い方になります。
基本は1点~3点打ちをして、カーブの形状を変えて補正を行います。
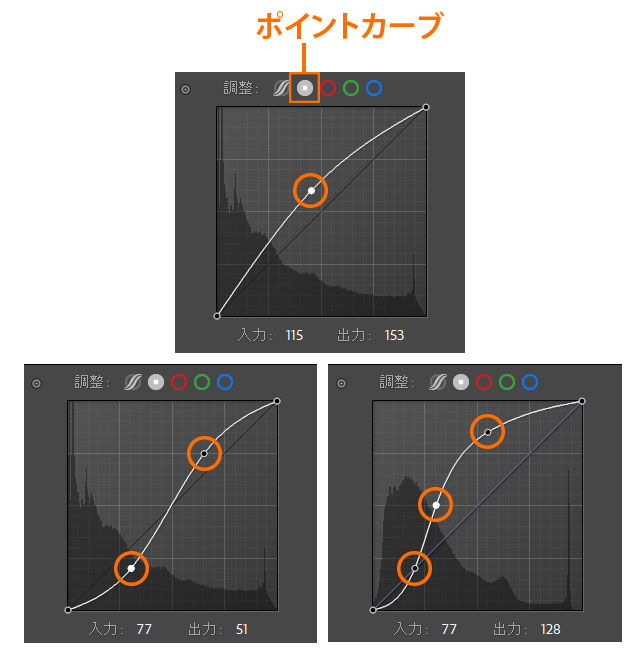
パラメトリックカーブ・ポイントカーブは、この次に解説するRGBカーブを統合したカーブとなっています。
RGBそれぞれを個別に操作しない場合は、この統合カーブで操作します。
トーンカーブ上で右クリックすることで、初期化などができます。
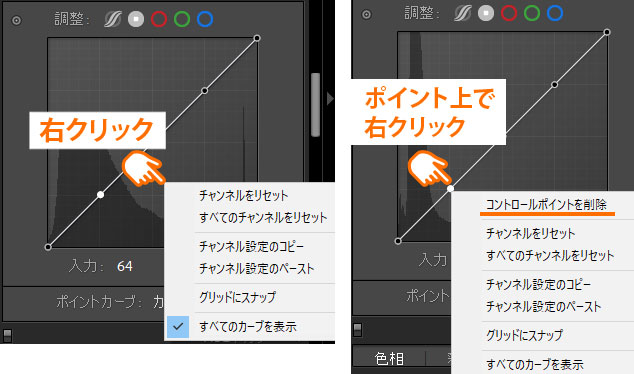
ポイント上で右クリックすると、コントロールポイントの削除も選択できます。
| 動作 | |
|---|---|
| コントロールポイントの削除 | 選択しているコントロールポイントのみを削除します。 |
| チャンネルをリセット | 表示されているトーンカーブを初期化します。 |
| すべてのチャンネルをリセット | 4つのチャンネルトーンカーブを初期化します。(パラメトリックカーブは初期化されません) |
| チャンネル設定のコピー | 表示されているカーブの形状をコピーします。 |
| チャンネル設定のペースト | コピーしたカーブの形状を(RGBカーブなどに)ペーストします。 |
| グリッドにスナップ | 縦横の罫線が交わる部分にのみポイントを置くことができます。 |
| すべてのカーブを表示 | ポイントカーブ・RGBカーブを全て表示します。 |
出力レベル・入力レベル
デジタル画像は、明るさを「0(暗い)~255(明るい)」までの数値で表すことができます。
トーンカーブはその0~255までの入力レベル値(元画像の明るさ)と出力レベル値(補正後の明るさ)の変化を線にしたもので、中心は128になります。
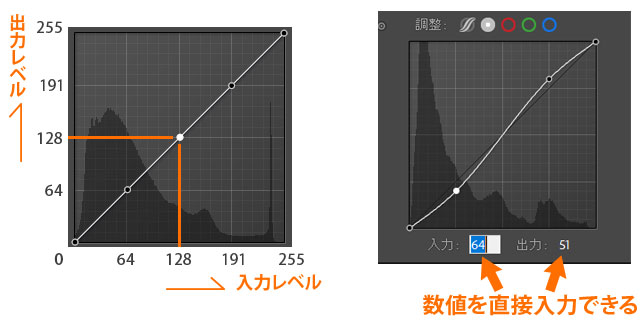
ポイントをマウスで操作することもできますが、直接レベル値を入れることで正確にポイント位置を決めることができます。
RGBカーブ
RGB(レッド・グリーン・ブルー)の各カラー別トーンカーブになります。

わかりやすいよう色を濃くして表示していますが、トーンカーブを左上または右下に動かすことで、そのエリアの色に変えることができます。
それぞれ補色関係にある2色を操作することになります。
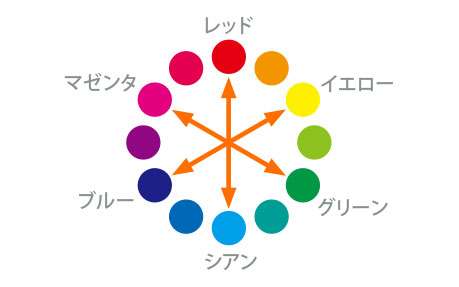
例えば、レッドチャンネルをS字にするとハイライトに赤、シャドウに緑が入ります。
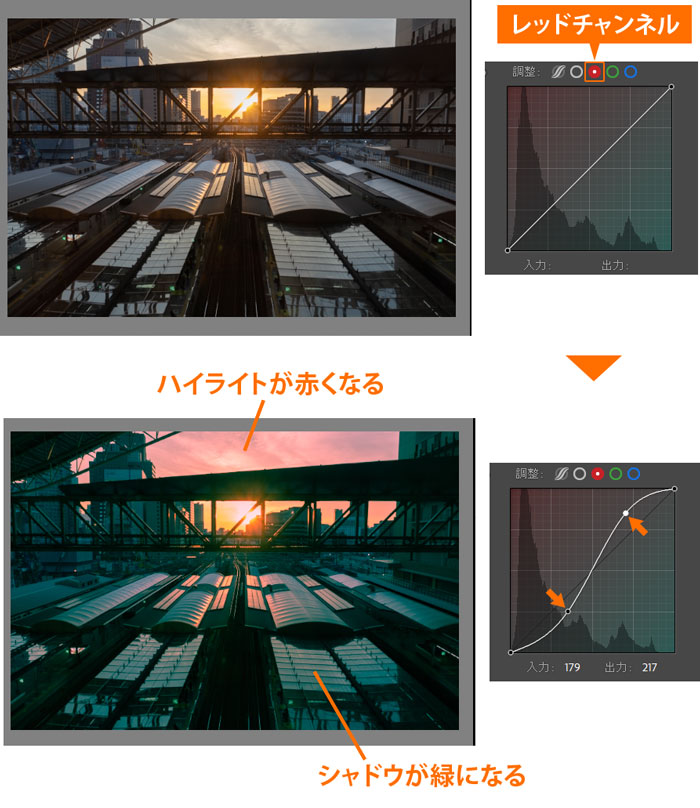
実際はここまで大きな色変更はしないと思いますが、RGBカーブは色を大きく変える効果があることがわかります。
写真上の位置指定
写真上で位置を決め、その部分の明るさを調整することができます。
ポイント打ち
Altキー(Macはoptionキー)を押しながら、ポイント打ちます。
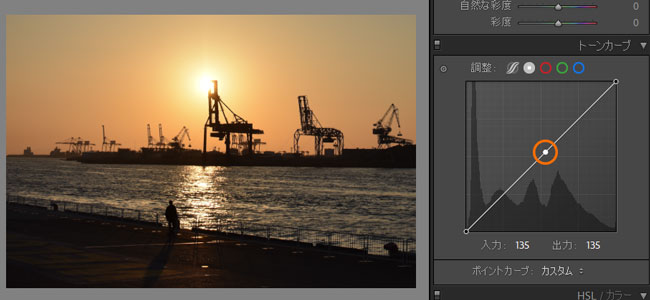
ポイントの場所は自由ですが、今回はシャドウ部分のみを変化させたいので、中心付近に打っています。
ポイント指定アイコンをクリック
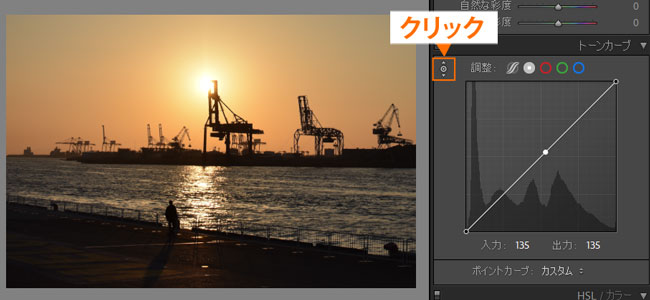
マウスで調整
写真上で位置を決めたらクリックし、クリックしたままマウスを前後に動かします。
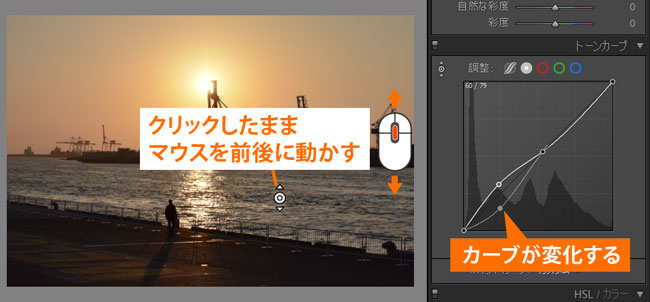
トーンカーブ上に写真の位置がポイント表示され、その部分のカーブが変化します。
 ノーノちゃん
ノーノちゃん
 コヤくん
コヤくん
3. トーンカーブの基本パターン
ここではトーンカーブのカーブの種類をご紹介します。
形によって写真がどのように変わるのか、理解しておくと実際の操作に役立ちます。
明るさ
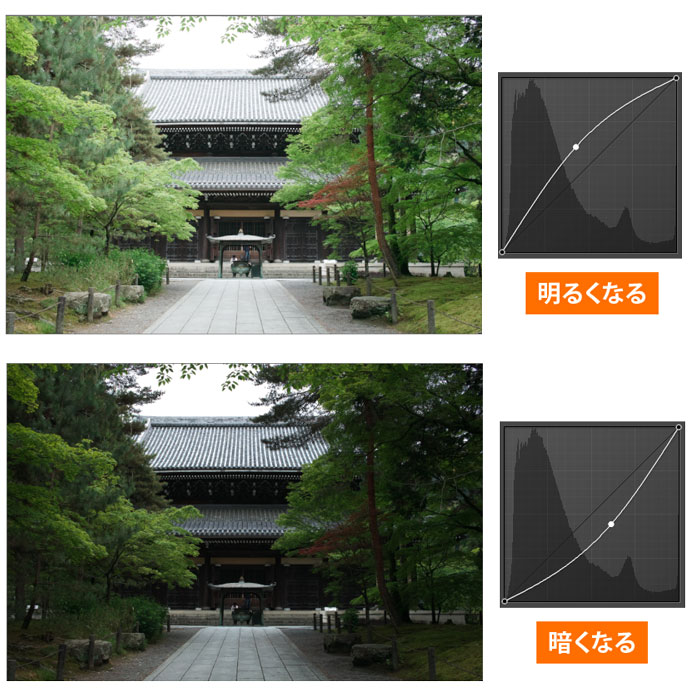
中間調を上下に動かして、写真全体の明るさを変化させます。
階調パネルの露光量と同じ変化になります。
コントラスト1

白飛び・黒つぶれを抑えながら写真のコントラストを変化させます。
コントラストを下げる(線の角度を寝かせる)と、中間調が灰色になるので実用的ではなくなります。
コントラスト2

最も明るい部分と最も暗い部分の階調を飛ばしてコントラストを変化させます。
この場合、コントラストを高くすると白飛び・黒つぶれの範囲が広くなり、コントラストを低くすると写真全体に灰色が入ります。
フェード(かすみ)感

最も暗い部分(または明るい部分)の階調を飛ばし、黒が浮いたようなシネマ風の雰囲気になります。
線を直線にするとコントラストの低い画像になりますが、S字カーブを作ることで中間調を引き締めることができます。
 ノーノちゃん
ノーノちゃん
 コヤくん
コヤくん
4. RGBカーブの作例
実際にRGBカーブを活用したレタッチを3つご紹介します。
風景
こちらの写真の雰囲気を変えてみます。

レッドチャンネル調整
レッドチャンネルをわずかにS字カーブにします。
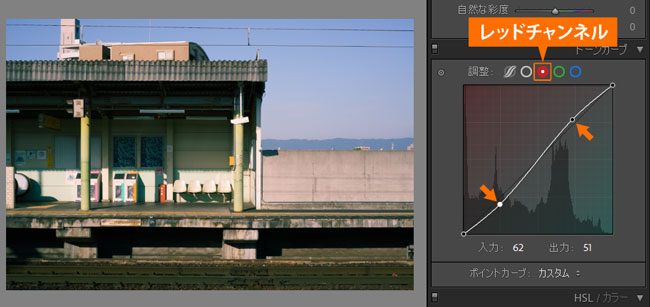
レタッチ前(左)とレタッチ後(右)で比較してみます。


この操作だけで、フィルム写真のような雰囲気になりました。
ここからさらにノイズを加えたり周辺光量を落とすことで、よりフィルム調にすることができます。
ポートレート
女性の写真を、シネマティック風にしてみます。
こちらの写真を補正します。

画像出典:canva.com
ハイライト・彩度調整
ハイライトと自然な彩度を少し下げます。
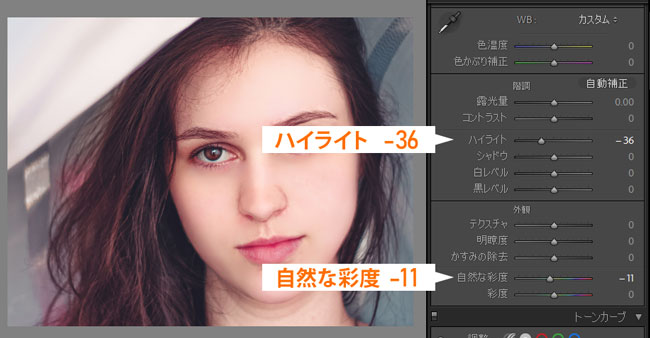
ポイントカーブ調整
ポイントカーブをこのような形にします。
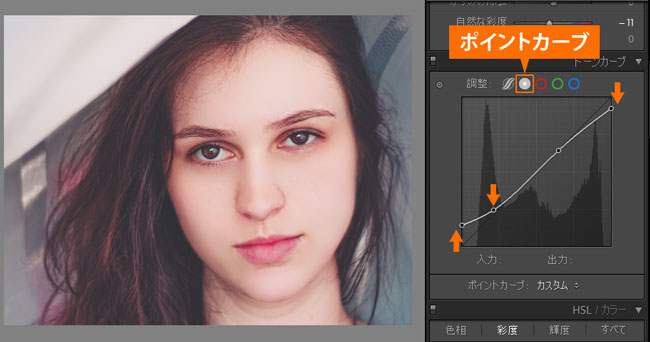
左端を上げて右端を下げることで、フェード(かすみ)をかけたような雰囲気になります。
レッドチャンネル調整
レッドチャンネルをゆるやかなS字カーブにします。
暗い部分以外は、シアン(水色)が被るように調整します。
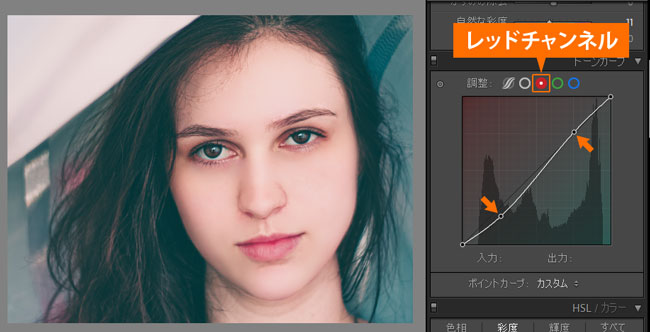
(S字が大きくなると赤と緑が強くなり過ぎるので、ポイントをわずかに動かします。)
ブルーチャンネル調整
女性の肌に赤味が出たので、ブルーチャンネルのハイライトを下げて肌をイエロー寄りにします。
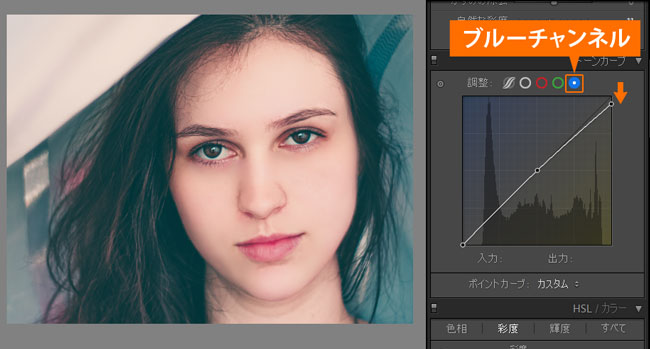
レタッチ前(左)とレタッチ後(右)で比較してみます。


暗い部分にシアンが入り、またフェード感があるのでシネマ風の雰囲気になりました。
桜
こちらの桜に淡いピンクをつけていきます。

レッドチャンネル
レッドチャンネルでAltキー(Macはoptionキー)を押しながら、ポイントの3点打ちをします。
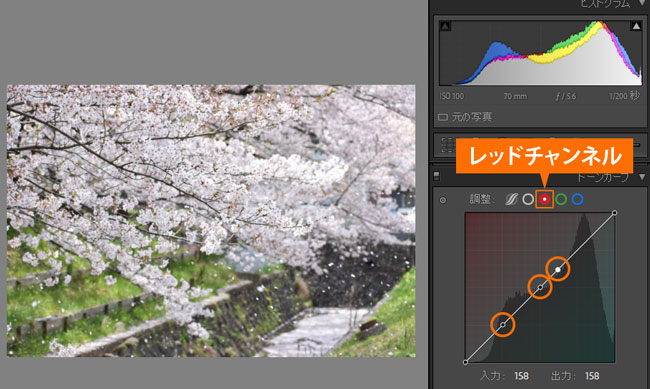
ハイライトを上げるため、カーブの右上を空けておきます。
レッドチャンネルを調整
ハイライトのポイントをわずかに上げます。
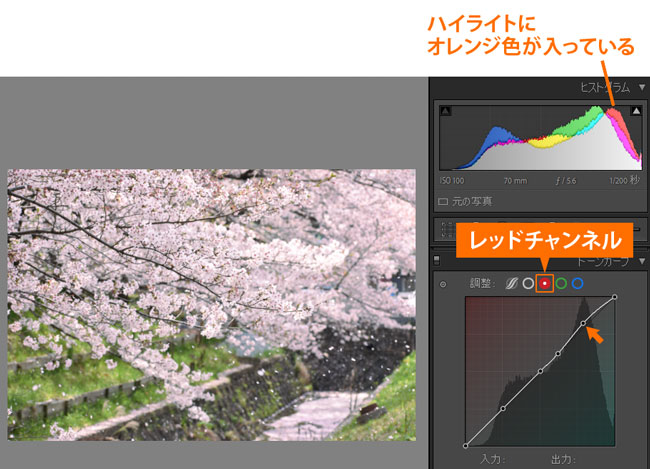
桜の色が変わりました。
このままでもよいですが、ヒストグラムを見るとハイライトにオレンジ色が多く入っています。
桜に付けた色は淡い赤のため、ブルーチャンネルを使ってピンクに近いマゼンタが入るようにします。
ブルーチャンネル
ブルーチャンネルで同じようにポイントの3点打ちをします。
ハイライトを上げるため、カーブの右上を空けておきます。
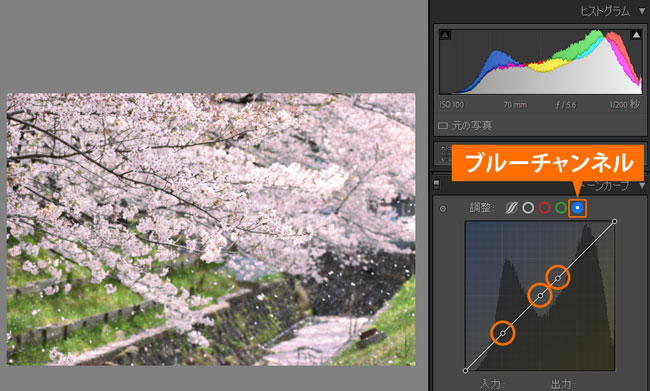
ブルーチャンネルを調整
ハイライトのポイントをわずかに上げ、ヒストグラムのハイライトがマゼンタになるように調整します。

レタッチ前(左)とレタッチ後(右)で比較してみます。


トーンカーブのハイライトを動かすことで、写真の中で明るい部分となる桜にピンク色が入りました。
桜以外に白い部分があればその部分も色が変わってしまいますが、この写真では桜がほとんどなので問題なく仕上がりました。
カラーグレーディングはLightroomの最新機能で、カラーパネルから変えたい色を直観的に選ぶことができます。
ハイライト・シャドウそれぞれに色を入れることができるので、桜をピンクにする場合はこのように操作します。
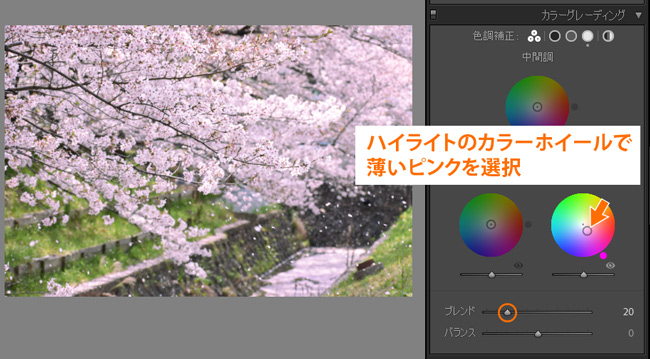
筆者もこのカラーグレーディングが登場してからは、色調整によく使用しています。
特にLightroom初心者の方は、色調整はRGBカーブよりカラーグレーディングから始めるのもよいと思います。
カラーグレーディングはこちらで解説しています。
 Lightroom【カラーグレーディングの使い方】簡単に色合いを調整できる
Lightroom【カラーグレーディングの使い方】簡単に色合いを調整できる
 ノーノちゃん
ノーノちゃん
 コヤくん
コヤくん
5. 失敗例
トーンカーブは自由に形を変えることができますが、線が45°よりも寝る角度になると階調が崩れてしまいます。
ここではハイライトを下げてシャドウを持ち上げる、逆S字カーブを作ってみます。
こちらの明暗差の激しい写真を補正してみます。

逆S字カーブを作る
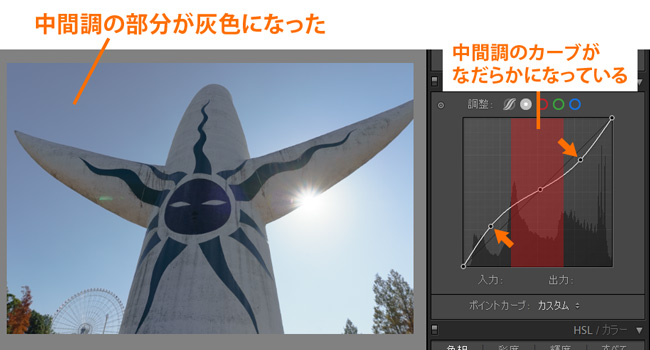
カーブがなだらかになっている部分は青空の左上や塔の影部分になりますが、色が灰色になってしまいました。


このようなハイライトを下げてシャドウを持ち上げるレタッチはトーンカーブではできないので、階調パネルで行います。
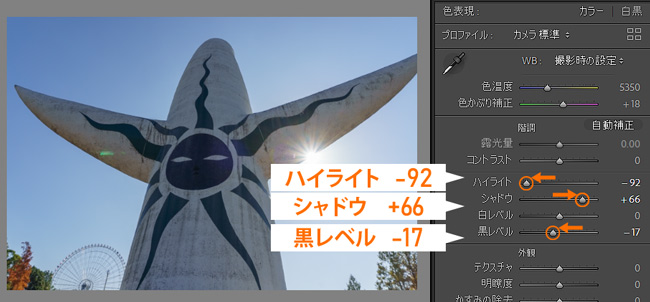
シャドウを上げると黒が浮いたように見えるので、引き締めるために黒レベルを少し下げています。
綺麗に明暗差を補正できました。


階調パネルでも操作によっては不自然になるので、バランスよく調整する必要があります。
階調パネルの使い方はこちらで解説しています。
 Lightroom【明るさ調整】ハイライト・シャドウ・白レベル・黒レベルの違いを解説
Lightroom【明るさ調整】ハイライト・シャドウ・白レベル・黒レベルの違いを解説
 ノーノちゃん
ノーノちゃん
 コヤくん
コヤくん
6. よくある質問
Photoshopのトーンカーブ画面はこのようになっています。

Photoshopのトーンカーブではスポイトツールや自動補正が用意されていたり、カーブの形状をプリセット保存することもできます。
画像編集ソフトのため、Lightroomに比べると多機能になっています。
また、同じLightroomでもアップデートによって画面デザインが変わることがあります。
(このページのLightroomトーンカーブ画面は、2020年アップデート済の画面を使用しています。)
階調パネルでは明るさのみを調整することができ、ハイライト・シャドウ・白レベル・黒レベルの4項目があります。
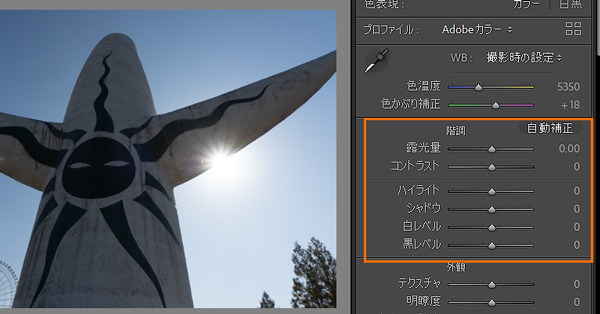
スライダー操作になるのでトーンカーブに比べて簡単で、使用頻度の高い機能となっています。
上記で解説したように、暗部を持ち上げるレタッチに適しています。
併用はできるので、階調パネルの補正で足りない場合、トーンカーブでさらに調整することができます。
7. まとめ
トーンカーブの操作は難易度が高いので、明るさ調整は階調パネルの方が使いやすいと思います。
ただトーンカーブに慣れると微調整ができますし、RGBカーブを使いこなすと仕上がりパターンを増やすこともできます。
カーブを操作することで理解できるようになるので、一つずつ試してみてください。
- カーブの形で明るさやコントラスト調整ができる
- パラメトリックカーブは初心者向き
- RGBカーブで写真の雰囲気を変えることができる
- カーブが45°より寝ると階調が崩れる

 おすすめ記事
おすすめ記事


