Lightroom Classicで行うポートレートレタッチを、重要な4つのポイントでまとめてみました。
ふんわり透明感のあるポートレートレタッチをしてみたい方、初めてでやり方がわからない方は参考にしてみてください。
またレタッチのバリエーションや、ワンクリックで雰囲気を変えられるプリセットについても解説しています。
 ノーノちゃん
ノーノちゃん
 コヤくん
コヤくん
このページの目次
1. ポートレートのレタッチ
ポートレートのレタッチには明るく透明感のあるもの、フィルム風の懐かしいもの、敢えて暗いパターンなどいろいろな種類がありますが、一例をご紹介します。
まずはシンプルな4つの機能を使って、雰囲気のある写真に見せるテクニックになります。
- 明るさ
- トーンカーブ
- カラーグレーディング
- 効果
こちらの写真をレタッチしていきます。

画像出典:photoAC
①明るさ
初めに、階調パネルで明るさを補正してきます。
元写真は背景に日差しが当たっていますが、人物は逆光気味で暗くなっています。
ポートレートは敢えてダークにしたいなど意図がある場合を除き、基本は顔を明るくしたいので露光量を上げます。
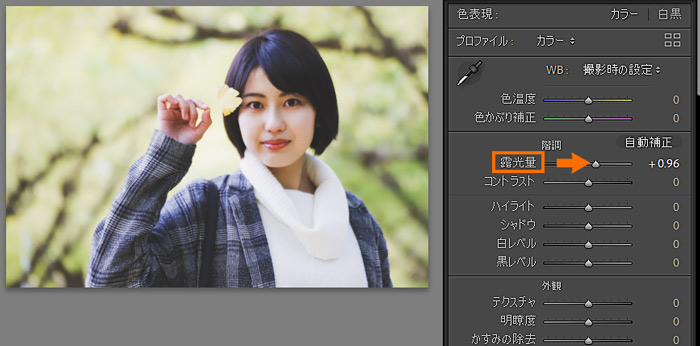
ポートレートレタッチの場合は露光量を極端に上げるのも面白いですが、それだと背景が白く飛んでしまうことになります。
また露光量だけの補正ではコントラストが強くなり、女性ポートレートの柔らかいイメージを出しにくくなります。

 ノーノちゃん
ノーノちゃん
 コヤくん
コヤくん
ハイライト・シャドウは露光量と違って階調を広げることができるので、顔を明るくしながら背景も見せるようなバランスにすることができます。
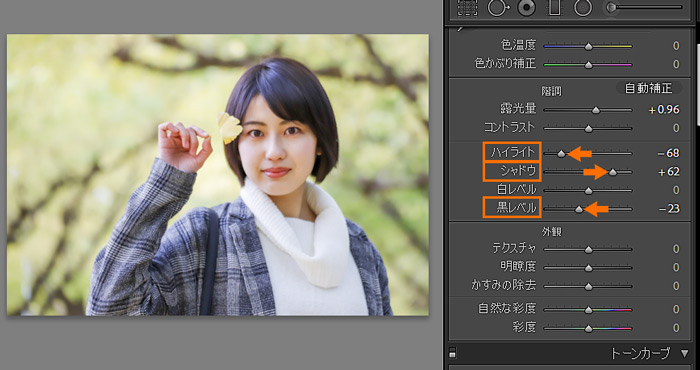
ハイライトを下げてシャドウを上げることで階調が広くなり、背景に色が戻ってきました。
ただハイライト・シャドウだけだとコントラストが低下するので、黒レベルをマイナスにすることで、女性の黒髪など黒色を引き締めています。
 ノーノちゃん
ノーノちゃん
 コヤくん
コヤくん
 ノーノちゃん
ノーノちゃん
 コヤくん
コヤくん
 ノーノちゃん
ノーノちゃん
 コヤくん
コヤくん
ハイライト・シャドウなど階調パネルの使い方はこちらで解説しています。
 Lightroom【明るさ調整】ハイライト・シャドウ・白レベル・黒レベルの違いを解説
Lightroom【明るさ調整】ハイライト・シャドウ・白レベル・黒レベルの違いを解説
②トーンカーブ
トーンカーブは明るさやコントラスト補正だけでなく、黒を浮かせるような補正やカラー調整をすることができます。
ここではポイントカーブを下のような形状にします。
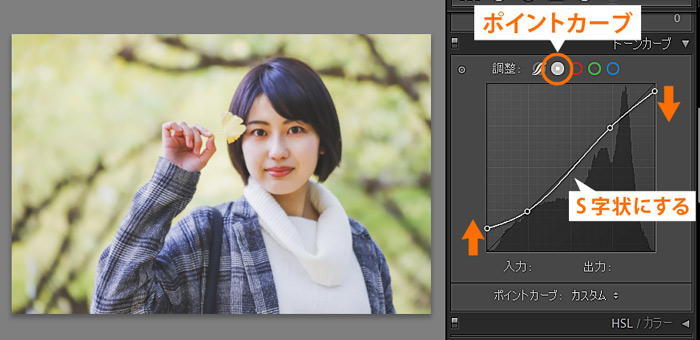
左端の点を上げることで、黒が浮いたようなふわっとした印象を作ることができます。
また右端の点を下げることで明るい部分の階調を潰して淡い雰囲気を出すことができます。(下げ過ぎると写真がグレーになるので、少しだけで効果があります)
それらの操作をすると全体のコントラストが下がるので、少しS字状にしてコントラストをキープしています。
 ノーノちゃん
ノーノちゃん
 コヤくん
コヤくん
 ノーノちゃん
ノーノちゃん
 コヤくん
コヤくん
トーンカーブは他にも様々なパターンがあります。こちらで詳しく解説しています。
 Lightroom【トーンカーブの使い方】明るさやカラーを自由に調整できる
Lightroom【トーンカーブの使い方】明るさやカラーを自由に調整できる
③カラーグレーディング
カラーグレーディングは、カラーパネルを使って簡単に色合いを変えることができる機能になります。
ここではシャドウをエメラルド寄りに、ハイライトをオレンジ寄りにします。
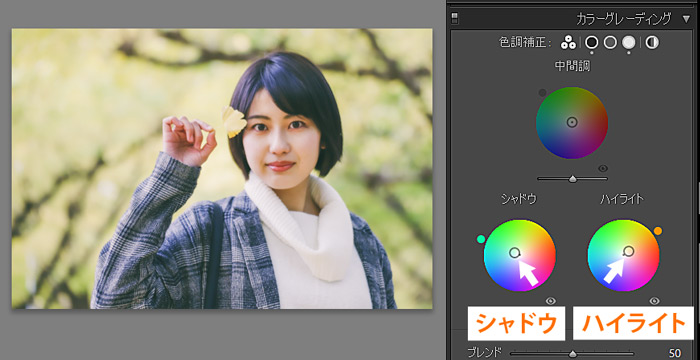
写真の背景や女性の顔にオレンジが入り、影の部分にエメラルドが入ったことで色が付いた印象になりました。
この調整はティール&オレンジと言って、色バランスがよく定番の色補正となっています。
近年はこのようなシネマティック系のレタッチが流行っていて、SNSなどで反応がよく人気となっています。
ティール&オレンジとは?
真鴨の羽の青緑色を英語でティールといい、グリーン寄りのteal green(ティールグリーン)やブルー寄りのteal blue(ティールブルー)などの色があります。
その青緑色とオレンジを強調させた色バランスを、ティール&オレンジと呼んで映像や写真の仕上げとしてプロの現場でも活用されています。
ティール&オレンジはどんなジャンルの写真でも合いやすく、特に夜景やカフェ系写真で使われています。

 ノーノちゃん
ノーノちゃん
 コヤくん
コヤくん
シネマティックとは?
シネマティックは単に「映画っぽく見えるレタッチ」という意味でよく使われています。
映画といっても古いセピア調になった映像から、ブルー調の映像など様々な色調があると思います。
例えば、ティール&オレンジ以外にもSNS上ではこのような色合いのレタッチも全てシネマティック系として投稿されていたりします。

何気ない写真でも、色調整をするだけで映画のワンシーンのような写真にすることができます。
また色補正をしなくても、夕日などドラマティックな場面や、海外の街並み写真はシネマティックな雰囲気があります。
街並みで男性が一人で歩く姿をシルエットで捉えた写真などは、それだけでシネマティックな雰囲気になりますよね。
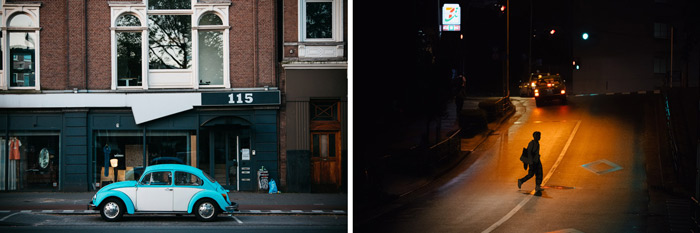
またLightroom Classicにはシネマティックプリセットが多数用意されています。
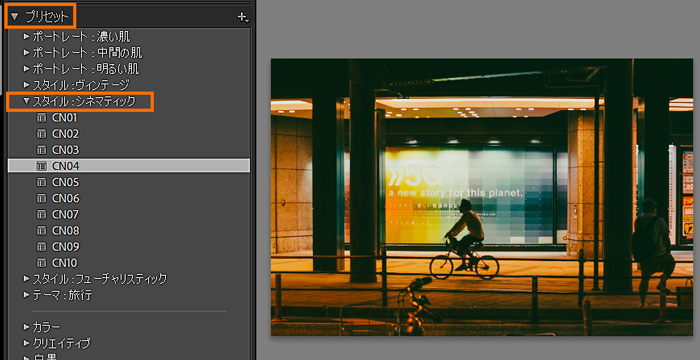
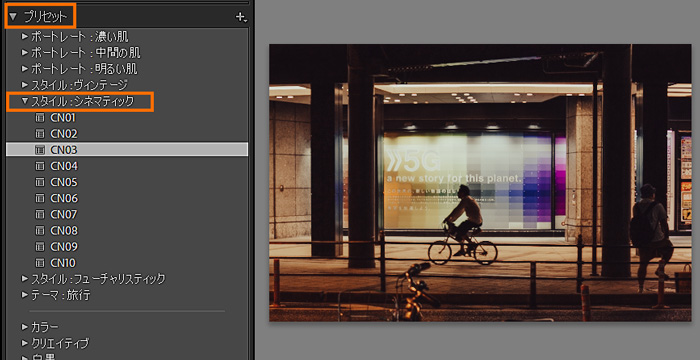
難しいレタッチをしなくても、左のプリセット一覧から名称をクリックするだけで、映画の世界感のような仕上げになります。
 ノーノちゃん
ノーノちゃん
 コヤくん
コヤくん
 コヤくん
コヤくん
④効果
効果では周辺光量を調整できます。
周辺光量を落として四隅を暗くすることで、被写体に視線を集める効果があります。
またフィルム写真の雰囲気を出す場合にも、周辺光量補正は欠かせないレタッチとなっています。
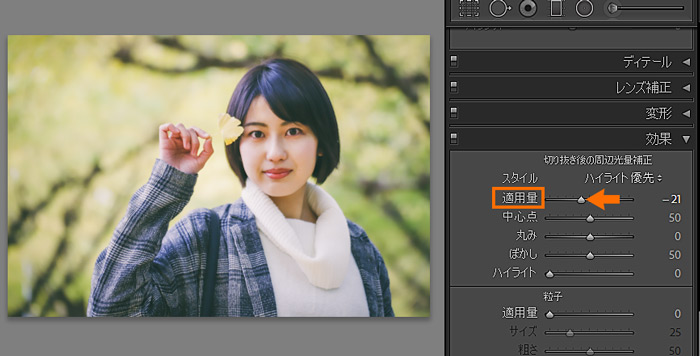
適用量をマイナスにすると、写真の四隅が暗くなりました。
 ノーノちゃん
ノーノちゃん
 コヤくん
コヤくん
周辺光量補正についてはこちらで解説しています。
 Lightroom【周辺光量補正】四隅の明るさ補正で印象的な写真に!
Lightroom【周辺光量補正】四隅の明るさ補正で印象的な写真に!
さらに、粒子(ノイズ)を加えることでフィルム感を強めることもできます。
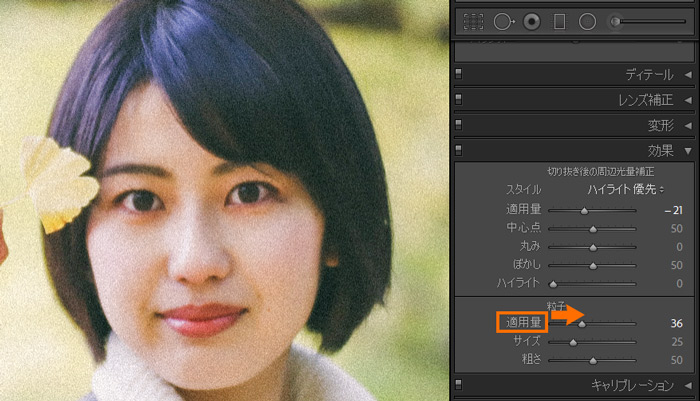
 ノーノちゃん
ノーノちゃん
 コヤくん
コヤくん
 コヤくん
コヤくん
4つの補正が終わったので、レタッチ前(左)とレタッチ後(右)で変化を比較してみます。


レタッチ後は明るくふわっとした印象を出しながら、カラーグレーディングと周辺光量補正で落ち着いた雰囲気にしています。
 ノーノちゃん
ノーノちゃん
 コヤくん
コヤくん
 ノーノちゃん
ノーノちゃん
 コヤくん
コヤくん
ポートレートレタッチには肌補正もあります。こちらで解説しています。
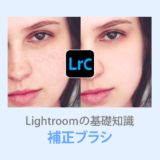 Lightroom Classic【補正ブラシ】で美肌レタッチや部分補正ができる
Lightroom Classic【補正ブラシ】で美肌レタッチや部分補正ができる
2. 上級向けレタッチ
上のレタッチでも完成ですが、別の方法でレタッチすることもできます。
ここでは2つのバリエーションをご紹介します。
バリエーション1
先ほどはカラーグレーディングを使ったレタッチをしましたが、カラーグレーディングを使わずにトーンカーブで色を作る方法もあります。
まずは明るさを以下のように補正します。
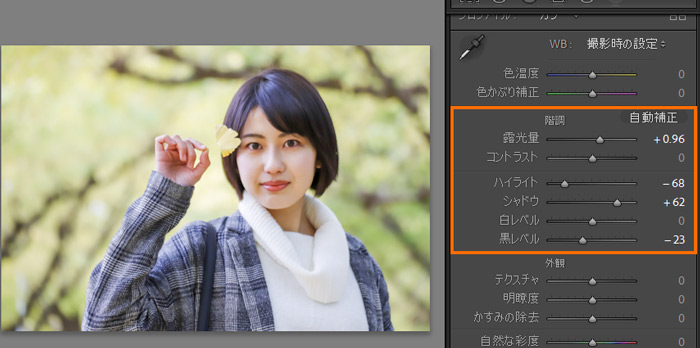
先ほどと同様に、ハイライトを下げてシャドウを上げ、見た目に近い印象にします。
ここでも黒レベルを下げていますが、完成はやや濃い色合いになるので、黒レベルは0のままでもよいと思います。
 ノーノちゃん
ノーノちゃん
 コヤくん
コヤくん
次に、トーンカーブのポイントカーブを以下の形状にします。
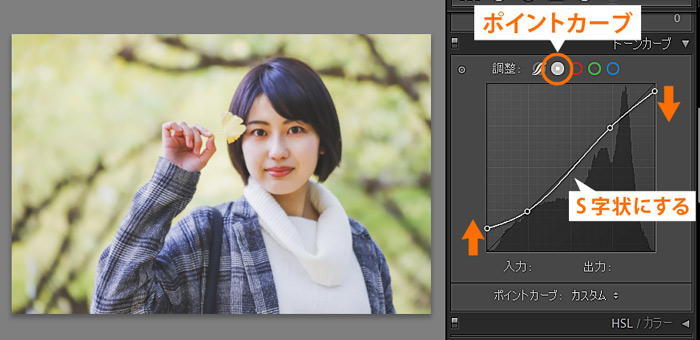
左端を上げて右端を下げることで、黒が浮いた柔らかい印象を与えることができます。
 ノーノちゃん
ノーノちゃん
 コヤくん
コヤくん
続いて、トーンカーブのレッドチャンネルを操作します。
このレッドチャンネルの操作で、写真の色合いを作ることができます。

レッドチャンネルをわずかにS字状にすると、シャドウにエメラルドが入り、ハイライトにレッドが入り、写真の色合いが変わります。
 ノーノちゃん
ノーノちゃん
 コヤくん
コヤくん
最後に周辺光量補正と粒子を追加します。
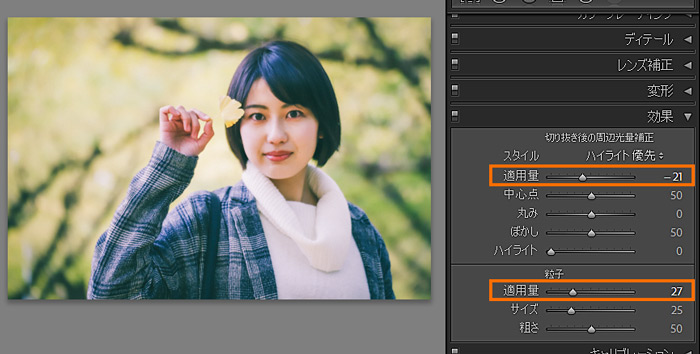
補正が終わると、このようになります。


このようにトーンカーブのレッドチャンネルでも色合いを作ることができます。
カラーグレーディングの補正に比べて、ややこってりとした色合いになることが特徴です。
 ノーノちゃん
ノーノちゃん
 コヤくん
コヤくん
 ノーノちゃん
ノーノちゃん
 コヤくん
コヤくん
バリエーション2
カラーグレーディングやトーンカーブで色を作るレタッチをご紹介しましたが、今度はホワイトバランスとHSLカラーで色を作ってみます。
完成イメージは、明るくて透明感があり、ふわっとした雰囲気です。
まずホワイトバランスの色温度・色かぶり補正を、少し左に動かしてブルー・グリーン寄りにします。
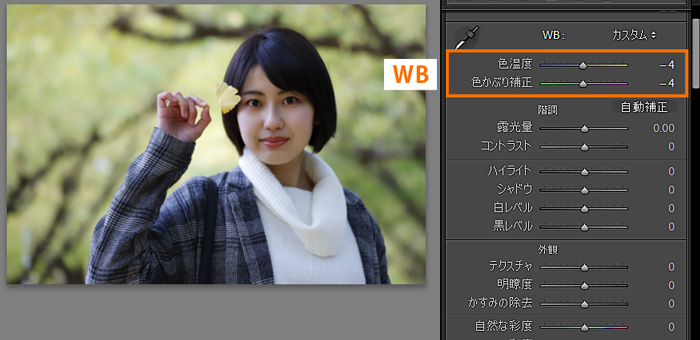
 ノーノちゃん
ノーノちゃん
 コヤくん
コヤくん
次は明るさ補正です。
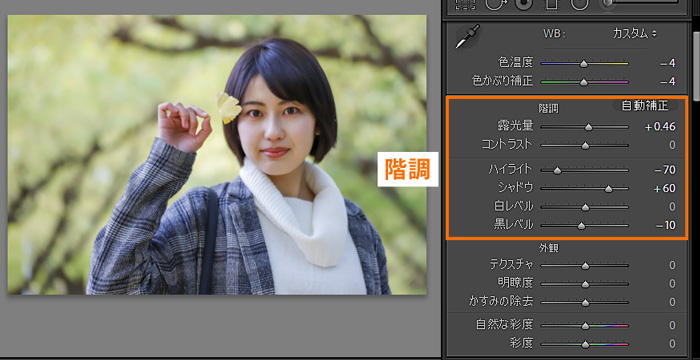
今回はHSLカラーやシャドウスライダーで明るくなるので、露光量はこれまでほど明るくはしていません。
また、ハイライト・シャドウをそれぞれ大きめに動かしています。
これによってコントラストが下がって明暗差がなくなり、非現実的な雰囲気を作りやすくなります。
次に外観パネルです。
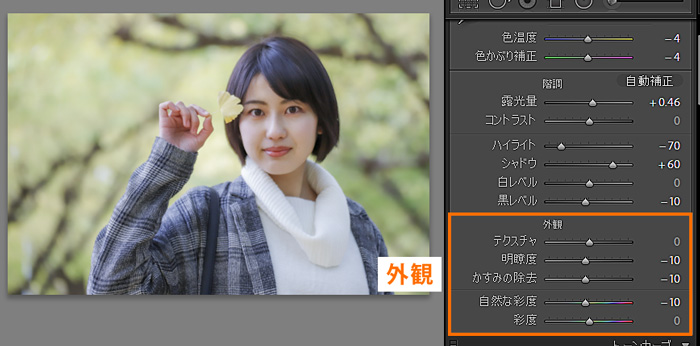
明瞭度を下げることでふんわりしたソフトフォーカスの効果を与え、かすみの除去を下げることで写真全体を白っぽくします。
先ほどのハイライト・シャドウの操作に加えて、この操作でさらに非現実な雰囲気になります。
また自然な彩度を下げて、淡い雰囲気を作っています。
 ノーノちゃん
ノーノちゃん
 コヤくん
コヤくん
 コヤくん
コヤくん
次はトーンカーブです。
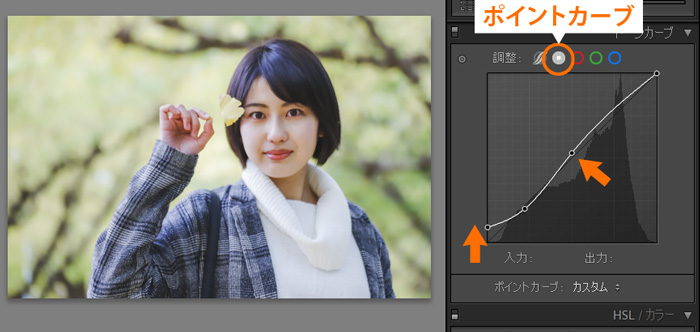
S字状ですが、中心を上げて肌部分などの中間調を明るくした形にしています。
また左端を上げることで、黒を浮かせた効果を与えています。
 ノーノちゃん
ノーノちゃん
 コヤくん
コヤくん
最後に、メインとなるHSLカラーです。「すべて」のタブで下のようにスライダーを動かします。
重要な3つのスライダーに関しては、矢印でどの部分が変化するのかを表しています。
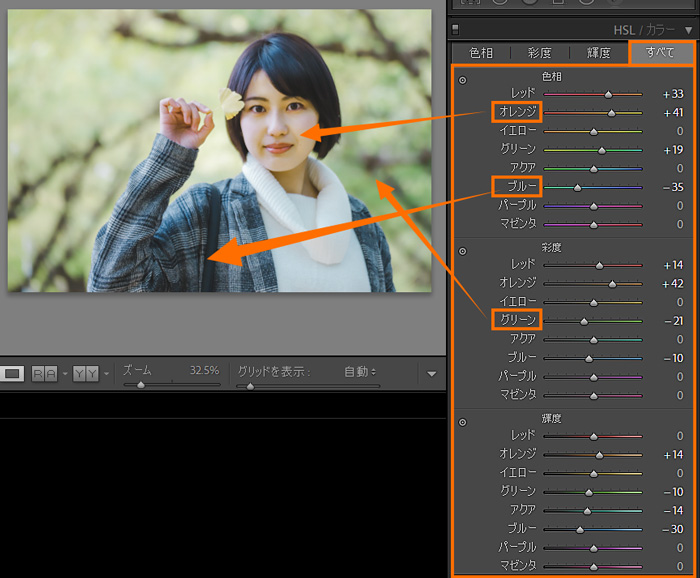
たくさん調整しましたが、ポイントとなる3つの補正効果はこのようになります。
| 項目名 | |
|---|---|
| 色相:オレンジ | 肌の色合いを黄色寄りに調整しています |
| 色相:ブルー | 数値を下げてブルーをエメラルドに変えます |
| 彩度:グリーン | 草木の緑の彩度を下げ、淡いグリーンにします |
オレンジ色は人の肌に含まれる色のため、オレンジスライダーを動かすことで肌の色や明るさを変化させることができます。
それを利用して、肌の色を調整しています。
色相のブルーをマイナスにすることで、写真内のブルー系の色をエメラルドに変える効果があります。
外観パネルで全体の彩度を下げていますが、さらに草木のグリーン限定で彩度を下げて淡い色にしています。
 ノーノちゃん
ノーノちゃん
 コヤくん
コヤくん
 ノーノちゃん
ノーノちゃん
 コヤくん
コヤくん
最終的にこのような雰囲気になりました。レタッチ前(左)とレタッチ後(右)で比較してみます。


HSLカラーによって明るいグリーン調に仕上がりました。明瞭度のマイナスによるソフトフォーカス効果も出ています。
どの写真でもこのままの数値でちょうどよい色合いになるとは限らないので、ホワイトバランスやHSLカラーを調整しながら好みの色に仕上げてみてください。
また好みの色合いが完成したら、現像プリセットに登録しておくことで他のポートレート写真にも適用できるようになります。
苦労した作った現像プリセットは、バックアップも忘れずに!
 Lightroom【バックアップ方法】保存場所はクラウドが便利!
Lightroom【バックアップ方法】保存場所はクラウドが便利!
 ノーノちゃん
ノーノちゃん
 コヤくん
コヤくん
 ノーノちゃん
ノーノちゃん
 コヤくん
コヤくん
3. Lightroomプリセット
最新のLightroom Classicのアップデートにより、40種類のプリセットが追加されました。
人物向けのプリセットも13種類あり、クリックするだけで様々なレタッチ済の状態にすることができます。
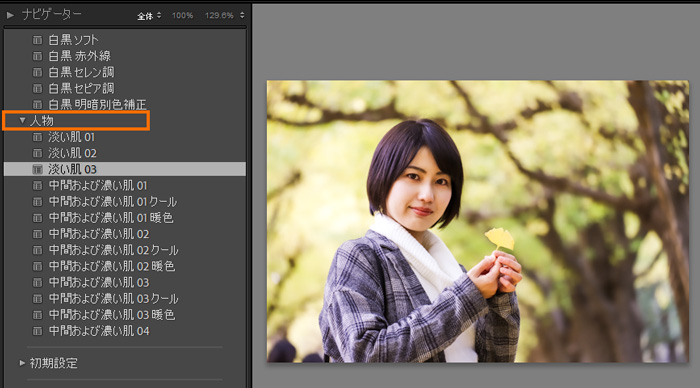
明るさ調整は写真ごとに行う必要がありますが、カラー調整はおまかせにできるので、レタッチが初めての方でも簡単に雰囲気を変えることができます。
 ノーノちゃん
ノーノちゃん
 コヤくん
コヤくん
 ノーノちゃん
ノーノちゃん
 コヤくん
コヤくん
4. まとめ
ポートレートのレタッチは様々なパターンが作れるので、Lightroomで色を操作するのは楽しいと思います。
ただ同時に絶妙な色を出すにはテクニックが必要で、レタッチ時間も長くなるので難易度は高くなります。
このページのレタッチを参考にして、自分好みの色合いを作ってみてください。
- ポートレートは色合い調整がポイント
- カラグレ・トーンカーブ・HSLカラーを使いこなそう
- お気に入りプリセットはバックアップしておくと安心

 おすすめ記事
おすすめ記事

