このページ【PART.4】では、ボタン1つで大量のデータを特定のフォームに文字を入力したり、ブログに記事を入れたりする方法をご紹介しています。
使うコマンドはSET !DATASOURCE(セット!データソース)と言います。
iMacrosでは、『データソース』=『CSVファイル』と覚えておきましょう。
 ノーノちゃん
ノーノちゃん
![]() テイくん
テイくん
このページの目次
1. データソースとは?
冒頭でお伝えした通り、iMacrosのデータソースというのはCSVファイルのことです。
iMacrosで使用できるファイルはCSVファイルのみです。エクセル形式(.xlsx)は使用できませんので注意が必要です。
それでは、実際に使用する画面を確認してみましょう。
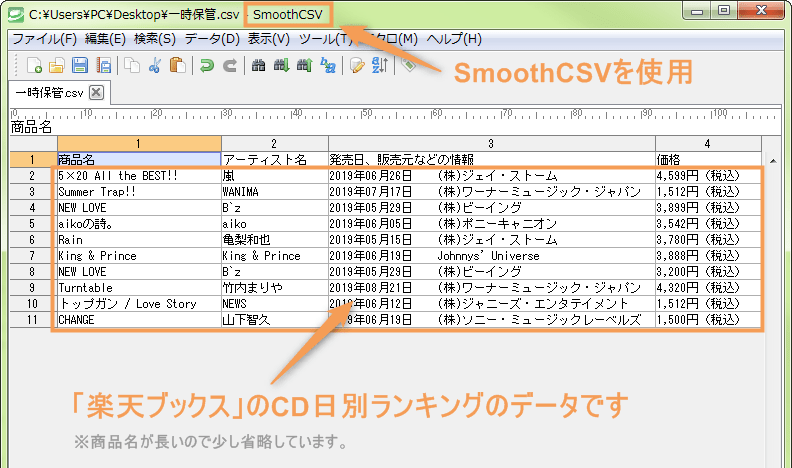
上記に書いてあるデータを、上から順番に自動で入力させることができます。
使用しているのはsmoothCSV(スムースシーエスブイ)という無料ソフトです。
まだダウンロードされていない方は、先に入れておいてくださいね。
導入方法はこちらから SmoothCSV
 ノーノちゃん
ノーノちゃん
![]() テイくん
テイくん
smoothCSVを使う理由
理由は大まかに分けて3つあります。
①設定が簡単
ExcelでCSVファイルを作成する場合、ファイル形式を通常の .xlsx(Excelブック)から.csv(カンマ区切り)に変更する必要があります。
それとCSVファイルに保存する時、毎回以下のようなメッセージが表示されます。
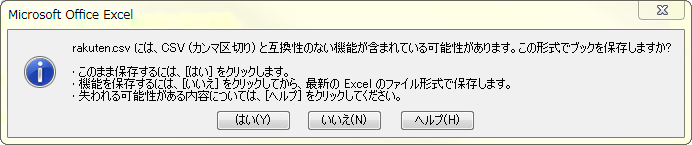
smoothCSVの場合は、最初の設定さえ終われば、その後は保存を押すだけなので凄く簡単です。
②動作が軽い
少ないデータであればExcelでも問題ありませんが、データ量が多くなると読み込みが遅くなります。
smoothCSVの場合は、大量のデータがあってもすぐに開きます。極端な例を上げますと10,000行以上あっても遅くなりません。
③エラーが起きにくい
ExcelでCSVファイルを使用した場合、文字化けが起きたり、セル内に改行が入っているとiMacros起動時にエラーが起きたりします。
ここで詳しくは説明しませんが、エラーの原因を突き止めるのが非常に面倒です。
 ノーノちゃん
ノーノちゃん
![]() テイくん
テイくん
2. CSVファイルを使ったマクロを作成
少し前置きが長くなりましたが、SET !DATASOURCEを使ってフォームに入力する自動マクロを作成していきます。
まずは、分かりやすいようにGoogleの検索フォームでシンプルなマクロをご紹介します。
もし使いたい場合はダウングレードする必要があります。
導入の仕方はこちら
 iMacrosに必要なFirefox、SmoothCSVの導入方法と初期設定(保存版)【PART.1】
iMacrosに必要なFirefox、SmoothCSVの導入方法と初期設定(保存版)【PART.1】
①Google検索編
SET !DATASOURCEを使う場合、自動でマクロが記憶してくれるわけではないので、自分で作成する部分が出てきます。
最初は少し難しいと感じますが、どんなデータであってもいつもすることは同じです。
一度覚えれば、次回から簡単に作成できるようになります。
作業の流れ
※動画(約3分)を確認後、下の解説を読んで頂くと分かりやすいと思います。
【STEP.1】マクロを作成
Googleにアクセス
記憶を開始する

検索フォームに文字を入力
入力する文字を「テスト」にしていますが、後で編集しますのでなんでもOKです。
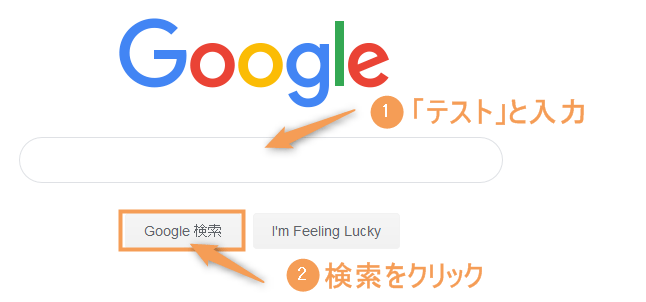
記憶を終了する

名前を変更する(省略可)
「#Current.iim」から「google.iim」に変更しておきましょう。

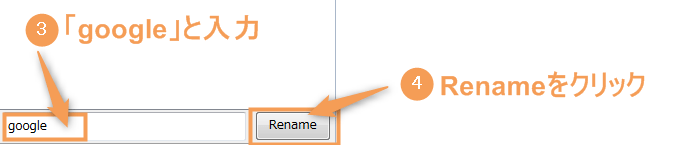
変更する理由は、新しくマクロを作成すると「#Current.iim」のままですと上書きされて消えてしまします。
完成したマクロを確認する
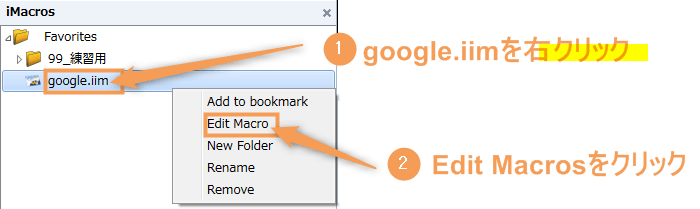
先ほど自動で作成されたマクロは以下のようになっています。
VERSION BUILD=8970419 RECORDER=FX
TAB T=1
URL GOTO=https://www.google.com/
TAG POS=1 TYPE=INPUT:TEXT FORM=ID:tsf ATTR=NAME:q CONTENT=テスト
TAG POS=1 TYPE=INPUT:SUBMIT FORM=ID:tsf ATTR=NAME:btnK【STEP.2】CSVファイルを作成
smoothCSVを立ち上げる

データを作成する
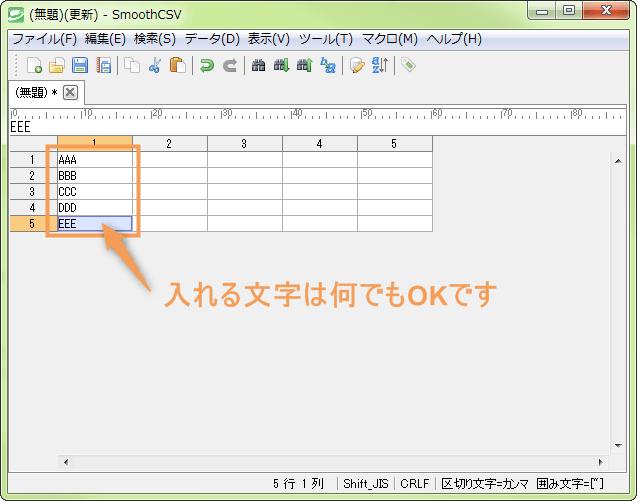
保存画面を開く
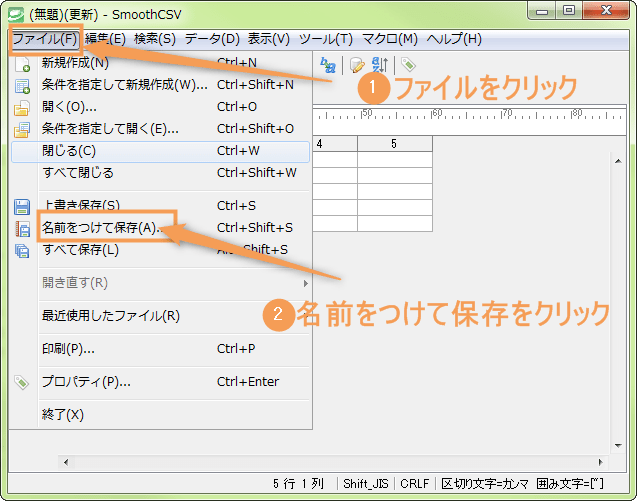
名前を変更して保存する
デスクトップに保存していますが、直接「Datasourceフォルダ」に入れてもOKです。
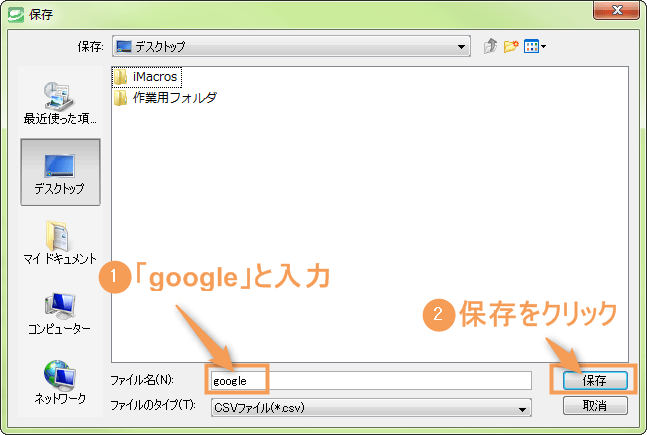
※フォルダ名を間違えるとマクロが動きませんので注意が必要です。
Datasourceフォルダに移動する
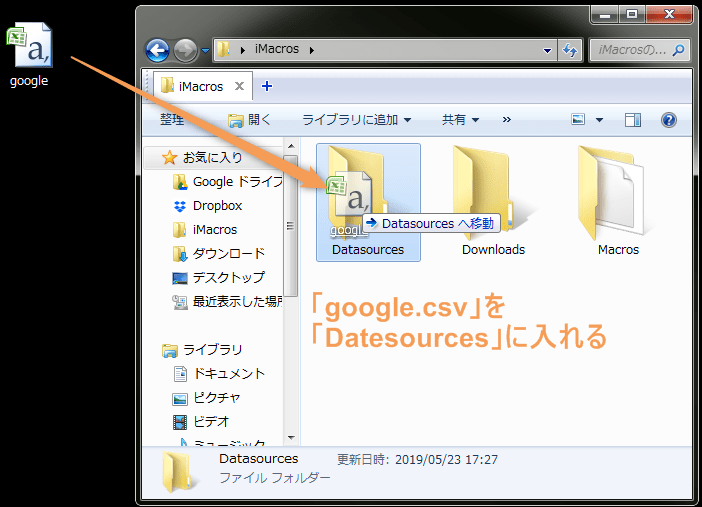
【STEP.3】マクロを編集
編集画面を開く
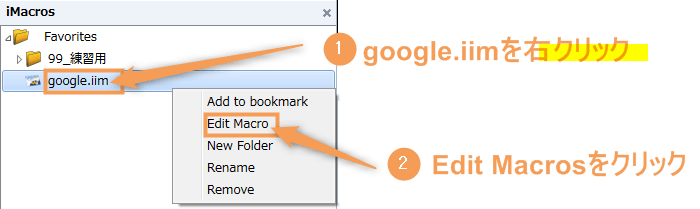
先ほど【STEP.1】で作成した以下のマクロを編集していきます。
VERSION BUILD=8970419 RECORDER=FX
TAB T=1
URL GOTO=https://www.google.com/
TAG POS=1 TYPE=INPUT:TEXT FORM=ID:tsf ATTR=NAME:q CONTENT=テスト
TAG POS=1 TYPE=INPUT:SUBMIT FORM=ID:tsf ATTR=NAME:btnKマクロを編集する
オレンジ色:変更した部分
緑色:メモ書き(コメントアウト)
VERSION BUILD=8970419 RECORDER=FX
TAB T=1
'「google.csv」ファイルを指定
SET !DATASOURCE google.csv
'1番から順番に2→3→4と数値が増える ※Play(Loop)で再生した場合のみ
SET !LOOP 1
'今回は上のLoopで指定した数値は1ですので「google.csv」の1行目から2行目→3行目の順番に増えます
SET !DATASOURCE_LINE {{!LOOP}}
'googleにアクセス
URL GOTO=https://www.google.com/
'検索フォームに「google.csv」の1列目を入力
'※「テスト」を{{!COL1}}に変更しています
TAG POS=1 TYPE=INPUT:TEXT FORM=ID:tsf ATTR=NAME:q CONTENT={{!COL1}}
'google検索をクリック
TAG POS=1 TYPE=INPUT:SUBMIT FORM=ID:tsf ATTR=NAME:btnKマクロとCSVファイルの早見図
※各コマンドの詳しい解説はページ下で解説しています。
【STEP.4】マクロを再生
作成したマクロをクリックする
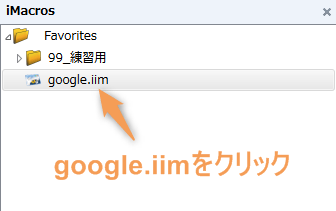
Loop回数を変更する
先ほど作成した「google.csv」ファイルは5行目まで記入しています。
ですので、5行目まで使用するように設定をMax:5に変更します。
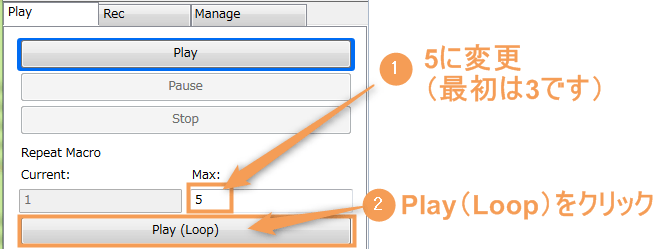
- 10行目までの場合はMax:10
- 50行目までの場合はMax:50
- 100行目までの場合はMax:100
②楽天のCDランキング編
上の項目(Google検索編)では1列目のみのデータでしたが、今度は複数列あるデータを自動入力していきます。
作り方は大きくは変わりませんがマクロが少し長くなります。それでは先ほどと同じく順番に作成していきます。
作業の流れ
※動画(約4分)を確認後、下の解説を読んで頂くと分かりやすいと思います。
【STEP.1】マクロを作成
楽天のCDランキング編【練習用フォーム】にアクセス
記憶を開始する

フォームに文字を入力
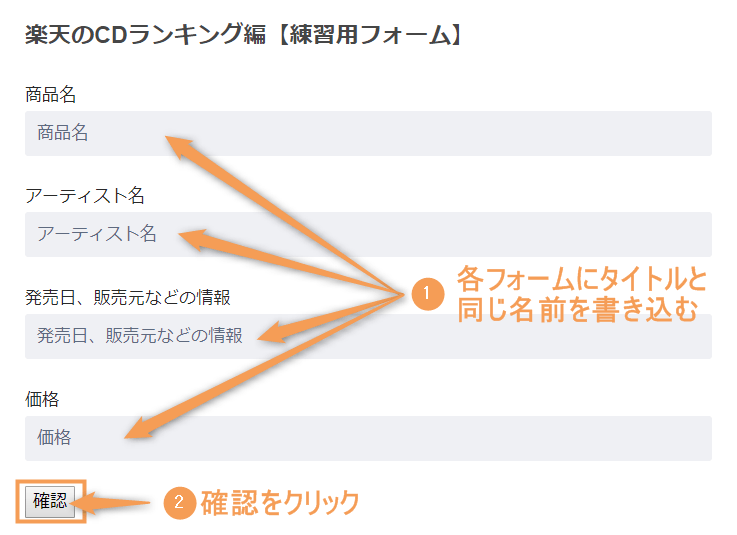
同じ名前を書き込む理由は、後で見て分かりやすくするためです。ただ、このフォームは項目が少ないので数字でもOKです。
記憶を終了する

名前を変更する(省略可)
「#Current.iim」から「rakuten.iim」に変更しておきましょう。


完成したマクロを確認する
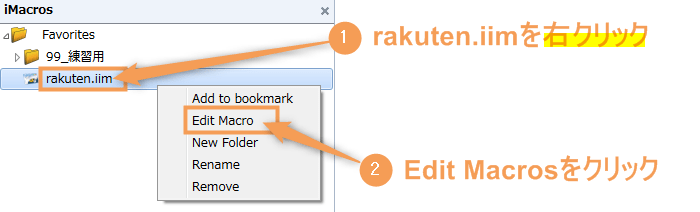
先ほど自動で作成されたマクロは以下のようになっています。
VERSION BUILD=8970419 RECORDER=FX
TAB T=1
URL GOTO=https://teilab-sub.net/?p=9
TAG POS=1 TYPE=INPUT:TEXT FORM=ACTION:/?p=9#wpcf7-f8-p9-o1 ATTR=NAME:item-details CONTENT=商品名
TAG POS=1 TYPE=INPUT:TEXT FORM=ACTION:/?p=9#wpcf7-f8-p9-o1 ATTR=NAME:author-name CONTENT=アーティスト名
TAG POS=1 TYPE=INPUT:TEXT FORM=ACTION:/?p=9#wpcf7-f8-p9-o1 ATTR=NAME:subinfo CONTENT=発売日、販売元などの情報
TAG POS=1 TYPE=INPUT:TEXT FORM=ACTION:/?p=9#wpcf7-f8-p9-o1 ATTR=NAME:price CONTENT=価格
TAG POS=1 TYPE=INPUT:SUBMIT FORM=ACTION:/?p=9#wpcf7-f8-p9-o1 ATTR=*【STEP.2】CSVファイルを作成
smoothCSVを立ち上げる

データを貼り付け
今回は事前に自動入力するデータを用意しました。
下記の表データを全てコピーしてsmoothCSVにそのまま貼り付けます。
| 商品名 | アーティスト名 | 発売日、販売元などの情報 | 価格 |
| 5×20 All the BEST!! | 嵐 | 2019年06月26日 (株)ジェイ・ストーム | 4,599円(税込) |
| Summer Trap!! | WANIMA | 2019年07月17日 (株)ワーナーミュージック・ジャパン | 1,512円(税込) |
| NEW LOVE | B`z | 2019年05月29日 (株)ビーイング | 3,899円(税込) |
| aikoの詩。 | aiko | 2019年06月05日 (株)ポニーキャニオン | 3,542円(税込) |
| Rain | 亀梨和也 | 2019年05月15日 (株)ジェイ・ストーム | 3,780円(税込) |
| King & Prince | King & Prince | 2019年06月19日 Johnnys’ Universe | 3,888円(税込) |
| NEW LOVE | B`z | 2019年05月29日 (株)ビーイング | 3,200円(税込) |
| Turntable | 竹内まりや | 2019年08月21日 (株)ワーナーミュージック・ジャパン | 4,320円(税込) |
| トップガン / Love Story | NEWS | 2019年06月12日 (株)ジャニーズ・エンタテイメント | 1,512円(税込) |
| CHANGE | 山下智久 | 2019年06月19日 (株)ソニー・ミュージックレーベルズ | 1,500円(税込) |
※「楽天ブックス」のCD別売上げランキングのデータです。
※商品名が長いので少し省略しています。
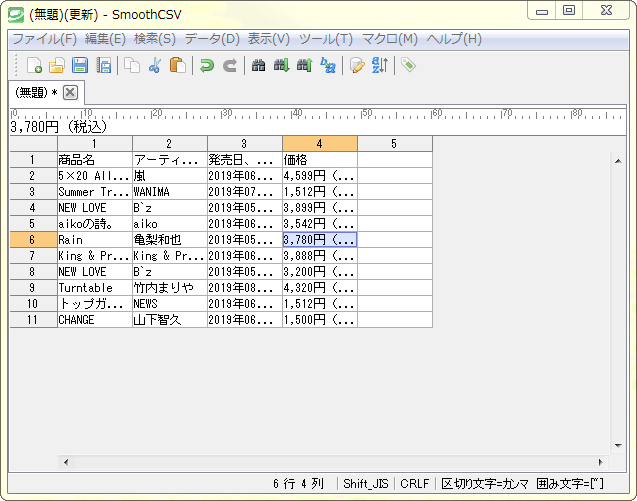
上記はデータを貼り付けした後です。
保存画面を開く
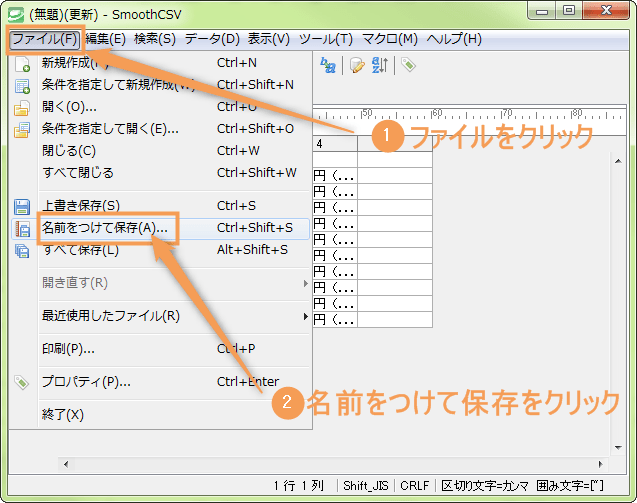
名前を変更して保存する
デスクトップに保存していますが、直接「Datasourceフォルダ」に入れてもOKです。
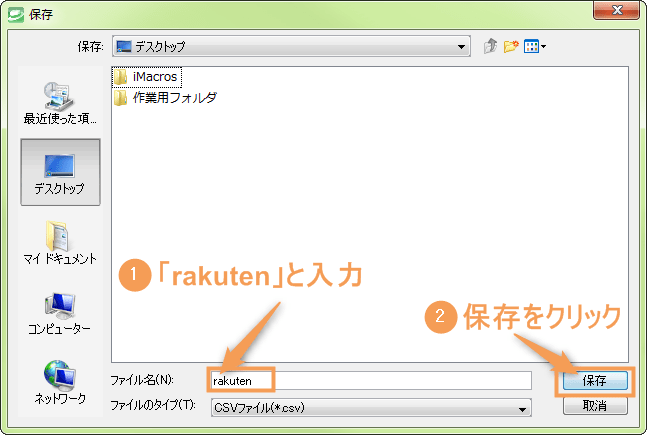
※フォルダ名を間違えるとマクロが動きませんので注意が必要です。
Datasourceフォルダに移動する
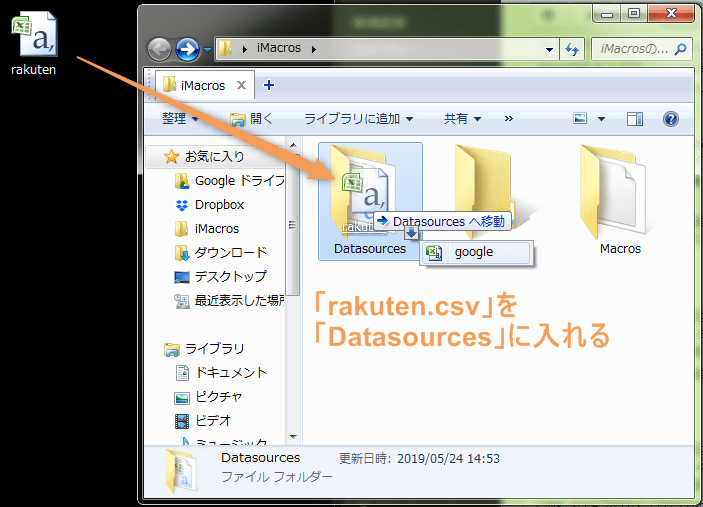
【STEP.3】マクロを編集
編集画面を開く
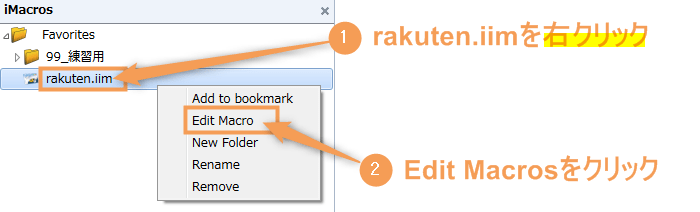
先ほど【STEP.1】で作成した以下のマクロを編集していきます。
VERSION BUILD=8970419 RECORDER=FX
TAB T=1
URL GOTO=https://teilab-sub.net/?p=9
TAG POS=1 TYPE=INPUT:TEXT FORM=ACTION:/?p=9#wpcf7-f8-p9-o1 ATTR=NAME:item-details CONTENT=商品名
TAG POS=1 TYPE=INPUT:TEXT FORM=ACTION:/?p=9#wpcf7-f8-p9-o1 ATTR=NAME:author-name CONTENT=アーティスト名
TAG POS=1 TYPE=INPUT:TEXT FORM=ACTION:/?p=9#wpcf7-f8-p9-o1 ATTR=NAME:subinfo CONTENT=発売日、販売元などの情報
TAG POS=1 TYPE=INPUT:TEXT FORM=ACTION:/?p=9#wpcf7-f8-p9-o1 ATTR=NAME:price CONTENT=価格
TAG POS=1 TYPE=INPUT:SUBMIT FORM=ACTION:/?p=9#wpcf7-f8-p9-o1 ATTR=*マクロを編集する
オレンジ色:変更した部分
緑色:メモ書き(コメントアウト)
VERSION BUILD=8970419 RECORDER=FX
TAB T=1
'「rakuten.csv」ファイルを指定
SET !DATASOURCE rakuten.csv
'2番から順番に2→3→4…と数値が増える
SET !LOOP 2
'今回は上のLoopで指定した数値は2ですので「rakuten.csv」の2行目から3行目→4行目の順番に増えます
SET !DATASOURCE_LINE {{!LOOP}}
'楽天のCDランキング編【練習用フォーム】にアクセス
URL GOTO=https://teilab-sub.net/?p=9
'商品名に「rakuten.csv」の1列目を入力
TAG POS=1 TYPE=INPUT:TEXT FORM=ACTION:/?p=9#wpcf7-f8-p9-o1 ATTR=NAME:item-details CONTENT={{!COL1}}
'アーティスト名に「rakuten.csv」の2列目を入力
TAG POS=1 TYPE=INPUT:TEXT FORM=ACTION:/?p=9#wpcf7-f8-p9-o1 ATTR=NAME:author-name CONTENT={{!COL2}}
'発売日、販売元などの情報に「rakuten.csv」の3列目を入力
TAG POS=1 TYPE=INPUT:TEXT FORM=ACTION:/?p=9#wpcf7-f8-p9-o1 ATTR=NAME:subinfo CONTENT={{!COL3}}
'価格に「rakuten.csv」の4列目を入力
TAG POS=1 TYPE=INPUT:TEXT FORM=ACTION:/?p=9#wpcf7-f8-p9-o1 ATTR=NAME:price CONTENT={{!COL4}}
'確認ボタンををクリック
TAG POS=1 TYPE=INPUT:SUBMIT FORM=ACTION:/?p=9#wpcf7-f8-p9-o1 ATTR=*マクロとCSVファイルの早見図
【STEP.4】マクロを再生
作成したマクロをクリックする
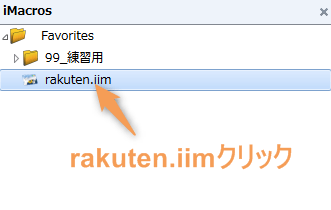
Loop回数を変更する
先ほど作成した「rakuten.csv」ファイルは11行目まで記入しています。
ですので、11行目まで使用するように設定をMax:11に変更します。
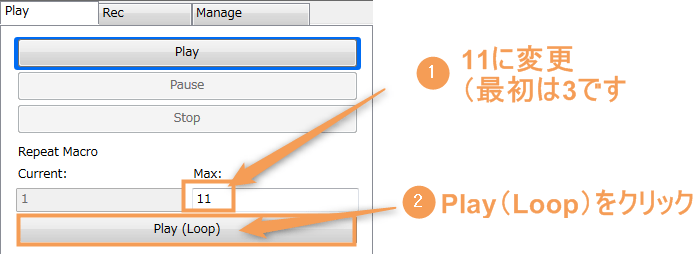
③ブログ記事編
無料ブログやWordpress(ワードプレス)などに、大量の記事を入れる時に便利なマクロを作成していきます。
記事を外注化されている方や、複数サイトを持っている方にも役立ちます。
それでは順番に確認していきましょう。
作業の流れ
※動画(約4分)を確認後、下の解説を読んで頂くと分かりやすいと思います。
【STEP.1】マクロを作成
ブログ記事編【練習用フォーム】にアクセス
記憶を開始する

フォームに文字を入力
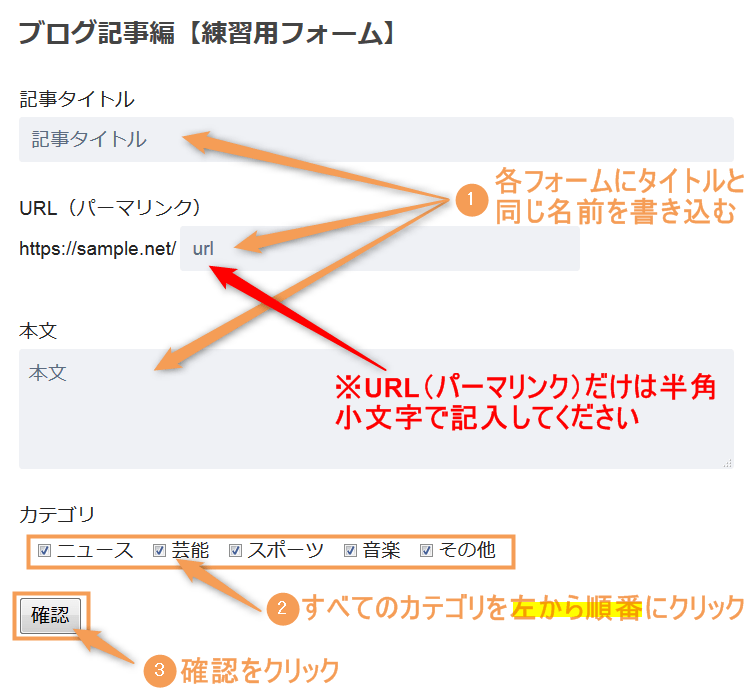
記憶を終了する

名前を変更する(省略可)
「#Current.iim」から「blog.iim」に変更しておきましょう。


完成したマクロを確認する
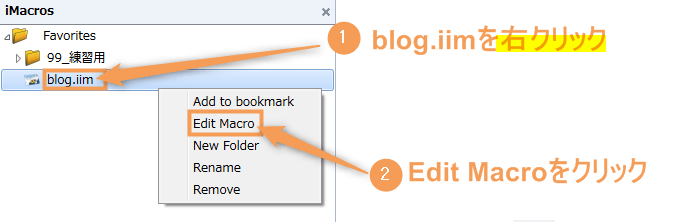
先ほど自動で作成されたマクロは以下のようになっています。
VERSION BUILD=8970419 RECORDER=FX
TAB T=1
URL GOTO=https://teilab-sub.net/?p=24
TAG POS=1 TYPE=INPUT:TEXT FORM=ACTION:/?p=24#wpcf7-f27-p24-o1 ATTR=NAME:title CONTENT=記事タイトル
TAG POS=1 TYPE=INPUT:TEXT FORM=ACTION:/?p=24#wpcf7-f27-p24-o1 ATTR=NAME:url CONTENT=url
TAG POS=1 TYPE=TEXTAREA FORM=ACTION:/?p=24#wpcf7-f27-p24-o1 ATTR=NAME:article CONTENT=本文
TAG POS=1 TYPE=INPUT:CHECKBOX FORM=ACTION:/?p=24#wpcf7-f27-p24-o1 ATTR=NAME:category[] CONTENT=YES
TAG POS=2 TYPE=INPUT:CHECKBOX FORM=ACTION:/?p=24#wpcf7-f27-p24-o1 ATTR=NAME:category[] CONTENT=YES
TAG POS=3 TYPE=INPUT:CHECKBOX FORM=ACTION:/?p=24#wpcf7-f27-p24-o1 ATTR=NAME:category[] CONTENT=YES
TAG POS=4 TYPE=INPUT:CHECKBOX FORM=ACTION:/?p=24#wpcf7-f27-p24-o1 ATTR=NAME:category[] CONTENT=YES
TAG POS=5 TYPE=INPUT:CHECKBOX FORM=ACTION:/?p=24#wpcf7-f27-p24-o1 ATTR=NAME:category[] CONTENT=YES
TAG POS=1 TYPE=INPUT:SUBMIT FORM=ACTION:/?p=24#wpcf7-f27-p24-o1 ATTR=*【STEP.2】CSVファイルを作成
smoothCSVを立ち上げる

データを貼り付け
下記の表データを全てコピーしてsmoothCSVにそのまま貼り付けます。
| 記事タイトル | URL(パーマリンク) | 本文 | カテゴリ |
| ニュース① | news1 | ここにニュース①の記事が入ります。 | 1 |
| ニュース② | news2 | ここにニュース②の記事が入ります。 | 1 |
| 芸能① | entertainment1 | ここに芸能①の記事が入ります。 | 2 |
| 芸能② | entertainment2 | ここに芸能②の記事が入ります。 | 2 |
| スポーツ① | sports1 | ここにスポーツ①の記事が入ります。 | 3 |
| スポーツ② | sports2 | ここにスポーツ②の記事が入ります。 | 3 |
| 音楽① | music1 | ここに音楽①の記事が入ります。 | 4 |
| 音楽② | music2 | ここに音楽②の記事が入ります。 | 4 |
| その他① | other1 | ここにその他①の記事が入ります。 | 5 |
| その他② | other2 | ここにその他②の記事が入ります。 | 5 |
カテゴリ列の数字(1、2、3など)は後ほどマクロの作成する項目で、ご説明しますので気にせず進みましょう。
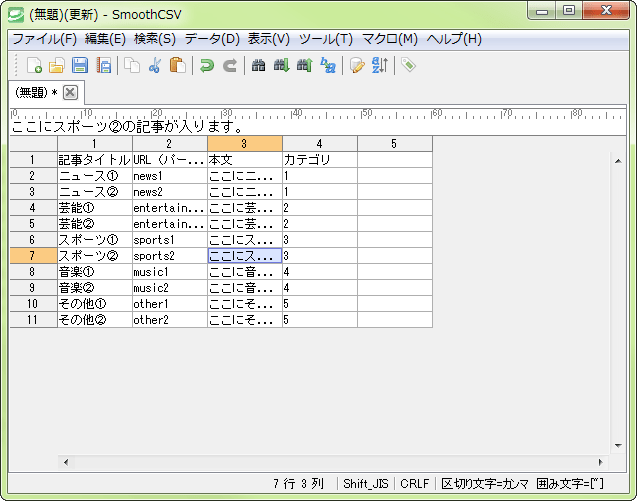
上記はデータを貼り付けした後です。
保存画面を開く
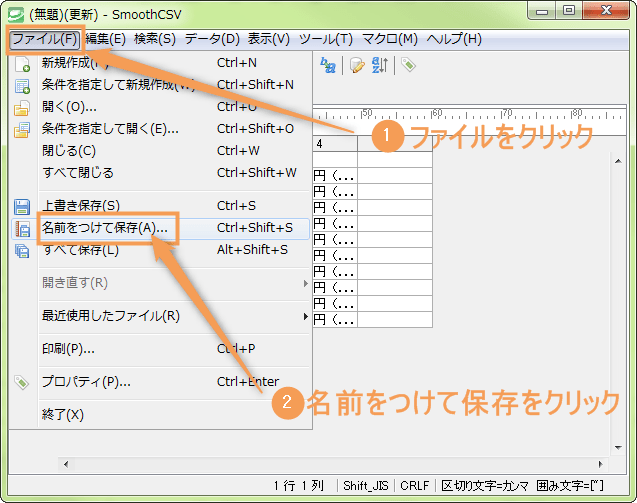
名前を変更して保存する
デスクトップに保存していますが、直接「Datasourceフォルダ」に入れてもOKです。
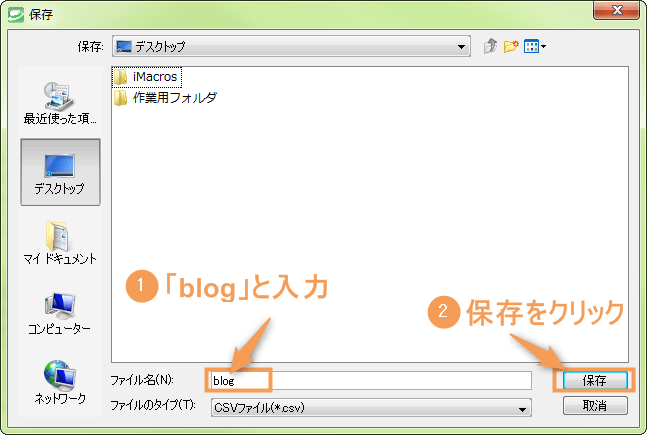
※フォルダ名を間違えるとマクロが動きませんので注意が必要です。
Datasourceフォルダに移動する
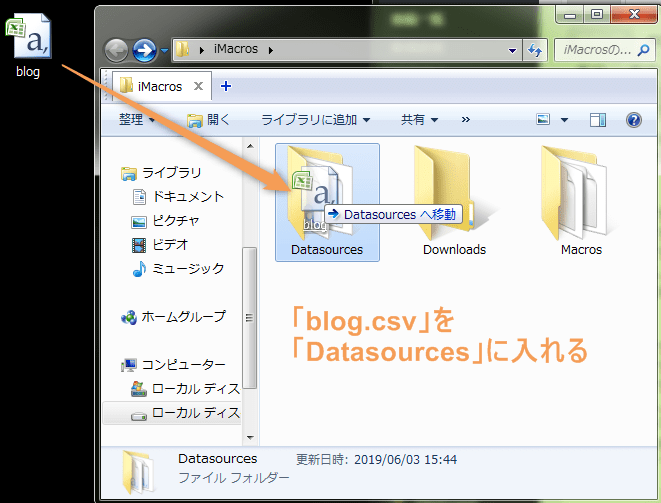
【STEP.3】マクロを編集
編集画面を開く
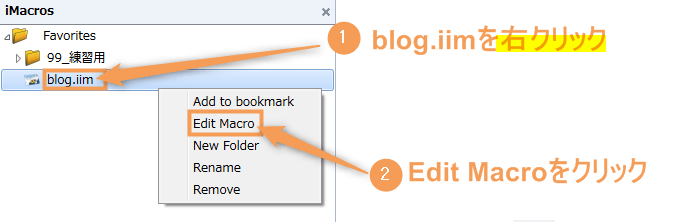
先ほど【STEP.1】で作成した以下のマクロを編集していきます。
VERSION BUILD=8970419 RECORDER=FX
TAB T=1
URL GOTO=https://teilab-sub.net/?p=24
TAG POS=1 TYPE=INPUT:TEXT FORM=ACTION:/?p=24#wpcf7-f27-p24-o1 ATTR=NAME:title CONTENT=記事タイトル
TAG POS=1 TYPE=INPUT:TEXT FORM=ACTION:/?p=24#wpcf7-f27-p24-o1 ATTR=NAME:url CONTENT=url
TAG POS=1 TYPE=TEXTAREA FORM=ACTION:/?p=24#wpcf7-f27-p24-o1 ATTR=NAME:article CONTENT=本文
TAG POS=1 TYPE=INPUT:CHECKBOX FORM=ACTION:/?p=24#wpcf7-f27-p24-o1 ATTR=NAME:category[] CONTENT=YES
TAG POS=2 TYPE=INPUT:CHECKBOX FORM=ACTION:/?p=24#wpcf7-f27-p24-o1 ATTR=NAME:category[] CONTENT=YES
TAG POS=3 TYPE=INPUT:CHECKBOX FORM=ACTION:/?p=24#wpcf7-f27-p24-o1 ATTR=NAME:category[] CONTENT=YES
TAG POS=4 TYPE=INPUT:CHECKBOX FORM=ACTION:/?p=24#wpcf7-f27-p24-o1 ATTR=NAME:category[] CONTENT=YES
TAG POS=5 TYPE=INPUT:CHECKBOX FORM=ACTION:/?p=24#wpcf7-f27-p24-o1 ATTR=NAME:category[] CONTENT=YES
TAG POS=1 TYPE=INPUT:SUBMIT FORM=ACTION:/?p=24#wpcf7-f27-p24-o1 ATTR=*いらないマクロを削除
今回のマクロは今までとは違い、1つだけ残して他を削除する必要がある部分があります。
それは以下のカテゴリをクリックした時のマクロです。
TAG POS=1 TYPE=INPUT:CHECKBOX FORM=ACTION:/?p=24#wpcf7-f27-p24-o1 ATTR=NAME:category[] CONTENT=YES
TAG POS=2 TYPE=INPUT:CHECKBOX FORM=ACTION:/?p=24#wpcf7-f27-p24-o1 ATTR=NAME:category[] CONTENT=YES
TAG POS=3 TYPE=INPUT:CHECKBOX FORM=ACTION:/?p=24#wpcf7-f27-p24-o1 ATTR=NAME:category[] CONTENT=YES
TAG POS=4 TYPE=INPUT:CHECKBOX FORM=ACTION:/?p=24#wpcf7-f27-p24-o1 ATTR=NAME:category[] CONTENT=YES
TAG POS=5 TYPE=INPUT:CHECKBOX FORM=ACTION:/?p=24#wpcf7-f27-p24-o1 ATTR=NAME:category[] CONTENT=YES ノーノちゃん
ノーノちゃん
![]() テイくん
テイくん
TAG POS=1、TAG POS=2と順番に数字が増えています。全て順番にクリックしたことによって以下のような関係になっていることが分かります。
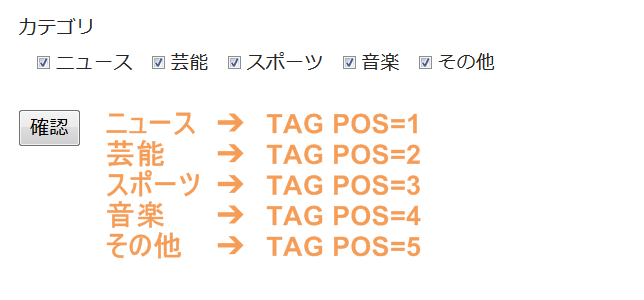
WEBに詳しい方の場合は、クリックしなくてもどのような作り(要素)を確認すればすぐに分かります。
ただ間違えも起きやすいので、クリックして確認するのが一番楽な方法です。
マクロを編集する
オレンジ色:変更した部分
緑色:メモ書き(コメントアウト)
VERSION BUILD=8970419 RECORDER=FX
TAB T=1
'「blog.csv」ファイルを指定
SET !DATASOURCE blog.csv
'2番から順番に2→3→4…と数値が増える
SET !LOOP 2
'上のLoopで指定した数値は2ですので「blog.csv」の2行目から3行目→4行目の順番に増えます
SET !DATASOURCE_LINE {{!LOOP}}
'ブログ記事編【練習用フォーム】にアクセス
URL GOTO=https://teilab-sub.net/?p=24
'記事タイトルに「blog.csv」の1列目を入力
TAG POS=1 TYPE=INPUT:TEXT FORM=ACTION:/?p=24#wpcf7-f27-p24-o1 ATTR=NAME:title CONTENT={{!COL1}}
'URL(パーマリンク)に「blog.csv」の2列目を入力
TAG POS=1 TYPE=INPUT:TEXT FORM=ACTION:/?p=24#wpcf7-f27-p24-o1 ATTR=NAME:url CONTENT={{!COL2}}
'本文に「blog.csv」の3列目を入力
TAG POS=1 TYPE=TEXTAREA FORM=ACTION:/?p=24#wpcf7-f27-p24-o1 ATTR=NAME:article CONTENT={{!COL3}}
'カテゴリに「blog.csv」の4列目の場所をクリック
TAG POS={{!COL4}} TYPE=INPUT:CHECKBOX FORM=ACTION:/?p=24#wpcf7-f27-p24-o1 ATTR=NAME:category[] CONTENT=YES
'確認ボタンををクリック
TAG POS=1 TYPE=INPUT:SUBMIT FORM=ACTION:/?p=24#wpcf7-f27-p24-o1 ATTR=*マクロとCSVファイルの早見図
【STEP.4】マクロを再生
作成したマクロをクリックする
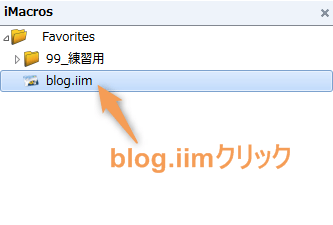
Loop回数を変更する
先ほど作成した「blog.csv」ファイルは11行目まで記入しています。
ですので、11行目まで使用するように設定をMax:11に変更します。
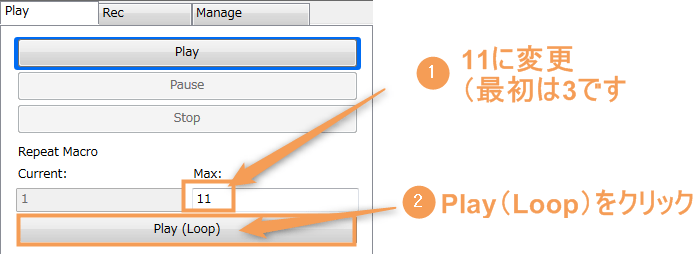
3. 各コマンドの解説
| コマンド目次 | |
|---|---|
| SET !DATASOURCE | SET !LOOP |
| {{!LOOP}} | SET !DATASOURCE_LINE |
| {{!COL}} | LINEと{{!COL}}の関係 |
SET !DATASOURCE
SET !DATASOURCE google.csv
SET !DATASOURCE rakuten.csv
SET !DATASOURCE blog.csv- SET
次の動作を指定 - !DATASOURCE(データソース)
データ(CSVファイル)を使用
他の形式(.txt、.xlsx、.xlsなど)は使用できませんので必ず.csvに変更する必要があります。
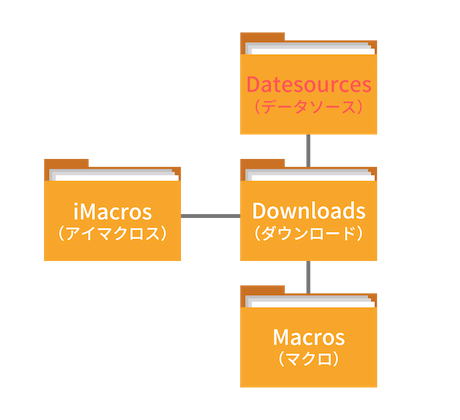
SET !LOOP
SET !LOOP 1
SET !LOOP 2- SET
次の動作を指定 - !LOOP
繰り返す
SET !LOOPは繰り返し再生Play(Loop)を使う時に使用します。
- SET !LOOP 1の場合は、1から順番に1→2→3→4…と増える。
- SET !LOOP 2の場合は、2から順番に2→3→4→5…と増える。
{{!LOOP}}
{{!LOOP}}- {{!LOOP}}
SET !LOOPで指定した数値から使用
{{!LOOP}}は、上記の項目のSET !LOOPで指定した数値が入ります。
SET !DATASOURCE_LINE
SET !DATASOURCE_LINE {{!LOOP}}- SET
次の動作を指定 - !DATASOURCE_LINE {{!LOOP}}
SET !LOOPで指定した行から使用
SET !DATASOURCE_LINEは、どの行から開始するか指定する時に使います。それとLINE=行と覚えておきましょう。
{{!COL}}
{{!COL1}} {{!COL2}} {{!COL3}} {{!COL4}} - {{!COL}}
指定した列(カラム)を使用
英語で書いているので分かりにくいですがCOLは列(カラム)のことです。COL=列と覚えておきましょう。
- {{!COL1}} =CSVファイルの1列(カラム)目
- {{!COL2}} =CSVファイルの2列(カラム)目
LINEと{{!COL}}の関係
LINEと{{!COL}}について分かりにくかった方は、以下の図を参考にしてみましょう。
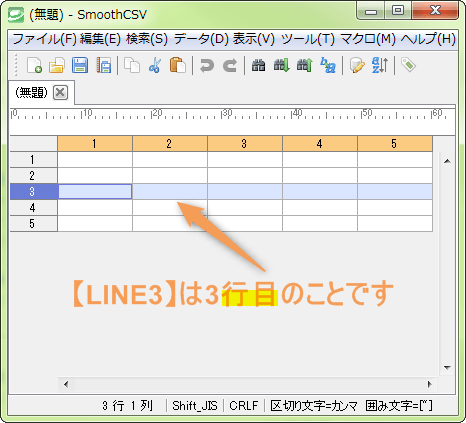
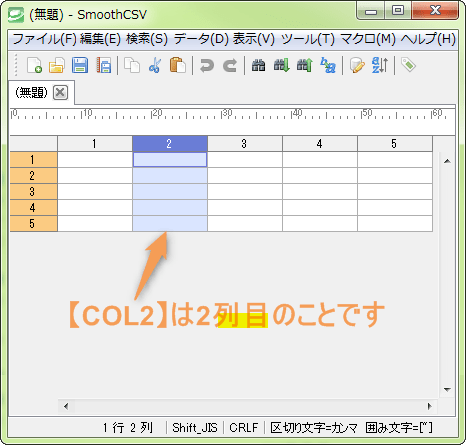
4. よくあるエラー事例
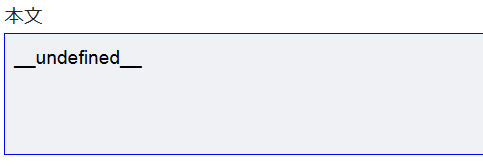
{{!COL}} が半角ではなく全角になっていたり、つづりが間違っている時に表示されます。
CSVファイルの名前が間違っていないかもう一度確認しましょう。
空白を全角にしていたり、つづりが間違っていないか確認しましょう。
5. まとめ
今回【PART.4】ではDATASOURCEの使い方についてお伝えしました。
理解しにくい部分があったと思いますが、iMacrosで使用頻度高いコマンドです。今回ご紹介した場所以外でも使用できますので、練習のために作成してみましょう。
- DATASOURCEはCSVファイルのみ使用可能
- SET !LOOPと{{!LOOP}}は必ずセットで使用
- SET !DATASOURCE_LINEと{{!COL}}は必ずセットで使用
- LINE=行 COL=列
次回予告
次回【PART.5】はデータを抜き出す方法について解説しています。
DATASOURCEと同じくらい使用頻度が高いコマンドです。
 iMacros:EXTRACTで文字、HTML、画像を抜き出す【PART.5】
iMacros:EXTRACTで文字、HTML、画像を抜き出す【PART.5】

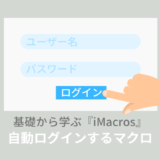
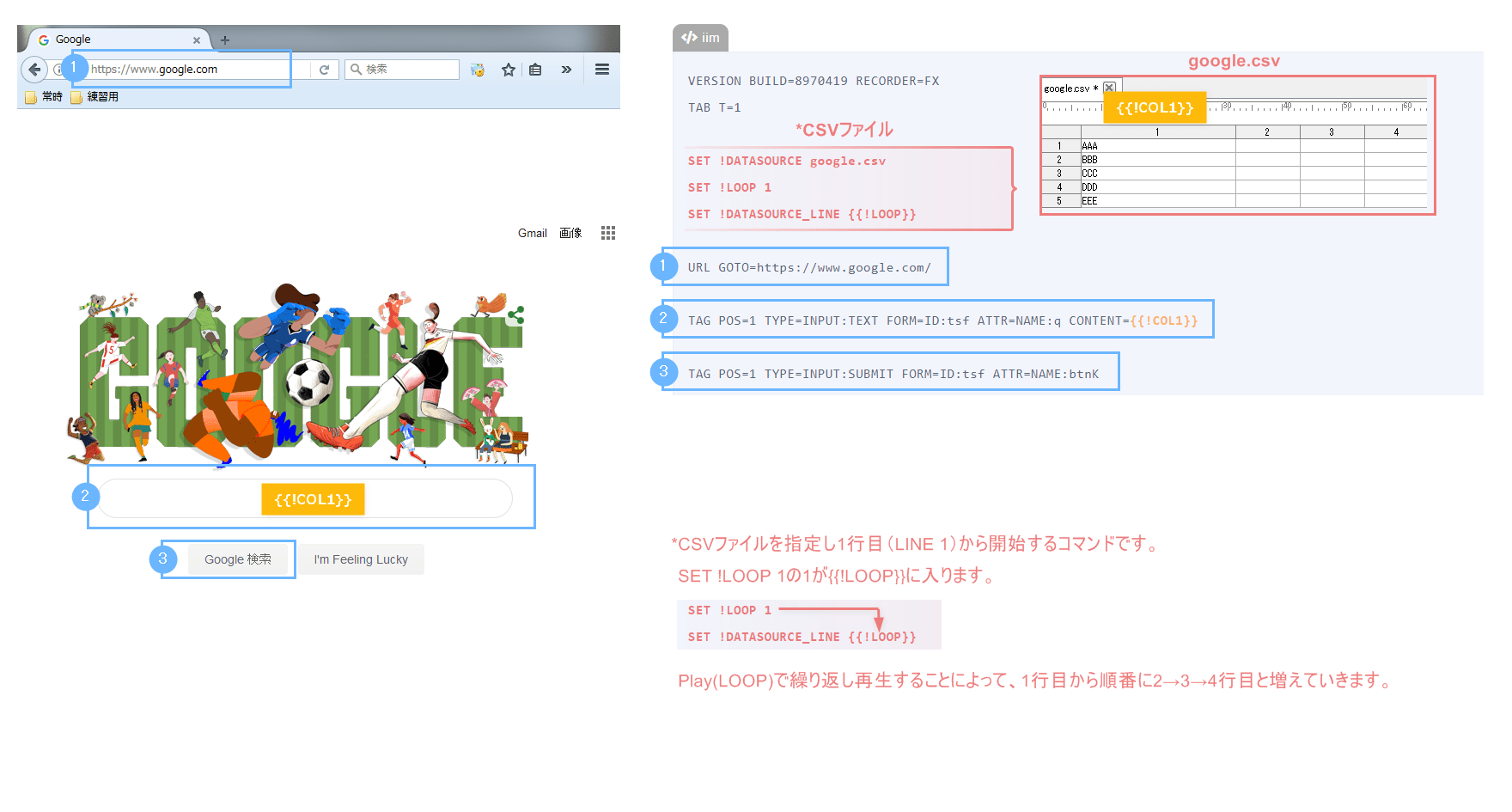
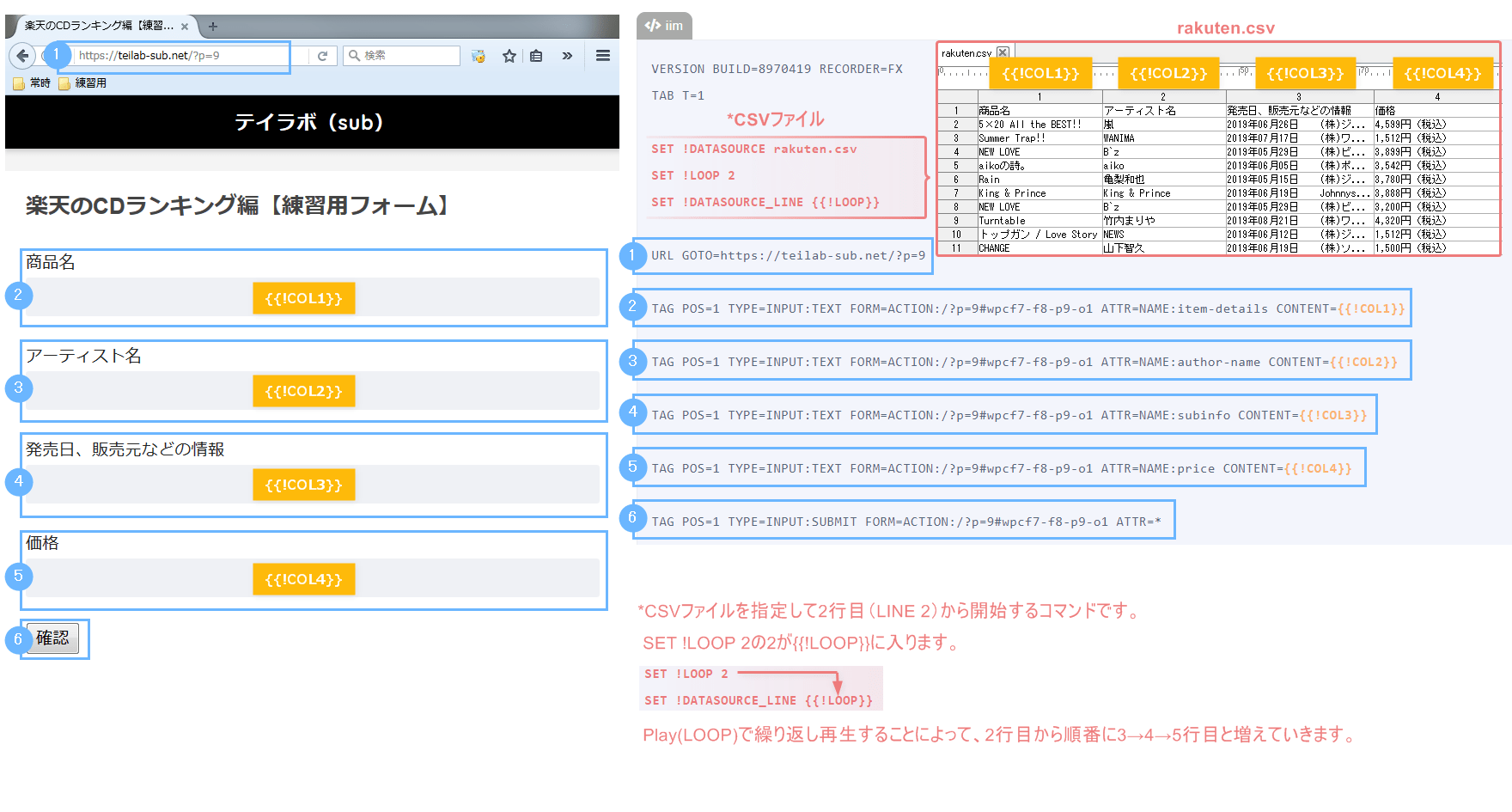
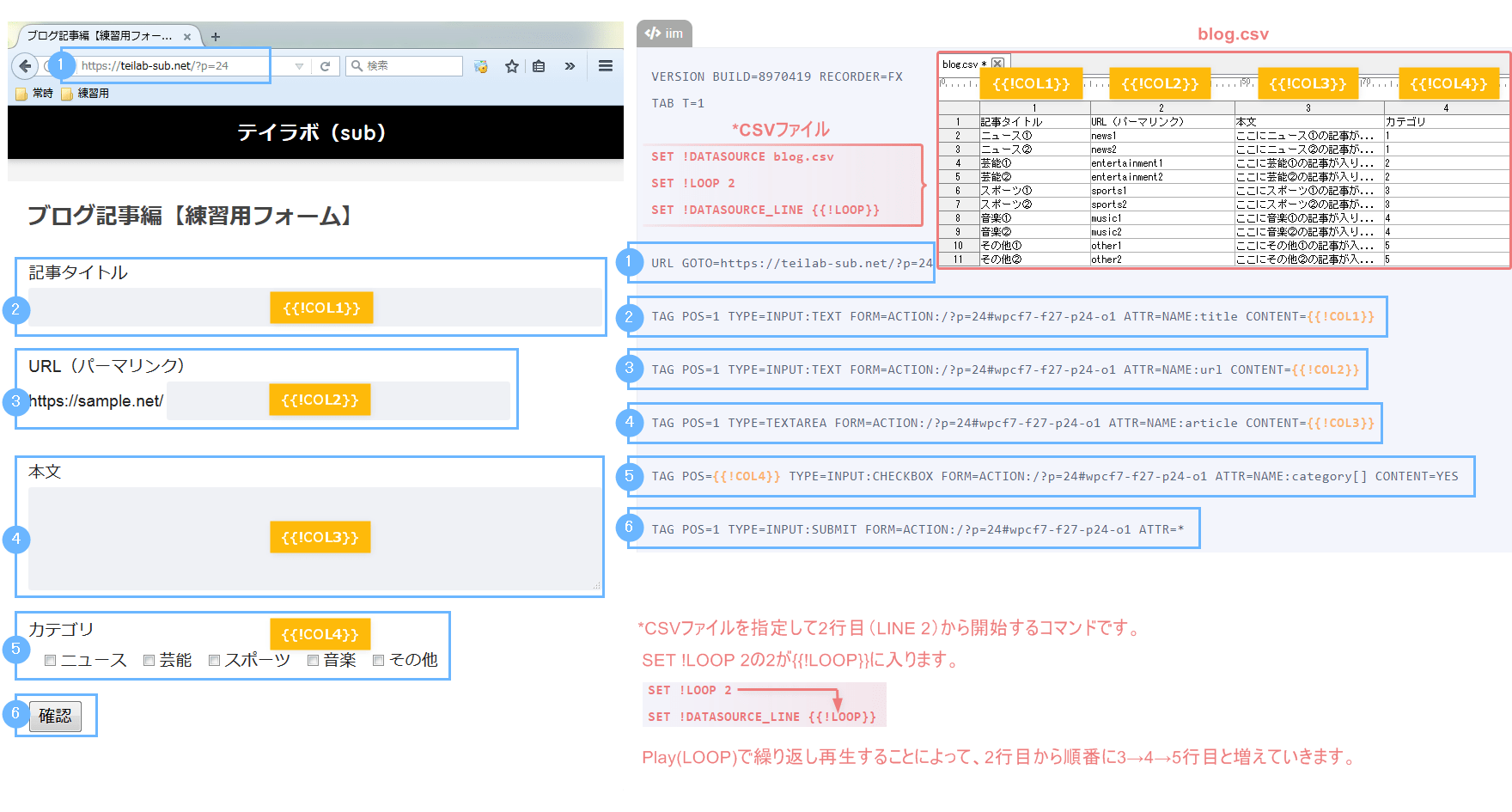
 おすすめ記事
おすすめ記事

