このページ【PART.2】では、iMacrosの実際の使い方をご紹介しています。
iMacrosを使用したことない方は、難しそうと思う方が結構います。
実は、最初の使い方さえ覚えれば簡単に使えます。それでは順番にご説明していきます。
※iMacrosを導入していない方は、前回【PART.1】の【iMacrosに必要なFirefox、SmoothCSVの導入方法と初期設定】を先に読んでくださいね。
 ノーノちゃん
ノーノちゃん
![]() テイくん
テイくん
このページの目次
1. iMacros新規作成の方法
使い方は凄く簡単です。
まずは「記憶」を開始して、その後「再生」すれば記憶した動作が再現されます。
サンプルと同じように作ってみましょう。
※動画(約1分)を確認後、下の解説を読んで頂くと分かりやすいと思います。
作成の流れ
最初にGoogleにアクセスしてから開始してくださいね。
https://www.google.com/
Record(記憶)を押す
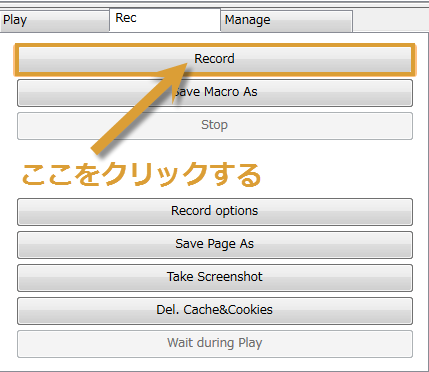
作業する
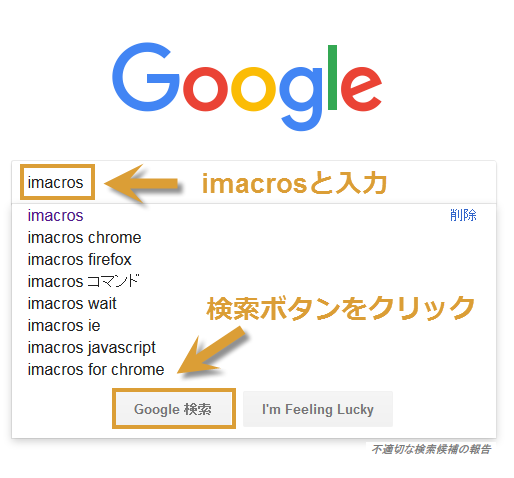
Stop(終了)を押す
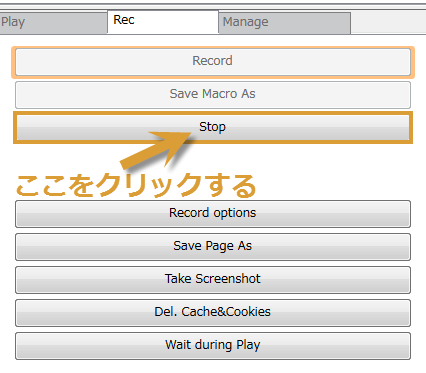
Play(再生)を押す
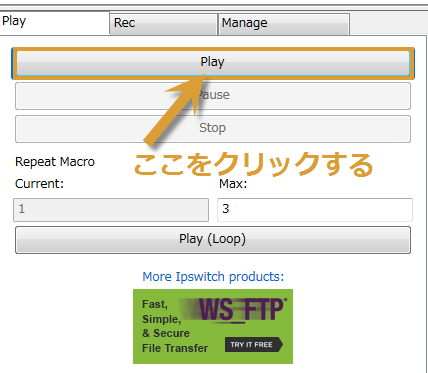
 ノーノちゃん
ノーノちゃん
![]() テイくん
テイくん
ここから下は、iMacrosを使いやすくするための設定の説明になります。
後からでも設定できますので、時間がない方は飛ばしても大丈夫です。
次の【PART.3】はこちらからどうぞ
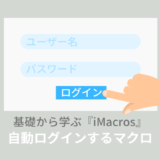 iMacros:Twitterなどのアカウントに自動ログインする方法【PART.3】
iMacros:Twitterなどのアカウントに自動ログインする方法【PART.3】
2. iMacrosの保存先を変更
保存先を変更する前に、各フォルダの位置関係と役割ついてご説明しておきます。
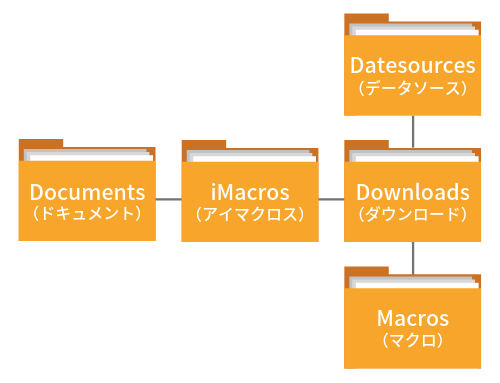
CSVファイルの中に入っているデータをアウトプット(引き出す)して使用することができます。
iMacrosを使用して自動でダウンロードしたデータ(画像、文字、HTMLなど)がこの中に保管されます。
作成したマクロ(.iim)が保存されています。
 ノーノちゃん
ノーノちゃん
![]() テイくん
テイくん
前置きが少し長くなりましたが、保存先の変更場所を2通りご紹介していきます。
- デスクトップ
- Dropbox(クラウドストレージ)
①デスクトップに保存する
最短でiMacrosフォルダにたどり着けるように、デスクトップに保存場所を変更します。
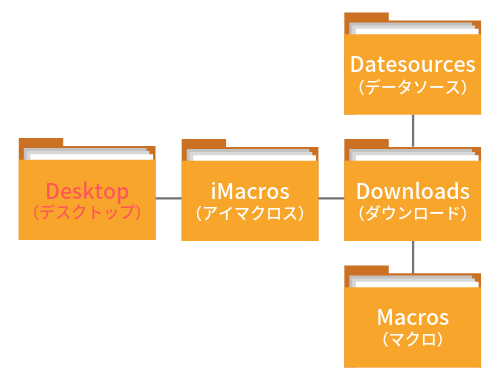
使い初めは、どこにデータが保存されているか分からなくなるので初心者の方におすすめです。
それでは変更方法を解説していきます。
※動画(約1分)を確認後、下の解説を読んで頂くと分かりやすいと思います。
まずはiMacrosフォルダをデスクトップに移動させます
ドキュメントを押す
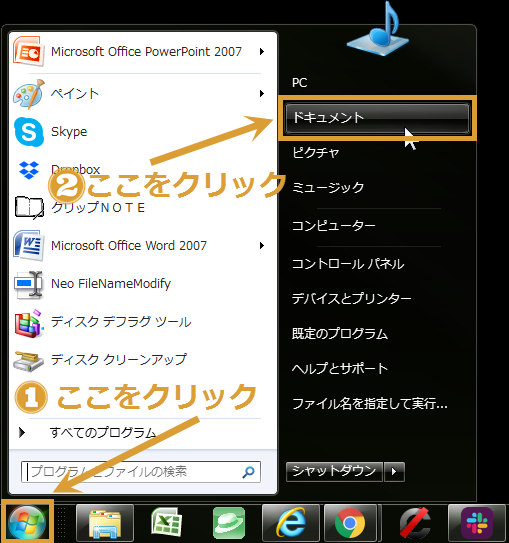
フォルダを移動
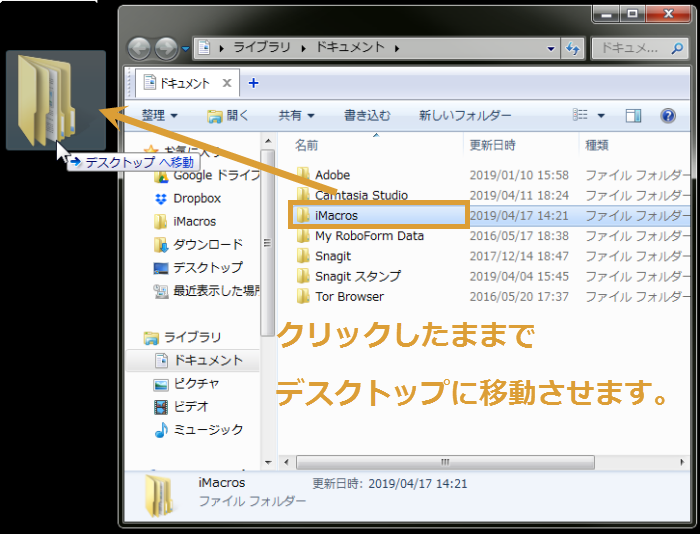
コピーして複製を作ってもOKです。
ここからはiMacrosの設定画面に移動します
Manageを押す
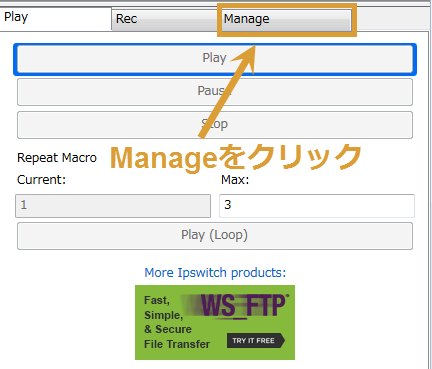
Settingを押す
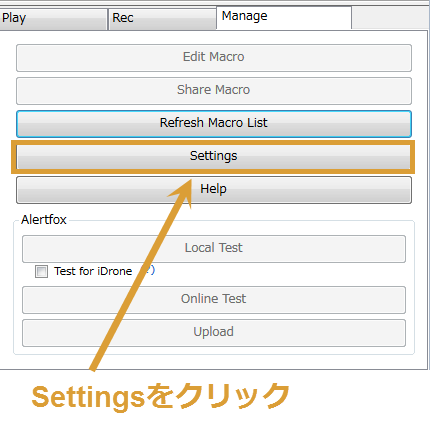
Pathsを押す
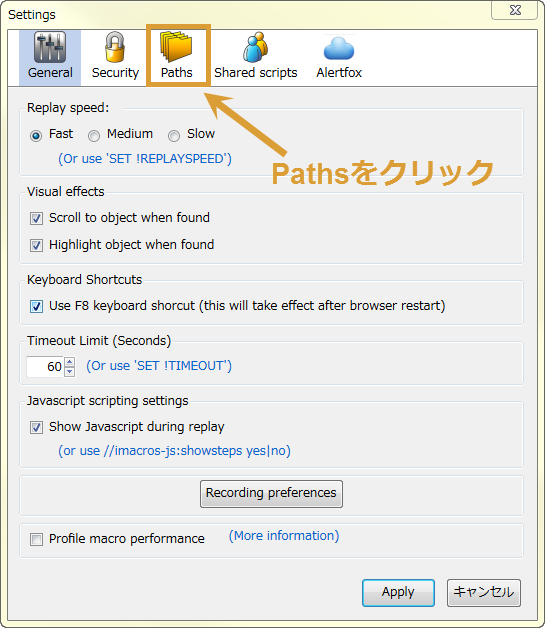
フォルダ場所を変更する
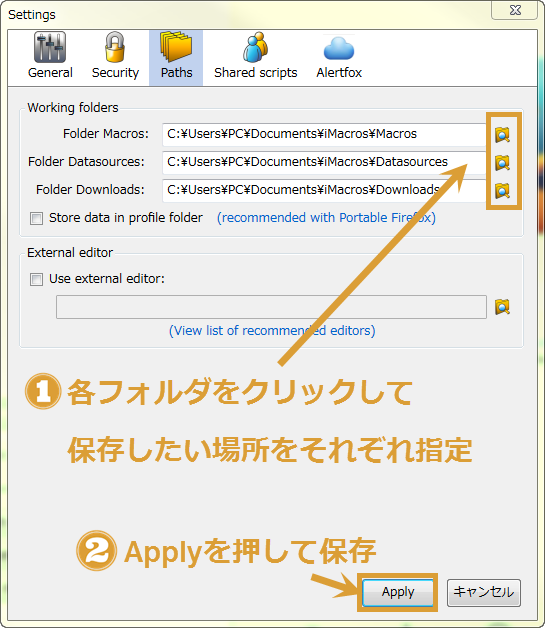
※エラーメッセージ表示されても無視して進みます。
 ノーノちゃん
ノーノちゃん
![]() テイくん
テイくん
②Dropboxに保存する
保存されているデータの場所ををDropbox(ドロップボックス)に変更する。
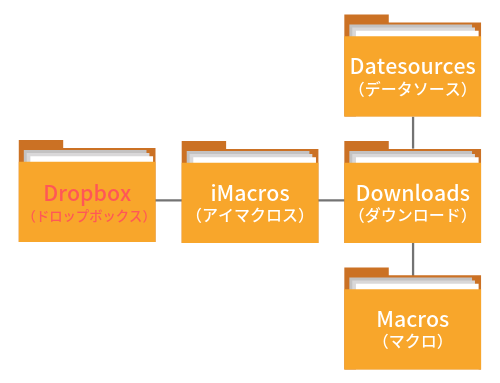
他のクラウドストレージ(OneDrive、Google Drive、Amazon Driveなど)でも利用可能です。変更することで非常に大きなメリットが3つあります。
- PCが壊れてもデータが残る
- PC買い替え時データ移行がいらない
- 複数人で管理できる
ある程度作成したデータが溜まった場合は、できるだけ保存先を変更しましょう。
3. Firefoxのブックマーク、メニューを表示
設定しなくても使用上には影響はありませんが、設定した方が使いやすいです。
「ブックマークバー」と「メニューバー」を表示する手順は以下のとおりです。
設定画面を表示する
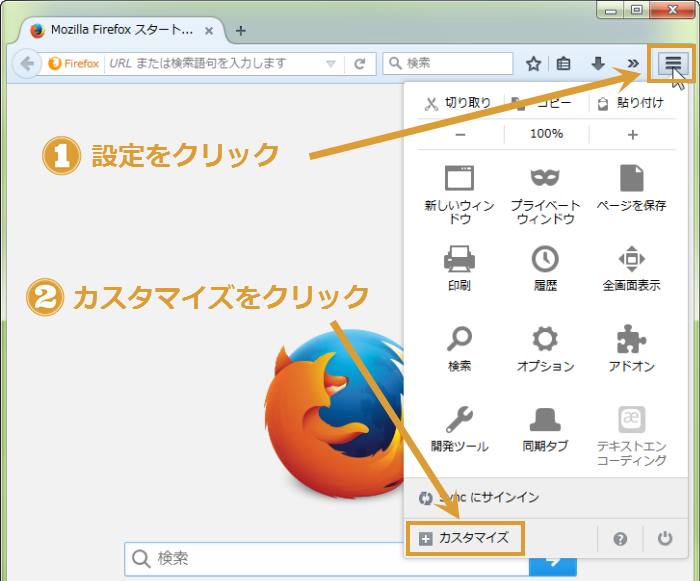
メニュー・ブックマークを表示する
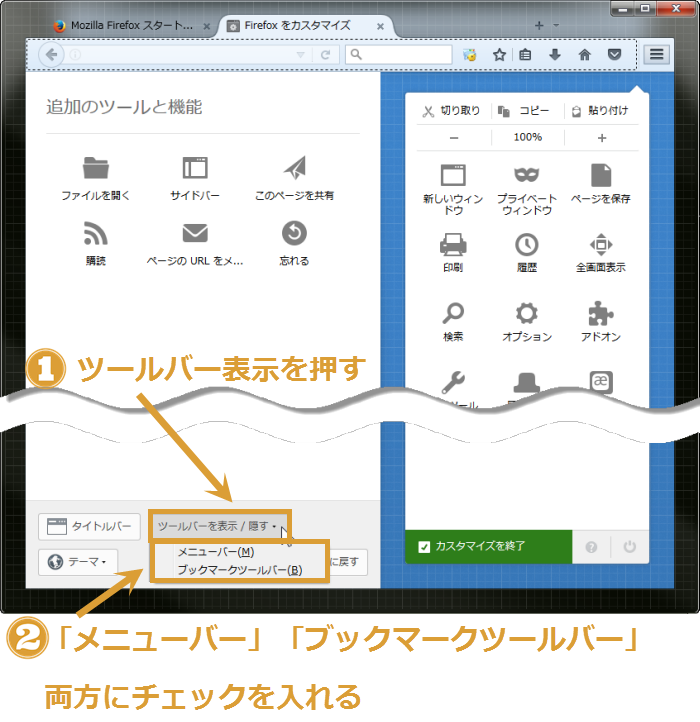
確認する
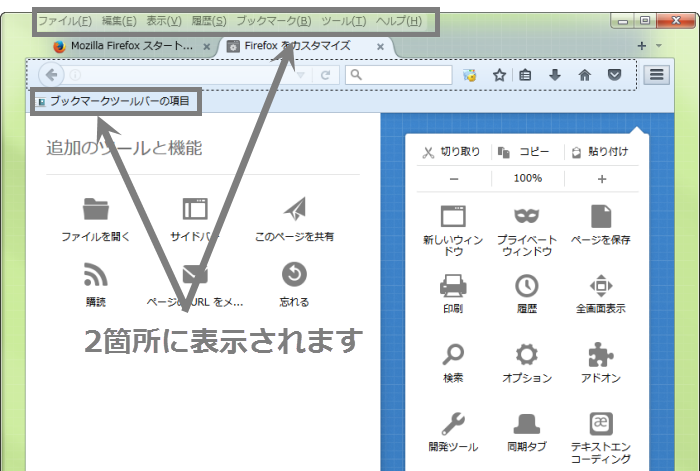
保存のボタンなどはありませんが、2箇所に表示されていたらOKです。ブラウザを一度閉じても設定は記憶されています。
4. まとめ
聞きなれない言葉などがあったとは思いますが、基本は記憶して再生するだけです。
細かい設定などは、後からでも出来ますので気にせず次に進みましょう。
- Record(記憶)、Play(再生)
- 保存先の変更をする
- ブックマークバーを表示させたほうが便利
次回予告
次回【PART.3】では、自動ログインするマクロの作り方を解説しています。
初心者の方でも分かるように参考例を載せておりますので、今後は実践しながら上達してきましょう。
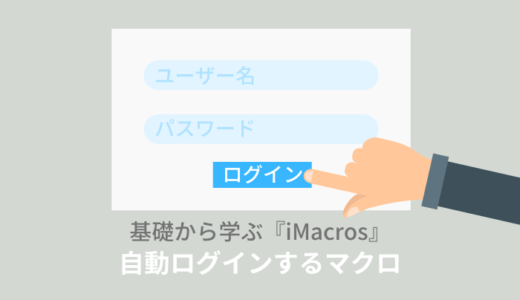 iMacros:Twitterなどのアカウントに自動ログインする方法【PART.3】
iMacros:Twitterなどのアカウントに自動ログインする方法【PART.3】


 おすすめ記事
おすすめ記事

