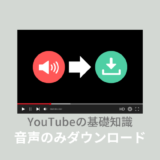このページでは、よく議論になる「ウイルス対策はWindows Defenderだけで大丈夫?」について解説しています。
また、Windows Defenderの設定や機能、有効化する方法などについても書いていますのでぜひご覧ください。
 ノーノちゃん
ノーノちゃん
![]() ぶたさん
ぶたさん
このページの目次
1. Windows Defenderとは?
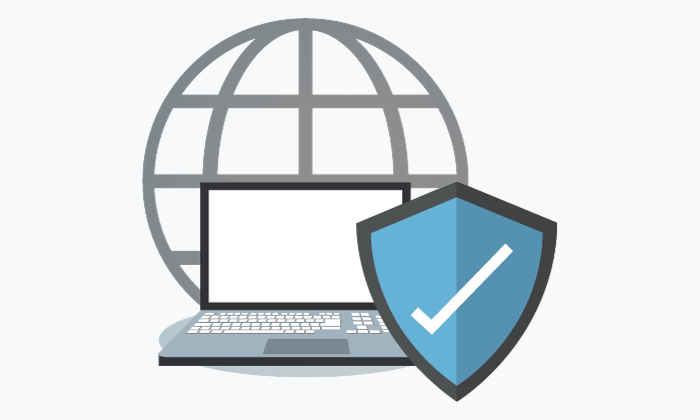
ここではWindows Defenderについて解説しています。
| ソフト名 | Windows Defender (ウインドウズ・ディフェンダー) |
|---|---|
| 運営会社 | Microsoft |
| 提供開始年 | 2006年10月25日 |
| 開発元 | アメリカ |
| 機能 | ウイルス防止・除去 リアルタイム保護 ファイアウォール など |
| 料金 | 無料 |
| 対応OS | Windows |
| ダウンロード方法 | Windows7以降のパソコンに標準搭載 |
| 公式 | マイクロソフト公式サイト |
Windows Defenderとは、Windows7以降のパソコンに標準搭載されているマイクロソフト社製の無料ウイルス対策ソフトです。
ウイルス対策ソフトとは、ウイルスを防いだり、感染した際にウイルスを駆除してくれる、番人のようなソフトのことです。
常にウイルスの脅威に晒されているインターネットでウイルス対策ソフトは、安全にインターネットをするために必要不可欠なものとなっています。
![]() ぶたさん
ぶたさん
2. Windows Defender機能・設定
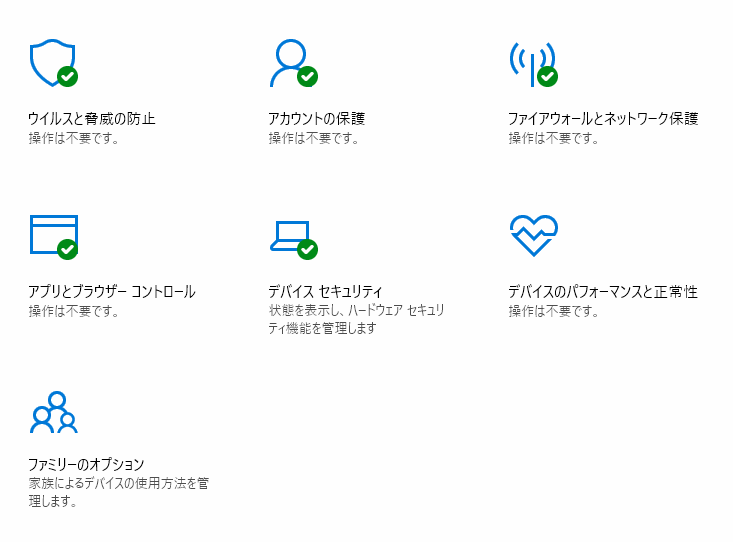
Windows Defenderには7つのセキュリティ機能が備わっています。
ここでは各機能の説明や設定方法などを解説していますので、よければチェックしてみてくださいね。
| Windows Defender各機能 | |
|---|---|
| ①ウイルスと脅威の防止 | |
| ②アカウントの保護 | |
| ③ファイアウォールとネットワーク保護 | |
| ④アプリとブラウザーコントロール | |
| ⑤デバイスセキュリティ | |
| ⑥デバイスのパフォーマンスと正常化 | |
| ⑦ファミリーのオプション | |
①ウイルスと脅威の防止
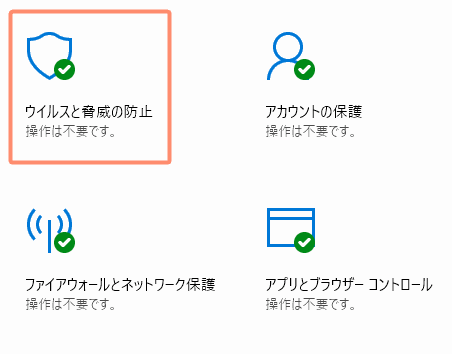
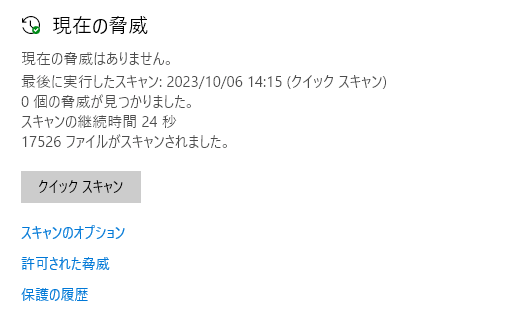
![]() ぶたさん
ぶたさん
- スキャンのオプション
- 許可された脅威
- 保護の履歴
スキャンのオプション
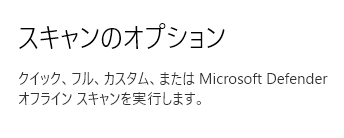
| 内容 | |
|---|---|
| クイックスキャン | システム内の重要なフォルダーのみスキャン |
| フルスキャン | パソコン内のすべてを完全スキャン |
| カスタムスキャン | 選択したファイルやフォルダーのみスキャン |
| オフラインスキャン | 特殊なウイルスを検出できるようにオフラインでスキャン |
 ノーノちゃん
ノーノちゃん
パソコン内の安全を保つために、定期的(1ヶ月に1回程度)にフルスキャンすることをおすすめします。
![]() ぶたさん
ぶたさん
許可された脅威
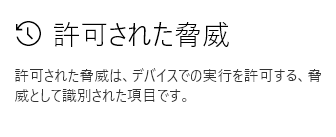
 ノーノちゃん
ノーノちゃん
![]() ぶたさん
ぶたさん
保護履歴
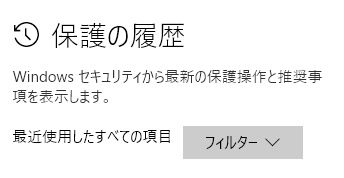
 ノーノちゃん
ノーノちゃん
![]() ぶたさん
ぶたさん
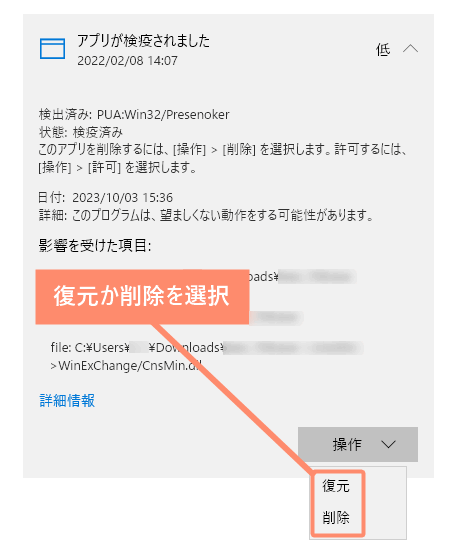
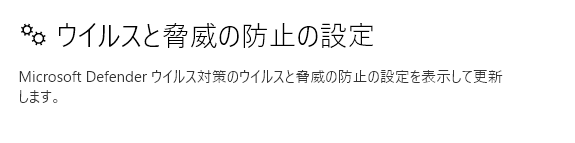
![]() ぶたさん
ぶたさん
- リアルタイム保護
- クラウド提供の保護
- サンプルの自動送信
- 改ざん防止
リアルタイム保護

リアルタイム保護機能は他のウイルス対策ソフトを使っていない場合、常にオンの状態になっています。
もし、オフになっていた場合ウイルスに感染している可能性が高いですので、パソコンをセーフモードで起動してフルスキャンをしましょう。
クラウド提供の保護

AI(人工知能)がマイクロソフトのクラウドサーバーにあるデータと照らし合わせて、安全なファイルかどうかチェックしてくれます。
この機能を有効にすることで、より強固なセキュリティになりますのでオンにしておくことをおすすめします。
サンプルの自動送信
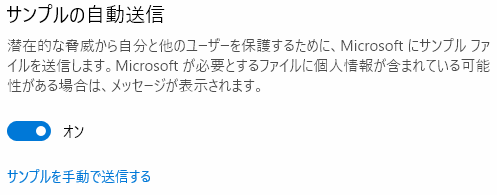
こちらの機能では、ウイルスの疑いがあるファイルのみをマイクロソフトへ自動送信します。
パソコン内の個人データを送信するわけではありませんので、オンにしていても特に問題はないでしょう。
改ざん防止
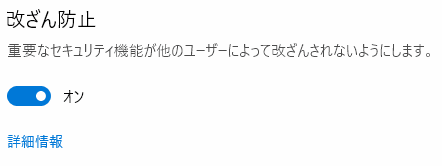
ウイルスの中には勝手にリアルタイム保護を無効にしたり、ファイアウォールをオフにしたりするものもあります。
この機能を有効にしておくことで、そういった脅威からパソコンを守ることができます。
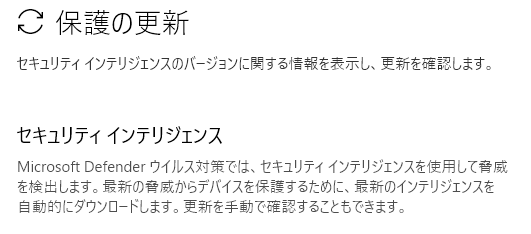
![]() ぶたさん
ぶたさん
定義ファイルとは、分かりやすく言うとウイルスの情報が載っているブラックリストのようなものです。
新種のウイルスは毎日のように発見されており、それに対応するためには常に最新の定義ファイルに更新しておく必要があります。
定義ファイルが最新でない場合、古い情報のままスキャンするので新種のウイルスを検出できない危険性があります。
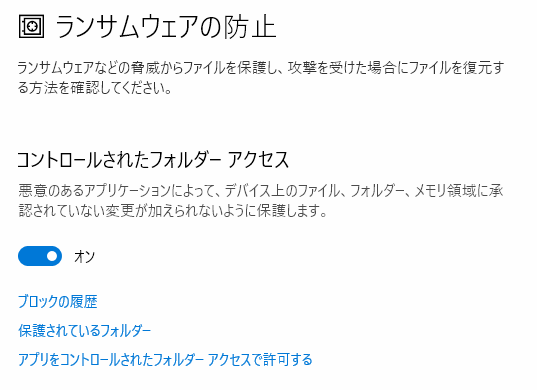
パソコン内に大切な情報を入れている方はオンにしておきましょう。
![]() ぶたさん
ぶたさん
ブロック履歴
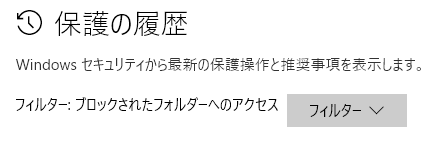
保護されているフォルダー
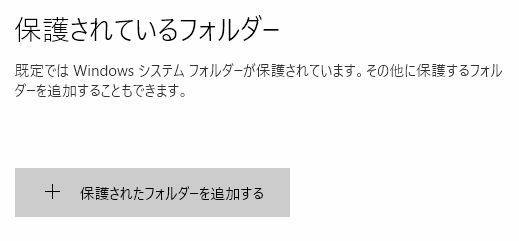
こちらはフォルダへのアクセスを制限する機能です。許可しているソフトやアプリ以外はフォルダにアクセスできなくなります。
この機能を使うことで、もしランサムウェアが侵入した場合でも、フォルダへアクセスできないので改ざんを防ぐことができます。
![]() ぶたさん
ぶたさん
アプリをコントロールされたフォルダーアクセスで許可する
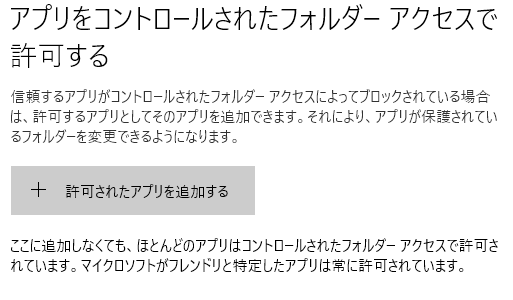
アプリ・ソフトの追加手順は「許可されたアプリを追加する→すべてのアプリを参照」から.exeファイルなどを追加するだけです。
②アカウントの保護
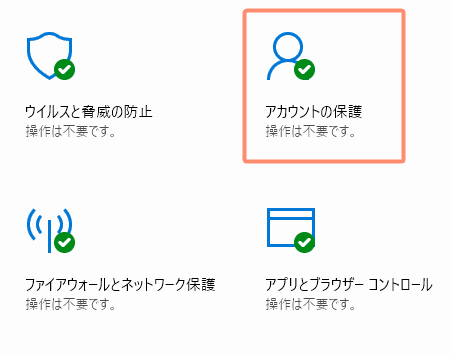
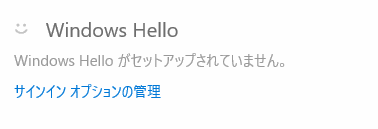
![]() ぶたさん
ぶたさん
| 内容 | |
|---|---|
| 顔認証 | あらかじめ顔情報を登録。その後はパソコンのカメラで顔を読み込ませるだけでサインインできる。 |
| 指紋認証 | あらかじめ指紋を登録。その後はパソコンに搭載されている指紋センサーに指を当てるとサインインできる。 |
| 暗証番号 (PIN) |
あらかじめ暗所番号(数字)を登録。その後は暗所番号を入力してサインインできる |
※サインインとは、パソコン起動後のロック画面でIDとパスワードを入力し、パソコンを使える状態にすることです。

![]() ぶたさん
ぶたさん
| 内容 | |
|---|---|
| セキュリティキー | あらかじめUSBを登録。その後はUSBを差し込むとサインインできる。USBを抜くとパソコンがロックされる |
| パスワード | あらかじめパスワードを設定。その後はパスワードを入力してサインインする。 |
| ピクチャパスワード | あらかじめ画像を選び、その上でジェスチャーを登録。その後は画像の上で登録したジェスチャーをすればサインインできる |
※サインインとは、パソコン起動後のロック画面でIDとパスワードを入力し、パソコンを使える状態にすることです。
③ファイアウォールとネットワーク保護
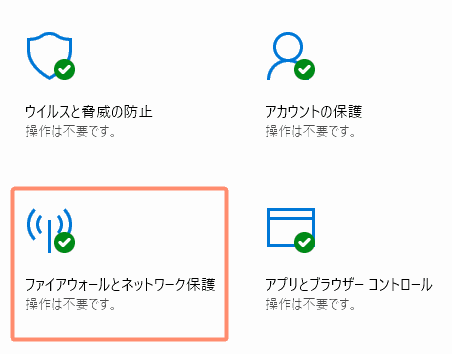
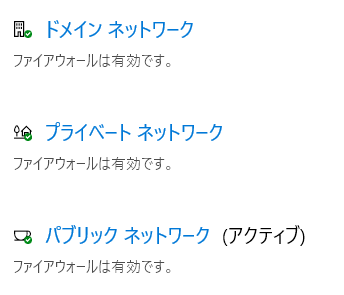
![]() ぶたさん
ぶたさん
ドメインネットワーク
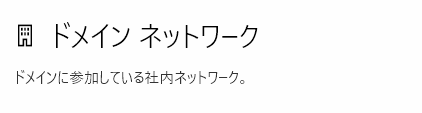
ドメインネットワークは、ドメインに参加しなければネットワークを使うことができません。
プライベートネットワーク
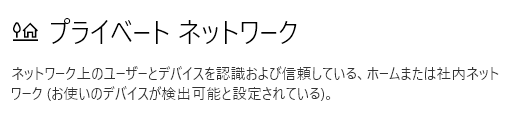
プライベートネットワークでは、お使いのパソコンをネットワーク上で発見することができます。
そのためプリンターやスマート家電などの外部機器や、他のパソコンと共有することができます。
プリンターなど使う方はプライベートネットワークを選択しましょう。
パブリックネットワーク
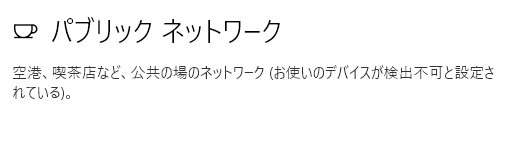
パブリックネットワークでは、お使いのパソコンがネットワーク上で隠されます。
そのためプリンターやスマート家電などの外部機器や、他のパソコンとファイル共有などができなくなります。
強固なセキュリティにしたい方は、パブリックネットワークを選択しましょう。
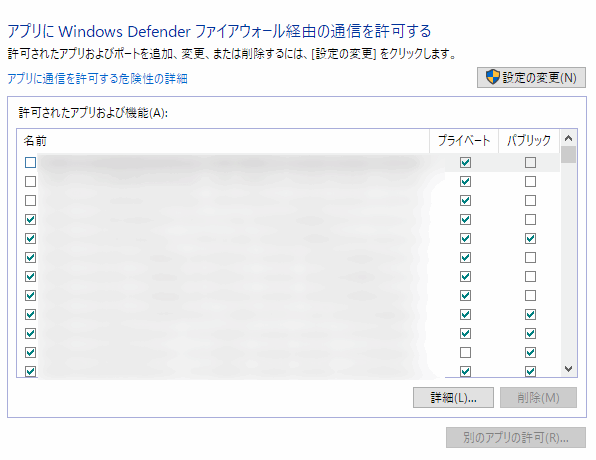
![]() ぶたさん
ぶたさん
 ノーノちゃん
ノーノちゃん
通信を許可したいアプリがあればチェックを入れましょう。
![]() ぶたさん
ぶたさん

![]() ぶたさん
ぶたさん
トラブルシューティング履歴の表示
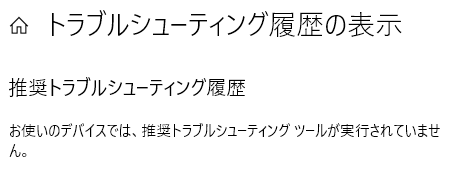
追加のトラブルシューティングツール
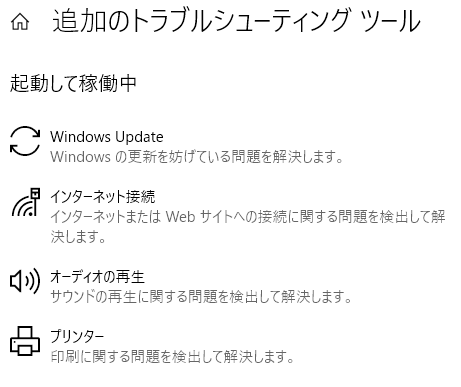
| いつ使う? | |
|---|---|
| Windows Update | Windows Updateできない時など |
| インターネット接続 | インターネットが繋がらない時など |
| オーディオの再生 | 音が聞こえない時など |
| プリンター | 印刷できない時など |
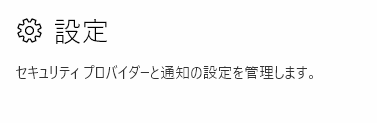
![]() ぶたさん
ぶたさん
セキュリティプロバイダー
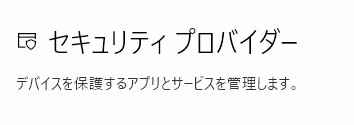
通知

「ウイルスの検出」「ファイアウォール通信ブロック」「アカウント保護」などの通知を受け取るか、受け取らないかを細かく設定できます。
![]() ぶたさん
ぶたさん
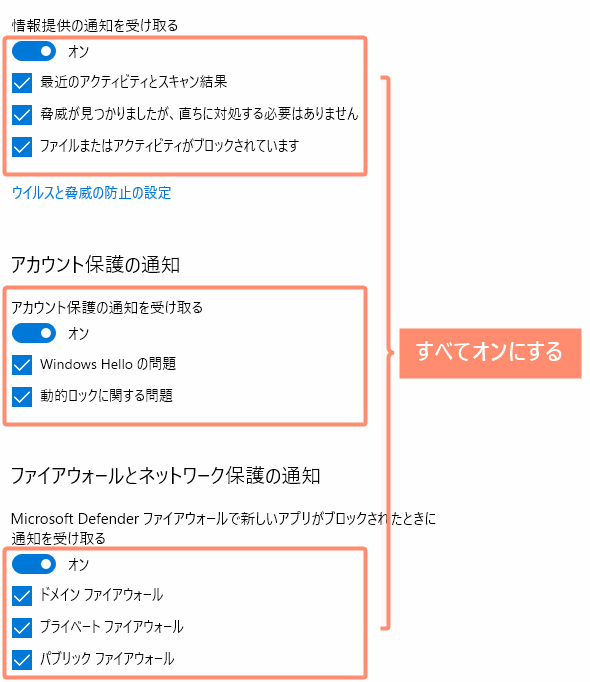
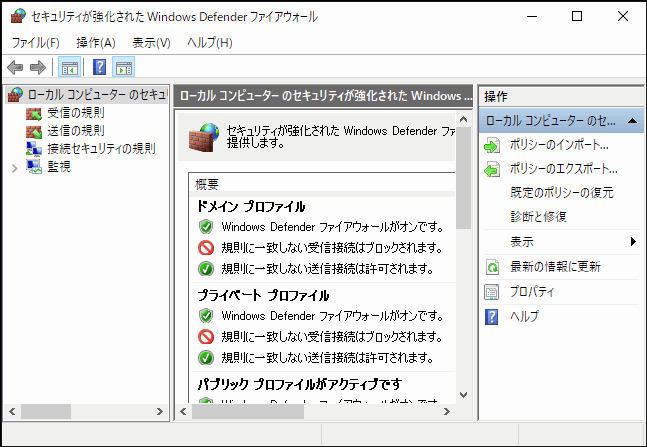
![]() ぶたさん
ぶたさん

一度初期化すると以前の設定に戻せないので慎重にやりましょう。
![]() ぶたさん
ぶたさん
④アプリとブラウザーコントロール
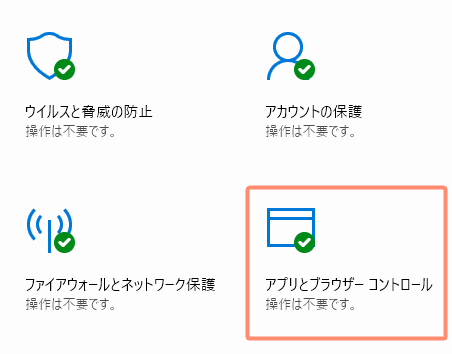

![]() ぶたさん
ぶたさん
アプリとファイルの確認
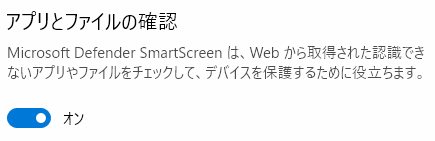
Microsoft EdgeのSmart Screen
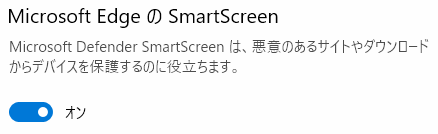
望ましくない可能性のあるアプリのブロック
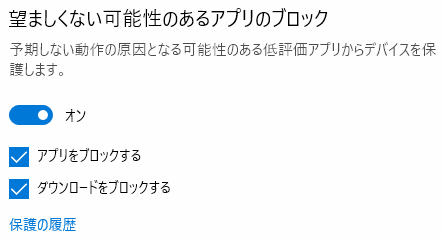
Microsoft StoreアプリのSmart Screen
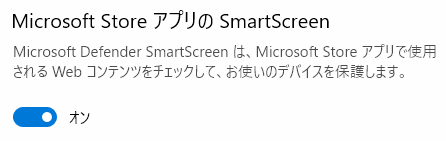
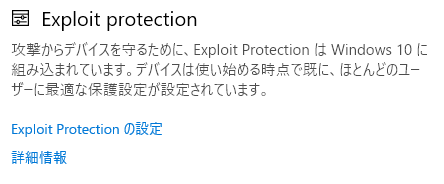
![]() ぶたさん
ぶたさん
Exploit Protectionの設定
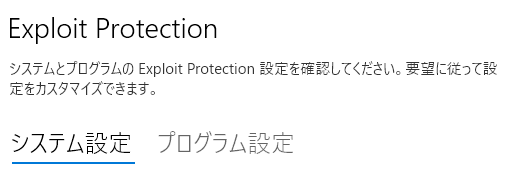
⑤デバイスセキュリティ
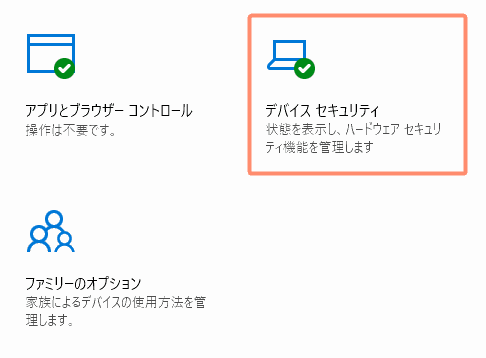

![]() ぶたさん
ぶたさん
メモリ整合性
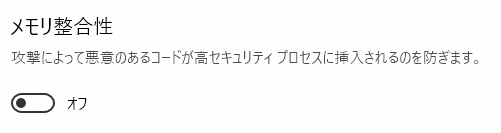
⑥デバイスのパフォーマンスと正常化
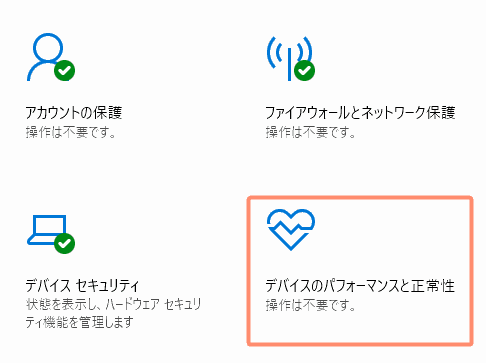
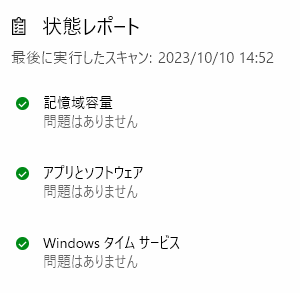
![]() ぶたさん
ぶたさん
| 状態レポート内容 | |
|---|---|
| 記憶域容量 | HDDやSSDの容量が空いているかどうかチェック。少ない場合、警告が表示される。 |
| アプリとソフトウェア | アプリとソフトウェアに問題がないかチェック。問題がある場合、警告が表示される。 |
| Windowsタイムサービス※ | 正しい時刻を同期できているかチェック。同期できていない場合、警告が表示される。 |
※WindowsタイムサービスはW32Timeとも呼ばれています。
⑦ファミリーのオプション
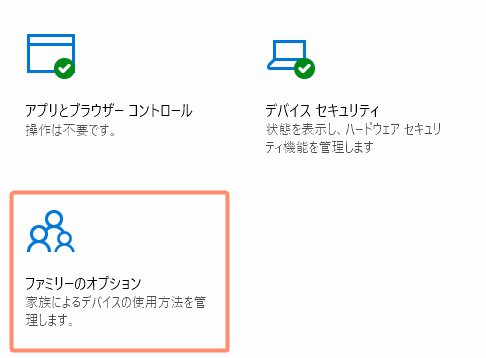
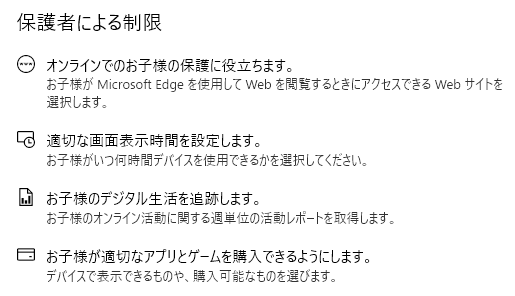
![]() ぶたさん
ぶたさん
使用可能な機能
| 項目名 | |
|---|---|
| 支出 | お子様の購入可能な映画、アプリ、ゲームの選択や購入制限が可能です。 |
| 家族を見つける | GPS機能を使って、お子様が今どこにいるのかマップ上で確認できます。 |
| Family Sarey アプリを試してみる |
保護者による制限機能をスマホアプリで管理することができます。 |
| 活動記録レポート | お子様の訪問したサイト、パソコンの使用時間などを確認できます。 |
| コンテンツフィルター | お子様に見せたくないサイトなどブロックできます。 |
| あなたのファミリー メール |
Outlookメールを送受信することができます。 |
| ファミリーカレンダー | 家族で予定を共有できます。 |
| 家族のOneNote | 家族で使えるメモ帳です。 |
| 使用時間 | パソコン、アプリ、ゲームなどの使用時間を制限できます。 |

![]() ぶたさん
ぶたさん
 ノーノちゃん
ノーノちゃん
![]() ぶたさん
ぶたさん
3. Windows Defender有効化する方法
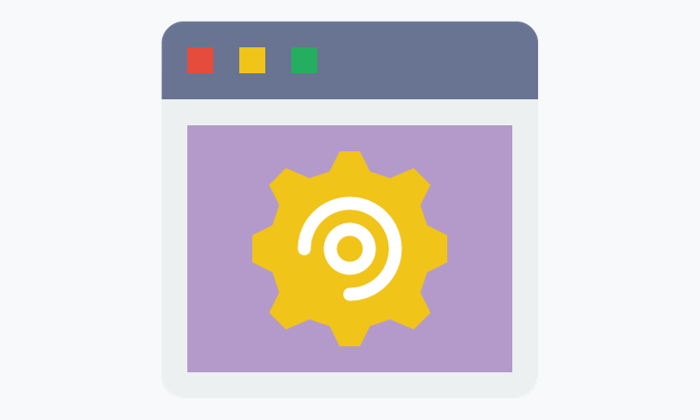
ここではWindows Defenderを有効化する方法について図解付きで説明しています。
ウインドウズの各バージョン毎のやり方を載せていますので、ぜひ参考にしてみてください。
windows10
メニューを開く
画面左下にあるWindowsアイコンをクリックしてメニューを開きます。
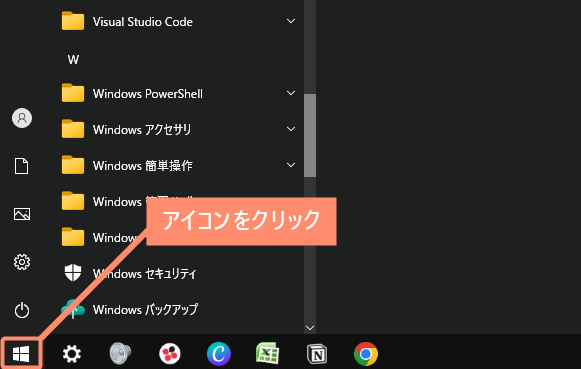
設定をクリック
バーにある設定をクリックします。
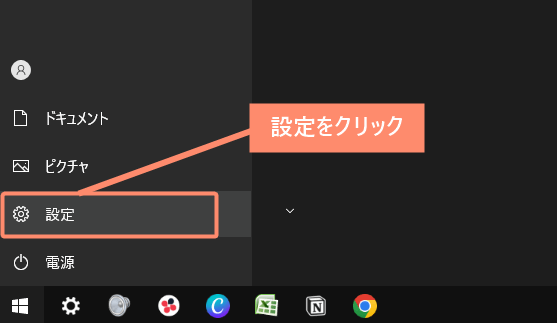
更新とセキュリティを開く
設定の一番下にある「更新とセキュリティ」をクリックします。
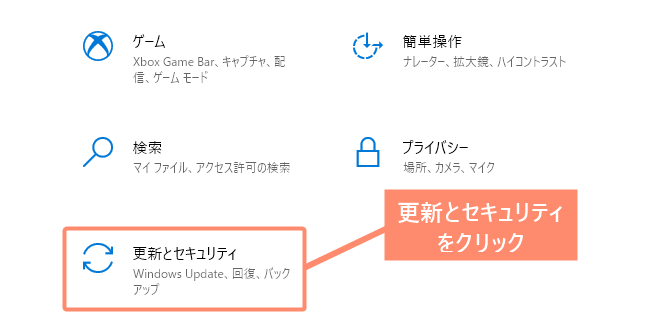
Windowsセキュリティを開く
サイドバーにある「Windowsセキュリティ」をクリックします。
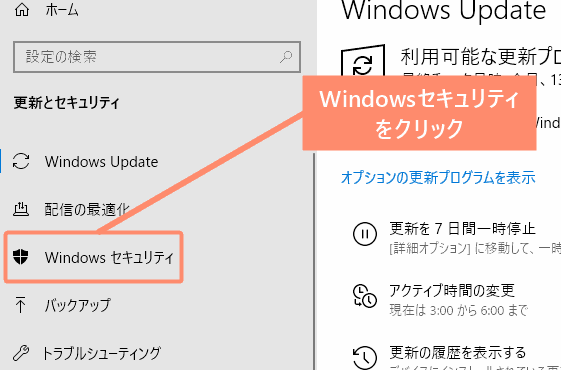
ウイルスと脅威の防止を開く
保護の領域の「ウイルスと脅威の防止」をクリックします。
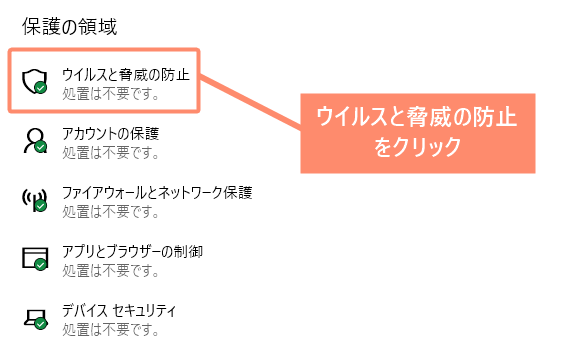
設定の管理を開く
ウイルスと脅威の防止の設定の「設定の管理」をクリックします。
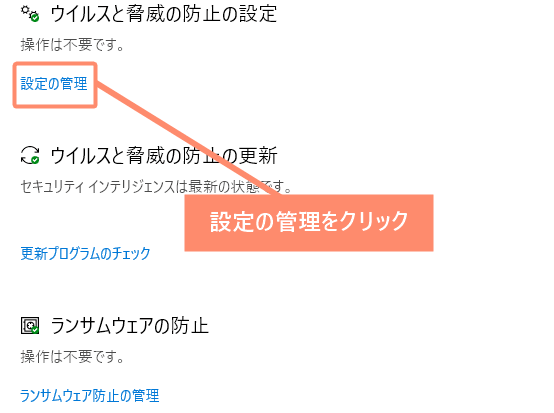
有効化完了
リアルタイム保護をオンにすればWindows Defenderの有効化が完了です。
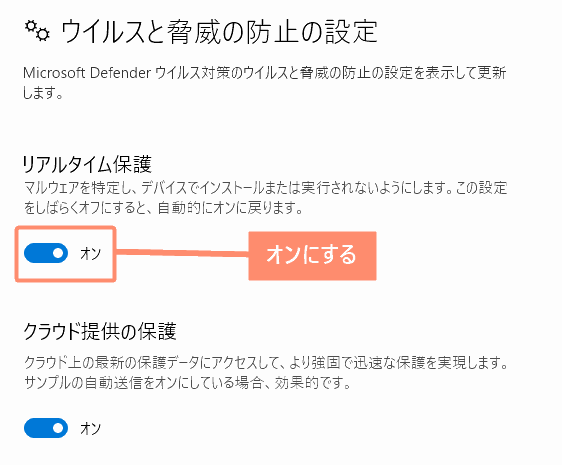
windows11
個人用設定を開く
デスクトップ上で右クリックをし「個人用設定」をクリックします。
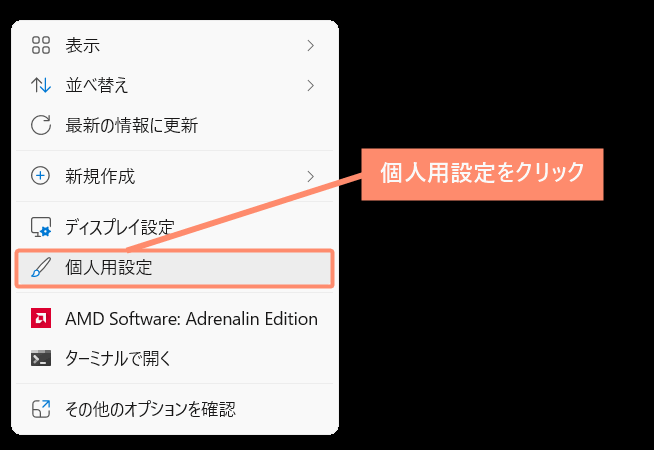
プライバシーとセキュリティを開く
サイドバー下部にある「プライバシーとセキュリティ」をクリックします。
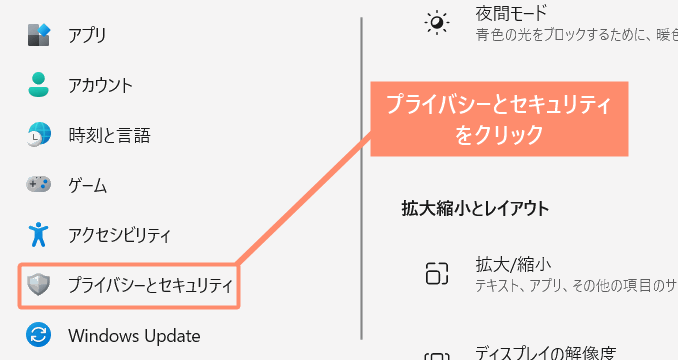
Windowsセキュリティを開く
Windowセキュリティをクリックします。
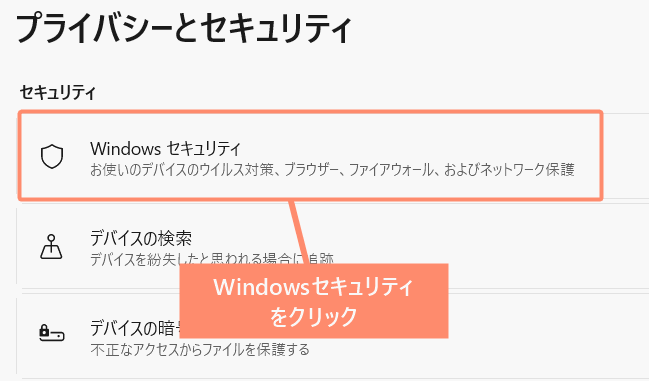
ウイルスと脅威の防止を開く
保護の領域にある「ウイルスと脅威の防止」をクリックします。
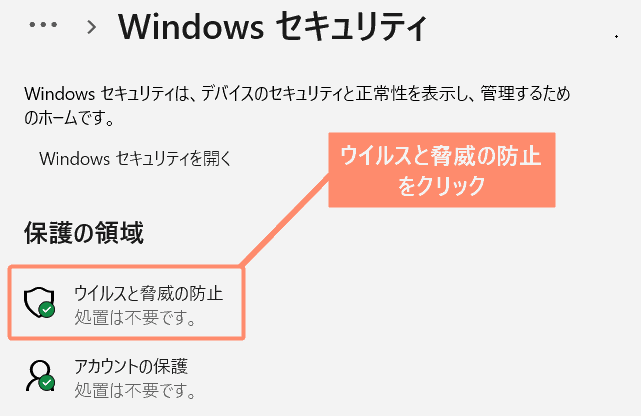
設定の管理を開く
ウイルスと脅威の防止の設定にある「設定の管理」をクリックします。
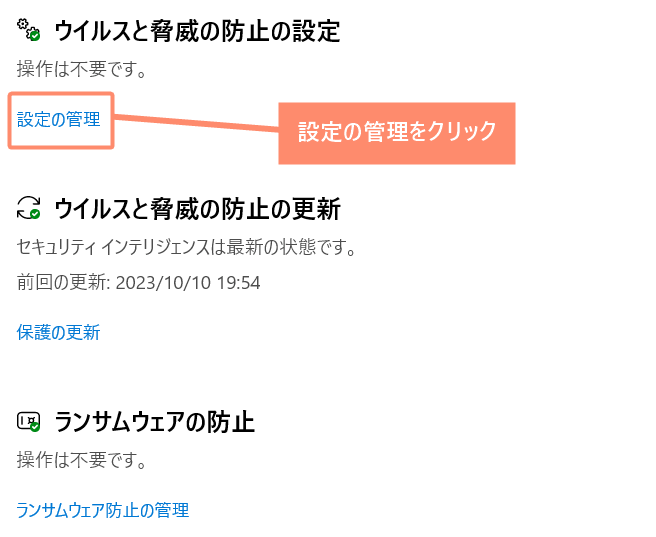
有効化完了
「リアルタイム保護」をオン(青い色)にすればWindows Defenderの有効化完了です。
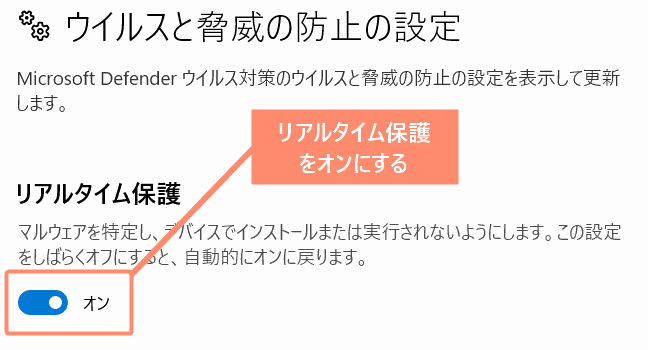
4. Windows Defender性能について
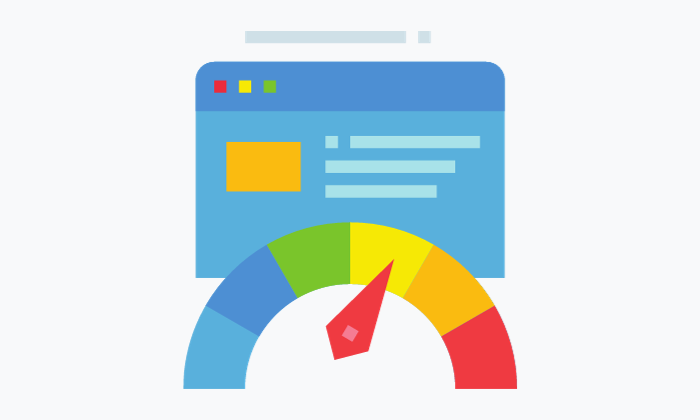
Windows Defenderの性能について解説しています。
レビューサイトなどではWindows Defenderの評価はあまり高くありませんが、本当に性能が低いのか確かなソースをもとに検証しています。
保護率は最高クラス
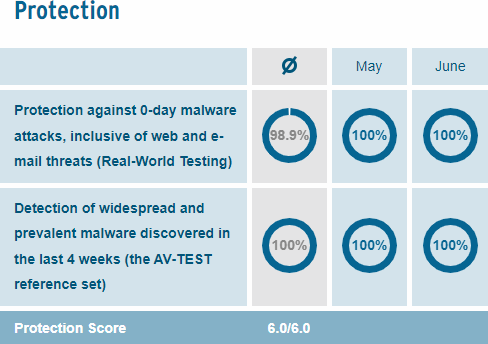
※引用元:AV-TEST|Product Review and Certification Report – Jan-Feb/2023
Windows Defenderのセキュリティ保護率は非常に高いです。
2023年にAV-TEST※が実施した保護テストにおいて、Windows Defenderは保護率100%という驚異的な数値を叩き出しています。
保護率とは、ウイルス(マルウェア)や、電子メールを介した攻撃などからパソコンを保護した割合を示す数値です。
つまり、保護率100%のWindows Defenderはさまざまな形式の攻撃から、パソコンを完全に保護できると言っても過言ではありません。
AV-TESTとはドイツにあるセキュリティ対策ソフトウェアの評価機関です。さまざまな基準に従ってテストしている非常に評価の高い独立系機関です。
参考 Antivirus & Security Software & AntiMalware ReviewsAV-TEST
 ノーノちゃん
ノーノちゃん
ちなみに保護率100%の無料ウイルス対策ソフトはほとんどありませんので、Windows Defenderはかなり優秀だと言えます。
![]() ぶたさん
ぶたさん
ウイルス検出率が低い
| ソフト名 | 検出率 (オフライン) |
検出率 (オンライン) |
保護率 (オンライン) |
|---|---|---|---|
| Avast | 96.90% | 99.50% | 99.97% |
| AVG | 96.90% | 99.50% | 99.97% |
| Avira | 97.00% | 99.10% | 99.96% |
| Bitdefender | 98.10% | 98.10% | 99.94% |
| ESET | 97.40% | 97.40% | 99.94% |
| F-Secure | 96.90% | 98.70% | 99.96% |
| G DATA | 98.80% | 98.80% | 99.95% |
| K7 | 96.60% | 96.60% | 99.87% |
| Kaspersky | 90.00% | 97.90% | 99.96% |
| McAfee | 89.60% | 99.70% | 99.99% |
| Microsoft | 83.10% | 99.30% | 99.98% |
| Norton | 91.10% | 99.70% | 99.99% |
| Panda | 72.20% | 95.50% | 99.97% |
| TotalAV | 96.80% | 98.80% | 99.97% |
| Total Defense | 98.10% | 98.10% | 99.91% |
| Trend Micro | 60.90% | 91.80% | 97.19% |
引用元:AV-Comparatives|Malware Protection Test March 2023
上記表はAV-Comparatives※が公表した2023年のマルウェア(ウイルス)検出テストの結果です。
Windows Defenderの検出率はオフラインでは83.1%、オンラインでは99.3%、オンライン保護率は99.98%という結果になっています。
こちらのテストでもWindows Defenderの保護率は非常に高く、有償のウイルス対策ソフトウェアと同等以上の高さを達成しています。
しかし、検出率においてはWindows Defenderがワースト3となっており、他のウイルス対策ソフトと比較して劣る結果となっています。
セキュリティに関するレポートを企業や一般のユーザーに向けて公開しており信頼性は非常に高いです。
参考 Independent Tests of Anti-Virus SoftwareAV-Comparatives
 ノーノちゃん
ノーノちゃん
![]() ぶたさん
ぶたさん
誤検出が多い
| ソフト名 | 誤検出数 |
|---|---|
| ESET TotalAV |
0 |
| Avast AVG Avira G DATA Kaspersky |
2 |
| Norton | 3 |
| Bitdefender Total Defense |
6 |
| McAfee | 9 |
| Trend Micro | 10 |
| F-Secure | 14 |
| Microsoft | 32 |
| K7 | 67 |
| Panda | 102 |
引用元:AV-Comparatives|Malware Protection Test March 2023
こちらの表は2023年にAV-Comparativesが行ったウイルス対策ソフトの誤検知テスト結果です。
ご覧いただけると分かりますが、Windows Defenderの誤検出数はなんと32回となっています。
誤検出が多いということは、それだけ正常なファイルやプログラムがウイルスとして隔離、または削除される確率が高いということになります。
実際、Windows Defenderの誤検出によって重要なプログラムが削除され、パソコンが動かなくなったケースもあるので注意が必要です。
 ノーノちゃん
ノーノちゃん
![]() ぶたさん
ぶたさん
5. Windows Defenderだけで大丈夫な人とは?
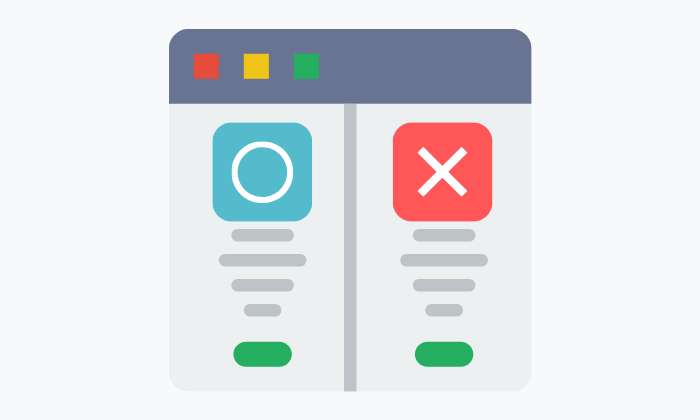
ここではWindows Defenderだけで大丈夫な方と、大丈夫ではない方について解説しています。
大丈夫な方
- ネットサーフィンしかしない
- ネットショッピングを利用しない
- パソコン内に個人情報を入れていない
- 危険なサイトの閲覧や、怪しいファイルのダウンロードをしない
このような方はWindows Defenderだけも問題ありません。
基本的に危険なサイトの閲覧や、怪しいファイルのダウンロードをしなければウイルス感染のリスクは低くなります。
著者自身もサブのパソコンにWindows Defenderを入れていますが、これまでウイルスに感染したことは一度もありません。
ですので、上記のようなパソコンの使い方をしている方はのようなWindows Defenderのような無料ウイルス対策ソフトだけでも大丈夫でしょう。
 ノーノちゃん
ノーノちゃん
個人的には大切な情報をパソコンに保存している場合や、ネットショッピングする場合を除いて、無料のウイルス対策ソフトで十分だと思います。
![]() ぶたさん
ぶたさん
大丈夫じゃない方
- ネット通販をよく利用する
- ネット上で金融取引をしている
- パソコン内に他人の個人情報を入れている
- リモートワークをしている
上記のいづれかに当てはまる方は、Windows Defenderでは厳しいかもしれません。
Windows Defenderはデバイスの保護に関しては優れていますが、マルウェア(ウイルス)の検出率が非常に低いという致命的な欠点があります。
そのため、悪意のあるプログラムが侵入しても見逃される可能性があるため、個人情報の漏洩やIDやパスワードの盗難などのリスクが高まります。
したがって、セキュリティリスクを考えるのならWindows Defender以外のウイルス対策ソフトを導入することをおすすめします。
 ノーノちゃん
ノーノちゃん
しかし、市販のソフトはトラブルが起きた時のサポートや、未知のウイルスに対する対応が早いなどメリットがあります。
![]() ぶたさん
ぶたさん
6. ウイルス感染リスクについて

年々高まってきている
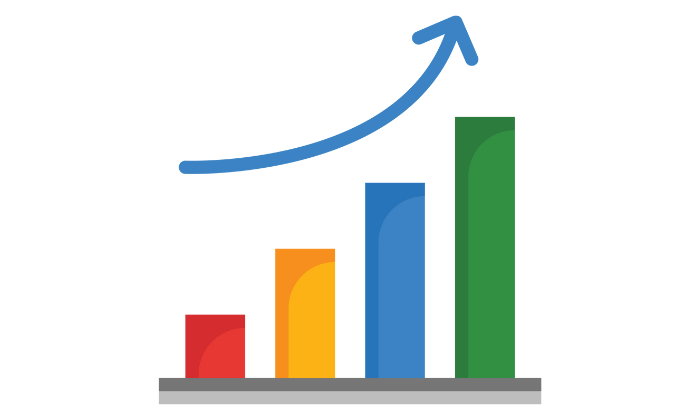
ESET(イーセット)公式サイトによると、2000年以前の新しいウイルスの誕生は、年間10万種類程度に過ぎませんでした。
しかし、2022年から1日あたり数十万種類もの新しいウイルスが誕生しており、現在でも驚異的なスピードで増加し続けています。
さらに手法についてもかなり巧妙化しており、検出が困難なウイルスも増えてきています。
そのため、パソコンに個人情報を入れている方や、ネットショッピングなどする方は、今まで以上にセキュリティ対策を強化する必要があります。
こうした環境の変化によって、コンピューターウイルスの種類も爆発的に増えている。2000年ごろまでは新種と亜種を合わせて1年で10万種類のコンピューターウイルスが発見されていたが、2022年にはその数は1日あたり数十万種にも増えている。
企業を狙ったランサムウェアが増加
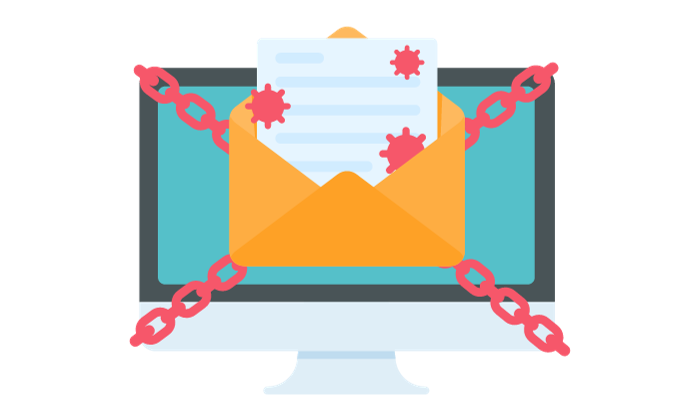
ランサムウェアとは、パソコン内のデータを利用できないように暗号化し、元に戻すためにお金を要求してくるマルウェアの一種です。
最近ではデータを利用できなくするだけでなく、お金を支払わなければデータを公開すると恐喝する手口も発生しています。
多くの日本企業も標的となっており、「HONDA」「日立」「カプコン」などの大企業も被害に遭い、膨大な損害を被っています。
警視庁のデータによれば、ランサムウェアの被害によるデータ復元費用は1,000万円以上かかるケースが46%もあることが明らかになっています。
被害に合わないためには、不審なメールやリンクを開かないことや、高性能のウイルス対策ソフトの導入が求められます。
また、ランサムウェア被害に関連して要した調査・復旧費用の総額について質問したところ、121件の有効な回答があり、このうち、1,000万円以上の費用を要したものが56件で46%を占めた。
参照元:警察庁ウェブサイト
 ノーノちゃん
ノーノちゃん
ですので、むしろ中小企業の方がセキュリティ対策の強化する必要があります。
![]() ぶたさん
ぶたさん
サイバー攻撃「ランサムウェア」被害企業の9割 “業務に影響”
被害にあったのは6割近くが中小企業で、会社や団体の規模にかかわらず、攻撃のターゲットになっています。
参照元:NHK WEB|2023年9月21日
7. セキュリティを万全にするには

セキュリティを万全にする方法は、性能の高いウイルス対策ソフトを導入することです。
ただ、ウイルス対策ソフトはたくさんあるのでどれを選んだらいいのか分からないと思います。
そこで今回は「検出率」「保護率」「誤検出数」の3つの評価基準を元に、優秀なウイルス対策ソフトをご紹介していきます。
有料ソフトだけでなく、無料のウイルス対策ソフトも載せていますのでぜひ参考にしてください。
Norton(ノートン)
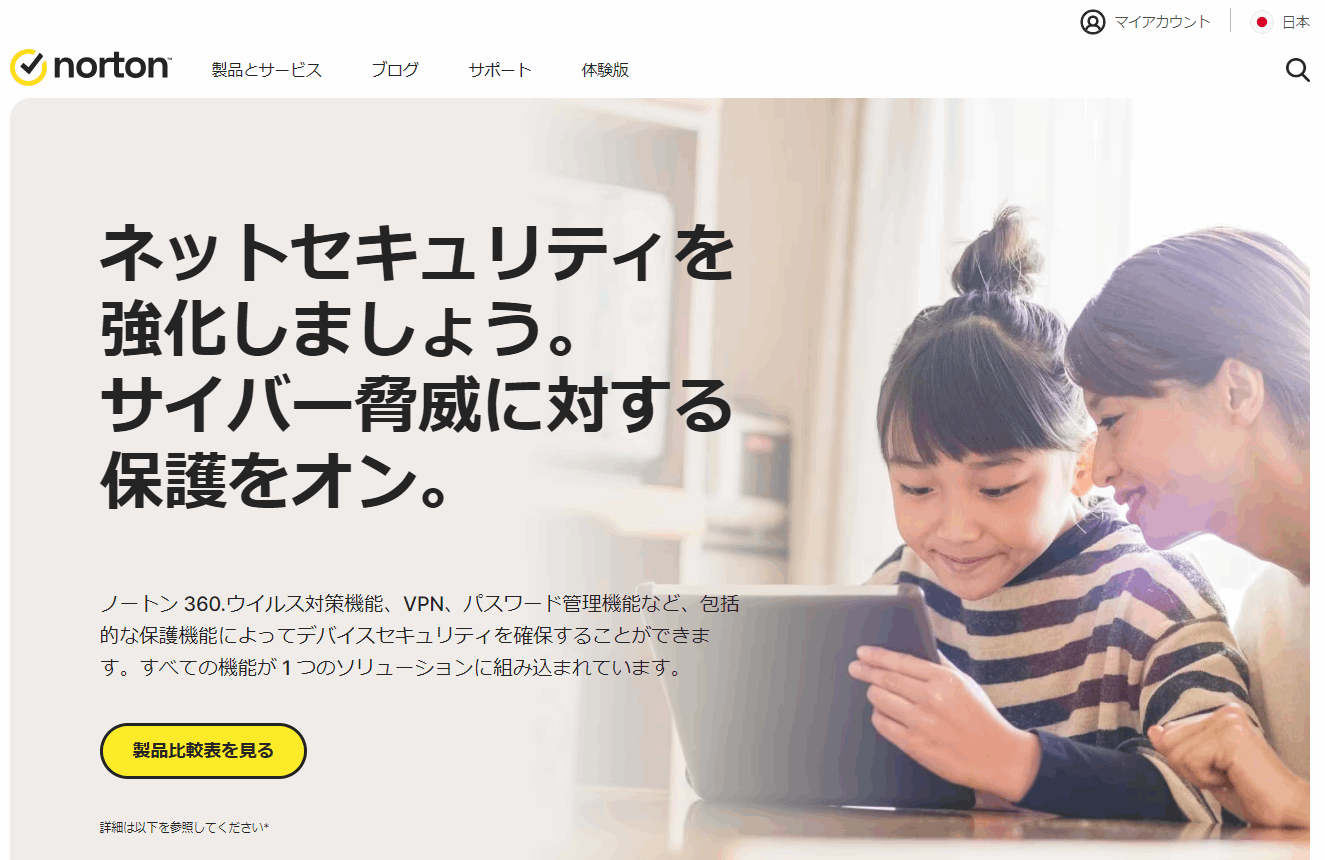
- 世界売上シェアNo.1
- 1991年から続く老舗ウイルス対策ソフト
- これ1本ですべてのセキュリティ対策が可能
- 安心の60日間返金保証あり
| ソフト名 | ノートン360 |
|---|---|
| 運営会社 | 株式会社ノートンライフロック(旧シマンテック) |
| 提供開始年 | 1991年 |
| 開発元 | アメリカ |
| 検出力 | |
| 保護力 | |
| 誤検出 | 少ない |
| 機能 | ウイルス対策 スパイウェア対策 ランサムウェア対策 ファイアウォール 不正侵入保護 保護者機能 クラウドバックアップ VPNプライベートネット接続 ダークウェブモニタリング |
| デバイス数 | 1台~10台 |
| 対応OS | Windows Mac Android iOS |
| 料金 | 月額322円~ |
| 体験版 | 30日無料体験 |
| 公式サイト | ノートン公式サイト ↑今なら60日間返金保証あり! |
| 料金 (1年版) |
料金 (3年版) |
デバイス数 | |
|---|---|---|---|
| スタンダード | 4,780円 (月額398円) |
11,980円 (月額322円) |
1台 |
| スタンダード (2台版) |
4,980円 (月額415円) |
- | 2台 |
| デラックス | 7,680円 (月額640円) |
14,480円 (月額402円) |
3台 |
| デラックス | 7,980円 (月額665円) |
15,980円 (月額443円) |
5台、10台 |
こちらが2023年10月現在の料金プランになります。
ノートンの料金は年間ライセンス制になっており、1年版と3年版のいづれかを選択できます。
![]() ぶたさん
ぶたさん
こちらはセキュリティソフトの定番「ノートン」です。
ノートンは機能・使いやすさ・サポートなどすべてが高水準で、あらゆる脅威からお使いのパソコンをしっかりと保護してくれます。
業界トップクラスのウイルス検出力や保護力を持ち、AV-Comparativesなどの第三者機関のテストでも常に最高評価を獲得しています。
すべてのセキュリティ対策がこれ1本でできますので、初心者から上級者まで幅広いユーザーにおすすめできます。
![]() ぶたさん
ぶたさん
 【比較】Windows Defenderとノートンどっちがいい?
【比較】Windows Defenderとノートンどっちがいい?
ESET(イーセット)
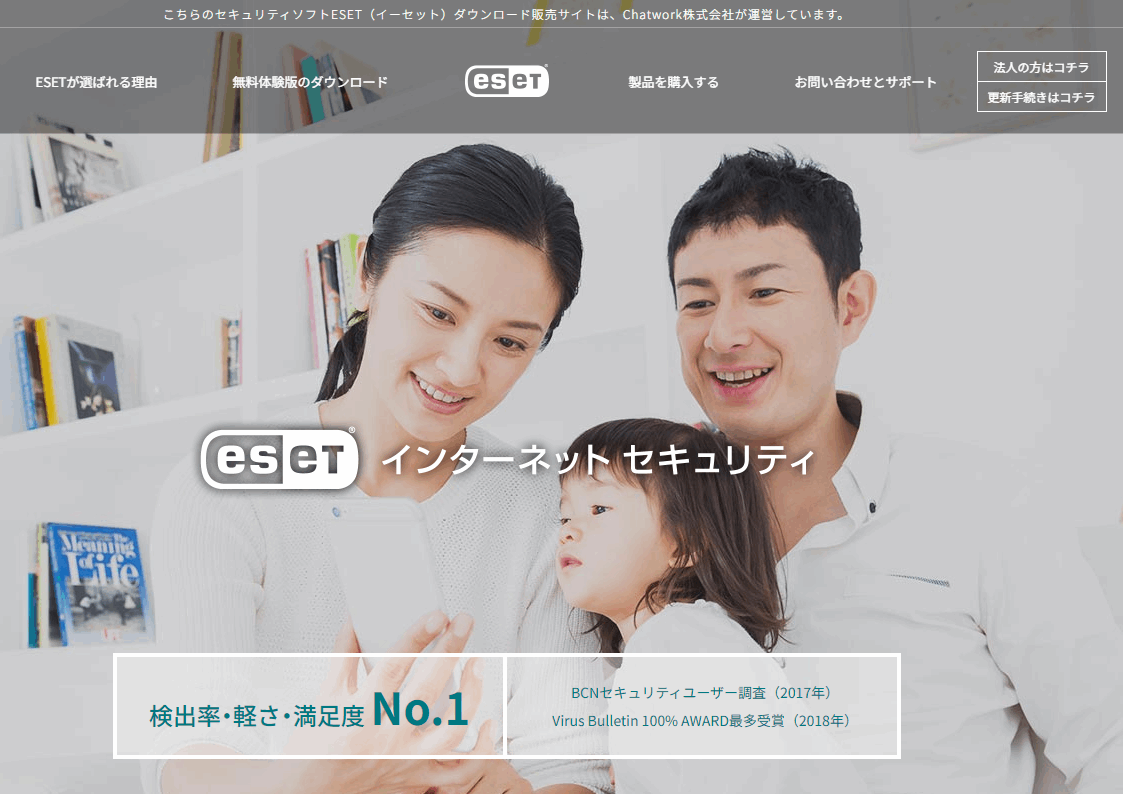
- 月額191円から使える
- 検出率の高さはNo.1
- 誤検出がほぼないので安心
- 低スペックPCでも使える軽快な動作
| ソフト名 | ESET(イーセット) |
|---|---|
| 運営会社 | Chatwork株式会社 Canon ITソリューションズ株式会社 |
| 提供開始年 | 1987年 |
| 開発元 | スロバキア |
| 検出力 | |
| 保護力 | |
| 誤検出 | ほぼ無し |
| 機能 | ウイルス対策 マルウェア対策 ランサムウェア対策 ファイアウォール 個人情報保護 パスワード保護 フィッシングサイトブロック 不正侵入防止 お子様制限機能 電話・メール・チャットサポート |
| デバイス数 | 1台~5台 |
| 対応OS | Windows Mac Chrome OS Android iOS |
| 料金 | 月額191円~ |
| 体験版 | 30日無料体験 |
| 公式サイト | ESET(イーセット)公式サイト ↑今なら最大21%OFFで申し込み可能! |
| 料金 (1年版) |
料金 (3年版) |
デバイス数 | |
|---|---|---|---|
| プラン① | 4,950円 (月額412円) |
6,900円 (月額191円) |
1台 |
| プラン② (5台版) |
7,480円 (月額623円) |
9,000円 (月額250円) |
5台 |
こちらが2023年10月現在の料金プランになります。
ESET(イーセット)の料金プランは1年版と3年版のいづれかを選択できます。
![]() ぶたさん
ぶたさん
こちらは1987年から続く老舗のセキュリティソフト「ESET(イーセット)」です。
軽快な動作と高いウイルス検出力が評価されており、数々のセキュリティ対策賞を受賞しています。
中でも誤検出の少なさは業界随一で、2023年に行われたAV-Comparativesのウイルス検出テストでは、誤検出0回という驚異的な数字を叩き出しています。
高性能でありながら動作が非常に軽いため、低スペックPCを使用している方にもおすすめです。
![]() ぶたさん
ぶたさん
 【比較】Windows DefenderとESETどちらの性能が良い?
【比較】Windows DefenderとESETどちらの性能が良い?
AVG

- 完全無料で使えるウイルス対策ソフト
- 市販ソフトレベルのウイルス検出力
- 軽いのでどんな端末でも利用可能
| ソフト名 | AVG |
|---|---|
| 運営会社 | AVGテクノロジー社 |
| 提供開始年 | 2009年10月5日 |
| 開発元 | オランダ |
| 検出力 | |
| 保護力 | |
| 誤検出 | 少ない |
| 機能 | ウイルス対策 スパイウェア対策 ランサムウェア対策 メールシールド フィッシング対策 |
| デバイス数 | 1台~10台 |
| 対応OS | Windows Mac Chrome OS Android iOS |
| 料金 | 無料 有料版:月額248円 |
| 体験版 | 30日無料体験(有料版) |
| 公式サイト | AVG公式サイト ↑今なら最大62%OFFで申し込み可能! |
| 料金 (1年) |
デバイス数 | |
|---|---|---|
| プラン① | 2,980円 (月額248円) |
1台 |
| プラン② (10台版) |
3,980円 (月額331円) |
10台 |
こちらが2023年10月現在のAVGの料金プランになります。
AVGの料金プランは1年版のみで、デバイス数1台版と10台版を選択することができます。
![]() ぶたさん
ぶたさん
こちらは完全無料で利用できるウイルス対策ソフト「AVG」です。
全世界に4億3500万人以上の利用者がいる、無料ウイルス対策ソフトの中でもトップクラスの検出力と保護力を持つ製品です。
特に検出力の評価が高く、ヒューリスティクスエンジンを採用しており、市販のソフトであるESET(イーセット)と同等の高い検出率を誇っています。
![]() ぶたさん
ぶたさん
Avast(アバスト)

- 完全無料で使えるウイルス対策ソフト
- 世界で4億人以上のユーザーが愛用
- 業界トップクラスの検出率
| ソフト名 | Avast(アバスト) |
|---|---|
| 運営会社 | Avast Software社 |
| 提供開始年 | 1988年 |
| 開発元 | チェコ |
| 検出力 | |
| 保護力 | |
| 誤検出 | 少ない |
| 機能 | ウイルス対策 ランサムウェア対策 |
| デバイス数 | 1台~10台 |
| 対応OS | Windows Mac Chrome OS Android iOS |
| 料金 | 無料 有料版:月額152円~ |
| 体験版 | 30日無料体験(有料版) |
| 公式サイト | Avast(アバスト)公式サイト ↑今なら最大71%OFFで申し込み可能! |
| 料金 (3年版) |
デバイス数 | |
|---|---|---|
| プレミアム (1台版) |
5,480円 (月額152円) |
1台 |
| プレミアム (10台版) |
6,980円 (月額193円) |
10台 |
| アルティメット (1台版) |
10,980円 (月額305円) |
1台 |
| アルティメット (10台版) |
12,980円 (月額360円) |
10台 |
こちらが2023年10月現在のAvast(アバスト)の料金プランになります。
AAvast(アバスト)の料金プランはプレミアム版とアルティメット版があり、それぞれデバイス数1台と10台を選択することができます。
![]() ぶたさん
ぶたさん
Avast(アバスト)は、AVGと同じく完全無料で利用できるウイルス対策ソフトです。
市販のウイルス対策ソフトに匹敵するほど性能が高く、特にその防御力の高さはウイルス対策ソフト評価機関から高い評価を受けています。
さらに、高性能なリアルタイム監視機能を搭載しており、ウイルスが侵入しようとした瞬間に検知し、駆除することが可能です。
![]() ぶたさん
ぶたさん
 【比較】Windows DefenderとAvastどっちが良い?併用しても大丈夫?
【比較】Windows DefenderとAvastどっちが良い?併用しても大丈夫?
ウイルスバスター
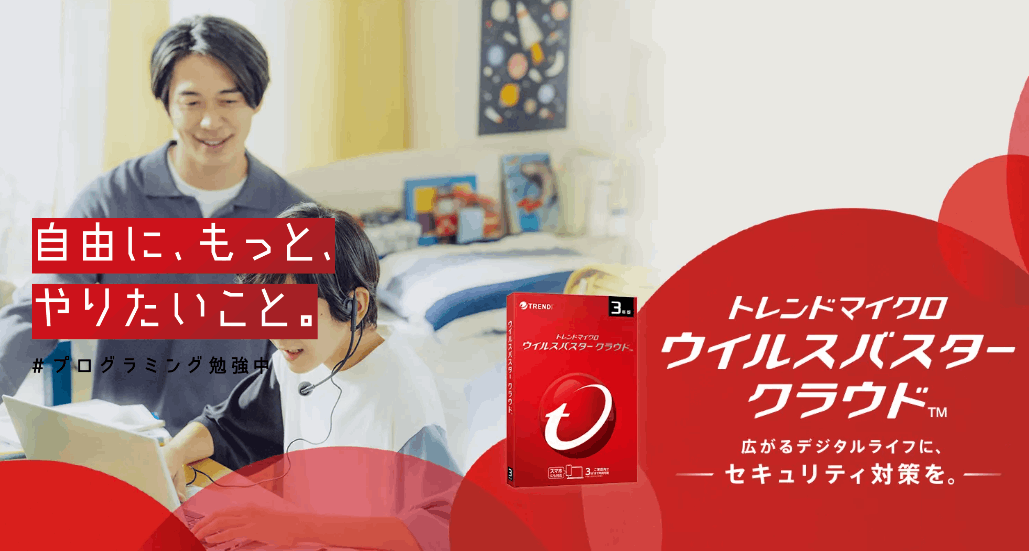
- 日本国内で売上No.1
- 初心者でもかんたんに使える
- 多機能な総合セキュリティソフト
| ソフト名 | ウイルスバスター |
|---|---|
| 運営会社 | トレンドマイクロ株式会社 |
| 提供開始年 | 1991年8月 |
| 開発元 | 日本 |
| 検出力 | |
| 保護力 | |
| 誤検出 | 普通 |
| 機能 | ウイルス対策 ネット詐欺対策 プライバシー保護 保護者による使用制限 ファイアウォール強化 パソコン・スマホ最適化 盗難・紛失対策 |
| デバイス数 | 3台まで |
| 対応OS | Windows Mac Chrome OS Android iOS |
| 料金 | 月額377円~ |
| 体験版 | 30日無料体験 |
| 公式サイト | ウイルスバスター公式サイト ↑今なら2ヶ月無料で申し込み可能! |
| 料金 (1年版) |
料金 (2年版) |
料金 (3年版) |
デバイス数 | |
|---|---|---|---|---|
| ウイルスバスター クラウド |
5,720円 (月額476円) |
10,250円 (月額427円) |
13,580円 (月額377円) |
3台 |
こちらが2023年10月現在の料金プランになります。
ウイルスバスターの料金プランは1年版・2年版・3年版のいづれかを選択できます。
ウイルスバスターのメリットは1つのプランで、パソコン・スマホ・タブレットの3台まで利用可能な点です。
![]() ぶたさん
ぶたさん
こちらは日本国内で最も売れているウイルス対策ソフトの「ウイルスバスター」です。
ウイルス対策、ネット詐欺対策、プライバシー保護、ファイアウォール、パソコン最適化などの機能が備わっており、これ一本で総合なセキュリティ対策ができます。
セキュリティソフトの中で最も使いやすく、初心者の方でもかんたんい操作できるだけでトラブルが起きた際にすぐにサポートが対応してくれるメリットがあります。
![]() ぶたさん
ぶたさん
 Windows Defenderとウイルスバスターどっちが性能高い?セキュリティソフトいらないはホント!?
Windows Defenderとウイルスバスターどっちが性能高い?セキュリティソフトいらないはホント!?
各ウイルス対策ソフトの比較
| 運営会社 | 開発国 | 料金 | 検出力 | 保護力 | 誤検出 | 公式 | |
|---|---|---|---|---|---|---|---|
| ノートン | 株式会社ノートンライフロック (旧シマンテック) |
アメリカ | 月額322円~ | 少ない | |||
| ESET | Chatwork株式会社 Canon ITソリューションズ株式会社 |
スロバキア | 月額191円~ | ほぼ無し | |||
| AVG | AVGテクノロジー社 | オランダ | 無料 月額248円~ |
少ない | |||
| Avast | Avast Software社 | チェコ | 無料 月額152円~ |
少ない | |||
| ウイルスバスター | トレンドマイクロ株式会社 | 日本 | 月額377円~ | 普通 |
8. よくある質問
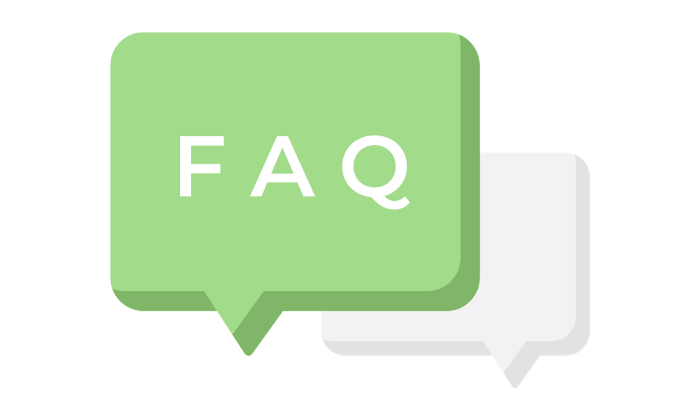
ここではWindows Defenderに関するよくある質問をご紹介しています。
有効か確認する方法はある?
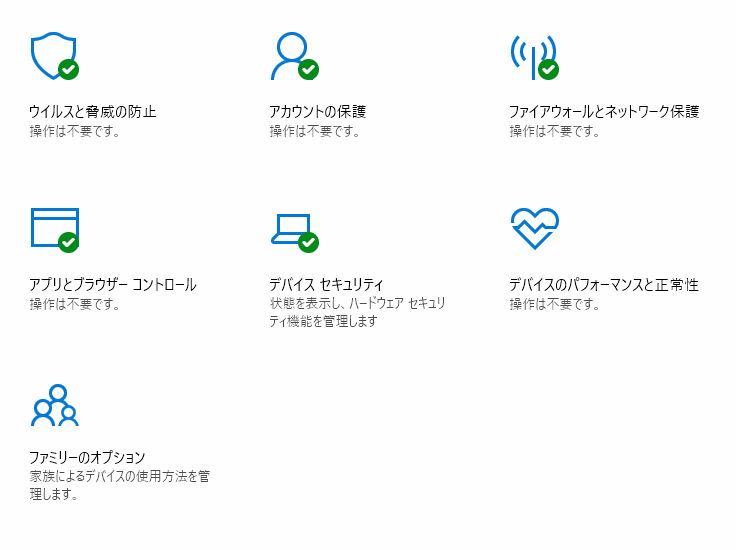
Windows Defenderが有効か確認する方法は、Windowsの設定から「Windowsセキュリティ」を開くだけです。
上記画像のように各項目に緑色のチェックマークの場合は有効、黄色の警告マークの場合は無効となっています。
![]() ぶたさん
ぶたさん
ウイルスバスターと併用できる?
結論から言うと、ウイルスバスターとWindows Defenderは併用することはできません。
ウイルスバスター公式サイトでは、Windows Defender併用するとパソコンに影響が出る可能性があると書かれています。
基本的にウイルス対策ソフトは併用することはできませんので、どちらかをオフ、またはアンインストールしておきましょう。
ウイルスバスター クラウドと「Windows Defender」を併用されますと、マルウェア対策機能が競合しコンピュータの動作に影響を及ぼす可能性がございます。恐れ入りますが、「Windows Defender」を無効にしていただきますようお願いします。
最強のウイルス対策ソフトはどれ?
こちらが当サイトが厳選した各分野ごとの最強のウイルス対策ソフトになります。
選定基準については、AV-TESTやAV-Comparativesなど評価機関が公表しているデータを参考にピックアップしています。
ウイルスとマルウェアの違いは?
マルウェアとは悪意のあるソフトウェアの総称です。
ウイルス、スパイウェア、ランサムウェアなどはマルウェアの一種で、主な違いは下記のようになります。
| 症状 | |
|---|---|
| ウイルス | ファイルからファイルへ感染し、様々な不具合を起こす。 |
| トロイの木馬 | パソコン内の情報が漏洩する |
| スパイウェア | 閲覧履歴、位置情報、キーボード入力情報など盗まれる |
| ランサムウェア | パソコン内のデータを暗号化され、復元にお金を要求する。 |
| ワーム | 自己増殖してパソコン内のデータを破壊する |
| バックドア | 通信の傍受、IDやパスワードを盗まれる、データ改ざんなど |
Windows Defenderが見つからない
Windows Defenderが見つからない場合、以下の手順で探すことができます。
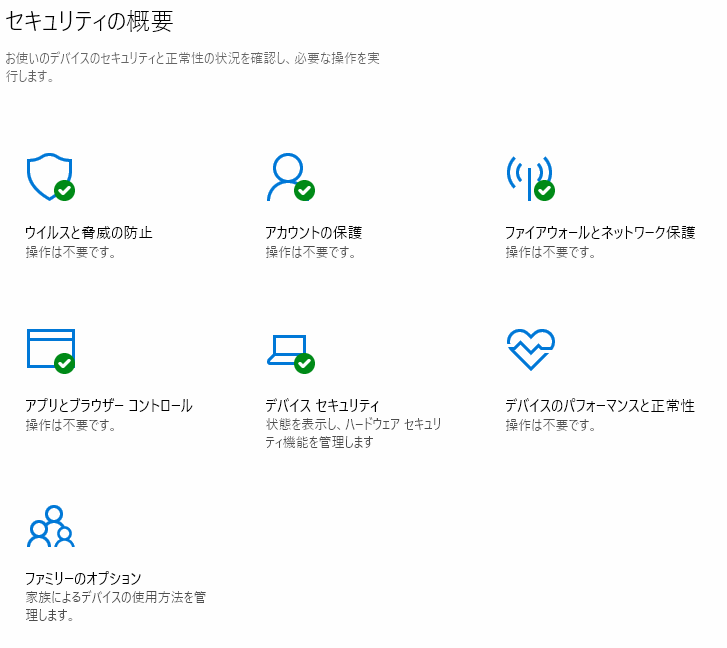
Windows Defender無効化する方法
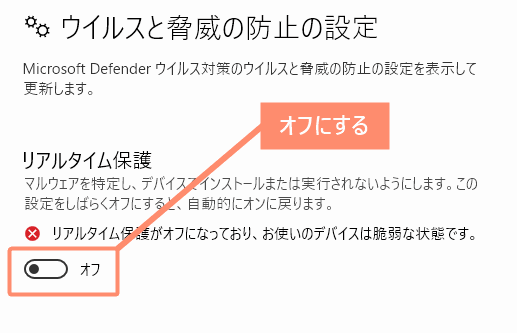
Windows Defenderを無効化にする方法は、ウイルスと脅威の防止設定で「リアルタイム保護」をオフにするだけでOKです。
ウイルスと脅威の防止設定の開き方は「3. Windows Defender有効化する方法」をご覧ください。
Windows Defenderは未知のウイルスを検出できない?
結論から言うと、Windows Defenderは未知のウイルスを検出することは可能です。
以前のWindows Defenderではパターンマッチングと呼ばれる、既知のウイルスパターンと一致するファイルのみを検出する手法と使っていました。
この手法は既知のウイルスの検出には効果的でしたが、新種のウイルスを検出することができないという欠陥がありました。
しかし、Windows10からはAI(人工知能)や、クラウドデータを活用した検出機能が導入され、新種のウイルスにも対応できるようになっています。
9. まとめ
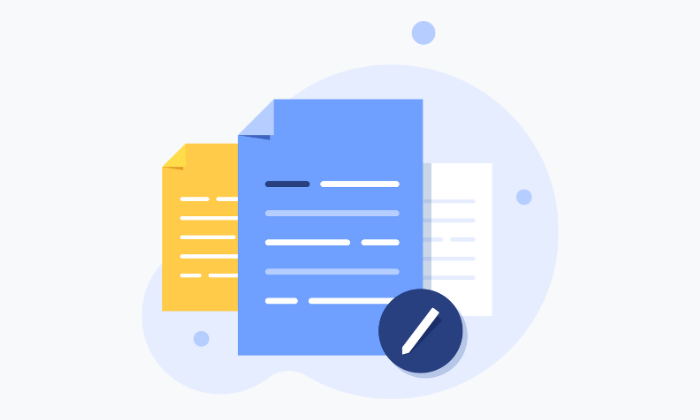
パソコンに個人情報など大事なデータを入れていない方は、Windows Defender(ウィンドウズ・ディフェンダー)だけ十分です。
しかし、ネットショッピングやオンライン金融取引などを行う場合は、安全のため高性能なセキュリティソフトを導入することをおすすめします。
- Windows Defenderの性能は低い
- ネット通販などする場合は別のセキュリティソフトにした方がいい
- ウイルスの脅威は年々高まってきている
- 性能の高いセキュリティソフトの導入が大事
- 一本ですべてのセキュリティ対策ができるノートンがおすすめ