「偽Windows Defenderのセキュリティ警告を消したいのに消せない…」と困っている方がいると思います。
そこで、ここでは偽警告を消せない時の対処法をご紹介していますので、よければ参考にしてみてください。
 ノーノちゃん
ノーノちゃん
![]() ぶたさん
ぶたさん
このページの目次
1. セキュリティ警告の消し方
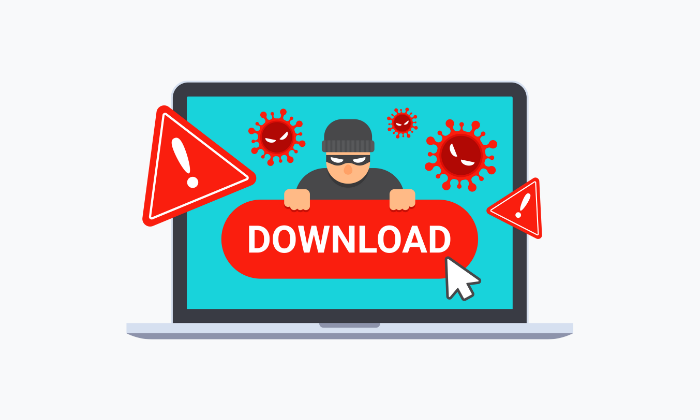
ここでは通常の方法では消せない、偽のセキュリティ警告を消す3つの方法をご紹介しています。
Esc長押し
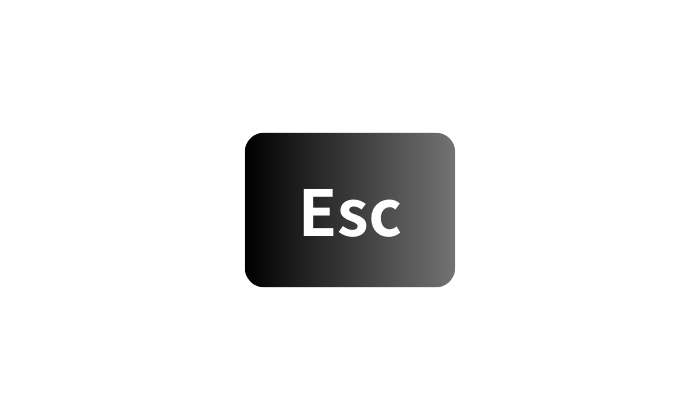
偽のセキュリティ警告に閉じるマークが表示されない場合、キーボード左上にある「Esc」を長押ししてください。

Escを長押しすることによって全面表示が解除され、閉じるマークが表示されるようになります。
あとは、閉じるマークをマウスでクリックすれば偽警告を終了させることができます。
Alt+F4同時押し
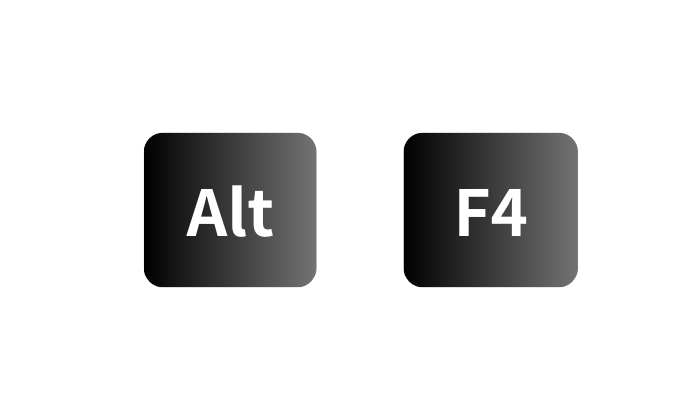
偽のセキュリティ警告が消せない場合、キーボードの「Alt」「F4」の2つキーを同時押ししましょう。
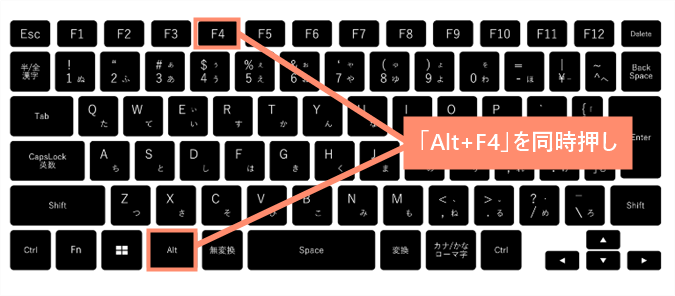
これはWindowsのショートカットキーという機能で、現在開いているブラウザやアプリを終了することができます。
![]() ぶたさん
ぶたさん
 【Alt+F4】でシャットダウン・再起動!無効化や効かない時の対処法を解説!
【Alt+F4】でシャットダウン・再起動!無効化や効かない時の対処法を解説!
タスクマネージャーで消す
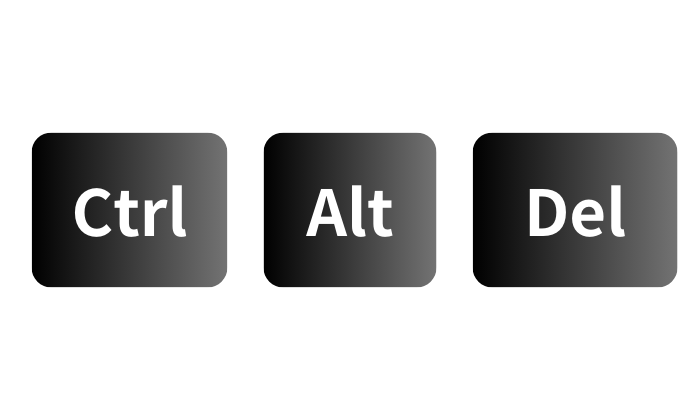
偽警告にはマウス操作ができなくするものもあります。
そんな時はタスクマネージャーからブラウザを終了させましょう。やり方は以下のようになります。
タスクマネージャーを起動する

プロセスを開く
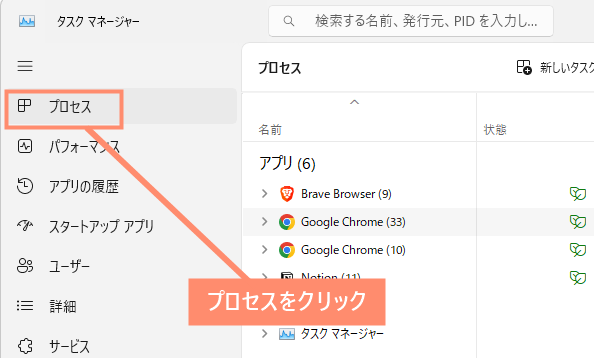
タスク終了する
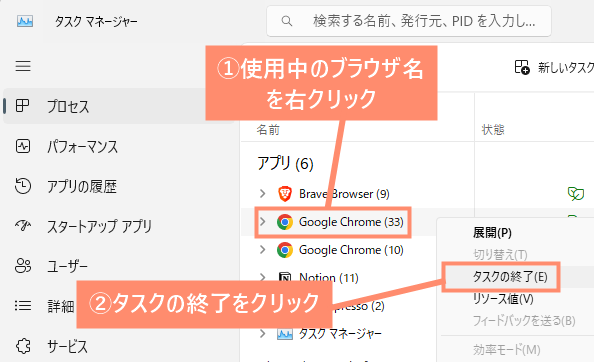
2. セキュリティ警告が消えない場合

どうやっても偽物のセキュリティ警告が消えない場合、パソコンをシャットダウン(電源オフ)にするしかありません。
ここでは、Windowsの機能を使ったシャットダウン方法をすべて紹介していますので、お好きな方法をお試しください。
ショートカットで電源オフ
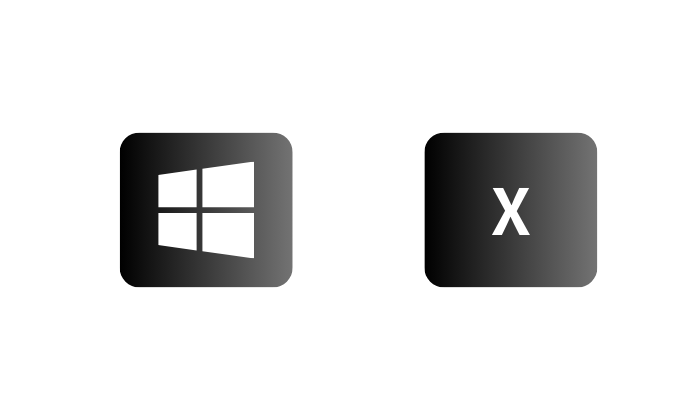
ショートカットキーを押す
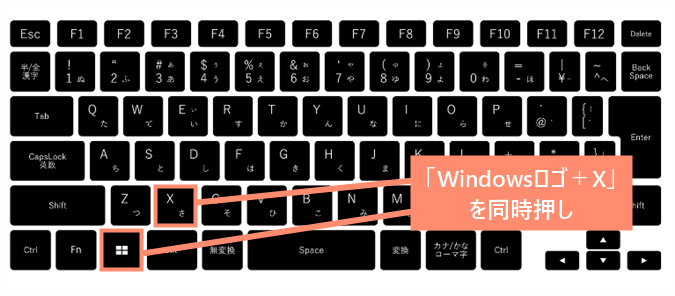
電源メニューを開く
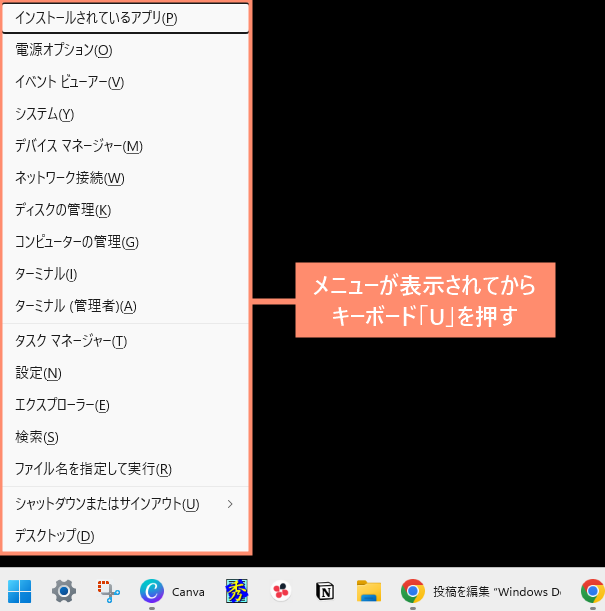
シャットダウンする
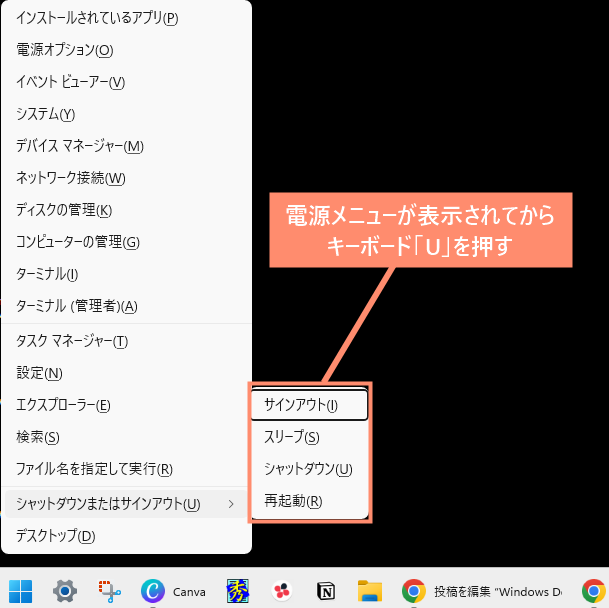
ファイル名を実行で電源オフ
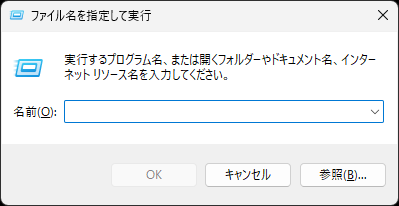
ファイル名を指定して実行を開く
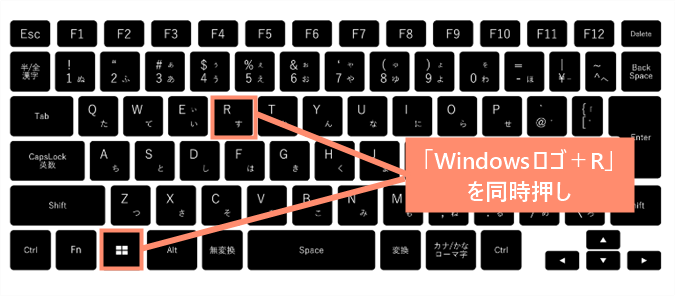
シャットダウンする
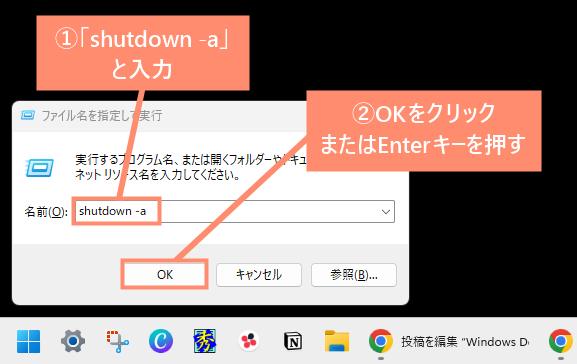
コマンドプロンプトから電源オフ
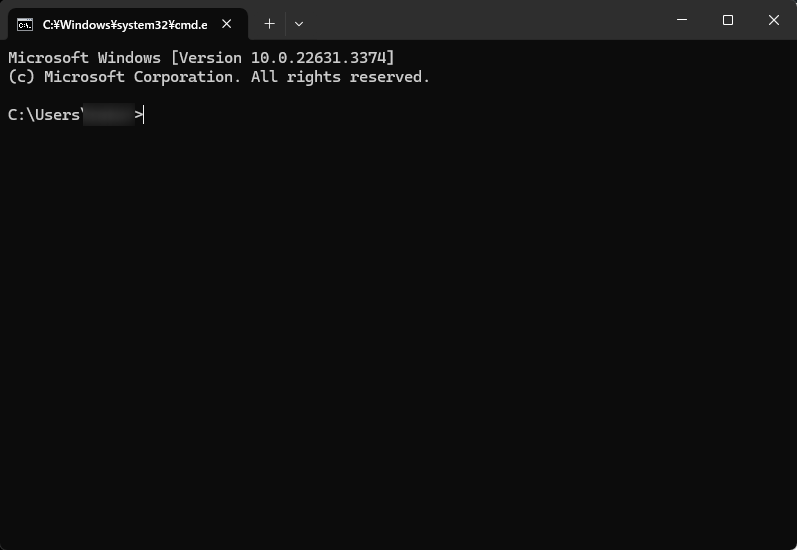
ファイル名を指定して実行を開く
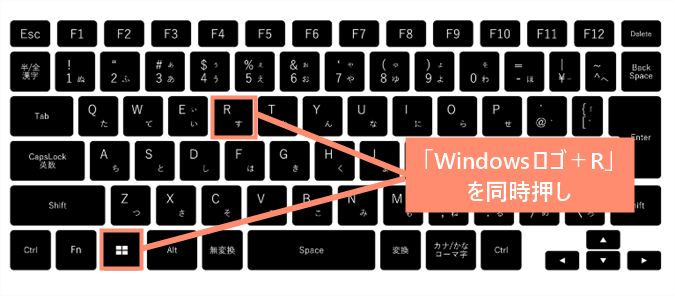
コマンドプロンプトが起動
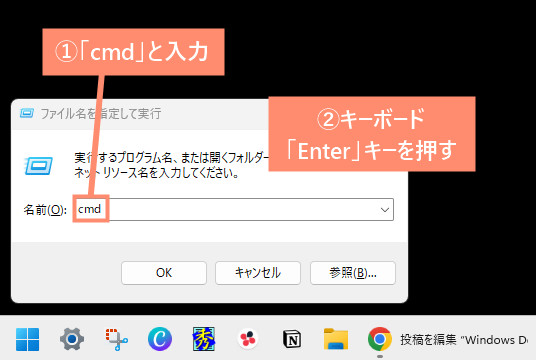
コマンドを入力して実行
shutdown /s /f /t 0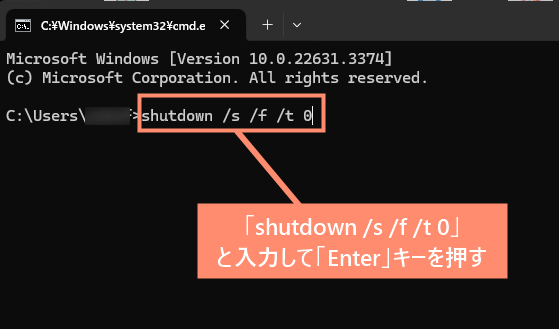
■コマンド
| shutdown | shutdownコマンド |
|---|
■オプション
| /s | パソコンをシャットダウンする |
|---|---|
| /f | 実行中のプログラムを強制終了 |
| /t0 | シャットダウンまでのタイム ※「t」はタイム、「0」は0秒という意味 |
パソコンの電源ボタンで強制終了
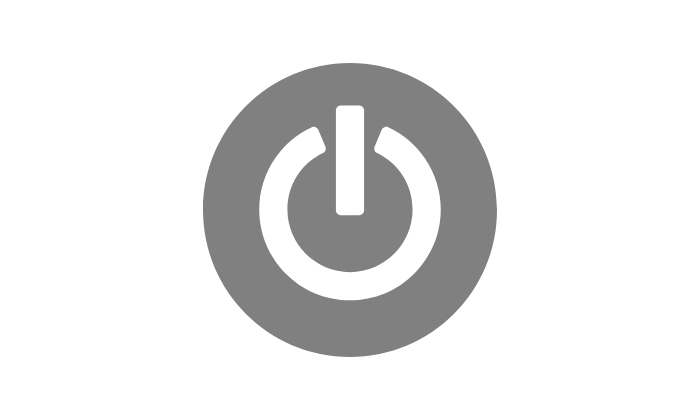
パソコン本体にある電源ボタンを長押しするだけで、強制的にパソコンをシャットダウンすることができます。

![]() ぶたさん
ぶたさん
強制シャットダウンでは未保存の文書が消えるのはもちろん、システムファイルが壊れる可能性がある。一部のファイルやシステムは再起動のタイミングで修復できる可能性はあるが成功するとは限らない。本当に何もできない最悪の事態でのみ行おう。
参照元:日経BP
3. 偽警告詐欺の被害を防ぐには?
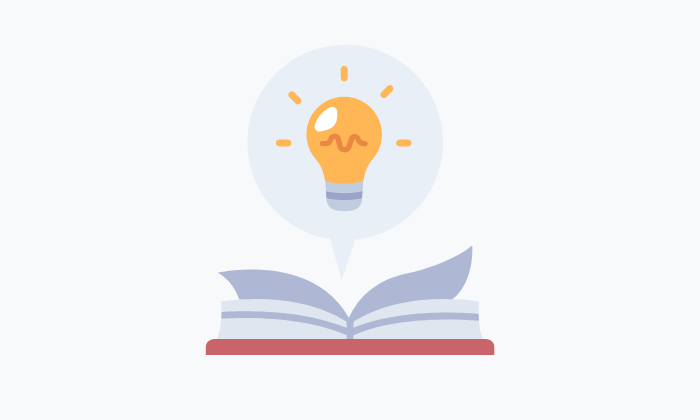
ここでは、偽セキュリティ警告詐欺の被害にあうリスクを減らす方法をご紹介しています。
怪しいサイトにアクセスしない
ネット詐欺を防ぐために注意すべきポイントは、怪しいサイトにアクセスしないことです。
現在のネット詐欺の約50%がフィッシング詐欺とされ、その被害件数は年々増加しています。
違法なサイトにアクセスしないことはもちろんですが、メールやSMSに含まれるリンク(URL)も詐欺の可能性があります。
たとえ、大手企業からのメールであっても、安易にリンクを開かないようにしましょう。
2022年の詐欺サイト検知数は「5,189万7,810件」で、2021年の3,411万2,401件から1.5倍以上に増加した。ネット詐欺の手口では「フィッシング詐欺」が増加し、ほぼ半分を占めた。
WEBシールド機能搭載ソフトを利用
ネット詐欺の被害にあわないためには、WEBシールド機能を備えたセキュリティソフトを利用することが重要です。
WEBシールドとは、フィッシング詐欺やマルウェア感染などの疑いがある不正サイトをブロックするための機能です。
たとえば、ユーザーが詐欺サイトにアクセスしようとすると、ブロックしてアクセスを阻止するので被害を防ぐことができます。
怪しいサイトか見分けられないという方は、WEBシールド機能搭載のセキュリティソフトの導入をおすすめします。
 ノーノちゃん
ノーノちゃん
![]() ぶたさん
ぶたさん
4. WEBシールド機能搭載ソフト
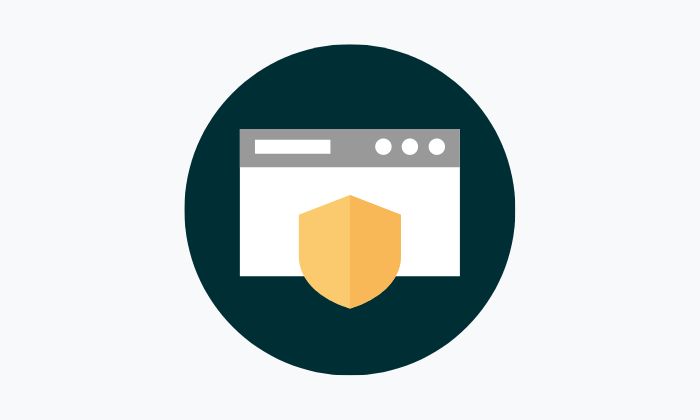
ここでは、高性能なWEBシールド機能が搭載されているセキュリティソフトのみをご紹介しています。
ESET

| ソフト名 | ESET HOMEセキュリティ |
|---|---|
| 運営会社 | Chatwork株式会社 Canon ITソリューションズ株式会社 |
| 提供開始年 | 1987年 |
| 開発元 | スロバキア |
| 機能 | ウイルス・スパイウェア対策 フィッシング対策 不正侵入対策 迷惑メール対策 Webアクセス保護 有害サイトアクセス対策 クラウド検出 ホームネットワーク保護 Webカメラアクセス制御 ネットバンキング保護 SNS保護 侵入防止システム セキュリティ監査 |
| 対応OS | Windows |
| 料金 | 6900円/3年 (月額:192円) |
| 公式 | ESET(イーセット)公式サイト ↑今なら最大21%OFFで申し込み可能! |
ESET(イーセット)は、世界のセキュリティソフトシェア第3位の世界的人気のある製品です。
ESETには、Webアクセス保護という機能があり、サイト閲覧中に悪意のあるコンテンツを瞬時に検出してブロックしてくれます。
これにより、偽のセキュリティ警告詐欺や、マルウェアに感染するリスクを減らすることが可能です。
さらに、検知システムが非常に高性能で、第三者機関が定期的に行っているウイルス検知テストで「誤検知数0」という優れた結果を出しています。
フィッシング詐欺やウイルス感染しないためにも、ぜひとも入れておきたいセキュリティソフトの一つです。
 【比較】Windows DefenderとESETどちらの性能が良い?
【比較】Windows DefenderとESETどちらの性能が良い?
ウイルスバスター
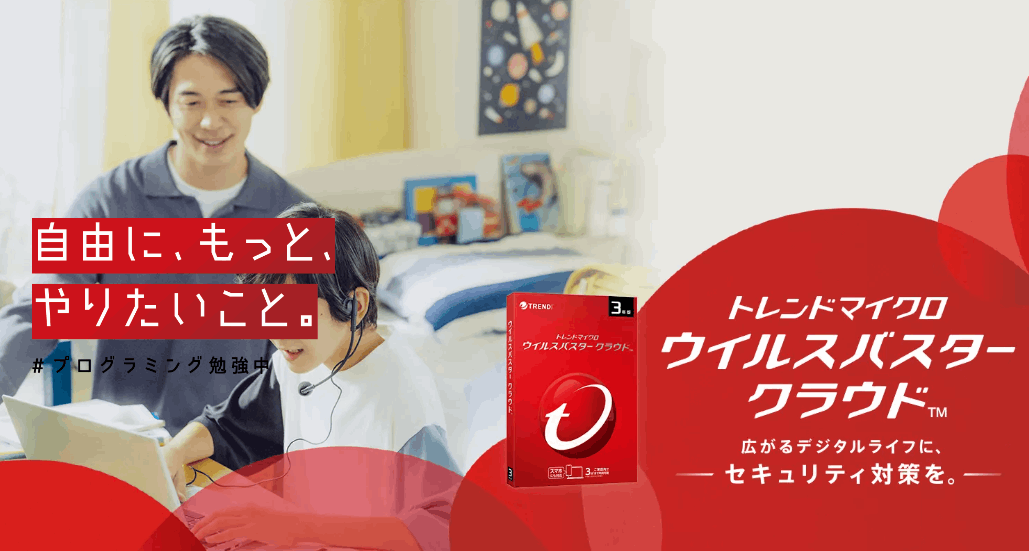
| ソフト名 | ウイルスバスター |
|---|---|
| 運営会社 | トレンドマイクロ株式会社 |
| 提供開始年 | 1991年8月 |
| 開発元 | 日本 |
| 機能 | ウイルス対策 ネット詐欺対策 プライバシー保護 保護者による使用制限 ファイアウォール強化 パソコン・スマホ最適化 盗難・紛失対策 |
| 対応OS | Windows Mac Chrome OS Android iOS |
| 料金 | 12,300円/3年 (月額:341円) |
| 公式 | ウイルスバスター公式サイト ↑今なら2,000円OFFの特別価格! |
ウイルスバスターは、企業向けセキュリティソフトの国内市場シェア12年連続No.1の実績を持つソフトです。
「フィッシング詐欺」「サポート詐欺」「詐欺メール」などネット詐欺対策に特化しており、あらゆる脅威から守ってくれます。
操作画面がシンプルで使いやすく、サポート体制が充実しているので、初心者の方におすすめです。
 Windows Defenderとウイルスバスターどっちが性能高い?セキュリティソフトいらないはホント!?
Windows Defenderとウイルスバスターどっちが性能高い?セキュリティソフトいらないはホント!?
Avast
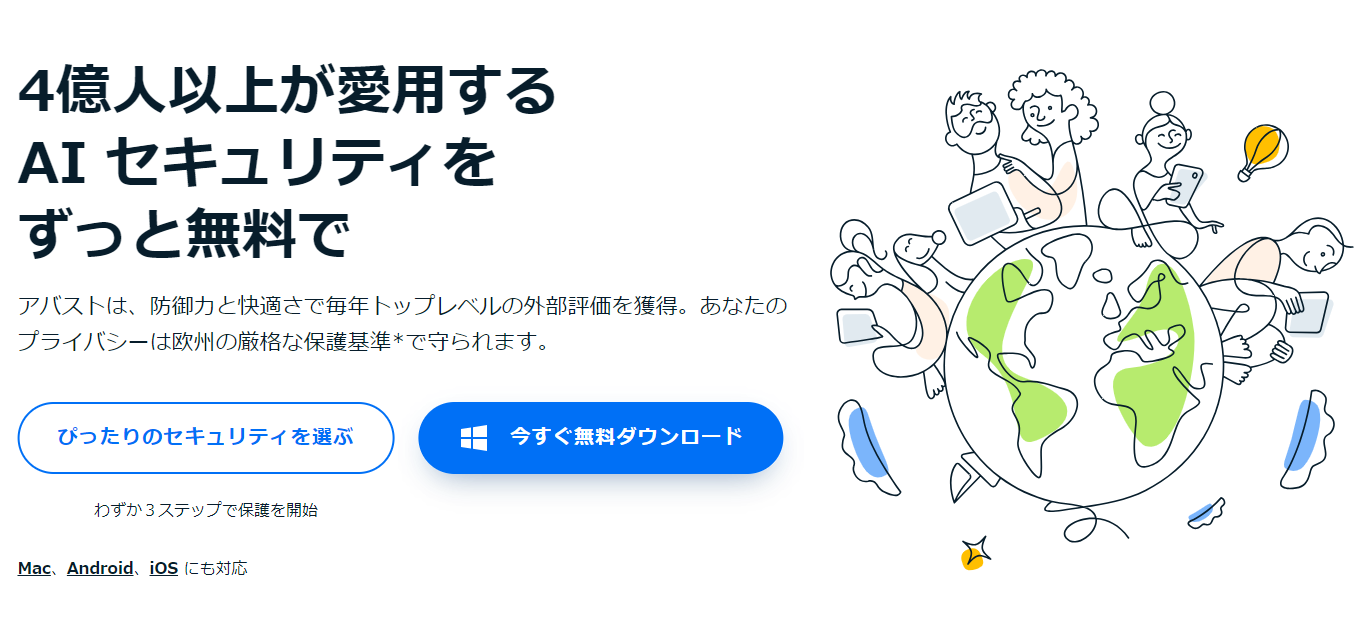
| ソフト名 | Avast(アバスト無料アンチウイルス) |
|---|---|
| 運営会社 | Avast Software社 |
| 提供開始年 | 1988年 |
| 開発元 | チェコ |
| 機能 | リアルタイムウイルス検出 ランサムウェアから保護 安全なブラウジングとメール 不審なファイルブロック Wi-Fiセキュリティスキャン データ漏洩アラート 偽サイトによる盗難阻止 |
| 対応OS | Windows Mac Chrome OS Android iOS |
| 料金 | 無料 |
| 公式 | Avast公式サイト |
Avast(アバスト)は、全世界で4億人以上の利用者がいる無料のアンチウイルスソフトです。
Avastにはウェブシールド機能があり、あらかじめ危険なサイトをブロックしてアクセスできないようにしてくれます。
ウイルス検出率が高く、毎年行われている第三者機関のウイルス検出力テストでは、常にトップ5に入る成績をおさめています。
無料でセキュリティ対策をしたいという方におすすめソフトです。
 【比較】Windows DefenderとAvastどっちが良い?併用しても大丈夫?
【比較】Windows DefenderとAvastどっちが良い?併用しても大丈夫?
5. よくある質問
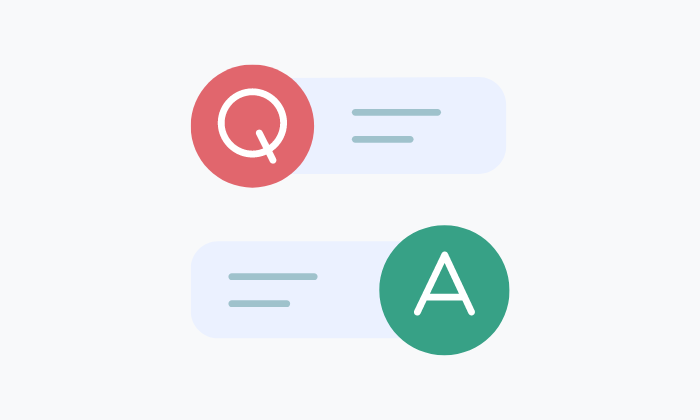
ここでは、偽物のWindows Defenderの警告に関するよくある質問をご紹介しています。
Windows Defenderで防げない?
結論から言うと、Windows Defenderでも偽警告詐欺を防ぐことができます。
Windows Defenderには「SmartScreen」というWEBシールド機能があり、フィッシング詐欺やマルウェアを防いでくれます。
ただし、Microsoft Edge以外のブラウザでは利用することができないというデメリットがあります。
Google ChromeやMozilla Firefoxなどを利用している方は無防備状態になりますので、別のセキュリティソフトを導入することをおすすめします。
 【全解説】Windows Defenderだけで大丈夫?設定や有効化の方法についても解説!
【全解説】Windows Defenderだけで大丈夫?設定や有効化の方法についても解説!
トロイの木馬の警告は本物?
サイト閲覧中に「トロイの木馬に感染しました」と警告が表示された場合、ほぼ偽物だと考えても問題ありません。
なぜなら現在では、ブラウザのセキュリティが優れているため、サイトを閲覧しただけでトロイの木馬に感染することはほぼありません。
ただし、サイトからファイルやソフトなどをダウンロードした場合は、感染する可能性があります。
信頼できるサイト以外からダウンロードすることは絶対にやめましょう。
 Windows Defenderセキュリティ警告は本物?偽物?
Windows Defenderセキュリティ警告は本物?偽物?
偽警告に電話してしまった場合
偽警告に電話してしまった場合、すぐに以下のいずれかの相談先に電話をかけてください。
| 相談先 | 電話番号ダイヤル |
|---|---|
| Microsoftサポート | 0120-54-2244 |
| 財産被害対策室 (消費者庁) |
03-3507-9187 |
| 警察相談専用電話 (警視庁) |
#9110 |
![]() ぶたさん
ぶたさん
6. まとめ
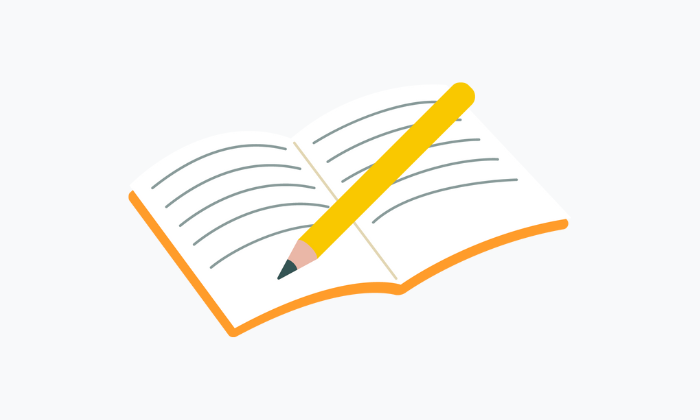
偽のWindows Defenderセキュリティ警告は、Windowsの機能を使えばかんたんに消すことが可能です。
それでも消えない場合は、物理的に電源をオフするのではなく、ショートカットなどでシャットダウンしましょう。
近年、ネット詐欺が急増していますので、被害に合わないためにもしっかりセキュリティ対策をすることをおすすめします。
- 偽物のセキュリティ警告を消す方法は3つある
- 消せない場合はパソコンをシャットダウンする
- どうしても消せない場合は物理的に電源をオフにする
- 偽警告詐欺を防ぐ方法は怪しいサイトにアクセスしない
- 不安な場合はサイトブロック機能がソフトを利用する
