このページでは、カメラのヒストグラムの見方や実際の使用例をご紹介しています。
ヒストグラムの見方がわかると、写真の明るさやコントラストの判断ができるようになります。
特に、液晶画面が見にくい場面での失敗写真を防ぐことができます。
 ノーノちゃん
ノーノちゃん
 コヤくん
コヤくん
このページの目次
1. ヒストグラムの表示
ヒストグラムはライブビュー画面、または再生画面で表示できます。

ヒストグラムを画面に表示した状態です。
再生画面で表示する場合は、画面の切り替えでヒストグラムを表示できます。
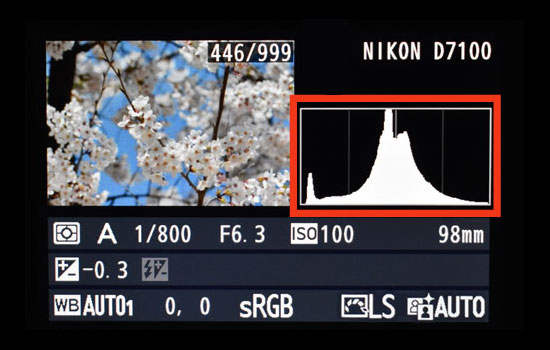
 ノーノちゃん
ノーノちゃん
 コヤくん
コヤくん
2. ヒストグラムの特徴
ヒストグラムはこのような仕組みで作られています。

この写真をモノクロ化して、四角のピクセルを明るさごとに分けます。
※下の図はイメージです。実際のピクセルは非常に小さくなります。
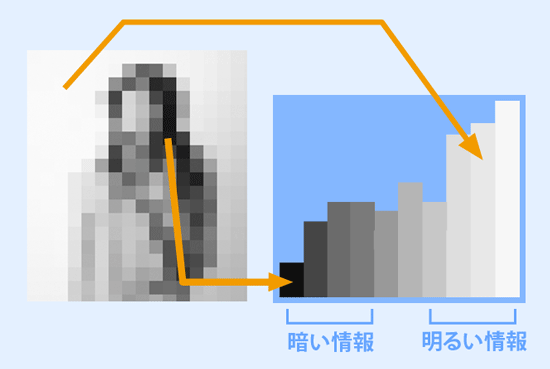
ピクセルをバラバラにして横軸に明るさごとに並べ、縦軸に量を表したものがヒストグラムになります。
この女性の写真では白っぽく明るい部分が多いので、ヒストグラムとしては右寄りに山が集まる形になっています。
このように暗い部分~明るい部分までを細かく分布させた図がヒストグラムになります。
 ノーノちゃん
ノーノちゃん
 コヤくん
コヤくん
3. ヒストグラムの見方
ヒストグラムの山の形から、画像の明るさを判断することができます。
おおまかに分けると3タイプあります。
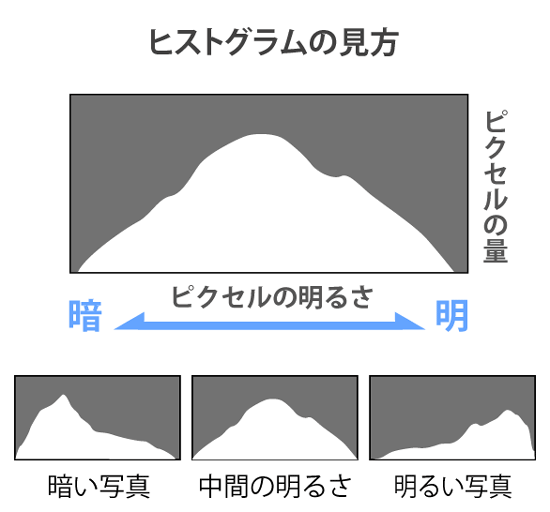
全体的な山の位置から、写真の明るさが把握できます。
分布が右寄りだと明るい情報が多い写真、左寄りだと暗い情報が多い写真になります。
 ノーノちゃん
ノーノちゃん
 コヤくん
コヤくん
ヒストグラムの使用例
実際の写真でヒストグラムを確認してみます。
上記では3タイプとご紹介しましたが、実際は複雑な山の形になっていたり、様々な形があります。
作例1

日差しが強いため、コントラストが強くなっています。白飛び・黒つぶれが多いことが確認できます。
このような場面では下の項目で説明している「ダイナミックレンジ拡張機能」で白飛び・黒つぶれを軽減できます。
作例2
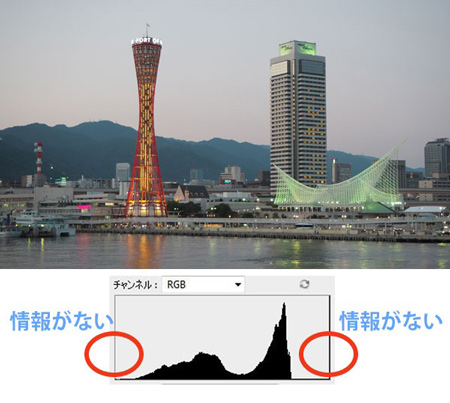
日没の時間帯のため日光が弱く、コントラストが低い写真(眠い写真)になっています。
このような写真はカメラの色合い設定でコントラストを高めると、メリハリの効いた写真に仕上げることができます。
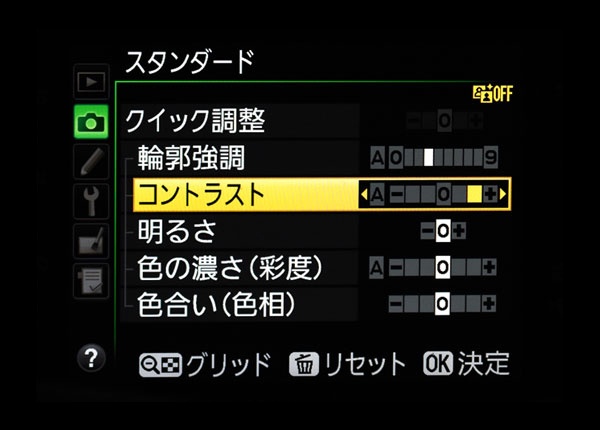
また、撮影後に画像編集ソフトを使ってコントラストを高める方法もあります。
作例3

ヒストグラムの右半分のピクセルは明るい空の部分の情報になります。
この写真は分布が右寄りですが、被写体である客船は正しい明るさなので露出補正しなくてよいケースになります。
作例4

黒つぶれの情報が多く、夜景写真としても暗くなり過ぎています。

シャッター速度を長くして明るく撮影し直した写真になります。暗い情報の山が適正な位置になっています。
暗い撮影場所では液晶画面は非常に明るく見えるため、露出オーバーだと勘違いして暗く撮影する失敗が起きやすいです。
このような場面では露出を判断するのにヒストグラムが役立ちます。
 ノーノちゃん
ノーノちゃん
 コヤくん
コヤくん
RGBヒストグラム(中級者以上向け)
ヒストグラムには明るさだけでなく、色ごとのRGBヒストグラムも表示することができます。
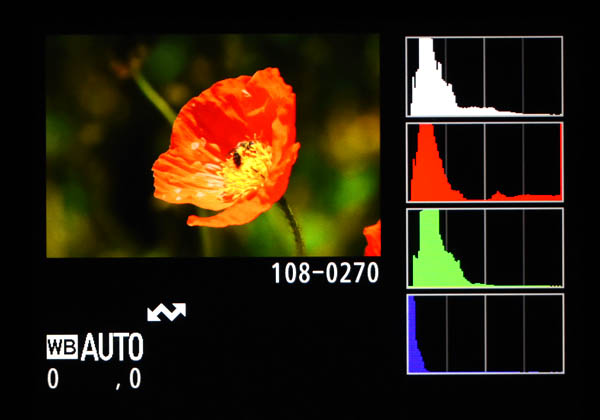
RGBヒストグラムは色飽和を確認するのに役立ちます。

画像をチェックして色がおかしい場合は、カメラの仕上がり設定で彩度を下げてから撮影します。
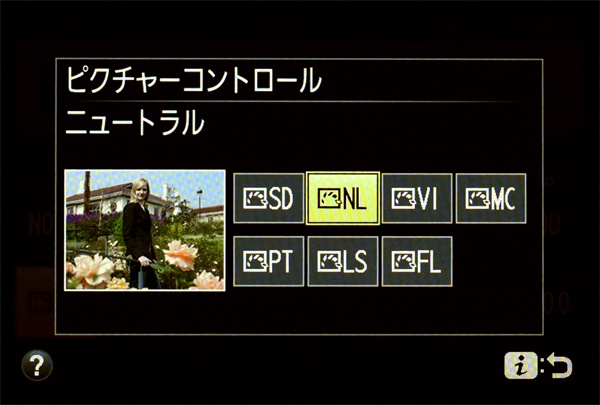
彩度を下げるのは一時的なので、撮影が終わったら色調整を戻しておくようにしましょう。
 ノーノちゃん
ノーノちゃん
 コヤくん
コヤくん
4. ヒストグラムのまとめ
ヒストグラムは、多くの一眼レフ初心者の方は難しく感じる図になります。
いくつかのパターンがわかるだけでも役立つことがあるので、実際の場面で確認してくださいね。
- ヒストグラムは写真の明るい部分と暗い部分の分布図
- 白飛び・黒つぶれの有無がチェックできる
- コントラストの強弱がわかる
- 夜景撮影で適正露出が判断できる
- RGBヒストグラムで色飽和が確認できる
白飛びについてはこちらで詳しく解説しています。
 一眼レフ写真の白飛び・黒つぶれしない方法とは
一眼レフ写真の白飛び・黒つぶれしない方法とは
ヒストグラムを使うには露出補正の知識も役立ちます。
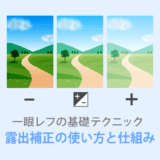 【露出補正の使い方】初心者でも失敗しないコツをご紹介
【露出補正の使い方】初心者でも失敗しないコツをご紹介
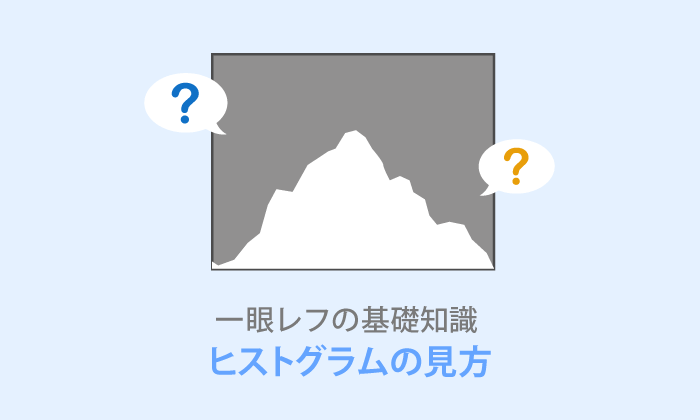
 おすすめ記事
おすすめ記事


