このページ【PART.3】では、Twitter、無料ブログやYahooフリーメールなどに、自動ログインするマクロの作成方法を解説しています。
それと、エラー起きた場合の解決方法も載せております。
 ノーノちゃん
ノーノちゃん
![]() テイくん
テイくん
このページの目次
1. 自動化するメリット
結論から言いますと、最近は自動でユーザー名やパスワードを記憶してくれますので、ログインするだけのマクロはあまりメリットがありません。
ただ以下のような状況の場合に使うとメリットが生まれます。
- 複数のブログを所有している
- ブログでログイン後に何か作業をする(記事投稿、コメント確認、アクセス数のチェックなど)
- 複数のASPでアフィリエイト報酬データを一括取得する
もちろんログインは手動、その後の作業をiMacrosですることも可能ですが非効率です。
2. 自動ログインするマクロを作成
これから、よくわからない英語(コマンド)がいっぱい出てくると思いますが気にせず進めましょう。
各コマンドの解説は最後にしていますので、後で確認してみてくださいね。
①Twitter編
作業の流れ
※動画(約2分)を確認後、下の解説を読んで頂くと分かりやすいと思います。
【STEP.1】マクロを作成
Twitterにアクセス
https://twitter.com/
※ログアウトした状態にしておく
記憶を開始する

フォームにを入力
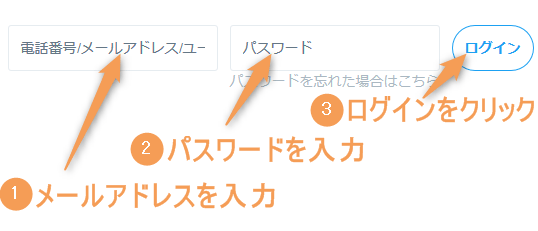
記憶を終了する

名前を変更する(省略可)
「#Current.iim」から「Twitter.iim」に変更しておきましょう。

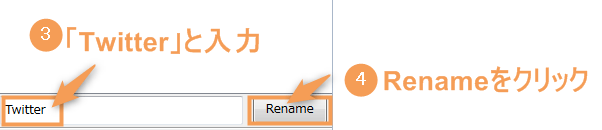
【STEP.2】マクロを編集
編集画面を開く
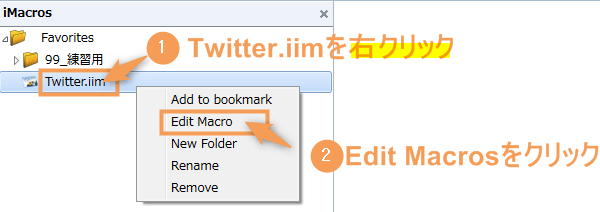
先ほど自動で作成されたマクロは以下のようになっています。
VERSION BUILD=8970419 RECORDER=FX
TAB T=1
URL GOTO=https://twitter.com/
TAG POS=1 TYPE=INPUT:TEXT FORM=ACTION:https://twitter.com/sessions ATTR=NAME:session[username_or_email] CONTENT=★ここにメールアドレス★
SET !ENCRYPTION NO
TAG POS=1 TYPE=INPUT:PASSWORD FORM=ACTION:https://twitter.com/sessions ATTR=NAME:session[password] CONTENT=★ここにパスワード★
TAG POS=1 TYPE=INPUT:SUBMIT FORM=ACTION:https://twitter.com/sessions ATTR=*マクロを編集する
緑色:メモ書き(コメントアウト)
VERSION BUILD=8970419 RECORDER=FX
TAB T=1
'ログアウト状態にする(キャッシュ削除)
CLEAR
'Twitterにアクセス
URL GOTO=https://twitter.com/
'メールアドレスを記入
TAG POS=1 TYPE=INPUT:TEXT FORM=ACTION:https://twitter.com/sessions ATTR=NAME:session[username_or_email] CONTENT=★ここにメールアドレス★
'マスターパスワードを設定しない
SET !ENCRYPTION NO
'パスワードを記入
TAG POS=1 TYPE=INPUT:PASSWORD FORM=ACTION:https://twitter.com/sessions ATTR=NAME:session[password] CONTENT=★ここにパスワード★
'ログインをクリック
TAG POS=1 TYPE=INPUT:SUBMIT FORM=ACTION:https://twitter.com/sessions ATTR=*
【STEP.3】マクロを再生
作成したマクロをクリックする
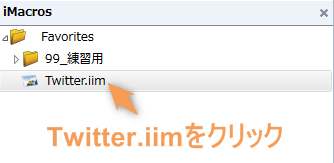
Playを押す
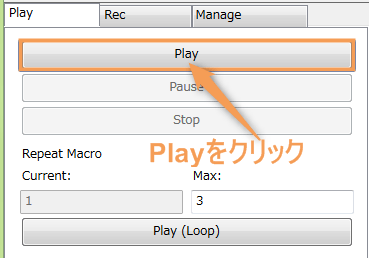
②seesaaブログ編
作業の流れ
※動画(約2分)を確認後、下の解説を読んで頂くと分かりやすいと思います。
【STEP.1】マクロを作成
seesaaブログにアクセス
https://blog.seesaa.jp/
※ログアウトした状態にしておく
記憶を開始する

フォームにを入力
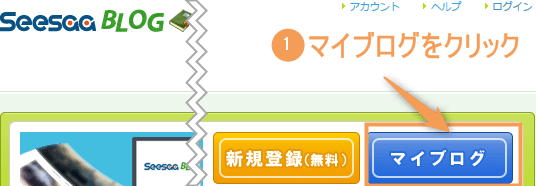
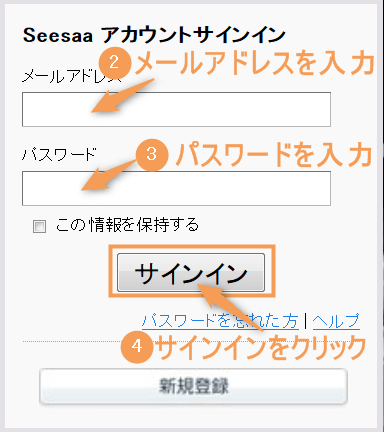
記憶を終了する

名前を変更する(省略可)
「#Current.iim」から「seesaa.iim」に変更しておきましょう。

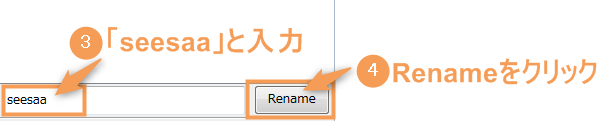
【STEP.2】マクロを編集
編集画面を開く
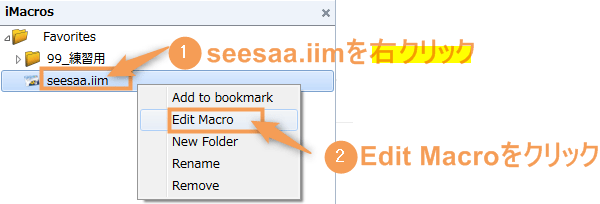
先ほど自動で作成されたマクロは以下のようになっています。
VERSION BUILD=8970419 RECORDER=FX
TAB T=1
URL GOTO=https://blog.seesaa.jp/
TAG POS=1 TYPE=IMG ATTR=SRC:https://blog.seesaa.jp/img/bl/bt_myblog.gif
TAG POS=1 TYPE=INPUT:TEXT FORM=NAME:authpost ATTR=ID:email CONTENT=★ここにメールアドレス★
SET !ENCRYPTION NO
TAG POS=1 TYPE=INPUT:PASSWORD FORM=NAME:authpost ATTR=ID:password CONTENT=★ここにパスワード★
TAG POS=1 TYPE=INPUT:SUBMIT FORM=NAME:authpost ATTR=*マクロを編集する
緑色:メモ書き(コメントアウト)
VERSION BUILD=8970419 RECORDER=FX
TAB T=1
'ログアウト状態にする(キャッシュ削除)
CLEAR
'seesaaブログにアクセス
URL GOTO=https://blog.seesaa.jp/
'マイブログをクリック
TAG POS=1 TYPE=IMG ATTR=SRC:https://blog.seesaa.jp/img/bl/bt_myblog.gif
'メールアドレスを記入
TAG POS=1 TYPE=INPUT:TEXT FORM=NAME:authpost ATTR=ID:email CONTENT=★ここにメールアドレス★
'マスターパスワードを設定しない
SET !ENCRYPTION NO
'パスワードを記入
TAG POS=1 TYPE=INPUT:PASSWORD FORM=NAME:authpost ATTR=ID:password CONTENT=★ここにパスワード★
'サインインをクリック
TAG POS=1 TYPE=INPUT:SUBMIT FORM=NAME:authpost ATTR=*
【STEP.3】マクロを再生
作成したマクロをクリックする
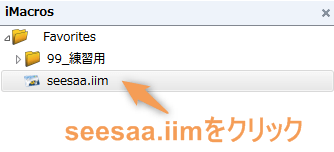
Playを押す
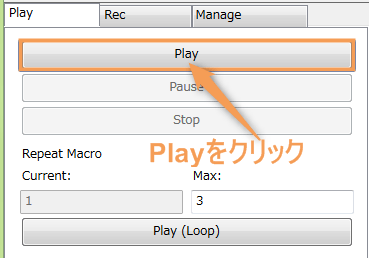
③yahooフリーメール編
作業の流れ
※動画(約2分)を確認後、下の解説を読んで頂くと分かりやすいと思います。
【STEP.1】マクロを作成
yahooメールのログイン画面にアクセス
https://mail.yahoo.co.jp/promo/
※ログアウトした状態にしておく
記憶を開始する

フォームにを入力
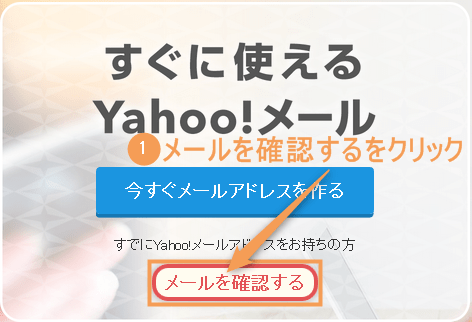
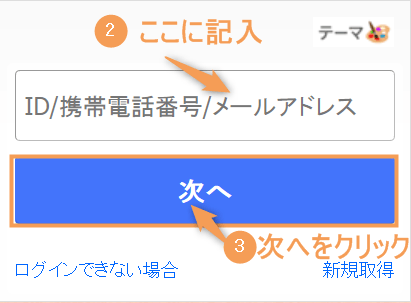
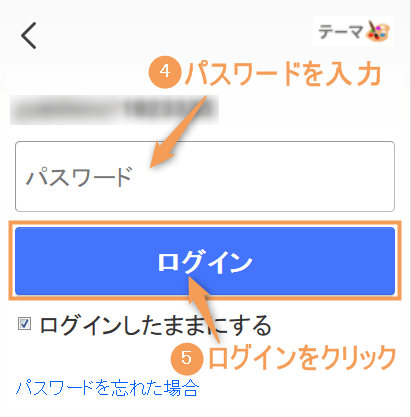
※ログイン画面のデザインが変更されている可能性があります。
作成日:2019/08/23
記憶を終了する

名前を変更する(省略可)
「#Current.iim」から「yahoo.iim」に変更しておきましょう。


【STEP.2】マクロを編集
編集画面を開く
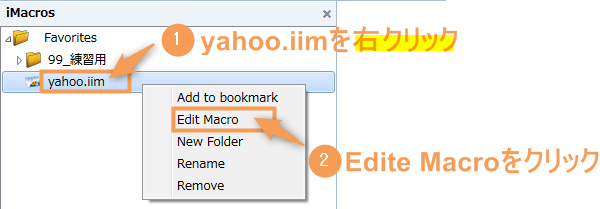
先ほど自動で作成されたマクロは以下のようになっています。
VERSION BUILD=8970419 RECORDER=FX
TAB T=1
URL GOTO=https://mail.yahoo.co.jp/promo/
TAG POS=1 TYPE=A ATTR=TXT:メールを確認する
TAG POS=1 TYPE=INPUT:TEXT FORM=NAME:login_form ATTR=ID:username CONTENT=★ここにID/電話番号/メールアドレス★
TAG POS=1 TYPE=BUTTON FORM=NAME:login_form ATTR=ID:btnNext
SET !ENCRYPTION NO
TAG POS=1 TYPE=INPUT:PASSWORD FORM=NAME:login_form ATTR=ID:passwd CONTENT=★ここにパスワード★
TAG POS=1 TYPE=BUTTON FORM=NAME:login_form ATTR=ID:btnSubmitマクロを編集する
緑色:メモ書き(コメントアウト)
VERSION BUILD=8970419 RECORDER=FX
TAB T=1
'ログアウト状態にする(キャッシュ削除)
CLEAR
'ログイン画面にアクセス
URL GOTO=https://mail.yahoo.co.jp/promo/
'メールを確認するをクリック
TAG POS=1 TYPE=A ATTR=TXT:メールを確認する
'速度を通常にする(ログイン失敗を防ぐ)
SET !REPLAYSPEED MEDIUM
'アカウントIDなどを記入
TAG POS=1 TYPE=INPUT:TEXT FORM=NAME:login_form ATTR=ID:username CONTENT=★ここにID/電話番号/メールアドレス★
'次へをクリック
TAG POS=1 TYPE=BUTTON FORM=NAME:login_form ATTR=ID:btnNext
'マスターパスワードを設定しない
SET !ENCRYPTION NO
'パスワードを記入
TAG POS=1 TYPE=INPUT:PASSWORD FORM=NAME:login_form ATTR=ID:passwd CONTENT=★ここにパスワード★
'ログインをクリック
TAG POS=1 TYPE=BUTTON FORM=NAME:login_form ATTR=ID:btnSubmit【STEP.3】マクロを再生
作成したマクロをクリックする
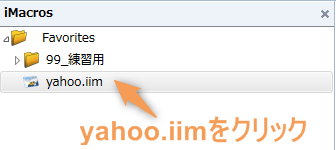
Playを押す
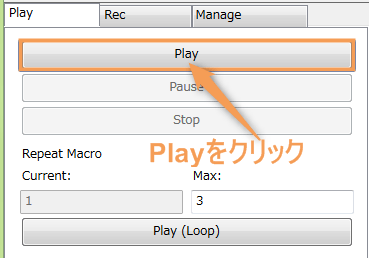
 ノーノちゃん
ノーノちゃん
![]() テイくん
テイくん
3. 各コマンド解説
iMacros自体が自動でコマンドを書いてくれていますので、こんな仕組みになっているんだぁ、ぐらいの感じで目を通して頂ければと思います。
| コマンド目次 | |
|---|---|
| VERSION | TAB |
| TAG | URL GOTO |
| SET !ENCRYPTION NO | CLEAR |
| SET !REPLAYSPEED MEDIUM | コメントアウト |
VERSION
VERSION BUILD=8970419 RECORDER=FX- VERSION BUILD=8970419(バージョン ビルド)
iMacrosバージョン8.9.7 ※0419は開発日? - RECORDER=FX
Firefoxブラウザを使用
※最新のバージョンでは廃止されています。
Recoredを押して記憶を開始すると自動的に書き込まれるコマンドですが、手紙の書き出しのようなものなので気にしなくて大丈夫です。
TAB
TAB T=1- TAB
ブラウザを開いているときに左上に出てくるものを「タブ」と呼んでいます。例えば、書類の仕切りを見やすくするための出っ張り部分と同じ意味です。 - T=1
1は左から1番目のタブという意味です。
上の項目のVERSIONと同じで自動で書き込まれますがTAB(タブ)はVERSIONと違って必須です。
もし間違って消すとエラーが出ますので注意しましょう。
TAG
TAG POS=1- TAG
どこの場所をクリックするか指定するために使用します。 - POS=1
1番目を指定する。
TAGとPOSは基本的にセットで使います。それと何番目をクリックするか指定する必要があります。
URL GOTO
URL GOTO=https://twitter.com/
URL GOTO=http://blog.seesaa.jp/- URL GOTO=URL
URLに記入したサイトにアクセス
SET !ENCRYPTION NO
SET !ENCRYPTION NO- SET
次の動作を指定 - !ENCRYPTION(エンクリプション)
パスワード入力(暗号化) - NO
設定しない
パスワードを入力する時に*****と表示されている場合、SET !ENCRYPTION NOが自動的に入ります。
もしもiMacrosのセキュリティー設定を変更していると、パスワードを毎回聞いてきます。設定を変更していない(デフォルト)方は、気にしなくて大丈夫です。
CLEAR
CLEAR- CLEAR
キャッシュ(ログイン履歴)を削除
主に、同じサイトで複数のアカウントを切り替えてログインする時に使います。
CLEARを入れることによって、ログアウトした状態からマクロを動かすことができます。
入れ忘れると、前のログイン情報が残っている場合に限り正しくログインできません。
SET !REPLAYSPEED MEDIUM
SET !REPLAYSPEED MEDIUM- SET
次の動作を指定 - !REPLAYSPEED
再生速度 - MEDIUM
標準
マクロを速度を調節するコマンドです。
「③yahooフリーメール編」のみSET !REPLAYSPEED MEDIUMを使っています。
「①Twitter編」や「②seesaaブログ編」は、速度を遅くしなくてもログインが失敗することはほとんどありません。
ログインするフォームよって変わってきます。どんな場合に必要なのかご説明します。
速度を調節する必要がある場合
基本的に違う画面に切り替わる場合のみ、速度の調節が必要になります。
ただ、サイトの作りによってそのままでも問題無い場合があります。少し上達すれば、すぐにその判断が付くようになります。
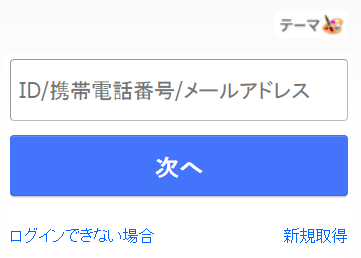
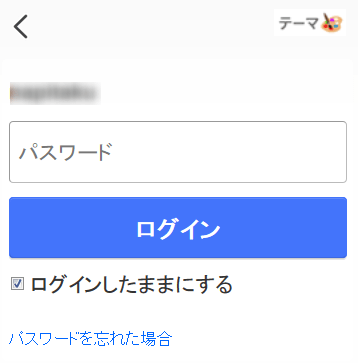
調節しなくてもいい場合
下記の参考例のように、1画面で完結する場合は速度調節する必要がありません。
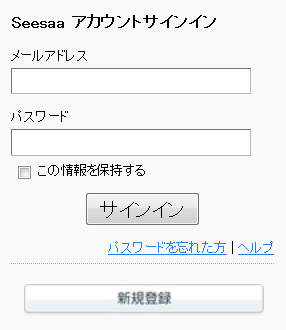

コメントアウト
'ログアウト状態にする(キャッシュ削除)
'メールアドレスを記入
'パスワードを記入'※半角のみ可
後で分かりやすくするための説明。
マクロが長くなった場合や、作成してから時間がたった場合、後で見るとよく分からなくなります。
できるだけ1行づつコメントアウトを書いておきましょう。
 ノーノちゃん
ノーノちゃん
![]() テイくん
テイくん
4. よくあるエラー事例
補足:【line 4の場合は4行目】【line 5の場合は5行目】という感じで間違っている行によって数字が変わります。
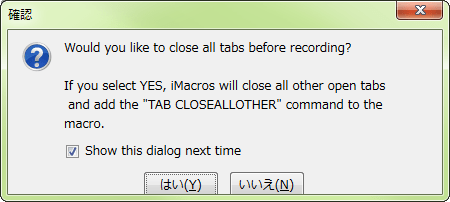
これは、2個以上のタブを開いている状態で記憶を開始すると表示されるメッセージです。
そのままでもマクロの動作には問題がありません。もし気になる方は、タブを1個の状態から記憶を開始して下さいね。
記憶する前に全てのタブを閉じますか?
If you select YES, iMacros will close all other open tabs and add the “TAB CLOSEALLOTHER” command to the macro.
「はい」を選択すると、開いているすべてのタブを閉じてTAB CLOSEALLOTHERをマクロに追加します。
補足:TAB CLOSEALLOTHERの意味は全てのタブを閉じるです。
5. まとめ
今回【PART.3】ではTwitter、Seesaaブログ、Yahooメールに自動でログインする方法についてお伝えしました。
他の所でも作成の仕方はほとんど同じですので、もう少し練習したい方は試しに作成しみてくださいね。
- ログイン後に作業がある場合に役に立つ
- CLEARを必ず入れる
- コマンドは命令するという意味
次回予告
次回【PART.4】はデータを特定のフォームに文字を入力したり、ブログに記事を入れたりする方法を解説しています。
 iMacros:CSVファイル(DATASOURCE)データを利用して自動入力【PART.4】
iMacros:CSVファイル(DATASOURCE)データを利用して自動入力【PART.4】
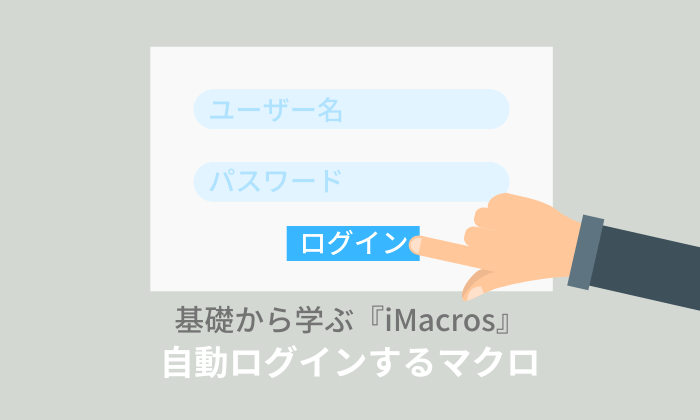

 おすすめ記事
おすすめ記事


