このページ【PART.1】では、iMacroに必要なソフトなどの導入の仕方を解説しています。
まずはじめにiMacrosを快適に使うためには、旧バージョン(Firefox 52.9.0esrとiMacros8.9.7)が必要になります。
他のブラウザ(インターネットエクスプローラー、Google Chrome、edge)でも使用することは可能ですが、使い勝手が悪いため今回説明はしていません。
 ノーノちゃん
ノーノちゃん
![]() テイくん
テイくん
このページの目次
1. まずはじめに
Firefox 52.9.0esrという旧バージョンのFirefoxを導入します。
なぜFirefox 52.9.0esrを使うのか理由を知りたい方は ※中級者向け
 iMacros 8.9.7をFirefox 49.0.2ではなくFirefox 52.9.0ESRで使うと快適!
iMacros 8.9.7をFirefox 49.0.2ではなくFirefox 52.9.0ESRで使うと快適!
新しいバージョンのFirefoxでは、機能制限がある最新版のiMacrosしか導入出来ません。
無料で使いたい場合は旧バージョンのFirefoxが必須です。
 ノーノちゃん
ノーノちゃん
![]() テイくん
テイくん
2. Firefox+iMacros
Firefox 52.9.0esr(旧バージョン)にダウングレードした後、iMacros8.9.7(旧バージョン)を入れればできそうな感じがしますが、設定が凄く複雑で初心者の方には不向きです。
今日(2020/06/12)すぐに使えるようにiMacrosを導入済みのFirefox Portable(ポータブル)版というものを用意しました。
少し分かりにくいと思いますので、下記に「①ポータブル版」と「②インストーラー版」の違いをまとめましたのでさらっと目を通しましょう。
| ①ポータブル版 | ②インストーラー版 | |
|---|---|---|
| 対応OS | Windows | Windows、Mac |
| 設定時間 | なし ※ダウンロードに約1分掛かります |
約10分 |
| インストール | 不必要 | 必要 |
| 既存のFirefox ダウングレード |
不必要 | 必要 |
| iMacros導入 | 不必要 ※筆者が導入しました |
必要 |
| 初期設定 | 不必要 ※筆者が設定しました |
必要 |
| データ持ち運び ※ソフトのことです |
できる | できない |
| PC買い替え時 | 設定がいらない | 再設定が必要 |
ポータブル版を凄く簡単に言いますと、PCにインストールしなくても使えるソフトです。
今回のケースは、①ポータブル版のデメリットがありませんのでまずは導入してみください。
①ポータブル版
※更新日:2020/07/27 勝手に自動更新される現象を解決しました。
Cドライブに入れないといけない決まりもありません。
もちろん「Dropbox」「Google Drive」「OneDrive」などに入れても動きます。
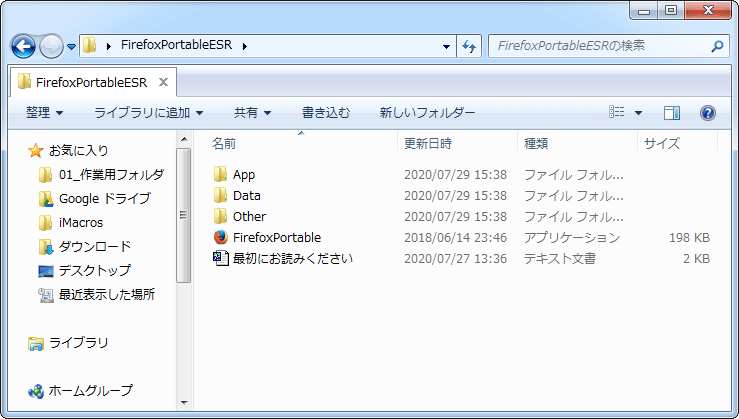
※PCに詳しく方はこの項目を省いてもOKです。
iMacrosフォルダの場所はFirefoxPortableESRDateprofileの中にあります。
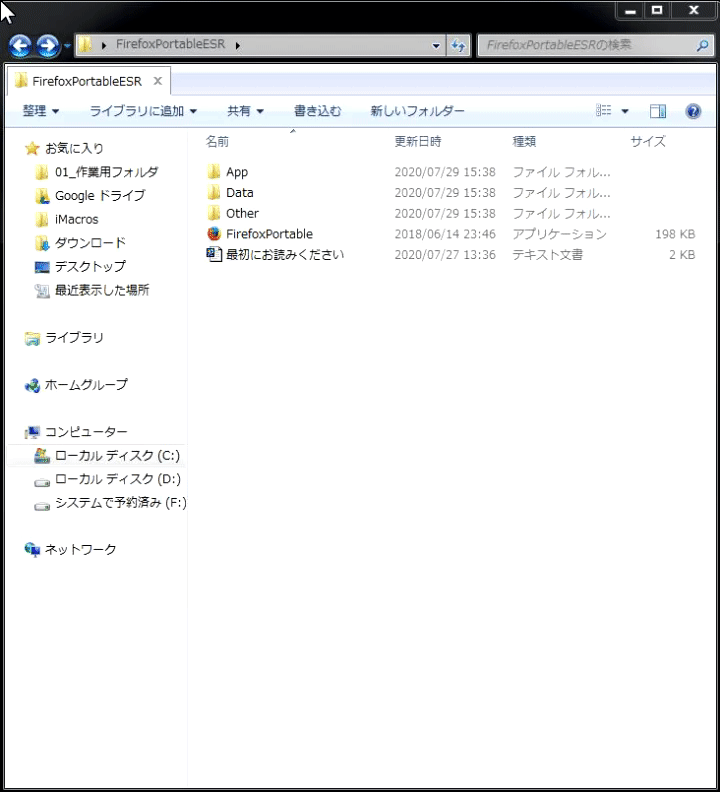
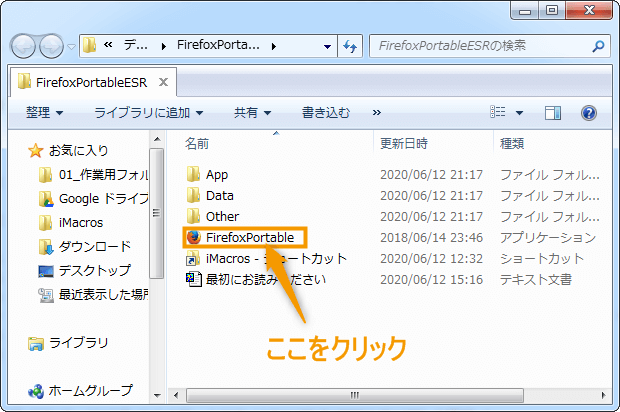
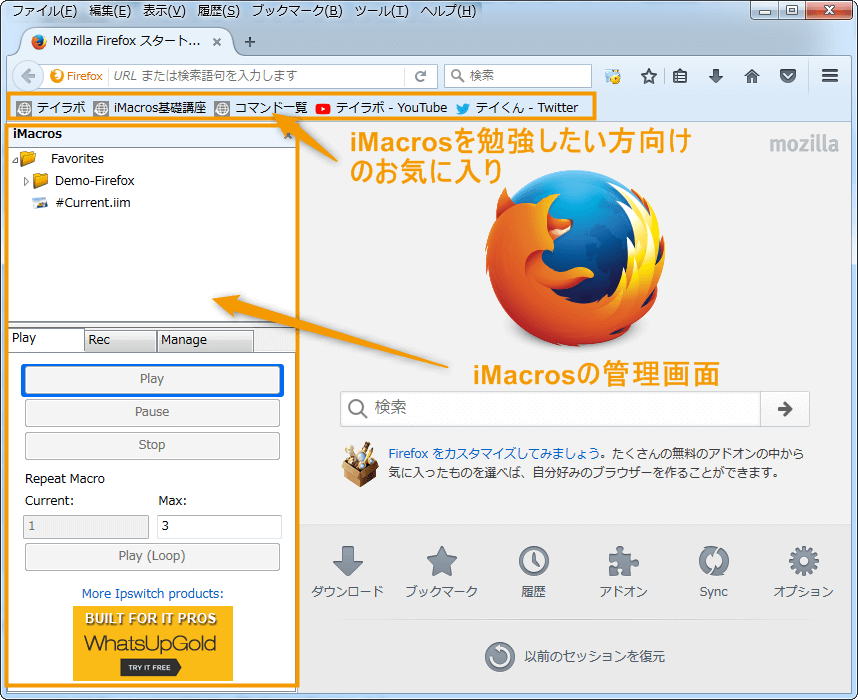
どんなサイトか見てみたい方はこちら
Mozilla Firefox、Portable Edition Legacy 52(英語)
②インストーラー版
ポータブル版が動かなかった方やMacユーザー用です。
①Firefoxのダウンロード手順
旧バージョンをダウンロード
Firefox の公式サイト(Mozilla)からご自身のPCの環境に合ったFirefox ESR 52.9.0をダウンロードします。

※参考画像はWindows 64Bit版です。
- Windows7&Vista(RICOH)
- Windows8(RICOH)
- Windows10(PC設定のカルマ)
保存する
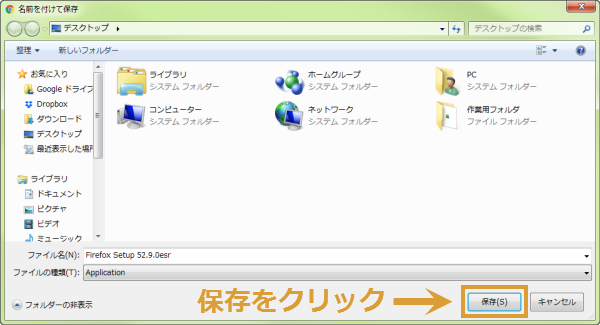
※使用しているブラウザによっては④に飛ぶ場合があります。
ダウンロードした.exeファイルを開く

実行する
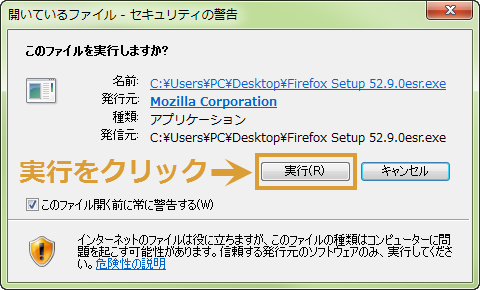
※セキュリティ警告がでますが、そのまま実行をクリックします。
次へ進む
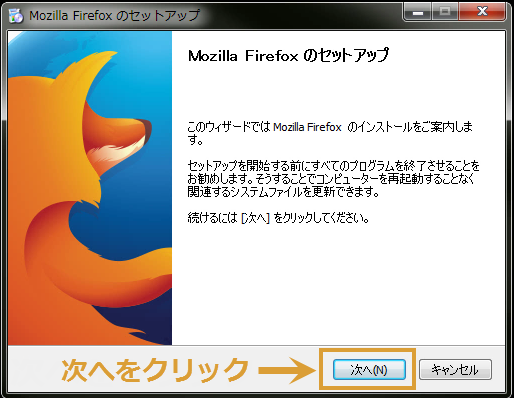
次へ進む
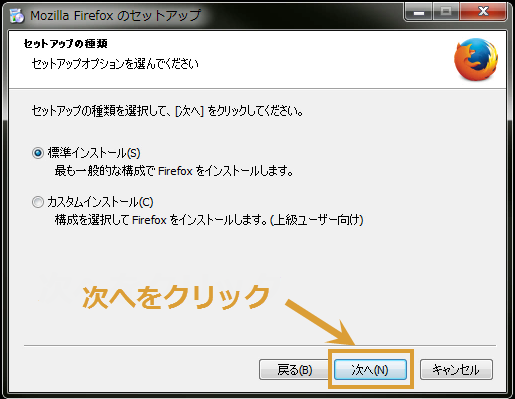
チェックを外して更新する
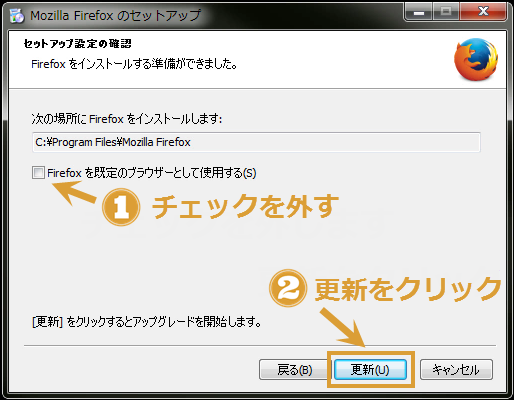
※チェックを外し忘れるとデフォルトのブラウザがFirefoxで開く設定に変わってしまいます。
完了する
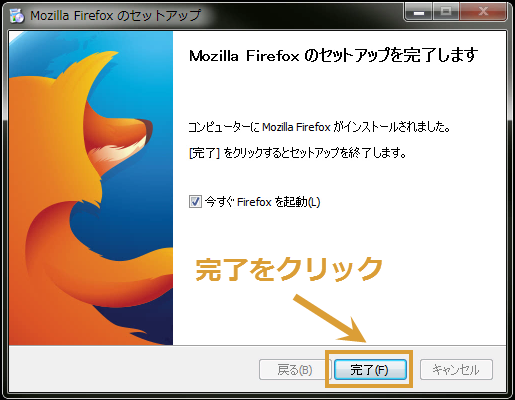
②Firefoxの初期設定
ブラウザの自動更新設定をOFFに変更します。
設定画面に移動する
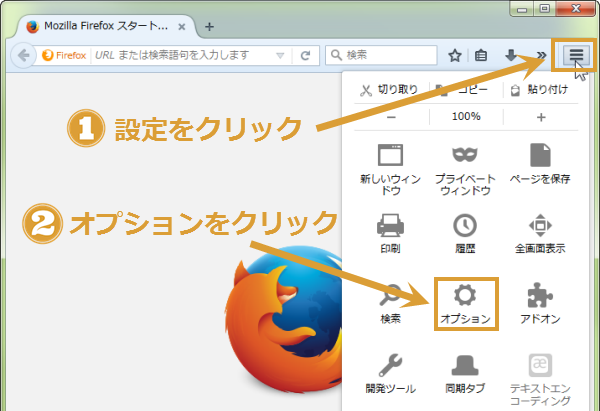
詳細をクリック
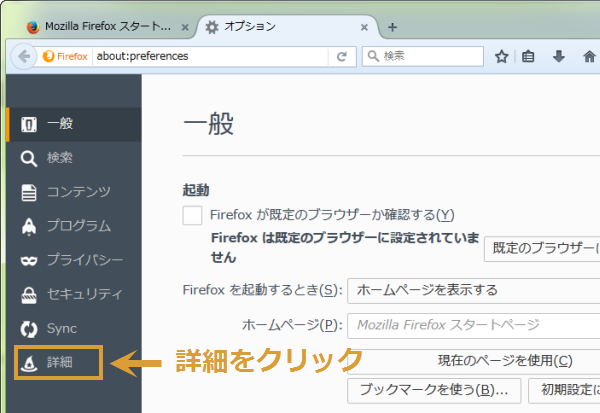
自動更新をOFFにする
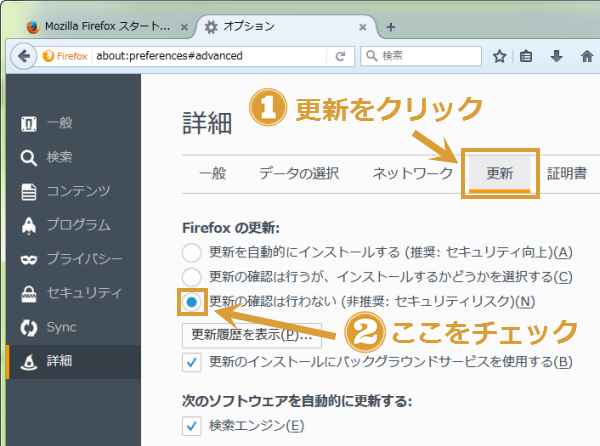
保存のボタンはありませんが「更新の確認は行わない」にチェックが付いていればOKです。ブラウザを一度閉じても設定は記憶されています。
 ノーノちゃん
ノーノちゃん
![]() テイくん
テイくん
①iMacrosのダウンロード手順
今回使用するiMacrosの正式名称は、iMacros for Firefox バージョン8.9.7(アドオン)です。名前の通りFirefox専用です。
他のブラウザでは使用できませんので注意してください。
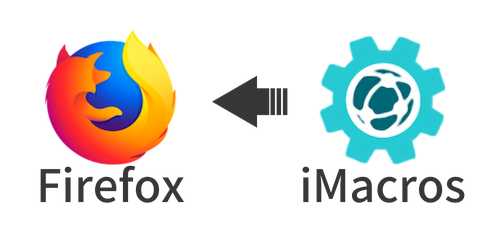
ここから先は、必ずFirefoxを使用して進んでくださいね。
違うブラウザ(インターネットエクスプローラー、Google Chrome、edgeなど)で進めることはできません。
iMacros 8.9.7ダウンロード
Firefoxを使ってアクセスします。
http://download.imacros.net/imacros_for_firefox-8.9.7-fx.xpi
※PC環境によっては2~5番目がなく6番目に飛ぶ場合があります。
ファイルを保存する
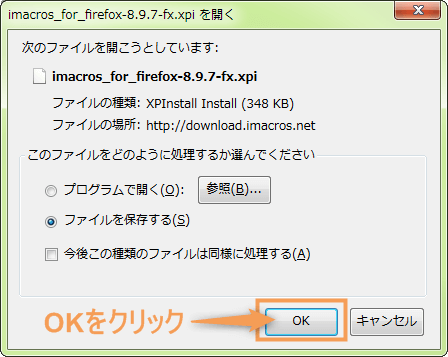
ダウンロードした場所を確認する
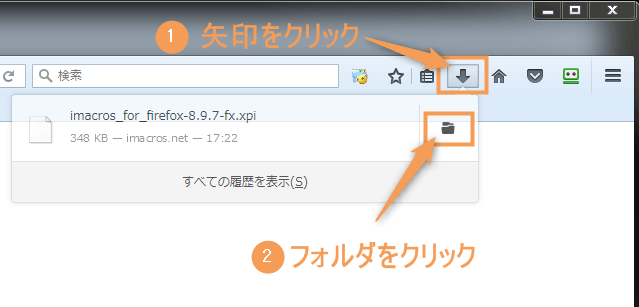
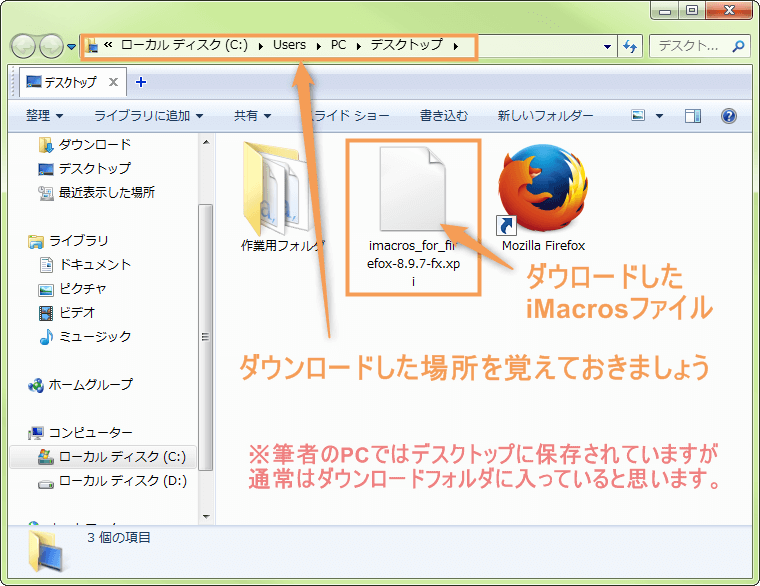
アドオン(拡張機能)の管理画面を開く
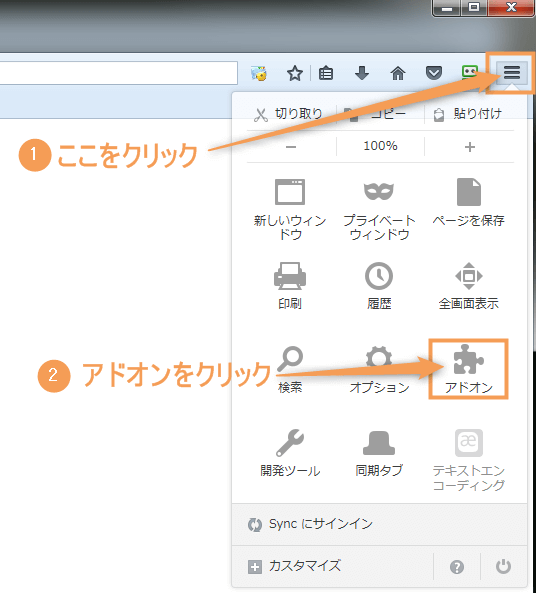
アドオンをクリックすると以下の画面が表示されますので手順に従って進みます。
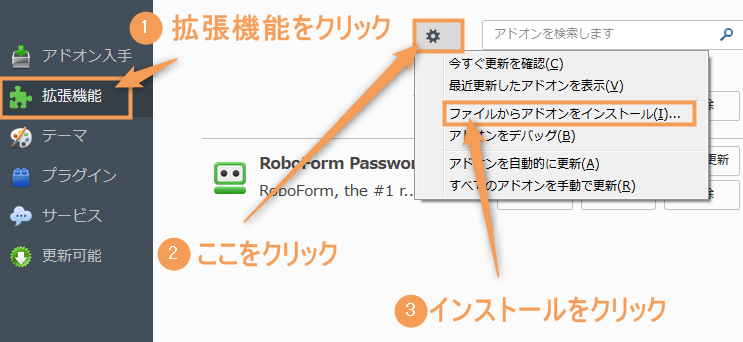
先程ダウンロードしたファイルを選ぶ
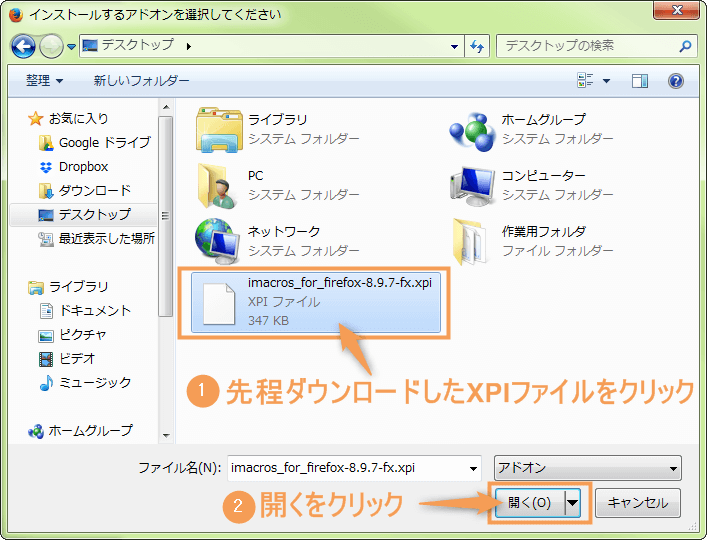
インストールする
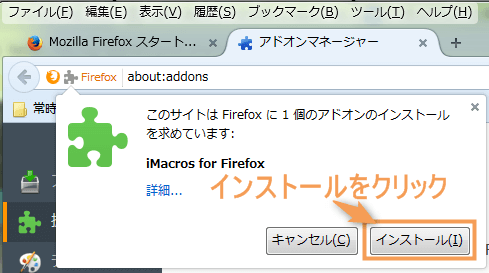
再起動をクリックする
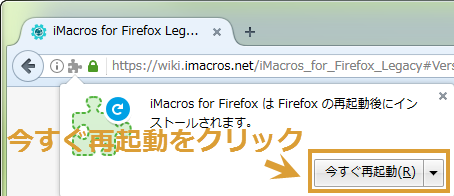
iMacrosのアイコンの確認
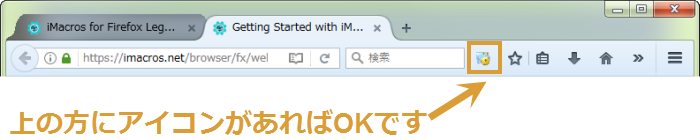
カスタマイズ画面に移動
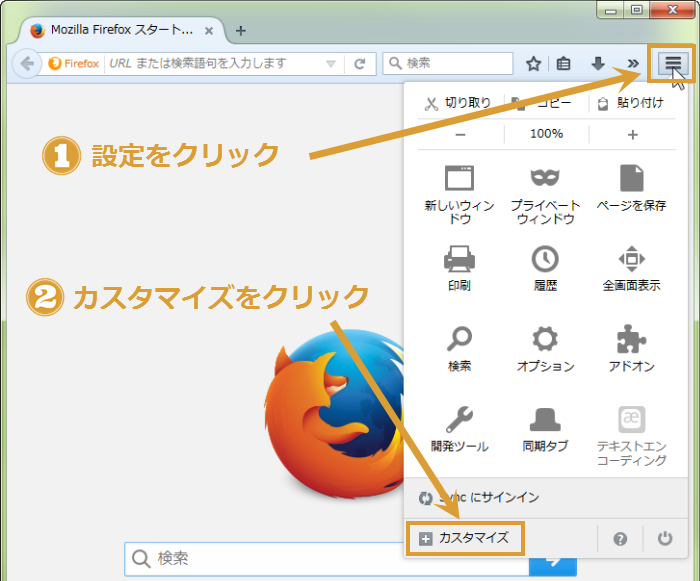
iMacrosのアイコンを移動させる
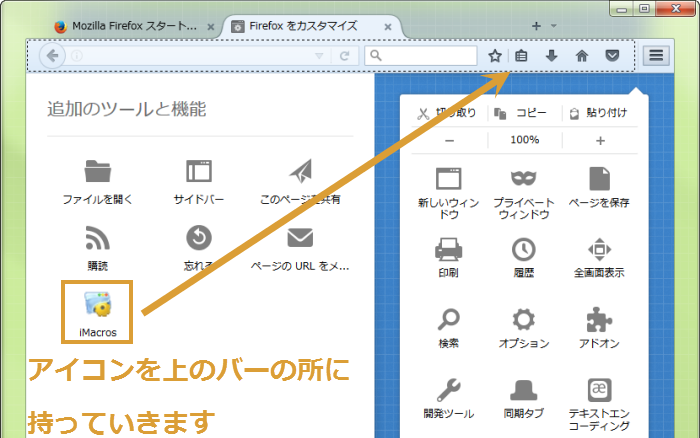
②iMacrosの初期設定
アドオン設定画面に移動
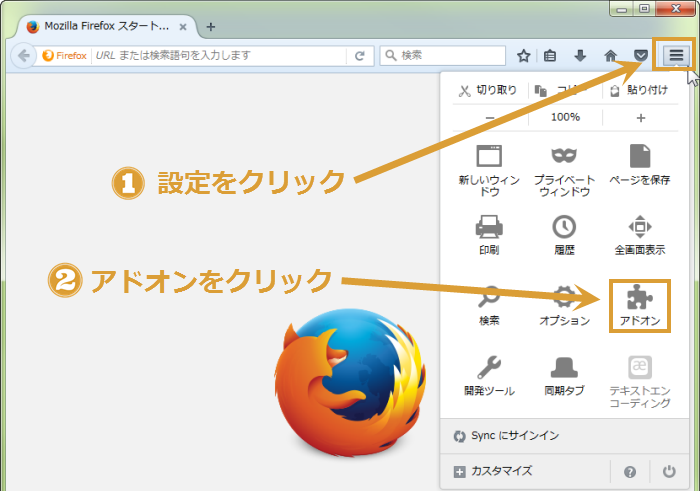
拡張機能をクリックする
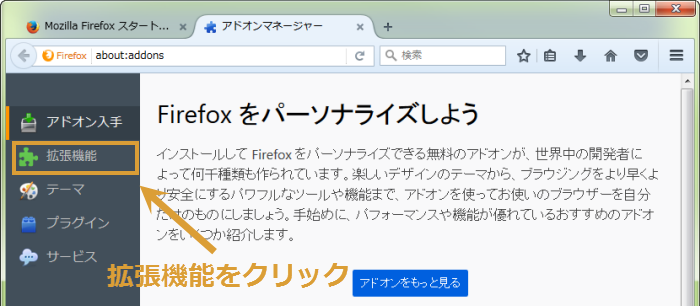
詳細をクリックする
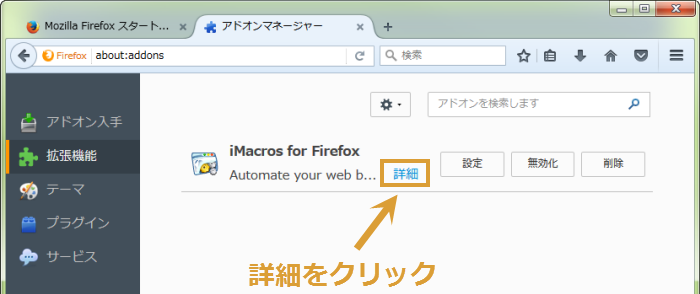
オフにチェックを入れる
少し下の方に進むと設定項目が出てきます。
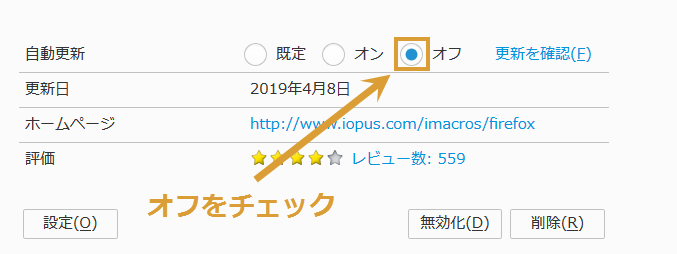
3. SmoothCSV
iMacrosでデータ(CSVファイル)を利用して一括でデータ入力することができます。
その時にエクセルでも可能ですがSmoothCSVを使った方が便利です。
こちらは、すぐにダウンロードする必要はありませんので、時間がない方は飛ばしても大丈夫です。
次の【PART.2】はこちらからどうぞ
 iMacrosの使い方:初心者向けに解説!(図解、動画あり)【PART.2】
iMacrosの使い方:初心者向けに解説!(図解、動画あり)【PART.2】
SmoothCSVのダウンロード手順
ダウンロード
- SmoothCSV
※「インストーラ版」と「Zip版」がありますがどちらでも中身は同じです。 - SmoothCSV2
※まだベータ版ですが「プルダウン」と「セル分離」ができるので、筆者は最近こちらに変えました。
iMacros使用に関してはどちらでも使えますので、よくわからない方はSmoothCSV2をダウンロードしておけばOKかと思います。
SmoothCSV2のダウンロード方法はこちらで解説しています。
 【無料】SmoothCSV2のダウンロード、インストール方法を解説!
【無料】SmoothCSV2のダウンロード、インストール方法を解説!
FirefoxやiMacrosのような難しい手順はなく、そのまま順番に進むと簡単にインストールが完了します。
保存する
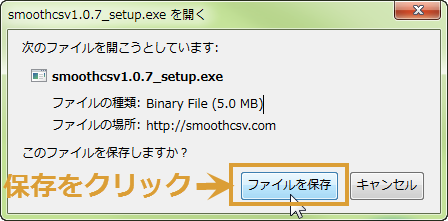
ダウンロードした.exeファイルを開く

次へ進む
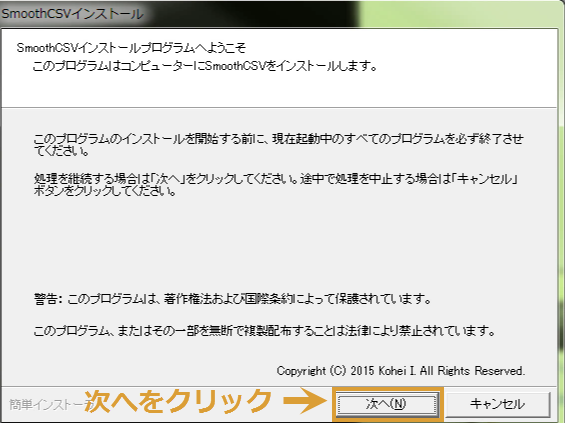
次へ進む
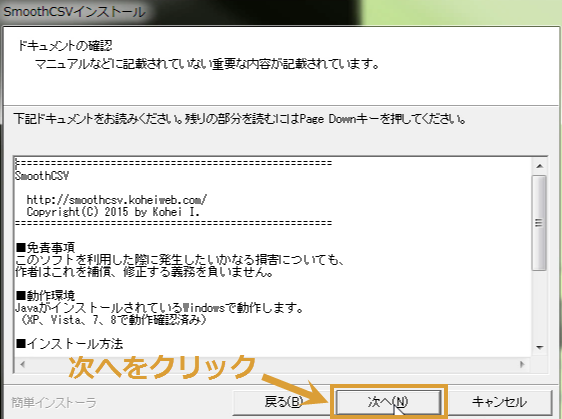
次へ進む
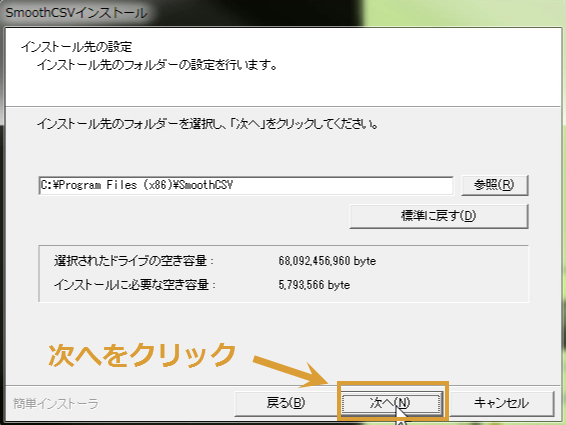
次へ進む
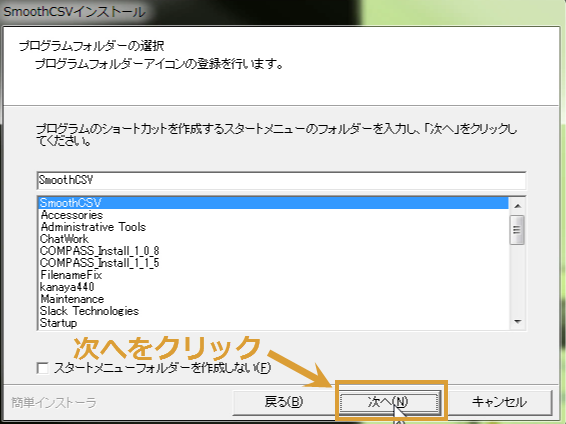
次へ進む
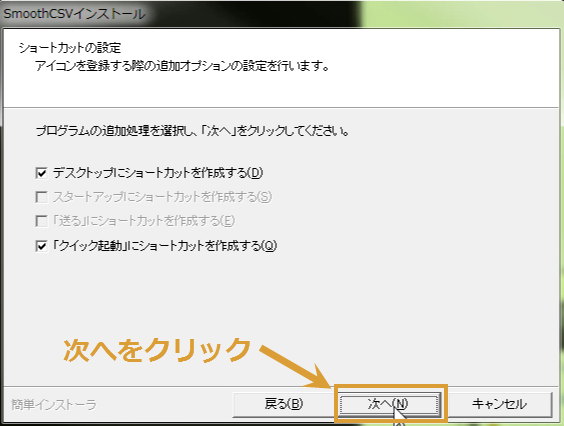
次へ進む
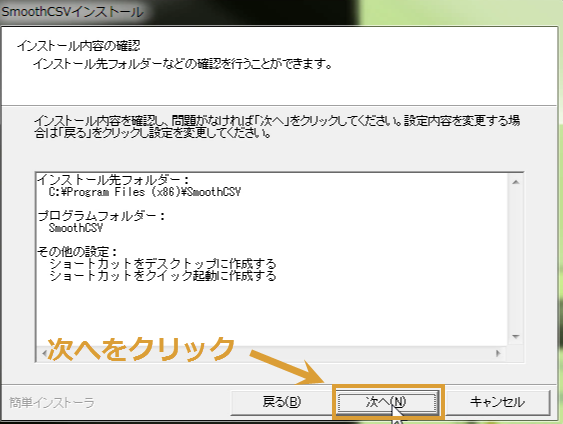
完了する
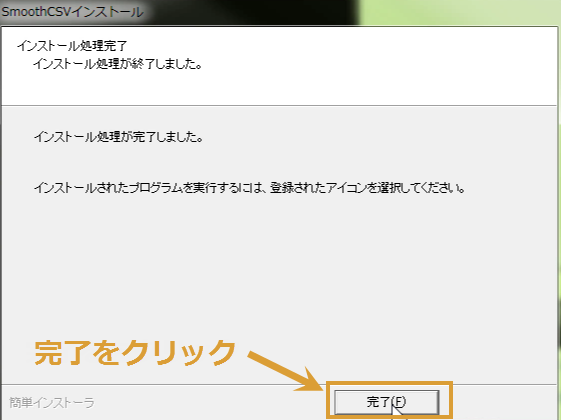
アイコンを確認する

4.よくある質問
導入方法はこちらからどうぞ
 Pale MoonでiMacros8.9.7を使う!Firefoxをダウングレードしたくない人向け
Pale MoonでiMacros8.9.7を使う!Firefoxをダウングレードしたくない人向け
5. まとめ
今回【PART.1】ではFirefox、iMacros、SmoothCSVのダウンロードと初期設定の方法についてお伝えしました。
少し面倒な所があったと思いますが、設定は一度だけで今後変更する必要はありません。
- Firefoxの自動更新をOFFにする
- 設定は一度切り
- SmoothCSVを入れておく
次回予告
次回【PART.2】では、新規作成の方法と最初に変更したほうがいいiMcarosの保存先について解説しています。
 iMacrosの使い方:初心者向けに解説!(図解、動画あり)【PART.2】
iMacrosの使い方:初心者向けに解説!(図解、動画あり)【PART.2】


 おすすめ記事
おすすめ記事

