こちらの記事「iMacros 8.9.7をFirefox 49.0.2ではなくFirefox 52.9.0esrで使うと快適!」でFirefoxのバージョンを下げて、iMacros8.9.7を使う方法をご紹介しました。
ただメインブラウザでFirefoxを使っていると、どうしてもダウングレードしたくない方もいると思います。
その場合は、Firefoxから派生したPale Moon(ペールムーン)ブラウザを使って旧アドオン(iMacros8.9.7)を動かすことができます。
 ノーノちゃん
ノーノちゃん
![]() テイくん
テイくん
このページの目次
1. Pale Moonとは?
冒頭でもお伝えしましたが、Pale MoonはFirefoxから派生したオープンソースの互換ブラウザです。
※更新日を確認したい方はPale Moon: Release notes公式(英語)で確認できます。
現在Firefoxは、新しいバージョンQuantumのため旧アドオン(iMacros8.9.7)が使えません。
Firefox Quantumよりアップデート頻度は落ちますが、iMacrosに限らず過去のアドオンも使えます。
古いバージョンのFirefoxよりはセキュリティが高いブラウザです。
その他には、以下のようなものもあります。
- サーバーにアップロードできる「FFFTP」
- プログラム言語の「PHP」
詳しく知りたい方はこちら
参考
オープンソース (open source)「分かりそう」で「分からない」でも「分かった」気になれるIT用語辞典
 ノーノちゃん
ノーノちゃん
![]() テイくん
テイくん
2. Pale Moonをダウンロード
公式サイトにアクセス
ダウンロードをする
32ビットか64ビットを選んでクリックします。
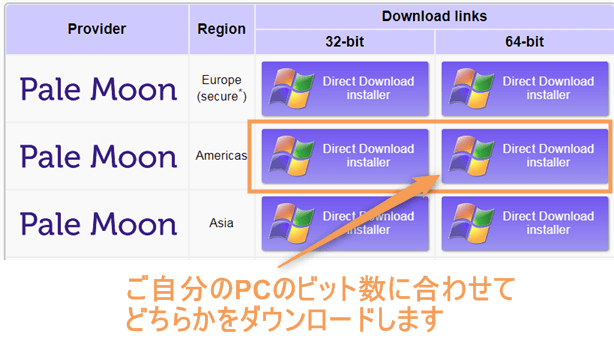
※かなり古いPC以外は64ビットを選べば問題ないと思います。
保存する
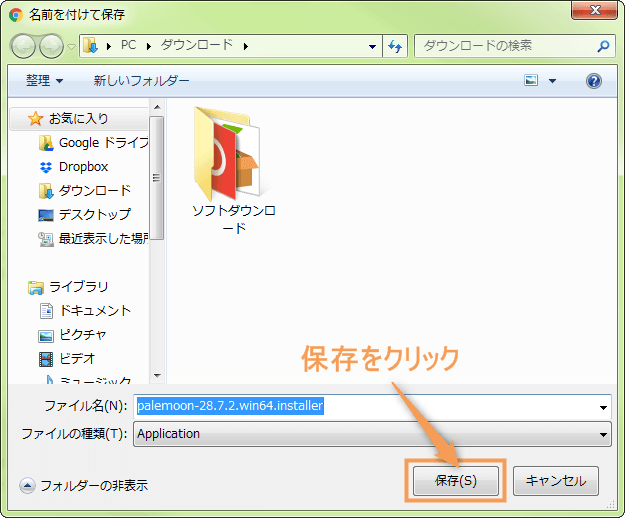
3. Pale Moonをインストール
ここからは、先程ダウンロードしたファイルをクリックしてインストールしていきます。
.exeファイルをクリックする
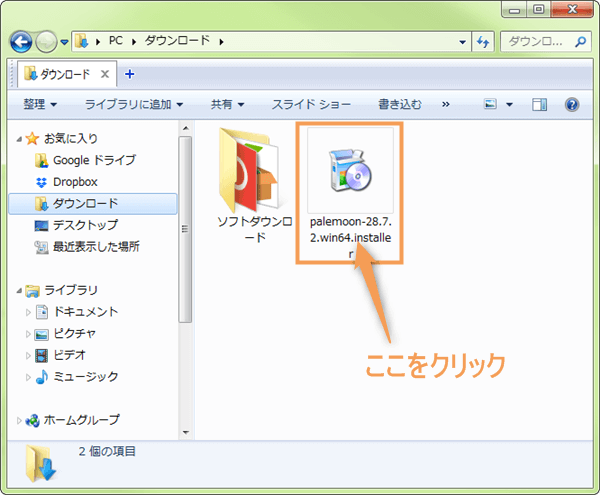
実行をクリックする
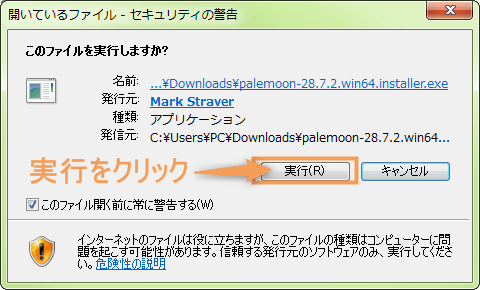
はいをクリックする
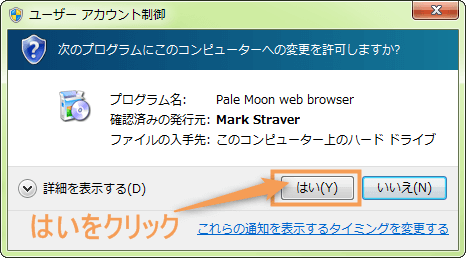
Nextをクリックする
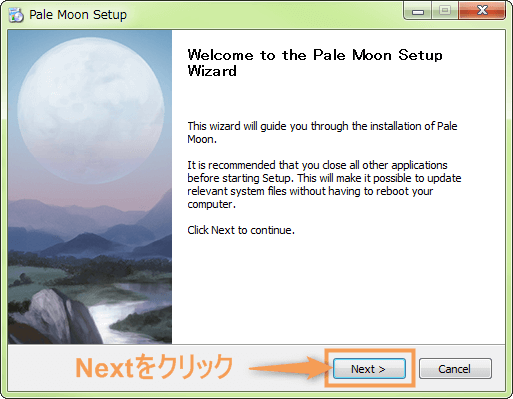
Nextをクリックする
設定を変更しない方はそのままStandardでOKです。
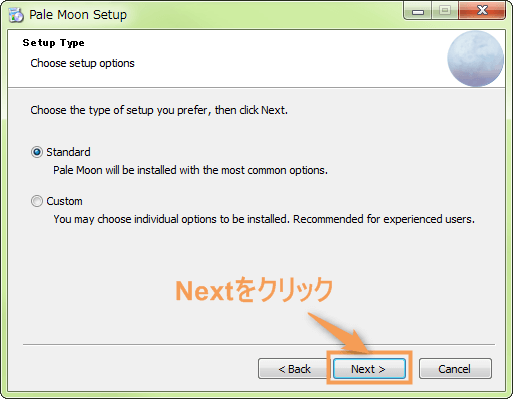
チェックを外してInstallをクリックする
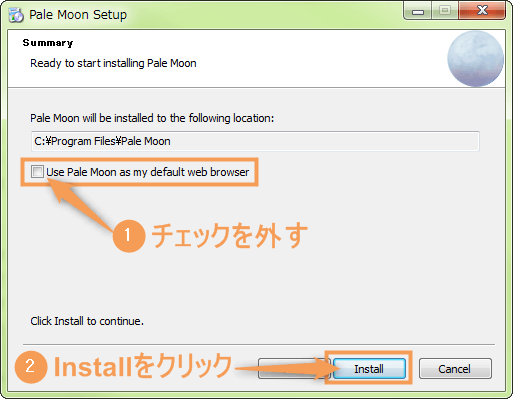
※「Use Pale Moon as my default web browser」にチェックを入れたままだと、デフォルトのブラウザが変わってしますので必ず外しましょう。
Finishをクリックする
この後ブラウザが自動で立ち上がります。
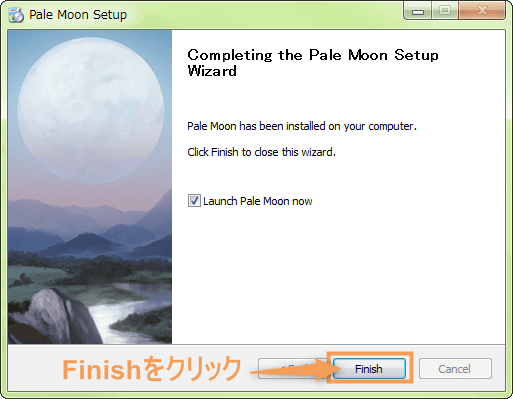
チェックを外してNoをクリックする
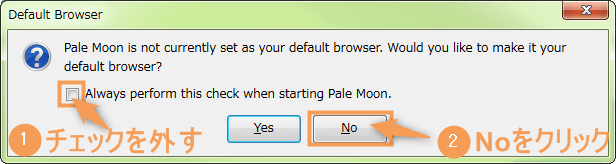
※「Always perfrom this check when starting Pale Moon」のチェックを外す忘れると、ブラウザを立ち上げる度に毎回メッセージが表示されますので外しましょう。
 ノーノちゃん
ノーノちゃん
![]() テイくん
テイくん
4. Pale Moonを日本語化
英語表記で使いにくいと思う方は、設定して頂ければと思います。
特に英語でも問題ない方は飛ばしてくださいね。
次の項目にスキップ
GitHubの言語パックページにアクセス
新しいものをクリックする
Tagのタイトルが違う可能性がありますが1番上を選べばOKです。
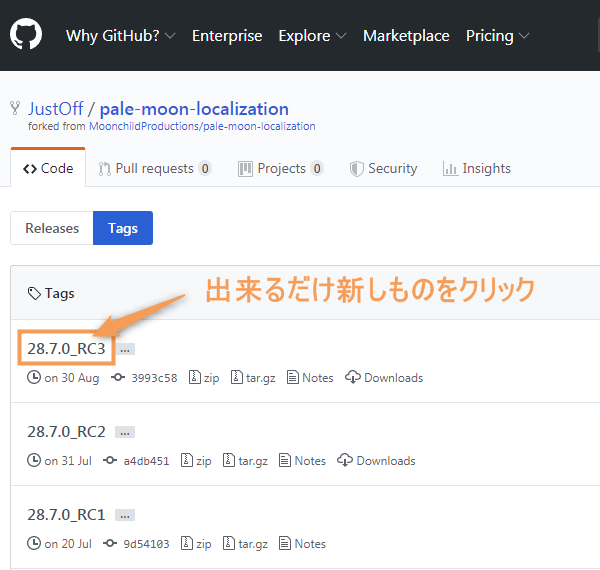
ダウンロードする
結構下の方にあります。もし見つからない場合はページ内検索(CTRL+F)で「Japanese」と入力してみてくださいね。
※検索窓は右上ではなくPale Moonは左下に出てきます。
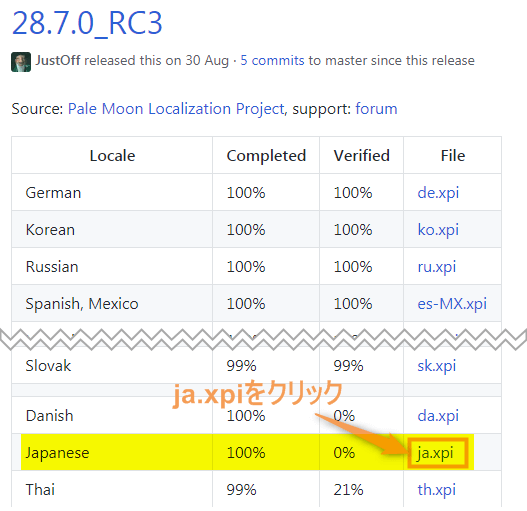
インストールする
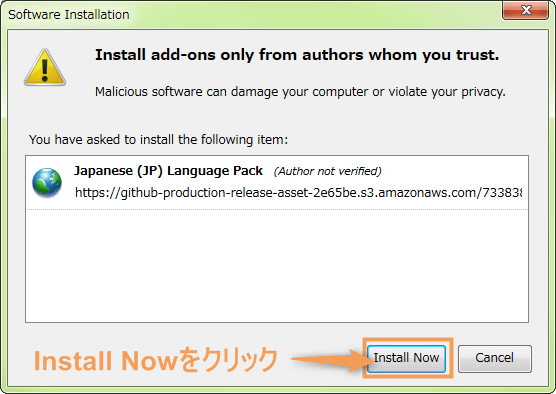
インストールが完了すると、下記のメッセージが左上に表示されます。
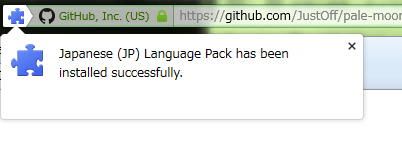
通常はインストールをすれば設定が完了します。
ただ、今回のように内部言語の変更は、この後の作業が必要になります。
アドレスバーに「about:config」と入力する
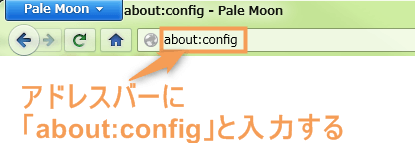
I promise to be carefullをクリックする
警告のメッセージの意味は「詳細設定を変更すると凄く危険ですよ」という内容です。
これからの手順以外のことは絶対しないようしましょう。間違えると動かなくなる可能性があります。
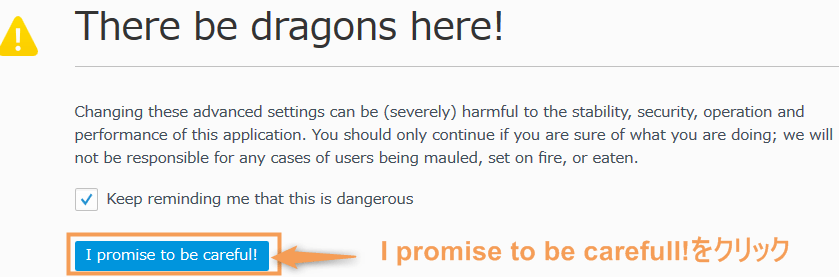
「I promise to be carefull(注意することを約束します)」をクリックすると以下の画面が表示されます。
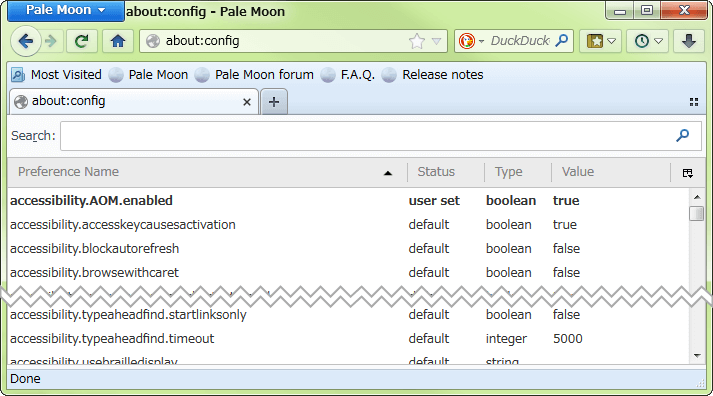
Search:に「general.useragent.locale」と入力してダブルクリックする
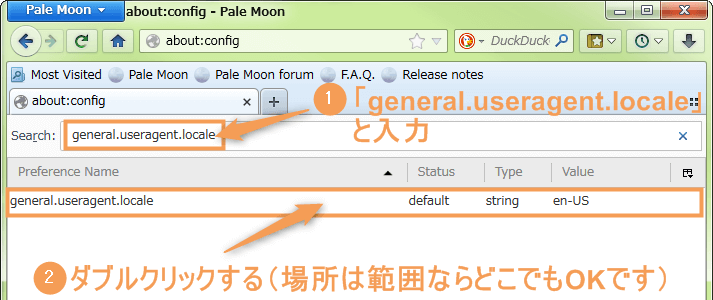
「ja」と入力してOKをクリック
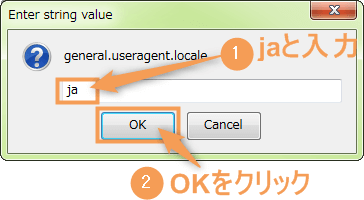
再起動する
ブラウザを一度閉じて再起動させます。
※忘れる方が多いので注意しましょう。
確認する
左上のPale Moonの所をクリックして日本語になっていればOKです。
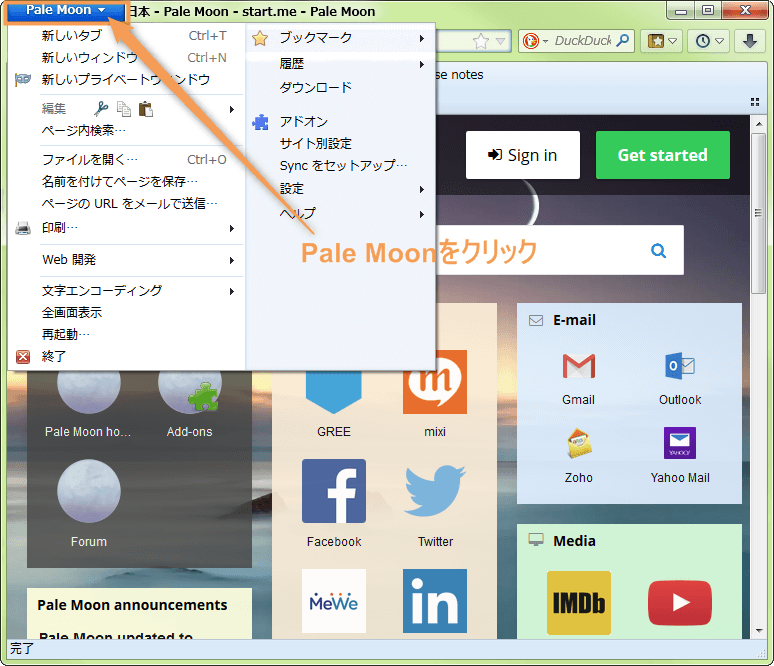
 ノーノちゃん
ノーノちゃん
![]() テイくん
テイくん
5. 検索エンジンをGoogleに変更
デフォルトの検索エンジンがDuckDuckGo(ダックダックゴー)になっています。
さすがにこのままでは使いにくいので変更します。
※決してDuckDuckGoが悪い検索エンジンではありませんが、通常の検索結果と異なった順位で表示されます。
検索エンジン追加ページにアクセス
Googleをクリックする
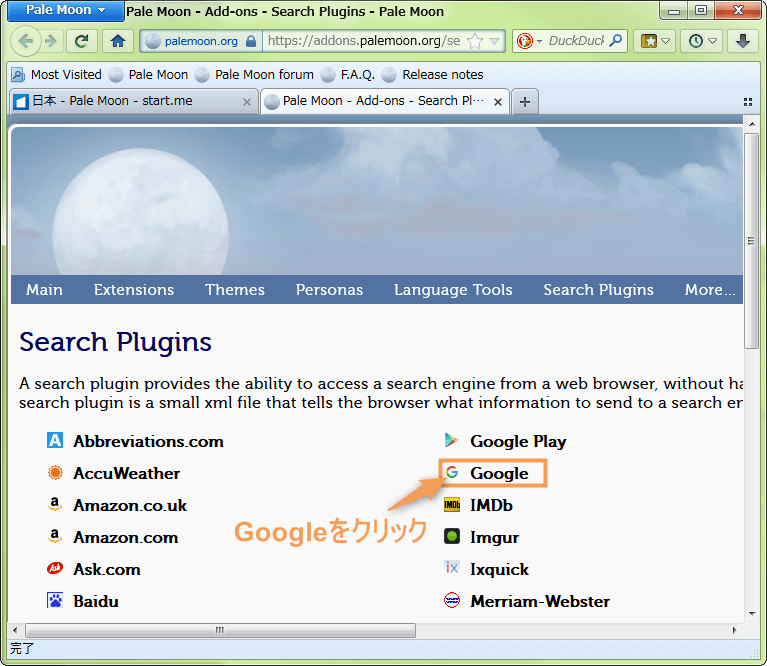
検索エンジンに追加する
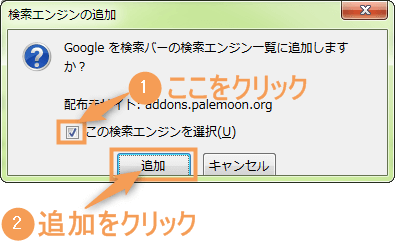
確認する
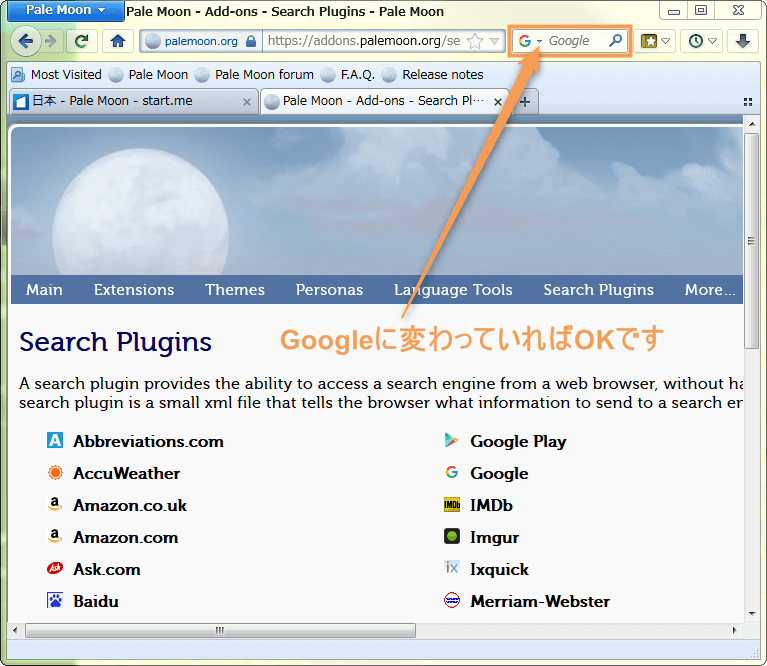
6. iMacros8.9.7(アドオン)入れる
タイトル
Pale Moonを使ってアクセスします。
http://download.imacros.net/imacros_for_firefox-8.9.7-fx.xpi
※ダウンロード直リンク
今すぐインストールをクリックする
警告のメッセージが出ていますが無視して進みます。
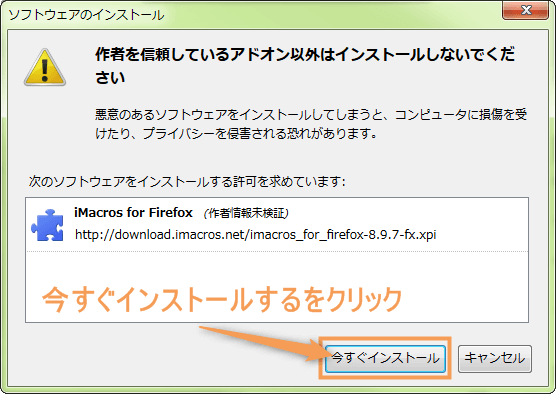
再起動する
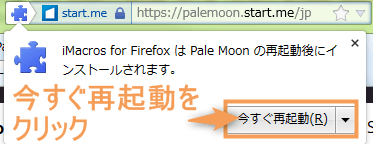
確認する
iMacrosのマークが、検索バー横に表示されます。
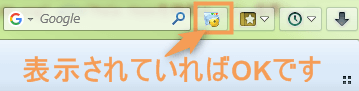
 ノーノちゃん
ノーノちゃん
![]() テイくん
テイくん
7. まとめ
Pale MoonはiMacrosだけのためではなく、他に追加出来なくなったアドオンを使いたい場合にも役立ちます。
以前、Firefoxのアップデートによって諦めたアドオンを入れて見て頂ければと思います。
※全てのアドオンが使えるわけではありません。
- Pale MoonはFirefoxの互換ブラウザ
- Pale Moonはオープンソース
- すべてではないが旧アドオン(iMacros8.9.7)が使える
その場合は、Firefoxをダウングレードして使うしかない可能性もあります。
Firefox × iMacros8.9.7はこちら
 iMacrosに必要なFirefox、SmoothCSVの導入方法と初期設定(保存版)【PART.1】
iMacrosに必要なFirefox、SmoothCSVの導入方法と初期設定(保存版)【PART.1】

 おすすめ記事
おすすめ記事

