Lightroomのカラーグレーディングは、2020年のアップデートで登場した機能になります。
以前にあった明暗別色補正と同じように色調整ができますが、より直感的な操作ができるようになっています。
このページでは、カラーグレーディングの使い方やレタッチ作例をご紹介しています。
 ノーノちゃん
ノーノちゃん
 コヤくん
コヤくん
このページの目次
1. カラーグレーディングパネル
カラーグレーディングは、現像モジュールから使用できます。
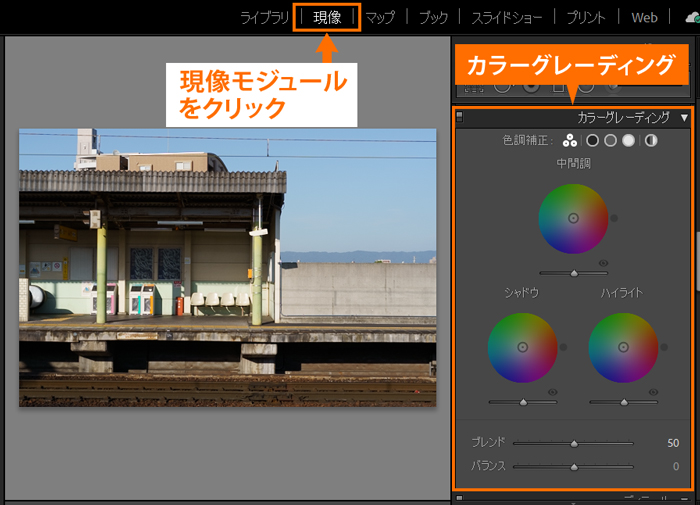
上部アイコン
上部のアイコンから、3方向、シャドウ、中間調、ハイライト、全体のカラーホイールを切り替えることができます。

カラーホイールの調整は少し動かすだけで色が大きく変わるので、3方向以外の単体ホイールだと画面が大きくなり微調整しやすくなります。
このように、カラーグレーディングは写真のハイライトやシャドウなど、明暗部の色を個別に調整することができます。
 ノーノちゃん
ノーノちゃん
 コヤくん
コヤくん
2. カラーホイールの使い方
カラーホイールは、好きな位置をクリックして色を変化させます。外側ほど彩度が高くなり、変化が大きくなります。
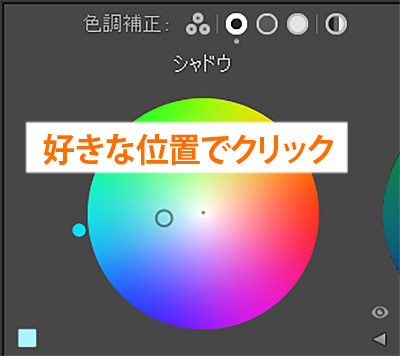
Shiftキーを押すと、直線ラインが表示されてそのライン上のみ変化できます。色相を固定したまま、彩度のみを調整することができます。
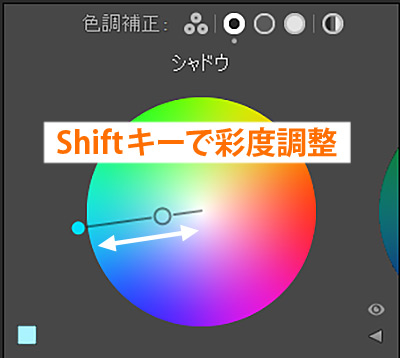
Ctrlキー(Macはcommandキー)を押すと、円状ラインが表示され、そのライン上のみ変化できます。
彩度を固定したまま、色相のみを調整することができます。
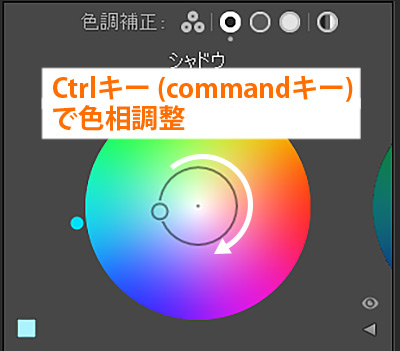
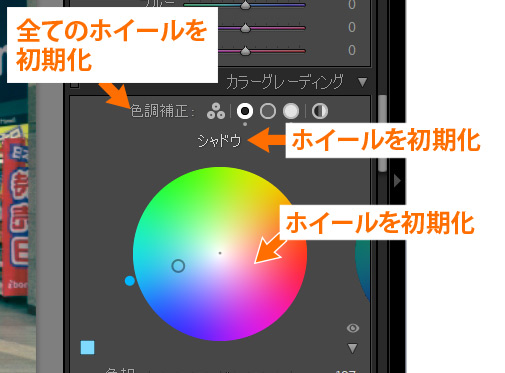
またホイール全てを初期化したい場合は、色調補正の文字をダブルクリックします。
目のアイコン
目のアイコンは、押している間だけ効果を無効にして、補正の変化を確認することができます。
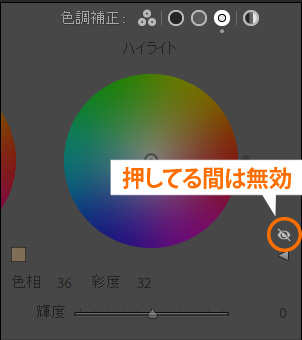
ただ、カラーホイール1つを無効にするだけなので、他のホイールで調整していればその変化は表示されます。
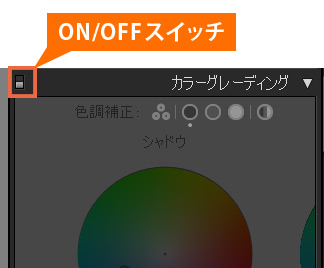
三角アイコン
三角アイコンを押すと、色相・彩度のスライダーが表示されます。
ホイール内でクリックせずに、スライダー操作でホイール調整ができます。
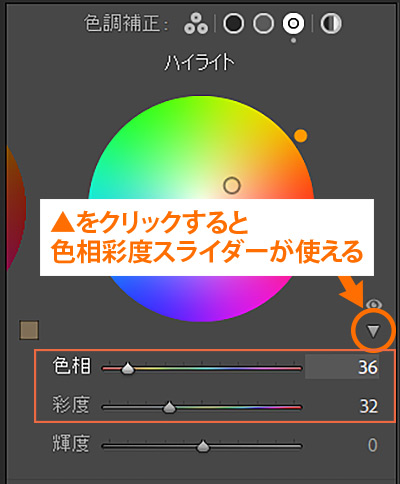
色相・彩度を個別に調整できたり、また微調整する場合もスライダーの方が適しています。
スポイト
スポイトツールで写真内をクリックすると、その部分の色がホイール内にポイントされます。
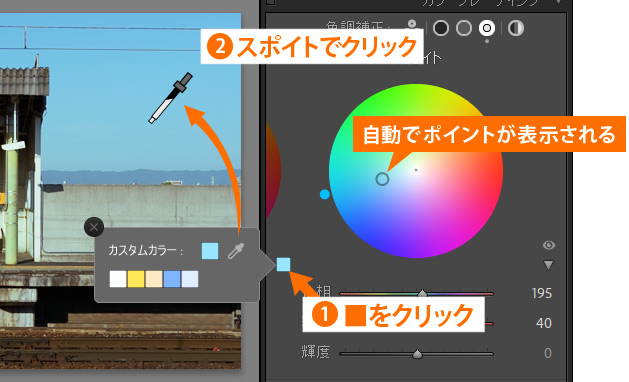
写真内の色を使って補正ができるようですが、筆者としてはこの機能の最適な使い方は見つかっていません。
輝度スライダー
輝度スライダーは、シャドウ、中間調、ハイライト、全体の明るさを調整できます。
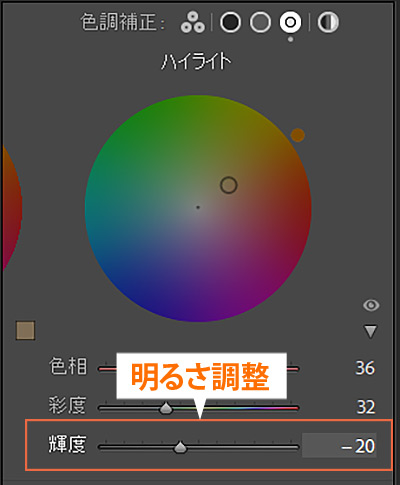
色を調整しながら、明るさも調節することができます。
ブレンド
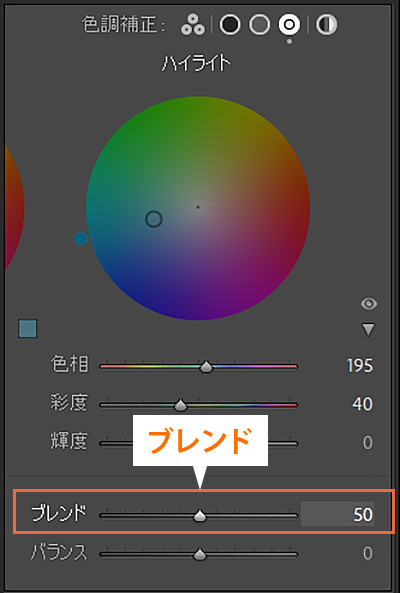
ブレンドは、シャドウ・中間調・ハイライトの重なり具合になります。
数値は「50」がデフォルトで、「0~100」で設定します。
日没頃の空の色を、シャドウ(グリーン)・中間調(イエロー)・ハイライト(レッド)に調整して変化を見てみます。
ブレンド0
※わかりやすいよう画像の中にスライダーを入れています。
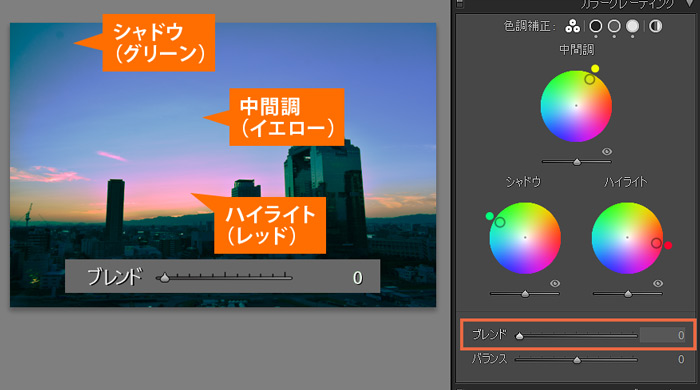
ブレンド値を0にすると、シャドウ(グリーン)、中間調(イエロー)、ハイライト(レッド)の境目のブレンドが最小になります。
(中間調のイエローは、元写真が青空のため薄い黄緑色になっています。)
色をはっきり分けたい場合に適しています。
ブレンド50
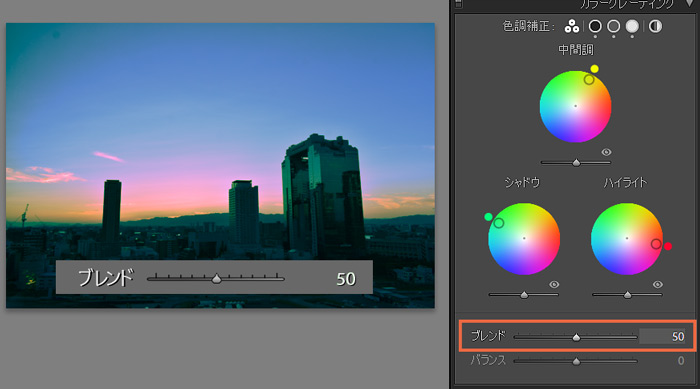
ブレンド値が50の状態になります。(デフォルト)
シャドウ(グリーン)、中間調(イエロー)、ハイライト(レッド)の境目が適度にブレンドされます。
ブレンド100
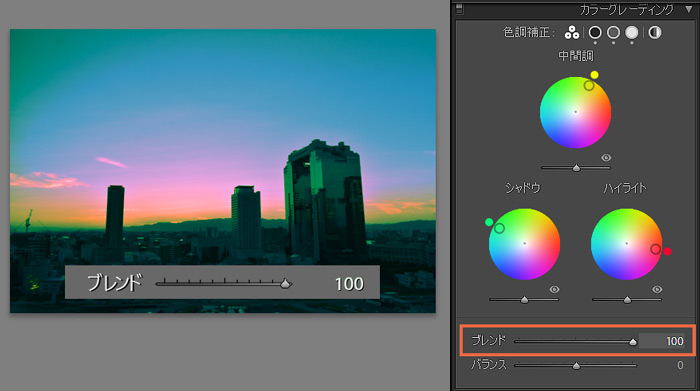
ブレンド値を100にすると、中間調(イエロー)は狭くなり、シャドウ(グリーン)とハイライト(レッド)が広くなります。
また彩度も上がって色が濃くなっています。
ブレンドまとめ
ブレンドの変化をイラストでまとめてみます。
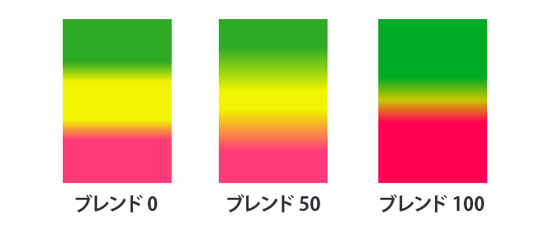
色の範囲を分けたい場合は「0」に、ハイライト・シャドウを強めたい場合は「100」にするとよさそうです。
バランス
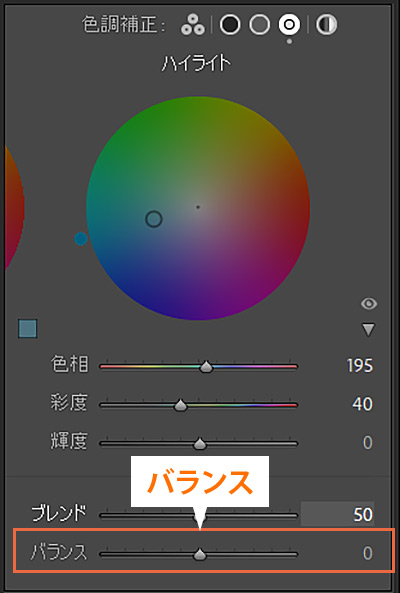
バランスは、シャドウとハイライトのどちらを強めるかというバランスになります。
デフォルトは「0」になり、「-100~+100」まで調整できます。
先ほどの写真で数値を変化させてみます。
バランス-100
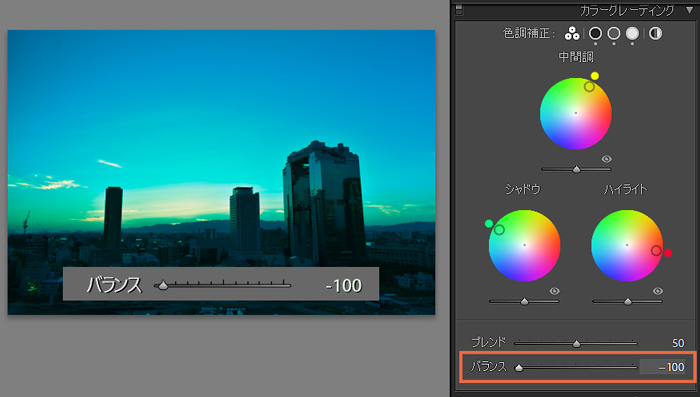
バランス値を-100にすると、シャドウのグリーンの範囲が広がります。
ハイライト部はわずかにレッドが残っています。
バランス0
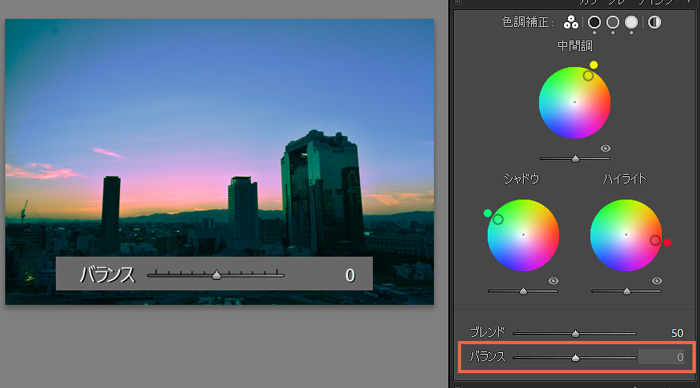
バランス値が0の状態になります。(デフォルト)
シャドウ(グリーン)、中間調(イエロー)、ハイライト(レッド)がバランスよく表示されます。
バランス+100
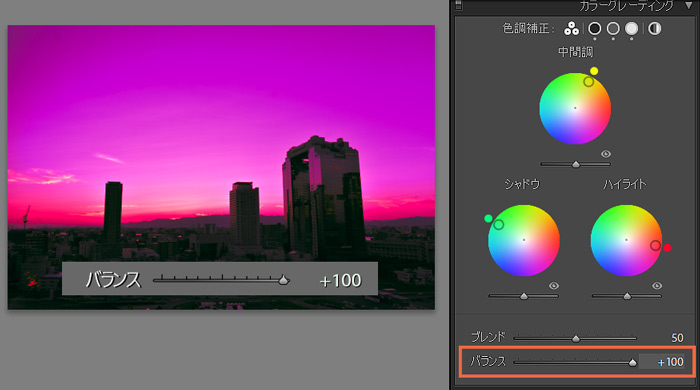
バランス値を+100にすると、ハイライトのレッドの範囲が広がります。
シャドウ部はわずかにグリーンが残っています。
バランスまとめ
バランスの変化をイラストでまとめてみます。
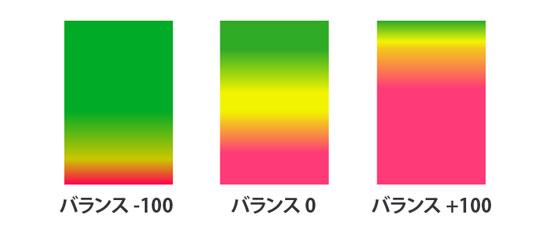
シャドウまたはハイライトの色範囲を広げたい場合にバランスを調整します。
 ノーノちゃん
ノーノちゃん
 コヤくん
コヤくん
3. 補正パターン
よく使われる、様々な補正パターンをご紹介します。
こちらの駅の写真を補正してみます。

中間調をオレンジにすると、夕方のような雰囲気になります。
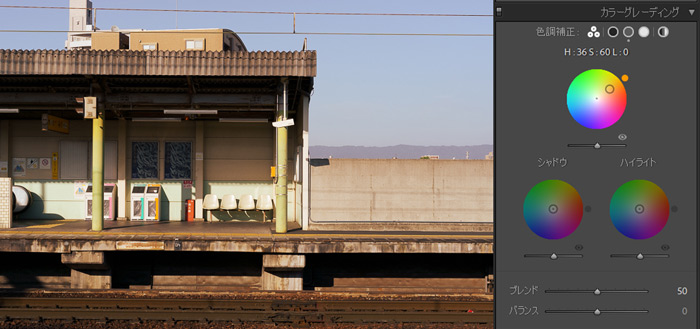
中間調をブルーにすると、朝のような雰囲気になります。

シャドウをパープル、ハイライトをオレンジにすると、色褪せたフィルム風の雰囲気になります。
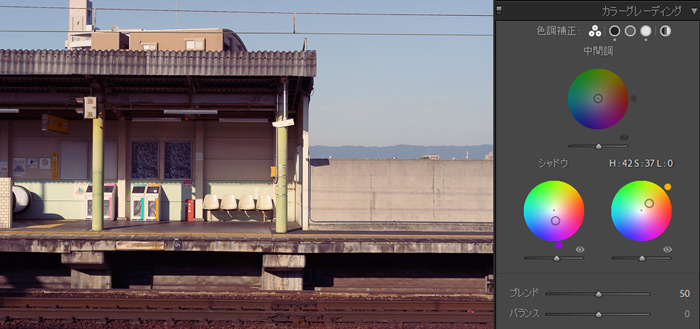
シャドウをシアン(水色)、ハイライトをオレンジにすると、水色調のフィルム風になります。
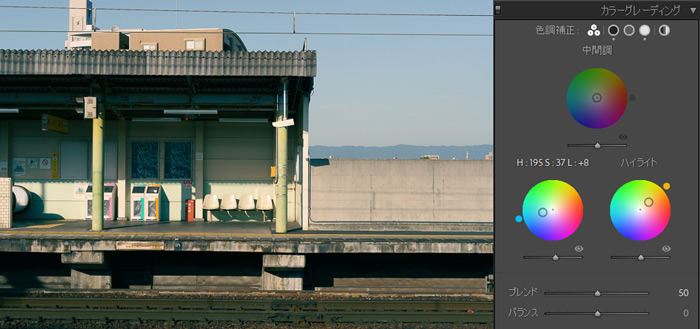
 ノーノちゃん
ノーノちゃん
 コヤくん
コヤくん
4. 実際の補正例
ここでは実際の写真を使って、カラーグレーディングの補正例をご紹介します。
雨の雰囲気


全体のホイールでブルー寄りにすると、雨の日の雰囲気を出すことができます。
(ホワイトバランスをブルー寄りにしても、同様の効果があります。)
ここではシャドウのみなどの部分補正はしないので、全体ホイールを使用しました。
ティール&オレンジ


シャドウにシアン(水色)、ハイライトにオレンジを入れると、流行りのティール&オレンジというおしゃれな色合いになります。
さらにシャドウの輝度を上げて黒を持ち上げると、よりシネマ風の雰囲気になります。
好みですが中間調には少しブルーを入れ、全体の色調を整えました。
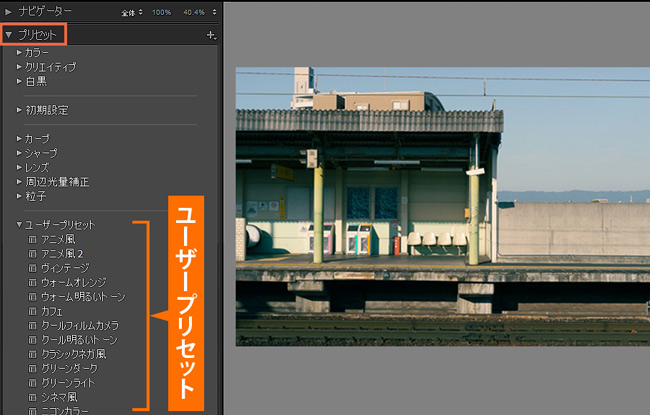
プリセット登録することでレタッチ内容を保存し、また他の写真にも適用させることができます。
プリセット登録の方法はLightroom Classic【現像モジュール解説】のページで解説しています。
グリーン調


おしゃれなカフェ系の写真に、中間調にグリーンを入れて優しい透明感を出しています。
シャドウには少しシアンを入れて、全体の雰囲気を整えました。
RGBカーブのグリーンを少し上げると、写真全体に明るいグリーンが加わります。

ただ写真全体に影響するため、窓からの光もグリーンが入っています。
この効果は、全体ホイールでグリーンを加えた場合と似た変化になっています。

トーンカーブのように全体に効果をかけるか、部分的に効果をかけるかで使い分けるとよさそうです。
トーンカーブについてはこちらで解説しています。
 Lightroom【トーンカーブの使い方】明るさやカラーを自由に調整できる
Lightroom【トーンカーブの使い方】明るさやカラーを自由に調整できる
夕日1


全体のホイールでオレンジ寄りにし、写真全体を夕方の雰囲気にしています。
(ホワイトバランスをイエロー寄りにしても、同様の効果があります。)
全体ホイールはシャドウ~ハイライトまで1色でフィルターされるため単調なレタッチになりがちですが、このような夕日のレタッチでは適しています。
夕日2

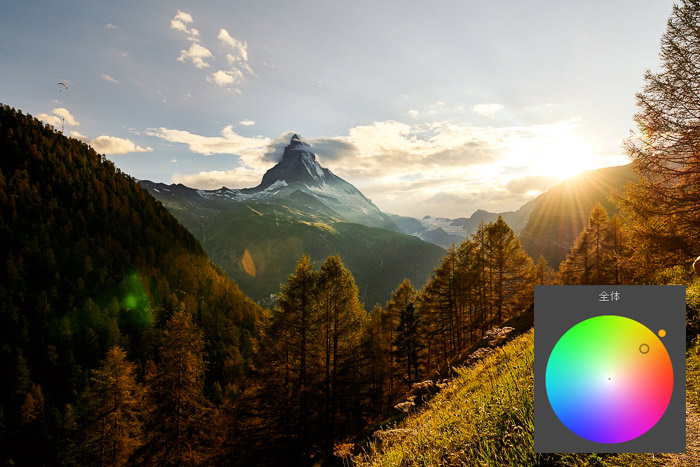
同じく全体のホイールでオレンジ寄りにし、夕暮れの雰囲気を演出しています。
シネマ風

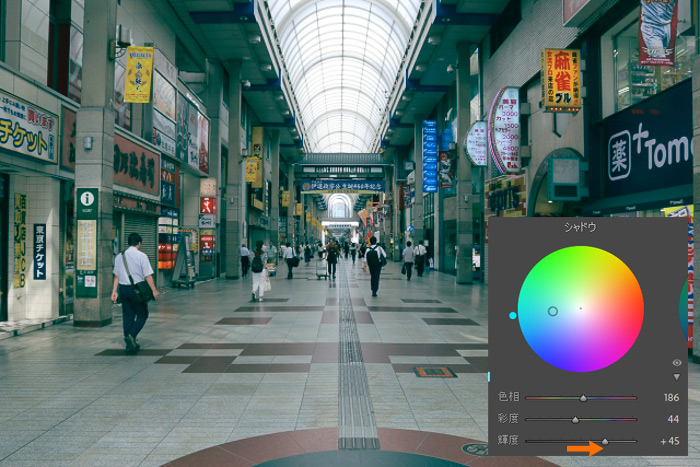
シャドウにシアン(水色)を入れ、シャドウの輝度を上げて暗部を持ち上げると、シネマ風のイメージになります。

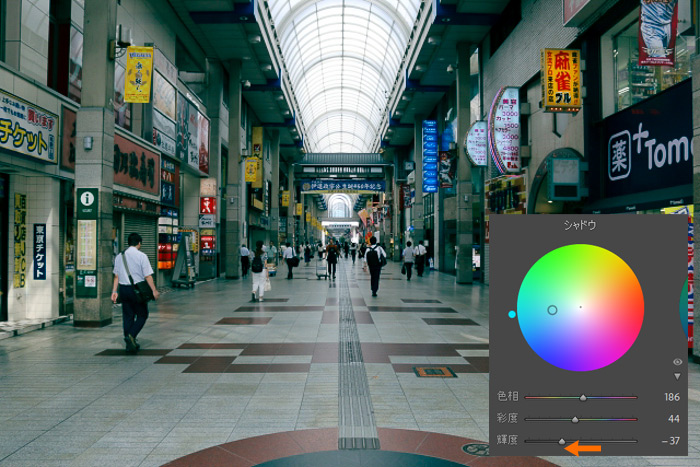
逆にシャドウの輝度を下げると、クールなイメージになります。
夜景1


基本補正で明るさ調整が終わった夜景写真を用意します。
中間調のホイールをブルー寄りにすると、都会の夜景らしいイメージになります。
全体のホイールだと街や橋の明かりにまでブルーが入るため、ここでは中間調のホイールを使用しています。
夜景2


基本補正で明るさを整えた夜景写真を、中間調のホイールをブルー寄りにします。
このままでもよいですが、この状態からトーンカーブのブルーカーブを少し上げると都会らしさを演出することができます。

 ノーノちゃん
ノーノちゃん
 コヤくん
コヤくん
トーンカーブについてはこちらで解説しています。
 Lightroom【トーンカーブの使い方】明るさやカラーを自由に調整できる
Lightroom【トーンカーブの使い方】明るさやカラーを自由に調整できる
5. 失敗例
カラーグレーディングは色を見ながら補正するので、操作ミスの失敗は起きにくい機能になります。
ただ自由に色を変更できてしまうため、補正のやり過ぎには注意が必要です。
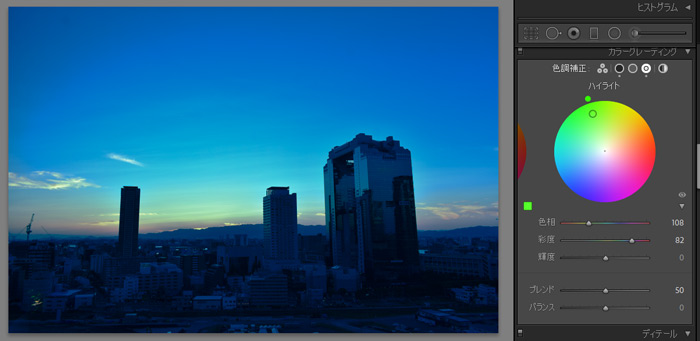
敢えて絵画のような作品に仕上げる場合を除いて、極端な補正は違和感が出てしまうので、バランスのよい補正にすることがポイントになります。
 ノーノちゃん
ノーノちゃん
 コヤくん
コヤくん
6. よくある質問
カラーグレーディングでも同じような調整はできますが、クリックする位置次第で色相が変化するため、逆に操作が難しくなります。
色温度や色かぶりの補正は、レタッチの初めの段階でホワイトバランス調整をしておくことをおすすめします。
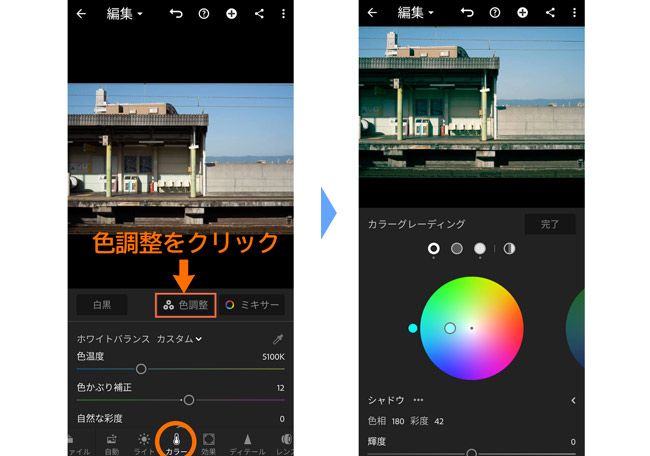
カラーの「色調整」をタップすると、カラーグレーディングが表示されます。
7. まとめ
カラーグレーディングは直観的に操作できるホイールになったことで、初心者の方でも簡単に色を変えることができるようになりました。
初めは難しいですが定番の補正パターンを覚えたり、自分で好みのパターンを作ってみるのも面白いですよ。
- ホイール操作になり操作が直観的に
- ハイライト・中間調・シャドウの色を個別に変更できる
- 目のアイコンやON/OFFスイッチで変化を確認できる
- 過度な補正に注意

 おすすめ記事
おすすめ記事


