このページでは、iMacrosを任意の日時で自動的に立ち上げ実行する方法をご紹介します。
Windowsに元々あるタスクスケジューラ機能を使うだけで簡単にできます。
 ノーノちゃん
ノーノちゃん
![]() テイくん
テイくん
このページの目次
1. タスクスケジューラとは?
決められた時間にiMacrosを起動し任意のマクロを実行したりできる機能です。
もちろんiMacros以外のソフト(アプリケーション)でも使えます。
- 毎日15時に〇〇.iimを実行
- 毎週土曜日の10時に〇〇.iimを実行
- 12月15日20時に一度だけ〇〇.iimを実行
このように自分の好きな時にPCの前にいなくても、iMacrosを使うことができる便利な機能です。
 ノーノちゃん
ノーノちゃん
![]() テイくん
テイくん
2. 動作環境について【重要】
まずはじめに現在使っているiMacrosのバージョンを確認しましょう。
今からご紹介する方法で自動起動できるのは、Firefox版のiMacros8.9.7だけです。もしも違うバージョンの場合は変更(ダウングレード)する必要があります。
※iMacros9.0.3や最新バージョンではエラーが起きて動きません。
ダウングレード方法はこちら
 iMacrosに必要なFirefox、SmoothCSVの導入方法と初期設定(保存版)【PART.1】
iMacrosに必要なFirefox、SmoothCSVの導入方法と初期設定(保存版)【PART.1】
もしダウングレードするのが面倒な方は、有料版(プロフェッショナル版以上)を使う方法もあります。
iMacros自体にタスクスケジューラの機能が最初から付いているので設定が楽です。
有料版を詳しく知りたい方は、無料版と有料版の違いを解説の記事で確認して頂ければと思います。
 ノーノちゃん
ノーノちゃん
![]() テイくん
テイくん
3. タスクスケジューラ設定方法
少し前置きが長くなりましたが、設定方法を順番にご紹介していきます。
まずはどのようにするのか流れを把握しておきましょう。
※この情報は、後でSTEP.5の操作の設定で使います。
※STEP.1で取得した情報です。
【STEP.1】事前準備
タスクスケジューラの設定をする前に2つ準備するものがあります。
- Firefoxアプリケーションのファイルパス(.exe)
- iMacrosの自動起動したいファイル名(URL)
Firefox
Firefoxを起動するアプリケーションファイル(.exe)の場所を取得します。
プロパティを開く
デスクトップのFirefoxを右クリックしてプロパティを開きます。
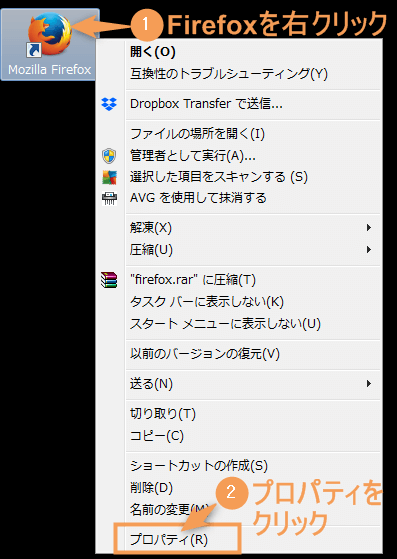
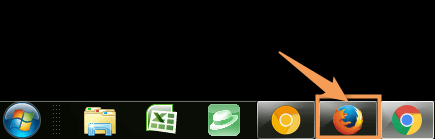
リンク先情報を取得
表示されている"C:Program FilesMozilla Firefoxfirefox.exe"情報を後で使いますのでメモ帳などに保存しておきます。
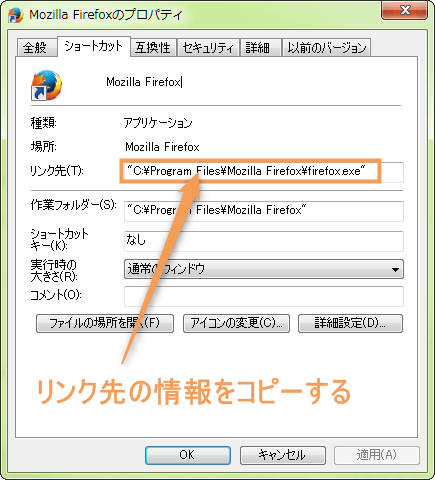
"C:Program FilesMozilla Firefoxfirefox.exe"ですが環境によって違う場合があります。
もし違う情報が表示されている場合は、その情報をコピーしておきましょう!
iMacros
ここからはiMacrosで作業します。
マクロを作成してそのマクロのURLを取得します。
記憶を開始する

記憶を終了する

マクロを編集する
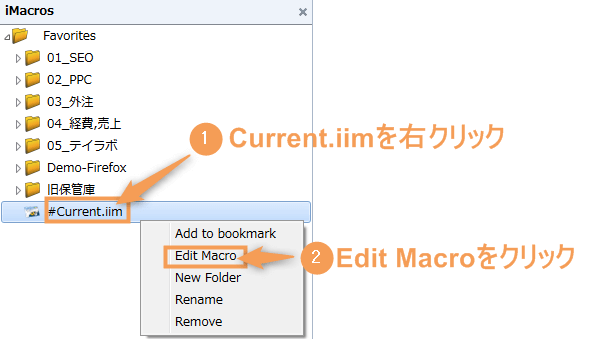
今回は、iMacrosの新規作成方法で作成した、Googleで「imacros」と検索するだけの以下のマクロを使います。
VERSION BUILD=8970419 RECORDER=FX
TAB T=1
URL GOTO=https://www.google.com/
TAG POS=1 TYPE=INPUT:TEXT FORM=ID:tsf ATTR=NAME:q CONTENT=imacros
TAG POS=1 TYPE=INPUT:SUBMIT FORM=ID:tsf ATTR=NAME:btnK上記の作成したマクロのURLを表示する
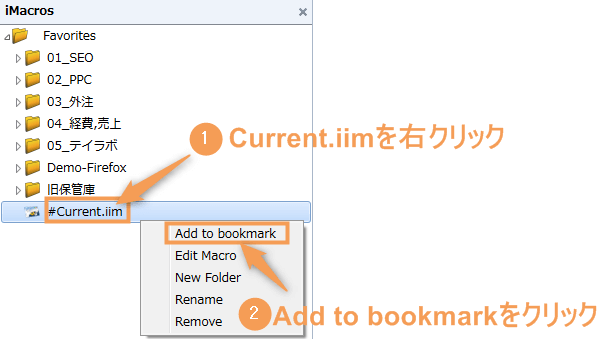
URL情報を取得
マクロのURL(imacros://run/?m=%23Current.iim)をメモ帳などに保存しておきます。
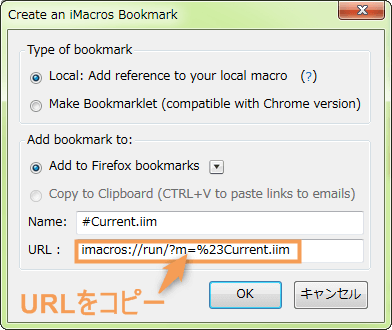
imacros://run/?m=%23Current.iimですが環境によって違う場合があります。
もし違う情報が表示されている場合は、その情報をコピーしておきましょう!
【STEP.2】タスクスケジューラを立ち上げる
Windowsのロゴをクリックする
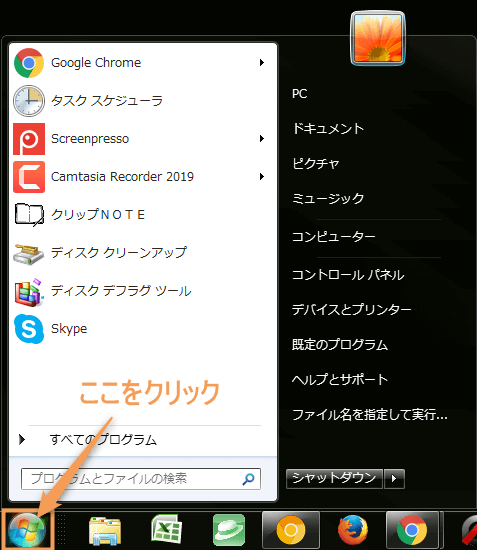
「Taskschd.msc」と検索する
プログラムとファイルの検索欄に、「Taskschd.msc」と入力すると時計マークのTaskschd(タスクスケジューラ)が表示されます。
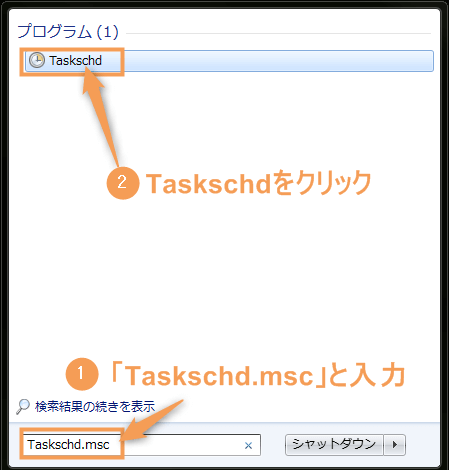
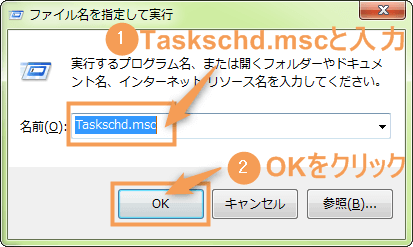
【STEP.3】全般の設定
タスクの作成をクリックする
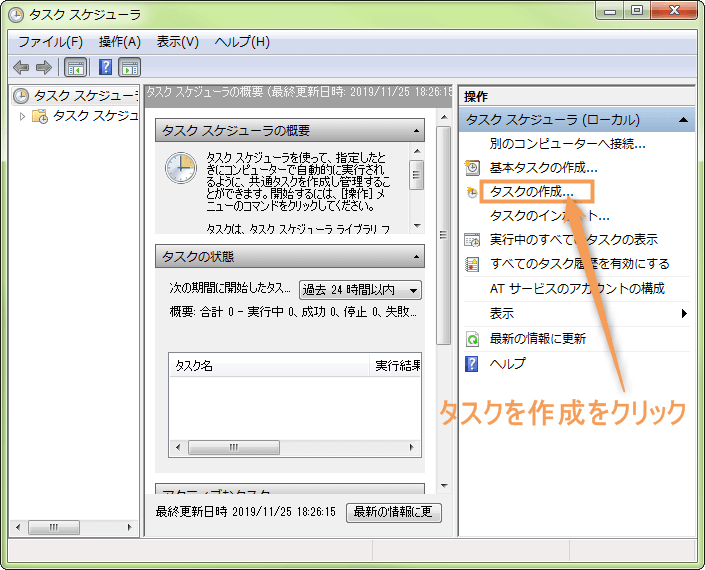
名前に「iMacrosテスト用」と入力する
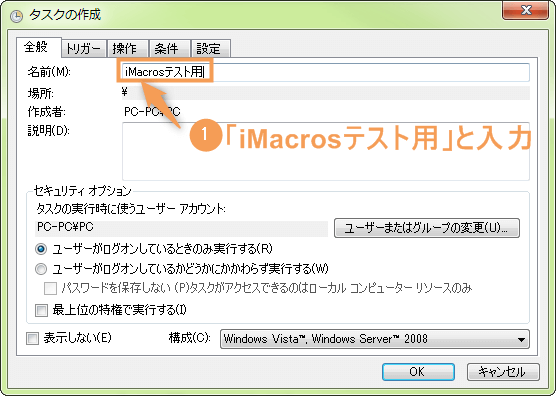
【STEP.4】トリガーの設定
トリガータブを押して新規をクリックする
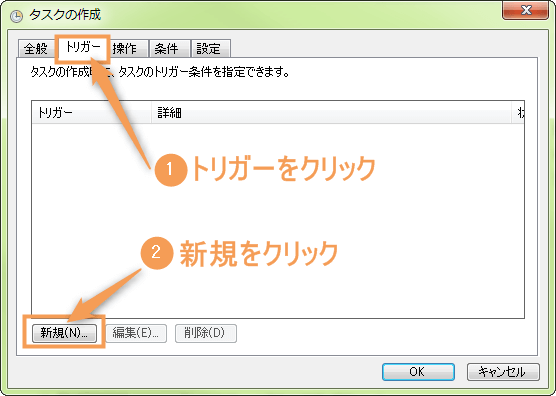
開始時間を変更する
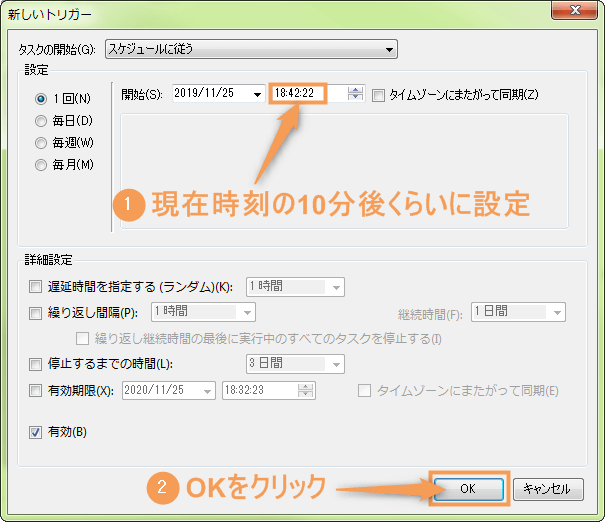
ここでは現在時刻の10分後に設定していますが、好きな時間に変更しても大丈夫です。
【STEP.5】操作の設定
操作タブを押して新規をクリックする
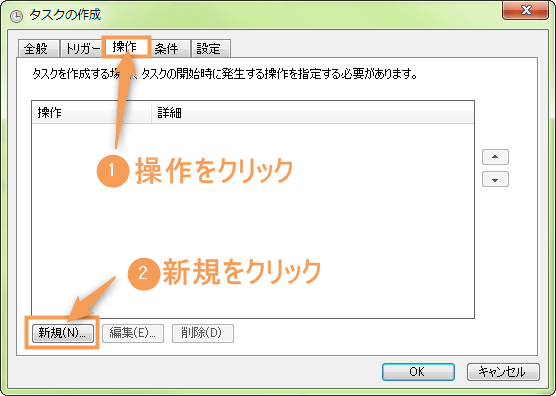
各項目に情報を記入する
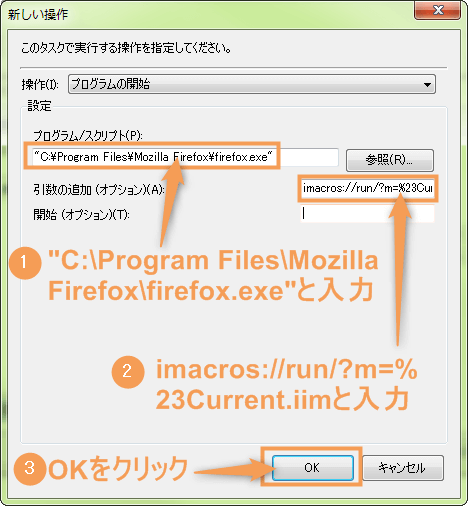
- プログラム/スクリプトに
"C:Program FilesMozilla Firefoxfirefox.exe" - 引数の追加に
imacros://run/?m=%23Current.iim
もし違う情報を【STEP.1】事前準備で取得していた場合、そちらの情報を記入してください!
※あくまでも筆者のPC環境の場合です。特に設定を変更されている方は違ったりします。
OKをクリックする
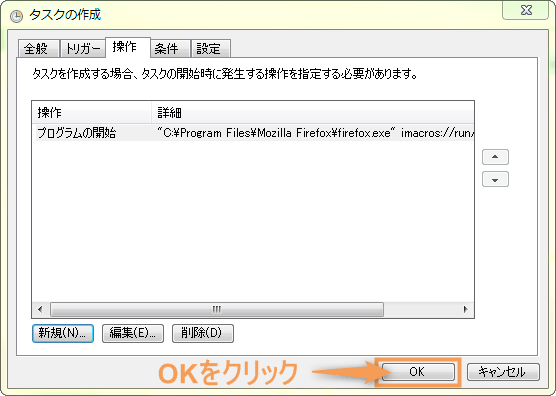
【STEP.6】テストする
確認する
作成した「iMacrosテスト用」が表示されているか確認します。
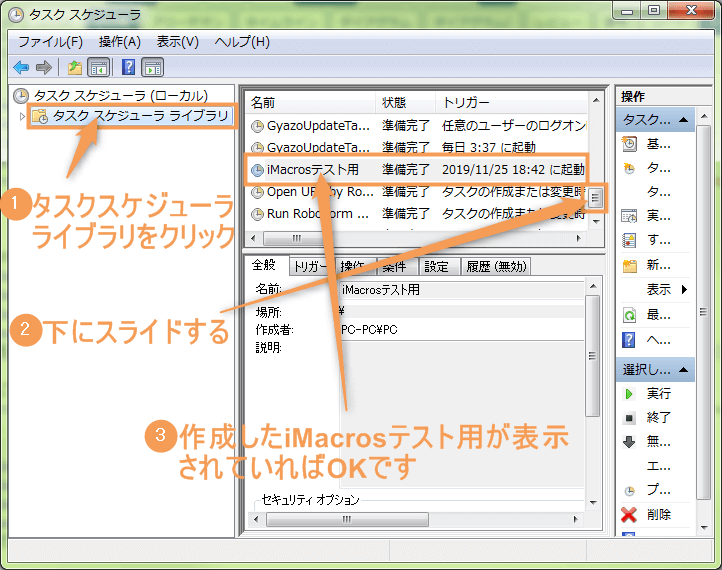
試しに実行してみる
予約している時間まで待っても良いのですが、一度テストしておきましょう。
「実行する」を押すとFirefoxが立ち上がり、Current.iimが動いていれば成功です。
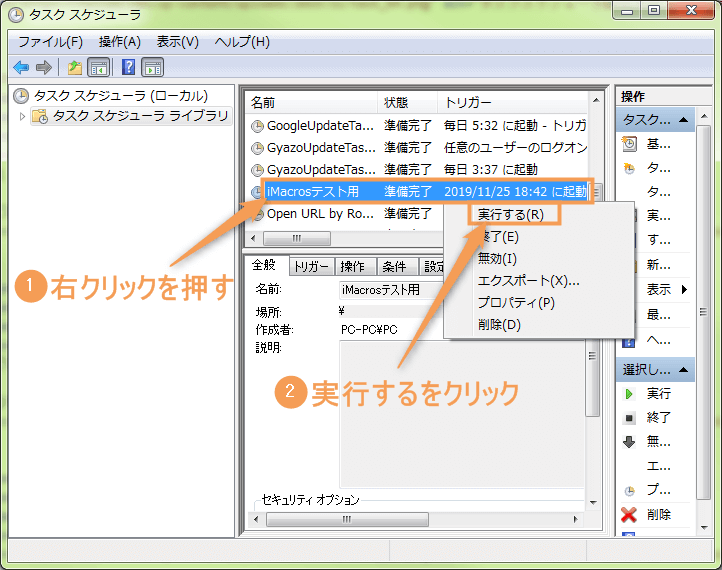
 ノーノちゃん
ノーノちゃん
![]() テイくん
テイくん
4. よくある質問
技術的な原因を知りたい方は、imacrosフォーラム(英語)で確認して頂ければと思います。
5. まとめ
個別に起動する条件を作れるので、何個でも自動起動することができます。
機械がやっても、人間がやっても結果が同じことは、すべて自動する方が無駄な時間を使わなくてすみます。
この方法は時間を掛けてでもマスターする価値があると思います。
※筆者は月末のみ、3日に1回、毎日などに分けて複数タスクを作成しています。
- Windowsタスクスケジューラで自動起動が実現
- 設定は慣れればそこまで時間は掛からない
- 膨大な時間の節約ができる

 おすすめ記事
おすすめ記事

