このページ【PART.6】では、PROMPT(プロンプト)と!VAR(バー)コマンドを組み合わせて使う方法をご紹介しています。
例えば、特定の場所のみ手動入力にして、画像認証やコメントをする時などに使います。
それと他には、マクロの途中でメッセージを表示させることもできます。
 ノーノちゃん
ノーノちゃん
![]() テイくん
テイくん
このページの目次
1. PROMPTとは
PROMPTは、文字や数値入力する画面を表示させることができます。
覚える必要はありませんがポップアップ(ダイアログボックス)と呼ばれています。
実際に表示される画面を見た方がイメージしやすいと思います。
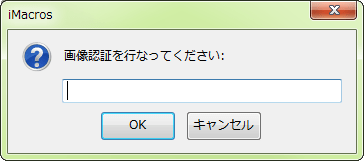
上記のような表示を出して、指定した場所だけ手動で入力することができます。
2. PROMPTを使ったマクロを作成
今回は、3つのコマンドをセットで使用します。
少し分かりにくいと思いますが、基本的な流れを覚えれば簡単に使うことができます。
- PROMPT:入力するボックスを表示
- !VAR1:入力した情報を保存する入れ物
- {{!VAR}}:保存した情報をどこに使うの指定する
上記のコマンドを使ってマクロを作成した場合の例です
PROMPT "画像認証を行ってください:" !VAR1
TAG POS=1 (中略) CONTENT={{!VAR1}} ノーノちゃん
ノーノちゃん
![]() テイくん
テイくん
①画像認証編
まずは画像認証での使い方をご紹介します。
作業の流れ
※動画(約2分)を確認後、下の解説を読んで頂くと分かりやすいと思います。
【STEP.1】マクロを作成
画像認証(PROMPT)【練習用フォーム】にアクセス
記憶を開始する

画像認証をする
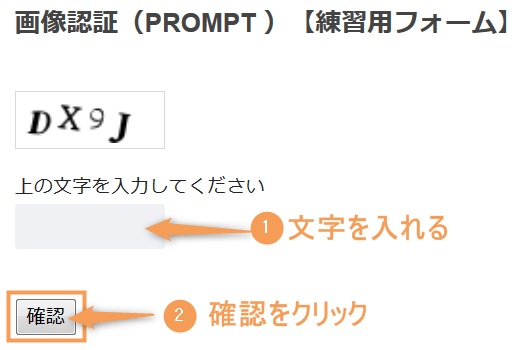
記憶を終了する

名前を変更する(省略可)
「#Current.iim」から「画像認証.iim」に変更しておきましょう。

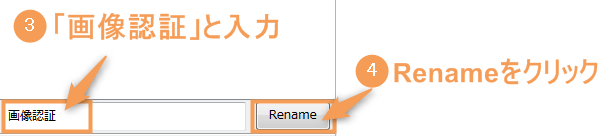
【STEP.2】マクロを編集
編集画面を開く
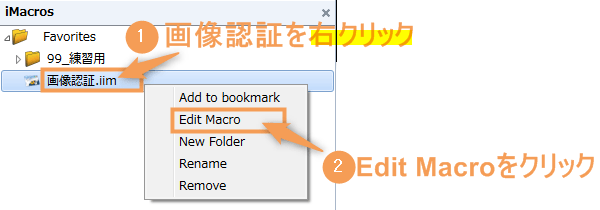
先ほど自動で作成されたマクロは以下のようになっています。
VERSION BUILD=8970419 RECORDER=FX
TAB T=1
URL GOTO=https://teilab-sub.net/?p=100
TAG POS=1 TYPE=INPUT:TEXT FORM=ACTION:/?p=100#wpcf7-f97-p100-o1 ATTR=NAME:captcha CONTENT=DX9J
TAG POS=1 TYPE=INPUT:SUBMIT FORM=ACTION:/?p=100#wpcf7-f97-p100-o1 ATTR=*マクロを編集する
オレンジ色:変更した部分
緑色:メモ書き(コメントアウト)
VERSION BUILD=8970419 RECORDER=FX
TAB T=1
URL GOTO=https://teilab-sub.net/?p=100
'入力画面を表示
PROMPT "画像認証を行ってください:" !VAR1
'入力した文字を{{!VAR1}}に入れる
TAG POS=1 TYPE=INPUT:TEXT FORM=ACTION:/?p=100#wpcf7-f97-p100-o1 ATTR=NAME:captcha CONTENT={{!VAR1}}
'確認をクリック
TAG POS=1 TYPE=INPUT:SUBMIT FORM=ACTION:/?p=100#wpcf7-f97-p100-o1 ATTR=*【STEP.3】マクロを再生
作成したマクロをクリックする
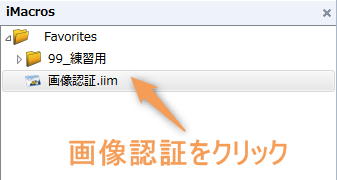
Playを押す
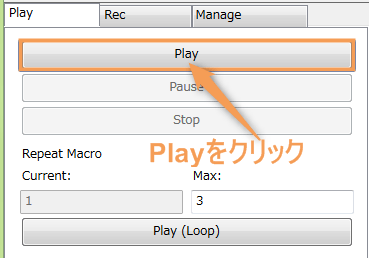
②コメント編
ブログにコメントを書き込むことが頻繁にある方は非常に便利です。
コメント、名前、メールアドレスをPROMPTを使って手動入力にするマクロです。
もちろんコメントだけ手動入力にし、他を自動入力することも可能です。それでは解説していきます。
作業の流れ
※動画(約4分)を確認後、下の解説を読んで頂くと分かりやすいと思います。
【STEP.1】マクロを作成
コメント(PROMPT)【練習用フォーム】にアクセス
記憶を開始する

各フォームに入力する
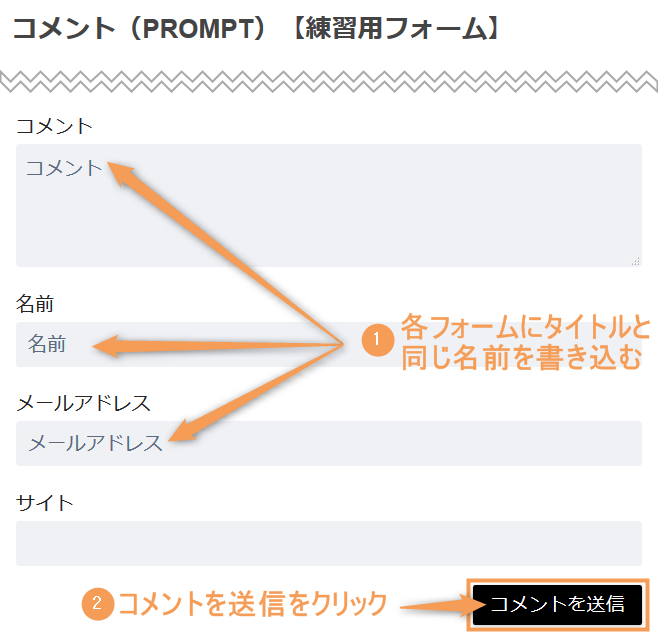
記憶を終了する

名前を変更する(省略可)
「#Current.iim」から「コメント.iim」に変更しておきましょう。
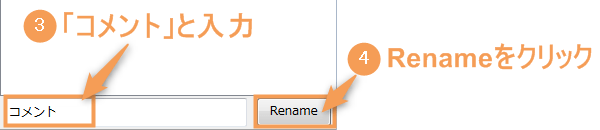
【STEP.2】マクロを編集
編集画面を開く
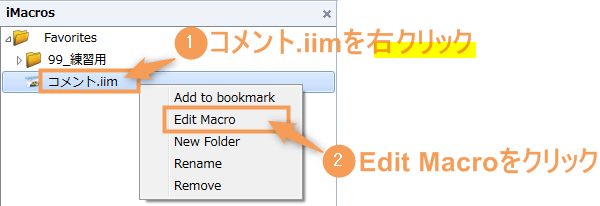
先ほど自動で作成されたマクロは以下のようになっています。
VERSION BUILD=8970419 RECORDER=FX
TAB T=1
URL GOTO=https://teilab-sub.net/?p=111
TAG POS=1 TYPE=TEXTAREA FORM=ID:commentform ATTR=ID:comment CONTENT=コメント
TAG POS=1 TYPE=INPUT:TEXT FORM=ID:commentform ATTR=ID:author CONTENT=名前
TAG POS=1 TYPE=INPUT:EMAIL FORM=ID:commentform ATTR=ID:email CONTENT=メールアドレス
TAG POS=1 TYPE=INPUT:SUBMIT FORM=ID:commentform ATTR=ID:submitマクロを編集する
オレンジ色:変更した部分
緑色:メモ書き(コメントアウト)
VERSION BUILD=8970419 RECORDER=FX
TAB T=1
URL GOTO=https://teilab-sub.net/?p=111
'入力画面を表示(コメント用)
PROMPT "コメントを入力してください:" !VAR1
TAG POS=1 TYPE=TEXTAREA FORM=ID:commentform ATTR=ID:comment CONTENT={{!VAR1}}
'入力画面を表示(名前用)
PROMPT "名前を入力してください:" !VAR2
TAG POS=1 TYPE=INPUT:TEXT FORM=ID:commentform ATTR=ID:author CONTENT={{!VAR2}}
'入力画面を表示(メールアドレス用)
PROMPT "メールアドレスを入力してください:" !VAR3
TAG POS=1 TYPE=INPUT:EMAIL FORM=ID:commentform ATTR=ID:email CONTENT={{!VAR3}}
'コメントを送信を押す
TAG POS=1 TYPE=INPUT:SUBMIT FORM=ID:commentform ATTR=ID:submitVERSION BUILD=8970419 RECORDER=FX
TAB T=1
'入力画面を表示(コメント用)
PROMPT "コメントを入力してください:" !VAR1
TAG POS=1 TYPE=TEXTAREA FORM=ID:commentform ATTR=ID:comment CONTENT={{!VAR1}}
'名前を入力
TAG POS=1 TYPE=INPUT:TEXT FORM=ID:commentform ATTR=ID:author CONTENT=★ここに名前を入れる★
'メールアドレスを入力
TAG POS=1 TYPE=INPUT:EMAIL FORM=ID:commentform ATTR=ID:email CONTENT=★ここにメールアドレスを入れる★
'コメントを送信を押す
TAG POS=1 TYPE=INPUT:SUBMIT FORM=ID:commentform ATTR=ID:submitVERSION BUILD=8970419 RECORDER=FX
TAB T=1
'コメントを入力
TAG POS=1 TYPE=TEXTAREA FORM=ID:commentform ATTR=ID:comment CONTENT=★コメン内容を入れる★
'名前を入力
TAG POS=1 TYPE=INPUT:TEXT FORM=ID:commentform ATTR=ID:author CONTENT=★ここに名前を入れる★
'メールアドレスを入力
TAG POS=1 TYPE=INPUT:EMAIL FORM=ID:commentform ATTR=ID:email CONTENT=★ここにメールアドレスを入れる★
'コメントを送信を押す
TAG POS=1 TYPE=INPUT:SUBMIT FORM=ID:commentform ATTR=ID:submit【STEP.3】マクロを再生
作成したマクロをクリックする
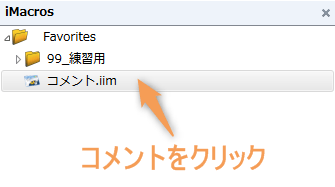
Playを押す
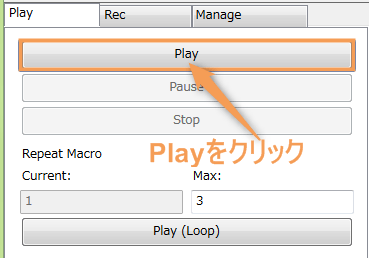
③メッセージ編
前の項目でPROMPTと!VARをセットで使用すると説明しましたが、今回はPROMPT単体で使用します。
ただメッセージを出すためだけにPROMPTを入れます。それでは2つケースをご紹介します
①iMacrsoを使ったことがない方にマクロを渡す場合
VERSION BUILD=8970419 RECORDER=FX
TAB T=1
CLEAR
URL GOTO=https://twitter.com/
PROMPT "ログインがうまくいかない場合は「SET !REPLAYSPEED MEDIUM」を入れて速度を下げてみてください。※正常にログインできた場合はこの行を削除、もしくは行頭に(')をつけてください:"
TAG POS=1 TYPE=INPUT:TEXT FORM=ACTION:https://twitter.com/sessions ATTR=NAME:session[username_or_email] CONTENT=★ここにメールアドレス★
SET !ENCRYPTION NO
TAG POS=1 TYPE=INPUT:PASSWORD FORM=ACTION:https://twitter.com/sessions ATTR=NAME:session[password] CONTENT=★ここにパスワード★
TAG POS=1 TYPE=INPUT:SUBMIT FORM=ACTION:https://twitter.com/sessions ATTR=*
iMacrosを使ったことがない素人の方には、メッセージを入れて渡してあげると迷うことが少なくなります。
ログインするマクロの作成方法はこちらで説明しています。
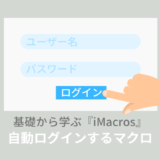 iMacros:Twitterなどのアカウントに自動ログインする方法【PART.3】
iMacros:Twitterなどのアカウントに自動ログインする方法【PART.3】
②マクロを一度止めて任意の場所を選ぶ場合
※動画(約2分)を確認してから下のマクロを見て頂くと分かりやすいと思います。
VERSION BUILD=8970419 RECORDER=FX
TAB T=1
URL GOTO=https://ebookjapan.yahoo.co.jp/ranking/
PROMPT "①抜き出したい漫画をクリック ②「Continue」を押してマクロを再開してください!:"
PAUSE
TAG POS=1 TYPE=IMG ATTR=SRC:https://cache2-ebookjapan.akamaized.net/contents/thumb/s/*.jpg?* CONTENT=EVENT:SAVEITEM
SAVEAS TYPE=EXTRACT FOLDER=* FILE=*停止した後、何をするのかメッセージを入れていると次回に使う時に役に立ちます。
特に作成してから時間が経つと、忘れることがあるので入れておきましょう。
3. 各コマンドの解説
| コマンド目次 | |
|---|---|
| PROMPT | !VAR |
| {{!VAR}} | PAUSE |
PROMPT
PROMPT "画像認証を行ってください:" !VAR1
PROMPT "コメントを入力してください:" !VAR1
PROMPT "名前を入力してください:" !VAR2
PROMPT "メールアドレスを入力してください:" !VAR3
PROMPT "ログインがうまくいかない場合は「SET !REPLAYSPEED MEDIUM」を入れて速度を下げてみてください。※正常にログインできた場合はこの行を削除、もしくは行頭に(')をつけてください:"
PROMPT "①抜き出したい漫画をクリック ②「Continue」を押してマクロを再開してください!:"- PROMPT(プロンプト)
入力するボックスやメッセージを表示 "(ダブルクォーテーションマーク)
"でメッセージを両端を囲う
PROMPTは画像認証がある場合や手動で入力したい時に使うコマンドです。
それとメッセージを表示させるだけの用途でも使えます。
!VAR
PROMPT "画像認証を行ってください:" !VAR1
PROMPT "コメントを入力してください:" !VAR1
PROMPT "名前を入力してください:" !VAR2
PROMPT "メールアドレスを入力してください:" !VAR3- !VAR(バー)
PROMPTで入力したものを保存する
PROMPTの入力ボックスで、入力した文字や数値を !VARに保存します。
それと!VAR0~!VAR9まで使うことがきます。
※iMacrosのバージョンやブラウザによって使用できる数は違います。
{{!VAR}}
TAG POS=1 TYPE=INPUT:TEXT FORM=ACTION:/?p=100#wpcf7-f97-p100-o1 ATTR=NAME:captcha CONTENT={{!VAR1}}
TAG POS=1 TYPE=TEXTAREA FORM=ID:commentform ATTR=ID:comment CONTENT={{!VAR1}}
TAG POS=1 TYPE=INPUT:TEXT FORM=ID:commentform ATTR=ID:author CONTENT={{!VAR2}}
TAG POS=1 TYPE=INPUT:EMAIL FORM=ID:commentform ATTR=ID:email CONTENT={{!VAR3}}- {{!VAR}}
!VARで保存していたものを使う
順番は、必ず!VARの後に{{!VAR}}使います。
逆にすると使えませんので注意しましょう。
PAUSE
PAUSE- PAUSE(ポーズ)
マクロを一時停止
再開する場合はContinueボタンを押します。
4. よくあるエラー事例
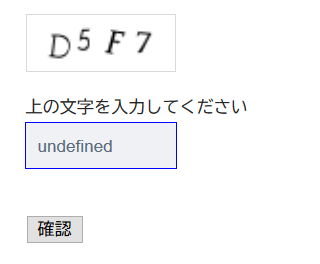
!VAR1の!(ビックリマーク)が抜けている、スペルミスしているなどの場合に表示されます。間違えがないか確認しましょう。
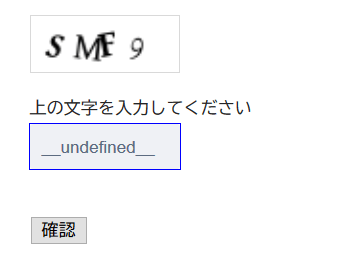
{{!VAR1}}の!(ビックリマーク)が抜けている、スペルミスしているなどの場合に表示されます。間違えがないか確認しましょう。
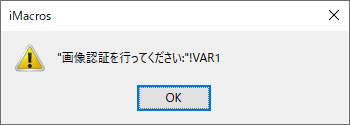
上の図のように!VAR1の前に半角スペースが空いていないとコマンドとして認識しません。半角スペースを入れれば解決します。
!VARや!VAR1ではなく!VAR1、!VAR2のように数値を入れましょう
5. まとめ
今回【PART.6】ではPROMPTを!VAR使って画像認証、コメントのみ手動入力やメッセージを出す方法をお伝えしました。
自動化させようと思ってもできなかった所などに、使って頂ければと思います。
- 手動入力する場合はPROMPTを使う
- スペースは必ず半角を使う
- !VARは入力したものを保存する入れ物
- {{!VAR}}は!VARに入っているものを取り出す
- PAUSEはマクロを一時停止できる
次回予告
次回【PART.7】は数字や文字をランダムに入力する方法です。
データ(CSVファイル)を用意するのではなく、直接マクロに書き込んだものを使います。
メールアドレスやアカウント作成などに、役立つコマンドをご紹介します。
 iMacros:EVALでランダムに数値や文字を入力する方法【PART.7】
iMacros:EVALでランダムに数値や文字を入力する方法【PART.7】


 おすすめ記事
おすすめ記事


