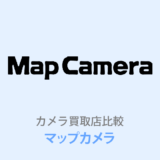α6400は2019年発売のミラーレス一眼で、ソニーの人気エントリーモデルとなっています。
このページでは難しいAF設定を中心に、おすすめの使いやすい設定をまとめています。
また私がα6400を使って感じた良い点と悪い点もご紹介しているので、参考にしてみてください。
 ノーノちゃん
ノーノちゃん
 コヤくん
コヤくん
このページの目次
1. α6400の特徴
α6400ダブルズームキットの外観写真になります。




まず、α6400が優れているポイントを整理してみます。
- 小型軽量ボディ
- ソニー自慢の高性能AFを搭載
- タッチシャッターに対応
- 動画機能も豊富
- 交換レンズが安い
α6400は小型軽量ボディでありながら、高性能AFで画質が良く、初心者に簡単なタッチシャッター(タッチフォーカスも可)に対応しています。
ソニーのAPS-Cレンズは以前はラインナップが少なかったのですが、現在は種類が増えてレンズ選びを楽しめるようになっています。
さらに、現在は発売から時期が経っているので価格が安くなっていることも魅力ではないでしょうか。
2. 良かった点
ここでは、α6400を使って個人的に気に入った部分をまとめています。
私はミラーレスは2010年発売のソニーNEX-5から使っていますが、当時こんな機能があればいいな、と思っていた機能がこのカメラには詰め込まれています。
高性能AF
α6400は、ソニーの最新AF性能が搭載されていることが一番の特徴です。
リアルタイムトラッキングに対応していて、ピントを合わせた被写体を自動で追尾してくれるので、動く被写体でも簡単に撮影することができます。
以下の動画は、実際に駅を通過する特急列車を、α6400と望遠レンズのE 55-210mm F4.5-6.3 OSSでトラッキングしている場面を動画で撮影してみました。
AFフレームを一度車両の正面に合わせて半押しした後は、なにもしなくてもカメラが車両の正面を捉え続けています。
α6400は11コマ/秒という高速連写が可能なので、この状態で連写してみました。
最初から最後の1枚まで、驚くことに全てピントが合っています。
列車の通過の度に撮影を繰り返したところ、駅構内は暗い環境だったので途中でピントが外れたケースもありましたが、結果としては高い確率で車両を捉えてくれました。
他にも、このような正面から向かってくるシーンでは全て失敗なく撮影できました。

瞳AF
子供さんやペットの撮影シーンでも、α6400のAF性能が役立ちます。発売からしばらく経ちますが、未だにこのAFには感動しているほどです。
以下はソニー公式サイトの動画ですが、液晶パネルで子供にタッチするだけで、あとはカメラがピントを追尾しています。
手前に障害物が入っても、再び顔や目を追いかけています。
下の写真は我が家の猫を、α6400の動物瞳AFで撮影したものです。

私は構図を整えるだけでよく、フォーカス枠は自動で手前の目に合わせてくれました。
(AFエリアは「ワイドエリア」に設定しています)
画質
α6400のイメージセンサーと映像エンジンは上位機のα6600と同じため、2020年時点でソニーのAPS-C機としては最高画質の性能となっています。

私はα6600も所有していますが、α6400の性能であれば数年経っても画質は見劣りしないと思います。
天気のいい日にα6400にキットレンズE PZ 16-50mm F3.5-5.6 OSSを装着し、F8に絞ると解像感の高い写真が撮れました。

これはソニー機の特徴でもありますが、青空が濃く深いブルーで表現されるのも魅力だと思っています。
高感度性能
カメラは暗い場所だとISO感度が上がって画質が悪くなりますが、α6400の高感度画質にも満足しています。
照明を落とした薄暗い部屋で、α6400のISO感度を変えて撮影してみました。
JPEGファイン
ノイズリダクション:標準
レンズ:E PZ 16-50mm F3.5-5.6 OSS
F値:F11
この写真の一部分を拡大しています。

ISO3200あたりからノイズリダクションによる画質低下が確認できます。ただこれはかなり拡大している画像のため、全体で見ればあまり目立ちません。
ISO6400は発色も低下していますが、厳しく見なければ許容できるかもしれません。ISO12800になると解像感が落ち、消去できていないノイズも確認できます。
APS-C機としては、十分に高い高感度性能に感じます。
動画性能
α6400は4K撮影に対応しています(4K30pモードはクロップあり)。
フルHD動画は120fpsまで対応していて、4倍スローの動画も作成できます。
動画の画質設定画面になります。

また6Kという高い画素数の映像を凝縮して4Kにしているので、ノーマルな4K映像より画質が良いことも特徴です。
その他の動画機能も充実しています。
- カラーグレーディングに適したLog撮影
- 白とび・黒つぶれを抑えたHLG撮影
- AF駆動速度設定
- AF被写体追従感度設定
- 連続30分制限なし
このように、上級者でも自分好みの映像制作ができる仕様になっています。
連続撮影時間の30分制限もないので、長回しでも途中で録画が止まる心配がなく使うことができる点は、動画ユーザーから評価されています。
動画時の手ブレ補正は弱い
これはデメリットですが、手ブレ補正のあるレンズをつけても動画時は効きが悪く、またα6400にはボディ内手ブレ補正がないので歩き撮りをするのは適していません。
もし本格的な歩き撮りをする場合は、ジンバルという機材が必要になると思います。
上位機のα6600にはボディ内手ブレ補正がありますが、α6600でも動画時の手ブレ補正はかなり効きが弱いので、α6600に乗り換えても改善は難しくなっています。
タッチシャッター
α6400はタッチフォーカス、タッチシャッターに対応しています。

簡単なタッチシャッターで撮ることができるので、初心者の方でも使いやすくなっています。
またローポジションの体勢ではシャッターボタンが押しにくくなるので、その場合はチルト液晶を使ってタッチシャッターにした方が楽に撮れるメリットもあります。
サイレント撮影
α6400はサイレント撮影に対応していて、これがとても便利に感じています。子供の寝顔を撮る場合や、ペット撮影では音を出したくないですよね。
カスタマイズボタンやファンクションメニューにサイレント撮影を割り当てておくと、メニュー画面に入らなくてもすぐにサイレント撮影に切り替えることができます。
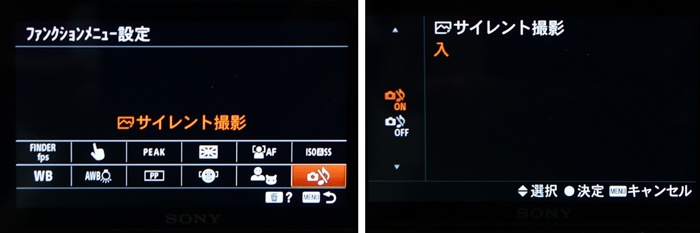
ただサイレント撮影のデメリットとして、電車など動く被写体をサイレント撮影すると斜めに歪んでしまったり、蛍光灯の下では縞模様(フリッカー現象)が写真に出やすくなります。
初めは室内だと縞模様が出て失敗したりしますが、蛍光灯から距離を空ければサイレント撮影でも綺麗に撮れたりするので、撮影位置を工夫してみてください。
内蔵マイクの音質
動画時の内蔵マイクの性能にはあまり期待していませんでしたが、α6400は思ったより自然で綺麗な音を撮ることができました。
環境によりますが外部マイクは不要で、この内蔵マイクで十分に感じます。
ただ内蔵マイクは周囲の音全てを拾う特性があるので、壁が近い場所では声が反響したり、屋外で風がある日は風防がないと音が悪くなります。
そのような撮影をする場合は別売の外部マイクがおすすめです。(下の項目で外部マイクをご紹介しています)
液晶が反転
α6400はチルト式の液晶ですが180°上に反転できるため、自撮りの際でも液晶画面を確認することができます。

この液晶パネルの反転を使うとVLogなどで自撮りする際、上部に外部マイクを装着すると液晶が見えなくなる問題があります。
ただこれはオプション品で対応が可能となっています。
SmallRig社から発売されているコールドシューアダプターを使えば、外部マイクを横に装着できるので、液晶画面を反転させても見ることができます。
USB充電・給電に対応
α6400はUSB充電・給電に対応しています。
そのため外出中でもモバイルバッテリーから充電したり、長回し録画の際にUSB給電を使うことができます。
(給電パワーの強いUSB PDには非対応のため、USB給電中でもバッテリーは少しずつ減っていきます。)
普段からモバイルバッテリーを持ち歩いている方は、この方法でも充電することができます。
3. 不満点
ここではα6400を使って不満に思った部分をまとめています。
これまでα6400の良い点ばかりをお伝えしてきましたが、欠点もあるので妥協や慣れが必要になる部分もあります。
タッチ操作非対応
α6400はタッチフォーカスとタッチシャッターには対応していますが、メニュー画面のタッチ操作には対応していません。
これは現時点で(α7SIIIを除いて)どの機種も非対応なので、ソニー機の仕様となっています。
AF設定が難しい
α6400は高性能なAFですが、初めて一眼カメラを購入した方にはAF設定は難しく感じると思います。
特にフォーカスエリアの選択は重要なのですが、ソニー独自の名称のためややこしくなっています。
下の項目で私がよく使う設定をご紹介しているので、わからない方は参考にしていただければと思います。
発色が悪いことがある
一般的に、ソニー機はキヤノンやニコンに比べて発色が悪いと評価されることがあります。
屋外や明るい場所では問題なく綺麗に写りますが、室内ではソニー機の場合ホワイトバランス(WB)が青寄りに写ることが他社機と比べてやや多いように感じます。
オートWB設定で料理写真がやや寒色系に写った例です。少し緑かぶりも起きています。

商品撮影であればグレーカードを使って正確なWBを設定しますが、普段の写真でそこまではできないと思います。
撮影後に色味がよくないと気づいた場合は、画像編集ソフトを使ってWBを調整するのが便利です。
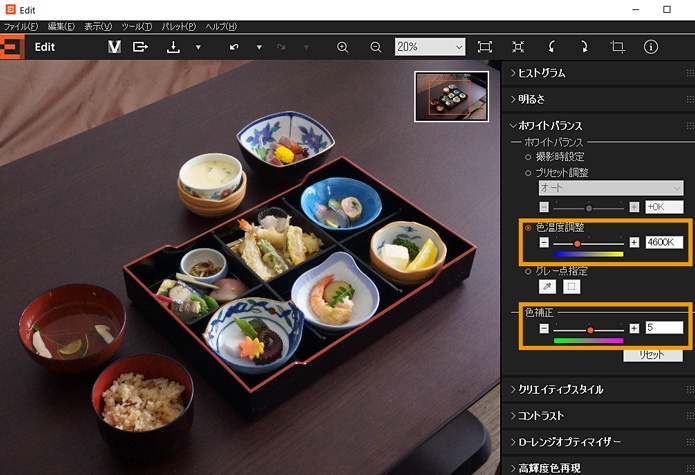
ソニーの画像編集ソフトImaging Edge(無料)を使い、「色温度調整」を黄色寄りに、「色補正」を赤寄りに調整すると、綺麗な色合いになりました。
ホワイトバランスはどのメーカーのカメラでも正確でないことがあるので、この画像編集ソフトを使った方法を覚えておくと便利です。
JPEG画像の場合は、有料ソフトのLightroomなどでWB調整をすることができます。
RAWとJPEGの違いはこちらで解説しています。
 【RAWとJPEGの違い】選び方はこのポイントで決めよう!
【RAWとJPEGの違い】選び方はこのポイントで決めよう!
Lightroomのプラン選択はこちらで解説しています。
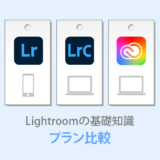 Lightroomのおすすめ料金プランはどれ?PCかスマホで選ぶだけ!
Lightroomのおすすめ料金プランはどれ?PCかスマホで選ぶだけ!
ボディ内手ブレ補正がない
α6400にはボディ内手ブレ補正がありません。ただ静止画では手ブレ補正搭載のレンズを使えば大丈夫です。
特にAPS-C用レンズは手ブレ補正がついているレンズが多いので、それほどデメリットにはならないと思います。
ハイグレードレンズE 16-55mm F2.8 Gや、フルサイズ用レンズは手ブレ補正がないものが多いので、その場合は注意が必要です。
一方、上でご紹介したように動画撮影時はレンズ手ブレ補正でもあまり効いてくれません。
バッテリーの持ちが悪い
これは多くのミラーレスでよくあることですが、α6400のバッテリーの持ちはあまりよくありません。
私の場合、だいたい500枚ほど撮影するとバッテリーがなくなってしまいます。
ミラーレスなので連写を多用した場合は撮影枚数が伸びますが、それでもバッテリー残量を気にしながらの撮影になります。
そのため、予備バッテリーやモバイルバッテリーを用意しておくと安心です。
充電器が付属しない
他社から乗り換えられた方はみなさん驚かれますが、ソニー製カメラは一部の上位モデルを除き、充電器(バッテリーチャージャー)が付属しません。
α6400の充電には、付属のUSBケーブルとACアダプターを使って、カメラと電源コンセントを直接つないで充電する方法になっています。
別売で充電器が販売されているので、ケーブル接続が手間に感じる場合は充電器を購入するのがよいと思います。
冊子の取扱説明書がない
α6400は、コスト削減のためか冊子の取扱説明書が付属していません。PDFも用意されていません。
薄い1枚のスタートガイドはあるのですが、これは電池の入れ方などの簡単な説明書になっています。
冊子がないのは不便ですが、α6400はWEBページで取扱説明書と、使い方のチュートリアルが用意されています。
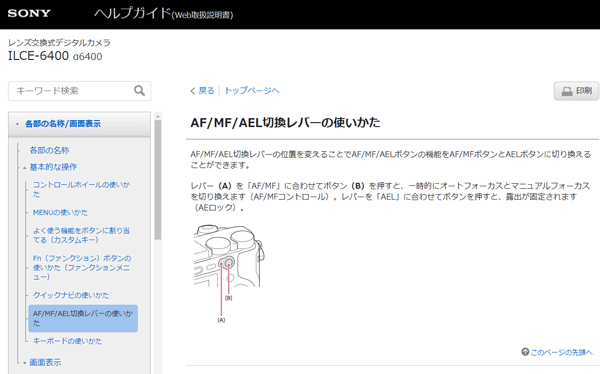
ヘルプガイド(Web取扱説明書)が取扱説明書となっていて、機能やシーンごとの使い方はチュートリアルでまとめられています。
本当は冊子で読めるとよかったのですが、このWEBページでも慣れれば理解しやすいと思います。
4. AF設定方法
α6400はAF性能が特徴ですが、設定画面は少し複雑になっています。
ここでは風景用の設定と、動く被写体に適した設定をご紹介しているので参考にしてみてください。
風景用の設定
風景など静止物を撮る設定になります。AF-Sモードとフォーカスエリアを選択します。
Fnボタンを押して、ファンクションメニューのフォーカスモードを「AF-S(シングルAF)」にします。

次に、ファンクションメニューのフォーカスエリアをお好みで「中央」や「フレキシブルスポット」などに設定します。

「フレキシブルスポット」を選ぶと、フォーカス枠の位置を十字キーで移動させることができます。(ゴミ箱ボタンで中央に戻ります)
AF-Sモードではシャッター半押しを維持するとAFロックができますが、α6400はAF/MF切り替えボタンを押してMF状態にすることでもAFロックさせることができます。

AFロックを使うと同じ位置から何度も撮影する場合に、毎回ピント合わせをする手間が省けるので便利です。
私は昔から親指AF派でしたが、この機種はワンアクションでMF(AFロック)にできるためAFはシャッター半押しを使っています。
動く被写体の設定
子供やペット、列車や野鳥など動く被写体に適した設定になります。AF-Cモードとフォーカスエリアのトラッキングを使用します。
ファンクションメニューのフォーカスモードを「AF-C(コンティニュアスAF)」にします。

次に、ファンクションメニューのフォーカスエリアを「トラッキング」に設定します。
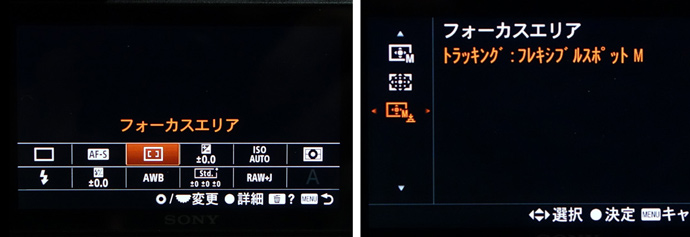
「トラッキング」にはフォーカス枠の大きさで種類があります。ここでは「トラッキング:フレキシブルスポットM」に設定しています。
あとは被写体にピントを合わせて半押しを続けると、自動的にフォーカス枠が動いて追いかけてくれます。
半押しを離すと、フォーカス枠が消えてトラッキングも解除されます。
以下の3つの設定を行います。
「タッチ操作」→「入」、
「タッチパネル/タッチパッド」→「タッチパネル+タッチパッド」、
「タッチ操作時の機能」→「タッチトラッキング」
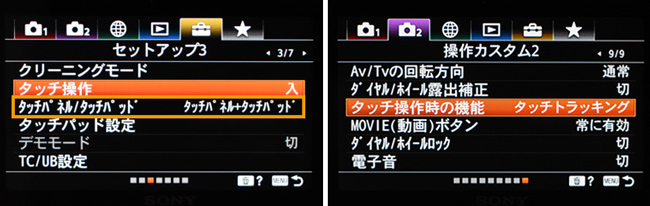
この設定をしておくと、液晶モニターで被写体にタッチすると自動追尾してくれます。あとはシャッターを切るだけで撮影できます。
トラッキングの解除には、十字キー中央ボタンを押します。
5. カスタム設定
カスタム設定は、追求するほど自分好みのカメラに変わるので一番楽しめる設定かと思います。
人それぞれでよく使う機能は異なると思いますが、ここではストリートスナップをよく行う私の設定をご紹介します。
設定は「操作カスタム1」の「カスタムキー」で行います。
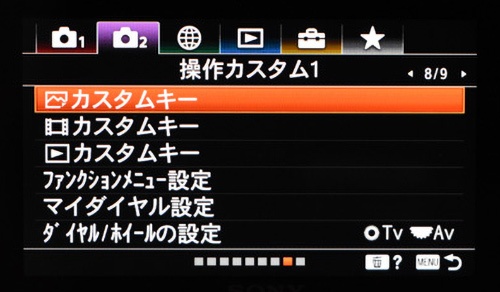
背面1
まず「背面1」を設定します。
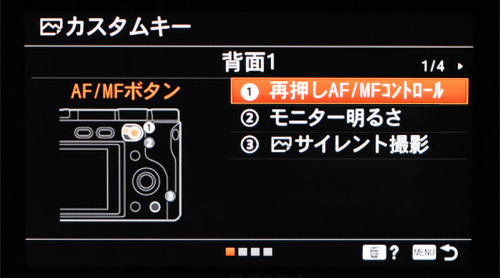
①は、MFに切り替えができる「再押しAF/MFコントロール」にしています。ポートレートをよく撮影する方は、ここに瞳の左右切り替えを割り当てると便利そうです。
②はスイッチを下げてから押すと動作します。ここには「モニター明るさ」を入れていて、昼間に背面液晶が見にくい場合に液晶を明るくできるようにしています。
③は「サイレント撮影」を入れています。サイレント撮影ははファンクションメニューにも登録できますが、よく使うのでボタン登録にしています。
初期設定では③はホワイトバランスですが、私の場合はRAW撮影をして現像ソフト上でホワイトバランス調整を行うので、ボタン機能から外しています。
背面2・上面
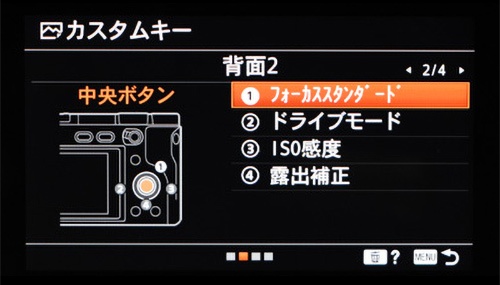
「背面2」の十字キーは基本は初期設定のままにしていて、中央ボタンを「フォーカススタンダード」にしています。
これはフォーカス枠を画面中央に戻したい時に、「フォーカススタンダード」を押すことで戻すことができます。
十字キーの下は「露出補正」ですが、露出補正は背面ダイヤルのダイレクト操作にすることもできるので、お好みでその設定もおすすめです。
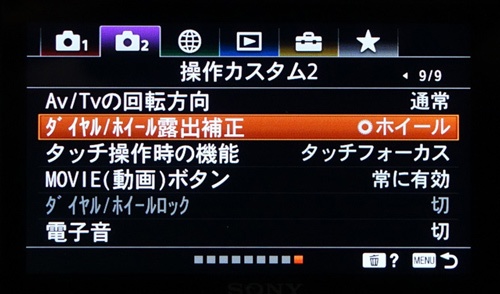
露出補正を背面ダイヤルに割り当てると十字キーの下は空くことになるので、割り当てが一つ増えるメリットもあります。
「上面」の①には、フォーカスエリアを入れています。時々ワイドエリアなどに変えたい場合があるので、素早く操作できるようにしています。
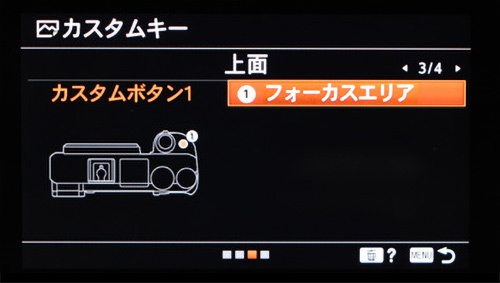
ファンクションメニュー
ファンクションメニューには、カスタムボタン割り当ての次によく使う機能を集めると使いやすくなります。
定期的に一部の機能を入れ替えたりしていますが、現時点でファンクションメニューはこのようにしています。

この中では「ISO AUTO低速限界」をよく使っています。
基本はISOオートを使っているので、状況によって「ISO AUTO低速限界」でシャッタースピードを1段速くしたり、1段遅くしたり調整しています。
人と動物アイコンの「検出対象」は、人物とペットの瞳AF切り替えができます。
ただここに登録していても、いざ人物を撮ろうとするとペット設定のままになっていて瞳AFが動作しないことがあります。
いつかファームウェアアップデートで、人物と動物に同時対応してくれると最高ですね。
6. しておくと便利な設定集
ここではα6400の便利な設定をまとめてみました。α6400ユーザーがよく使っている設定も合わせて掲載しています。
使い勝手がよくなるので、自分に合う設定を選んで試してみてください。
フォーカスエリア限定
フォーカスエリア限定では、設定時に表示するフォーカスエリアを、全てや一部など選択することができます。
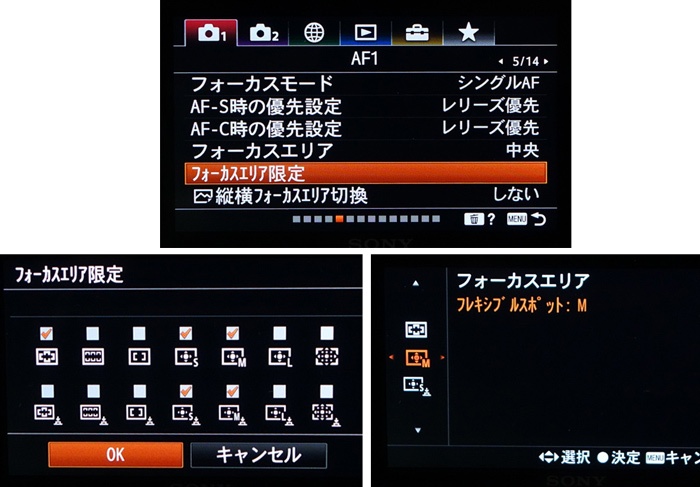
私の場合は「ワイド」と「フレキシブルスポットのM・S」、「トラッキングのM・S」があればよいので、その項目だけにチェックを入れています。
このようにするとAFモード変更時、他のエリアは表示されないので素早く設定変更ができます。
ファインダーフレームレート
α6400のファインダーフレームレートは、「標準(60fps)」と「高速(120fps)」から選択できます。
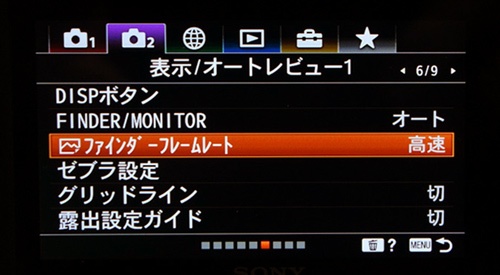
「高速」にするとファインダー映像がとてもなめらかになり、気持ちよく撮影ができます。
特に動く被写体は動きが見えやすくなるので、この設定を使うことがあります。
デメリットとしてはバッテリー消費が大きくなるので、撮影シーンによって使い分けるのがよいです。
動画撮影ボタン
α6400の動画撮影ボタンは右手親指の腹辺りに配置されていますが、このボタンは押しにくく感じます。
そのため、「シャッターボタンで動画撮影」を「する」にしておくと楽に録画がスタートできます。
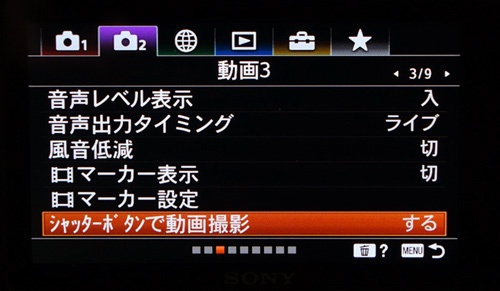
自動電源OFF温度
初期設定では「自動電源OFF温度」が「標準」になっています。
この設定だと録画中にボディが熱を持つと、早めにカメラがオーバーヒートと判断して録画を停止してしまいます。
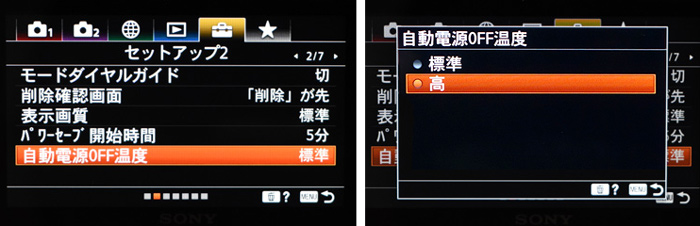
この設定を「高」に変更することで、ボディが熱くなってもしばらくは録画が継続できます。
動画撮影をよく使う場合は変えておいた方がよいと思います。
ISO AUTO低速限界
先ほどファンクションメニューに入れていた、ISO AUTO低速限界設定です。
この設定を使うと、絞り優先オート時でも「標準」「低速」「高速」の切り替えでシャッタースピードを調整できるので便利です。

例えば「標準」にすると焦点距離50mmの時は1/50秒、焦点距離24mmの時は1/25秒など、焦点距離に合わせてシャッタースピードを自動設定してくれます。
私は手ブレを注意したい場合は「高速」にしてシャッタースピードを1段速くしたり、暗い環境でISO感度を上げたくない場合は「低速」にしています。
自撮りセルフタイマー
自撮りセルフタイマーが「入」になっていると、自撮り撮影時に毎回3秒のカウントダウンが始まります。
友達と一緒に写真を撮る場合は便利ですが、自分一人の場合は「切」にした方がスムーズに撮影できます。

位置情報連動
α6400にGPS機能はありませんが、Bluetoothを活用することでスマホから位置情報を写真のExif(イグジフ)に付けることができます。
Bluetoothを「入」に、位置情報連動を「入」にします。
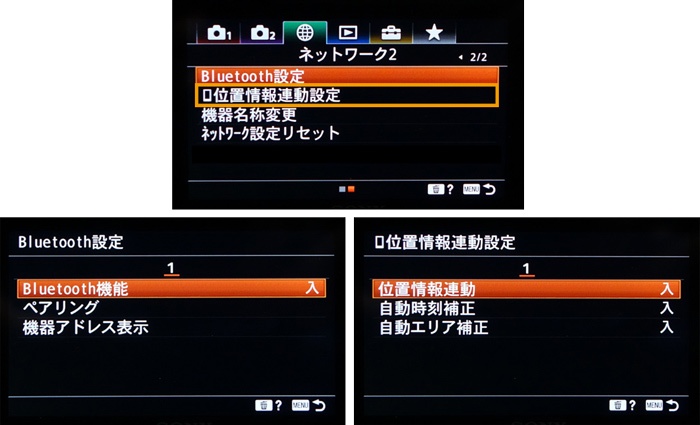
スマートフォンでソニーの「Imaging Edge Mobile」をアプリストアからインストールし、カメラとペアリングさせます。
(ペアリング方法はImaging Edge Mobileのリンク先にある”使いかた”に書かれています)
そしてアプリを起動し、位置情報連動をONにします。
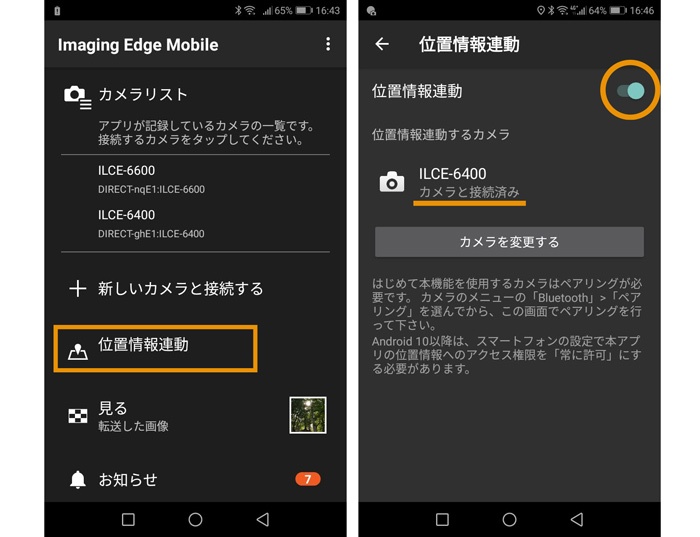
これでシャッターを切る度に、写真のExifにジオタグ(Geo-tag)と呼ばれる緯度・経度の数値が記載されます。
Lightroomのマップに位置が表示
写真に位置情報があれば、画像編集ソフトのLightroom Classicのマップ上で撮影位置にアイコンが表示され、撮影場所を管理することができます。
Lightroomの料金プランはこちらでまとめています。
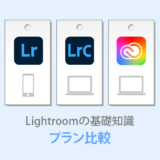 Lightroomのおすすめ料金プランはどれ?PCかスマホで選ぶだけ!
Lightroomのおすすめ料金プランはどれ?PCかスマホで選ぶだけ!
便利なので常時使いたい機能に思えますが、デメリットもあります。
通信が切れやすい
位置情報連動設定をしてから、カメラの電源をオフにしたりスマホがスリープ状態になると、位置情報の通信が勝手に切れることがよくあります。
そのため1日の記録を全て残すのは難しく、またスマートフォンの電池消費も多くなります。
位置を記録させたい場所に絞って、記録するような使い方がよさそうです。
個人情報漏洩に注意
Exifに位置情報が入っていると、緯度経度から場所を割り出すことができてしまいます。
そのため、位置情報をONにして自宅で撮影した写真を写真共有サイトなどに投稿すると、Exifの位置情報から自宅が特定されることになります。
このリスクがあるので、位置情報の機能は慎重に使うことをおすすめします。
登録モードダイヤル
モードダイヤルの「MR(登録呼び出し)」に、カメラの設定を登録しておくことができます。
私の場合、猫を撮る場合にAF-C・動物瞳AF・ワイドエリアAF・連写の4つの設定することにしています。ただ、毎回これを全部設定するのは面倒ですよね。
そこでMRモードにこの設定を登録させておくと、猫を撮りたい場合にMRモードに回すだけでこの設定ですぐに撮れるので助かっています。
このメモリー登録の方法はこのようになります。
②メニューの「撮影モード/ドライブ2」設定画面の「MR1/2の登録」を押す。

「MR1/2の登録」設定を押すと、登録する設定情報(右の画像)が表示されます。複数登録できますが、「1」に登録する場合はこのまま決定を押します。

あとはMRモードに合わせると、先ほどの登録設定の「1」を使うことができます。登録を増やした場合は「2」や「3」に切り替えます。
7. α6400作例
α6400で大阪駅やその周辺を撮影した写真をご紹介します。使用レンズはE PZ 16-50mm F3.5-5.6 OSSになります。
※写真は明るさや色調整のレタッチを行なっています。
※記載の焦点距離は換算ではなくExifデータになります。








8. おすすめ交換レンズ
一眼カメラの交換レンズは高いものが多いですが、ソニーのAPS-C用レンズは安価で画質の良いレンズが揃っているのが魅力です。
フルサイズ用でも同じEマウントなので使うことはできますが、ここではα6400のコンパクトさを生かせる、APS-Cレンズをご紹介したいと思います。
ズームレンズ
E PZ 16-50mm F3.5-5.6 OSS SELP1650
換算で24~75mm相当をカバーした電動の薄型ズームレンズになります。
軽いのはメリットですが、小型化の影響か開放の画質は甘くなります。そのため光量の弱い環境で使うと画質はいまいちです。
ただF8まで絞れば解像感が良くなるので、晴れた日など明るい環境ではF8に絞って撮影しています。
E 55-210mm F4.5-6.3 OSS SEL55210
換算82.5~315mm相当をカバーする小型の望遠レンズです。望遠レンズなのに345gという軽さが魅力です。
安価なレンズなので画質面ではもう一つですが、写真中央付近の解像感は高いので、エントリー向けとしては十分に感じます。
上記のE PZ 16-50mm F3.5-5.6 OSSとともにダブルズームキットとしても販売されています。
E 18-135mm F3.5-5.6 OSS SEL18135
換算27~203mm相当をカバーする、高倍率ズームレンズになります。一般的に高倍率ズームは画質が劣りますが、このレンズは画質が評価されています。
また325gと小型軽量なのも魅力で、価格も抑えられているので多くの方におすすめしたいレンズです。
このE 18-135mm F3.5-5.6 OSSは、α6400の高倍率ズームキットとしても購入できます。
E 10-18mm F4 OSS SEL1018
換算15~27mm相当となる超広角ズームレンズになります。約225gと軽量で手ブレ補正がついています。
周辺部の解像力はまずまずですが、小型で超広角が撮れるのは大きな魅力です。ただ価格はやや高めになっています。
E 16-55mm F2.8 G SEL1655G
換算24~83mm相当となる、Gレンズの標準ズームになります。ハイグレードタイプなので10万円を超える価格帯になります。
F2.8通しのレンズは一般的にかなり重くなりますが、このレンズは約500gと抑えられていて、またどの焦点距離でも単焦点レンズ並みの解像力があります。
手ブレ補正はついていないので、その点はα6400ではデメリットになります。
PZ 18-105mm F4 G OSS SELP18105G
換算で27~158mmをカバーする高倍率ズームレンズになります。
電動ズームのため動画撮影で使いやすく、α6400で動画撮影をする場合は候補となるレンズです。
やや大型のレンズとなるのがデメリットになります。
単焦点レンズ
E 35mm F1.8 OSS SEL35F18
換算約50mm相当となる標準単焦点レンズになります。
標準画角なので室内の子供やペット、料理、屋外では花やスナップなど、幅広い用途に適しています。
単焦点レンズなのでシャープさも楽しむことができ、最初の単焦点レンズとしておすすめしたい1本です。
E 50mm F1.8 OSS SEL50F18
2011年発売の中望遠単焦点レンズになります。換算75mm相当と中望遠になるので、大きなボケ表現を楽しむことができます。
単焦点レンズなので画質が良く、低価格なので人気があります。
16mm F1.4 DC DN
シグマ製の、換算で24mm相当となるEマウント単焦点レンズになります。
手ブレ補正はついていませんが、F値の明るさでシャッタースピードをカバーできます。
画質はシャープで、ソニー製APS-Cレンズでは発売されていない明るい広角単焦点という点も魅力です。
ただ約400gなのでやや重さがあります。
56mm F1.4 DC DN
同じくシグマ製の、換算で約84mm相当になる中望遠単焦点レンズになります。
手ブレ補正はついていませんが、F値の明るさでシャッタースピードをカバーできます。
上記のソニー製単焦点レンズE 50mm F1.8 OSSは開放F1.8でしたが、このレンズはF1.4なのでフルサイズに近い大きなボケ味を楽しむことができます。
ピント面は非常にシャープで解像力も高いレンズです。
各メーカーの単焦点レンズはこちらでまとめています。
 人気のおすすめ【単焦点レンズ】メーカー別まとめ
人気のおすすめ【単焦点レンズ】メーカー別まとめ
9. アクセサリー
ここではα6400を使うために用意しておく物や、あると便利なアクセサリーをご紹介しています。
初めはSDカードと液晶保護フィルムなどがあればよいですが、他にはカメラを楽しむアイテムが多いので、お好みの商品を探してみてください。
SDカード
撮影をするにはSDカードが必要になります。
SDカードは無名メーカーやよくわからない販売店で購入すると性能が低い粗悪品に当たることもあるので、カード選びは大切になっています。
ここではサンディスクの正規品と表記のあるSDカードをご紹介しています。
α6400の全ての動画形式に対応しているのは、ビデオスピードクラスV30以上のカードになります。
サンディスク製であれば、エクストリームシリーズ・エクストリーム プロシリーズのどちらかを選んでおけば大丈夫です。
バッテリー・充電器
α6400のバッテリーNP-FW50はあまり長持ちしないので、1日中撮影をする場合は予備バッテリーがあると便利です。
充電器セットも販売されています。
※安いサードパーティ製品も販売されていますが、私は純正品を使っています。
液晶保護フィルム
背面液晶はキズがつきやすいので、購入直後に液晶保護フィルムを貼っておくと安心です。
将来中古買取りをする場合でも、キズがなければ減額を防ぐことができます。
ストラップ
ストラップはカメラをお洒落にしてくれるアイテムです。
付属品のストラップでもよいのですが、私はソニー製のシンプルなストラップSTP-XH1(色はブラウン)がお気に入りで、昔の機種から長く愛用しています。
ストラップはいろいろな商品が出ているので、お好みのものを探してみてください。
ボディケース
α6400に装着するソニー純正のボディケースLCS-EBEは、ボディをキズから守ってくれてお洒落に見せるアイテムでもあります。
そしてもう一つ、α6400の小さいグリップに厚みが増すメリットも大きいです。グリップの小ささで購入を迷っている方は、このボディケースで改善するかもしれません。
カラーはブラックとブラウンの2色から選ぶことができます。
レンズ保護フィルター
レンズ保護フィルターは、レンズ前玉の汚れやホコリの侵入を防ぐ効果があります。
同じレンズ保護フィルターでも高価なものほど、汚れが落ちやすかったり透過率が高くなります。
※フィルターは装着するレンズの口径に合わせてサイズを選択します。
NDフィルター
NDフィルターは水の流れや花火などのスローシャッター、また明るい場所での開放撮影時に使用します。
どんな撮影をするかで必要性は変わりますが、ND8などが1枚あると便利です。
※NDフィルターは装着するレンズの口径に合わせてサイズを選択します。
また濃度を調整できる可変NDフィルターも便利です。動画撮影でもよく使用されています。
ステップアップリングは口径の異なるレンズにもフィルターを装着させることができます。
例えば口径の大きなNDフィルターを1枚持っておくと、ステップアップリングで口径の小さいレンズにも装着することができます。
ワイヤレスリモコン
ワイヤレスリモートコマンダーRMT-P1BTは新しく発売されたBluetoothリモコンで、長時間露光などの撮影に役立ちます。
Bluetoothなのでリモコンがどの向きでもシャッターが切れ、初めに使う際の設定も簡単です。
少々お高いですが、夜景撮影などが多い方には便利なアイテムです。
三脚
α6400は軽いカメラなので、三脚は軽量タイプでも大丈夫です。
私はベンロというメーカーの三脚を使っていて、軽くて見た目が好みなので愛用しています。
三脚はマンフロット社の「befree」シリーズが人気ですが、他にも様々な種類が発売されています。
三脚の選び方や種類はこちらでまとめています。
 おすすめ三脚の選び方(一眼レフ・ミラーレス向け)
おすすめ三脚の選び方(一眼レフ・ミラーレス向け)
外部マイク
外部マイクがあると、動画撮影時の音質をアップさせることができます。
RODEのVideoMicroは音質が良くて安価なので、YouTuberの間で人気のあるマイクとなっています。
プラグインパワー方式なので電池切れの心配がないのもメリットです。
グリップ
グリップがあると、Vlogなど動画撮影がしやすくなります。
グリップを使った自撮りでは体との距離が伸びるので、少し広角に写せるメリットもあります。
ソニーの新しいシューティンググリップGP-VPT2BTは、Bluetoothのワイヤレス接続で三脚機能もあるのでミニ三脚としても使うことができます。
ドライボックス
カメラ・レンズの保管には防湿庫を使う方法がありますが、ドライボックスであれば安価に保管ができます。
ナカバヤシ製はケースに湿度計がついているので便利です。カメラを保管する最適な湿度は40~50%がよいと言われています。
ドライボックスの中に入れる乾燥剤は、シリカゲル乾燥剤だとカメラの油分も吸収してしまうので、カメラ専用の石灰乾燥剤タイプがおすすめです。
10. 【追記】フラッシュアクセサリー
室内でライティングを楽しめる、「レフとデフ」というフラッシュアクセサリーをご紹介します。
※クラウドファンディングの商品で2021年3月発売予定です。

画像出典:CAMPFIRE
「レフとデフ」はα6400のホットシューに取り付け、内蔵フラッシュの光を拡散させる効果があります。
例えば、通常の内蔵フラッシュを光らせた場合、いかにも「フラッシュを焚いたね」という写真になってしまいます。

画像出典:CAMPFIRE
しかし「レフとデフ」を使うと光を天井に反射させてから被写体に当たるので、明るいスタジオで撮ったかのような写真になります。

画像出典:CAMPFIRE
また子供撮影に使うと、瞳に白い光(キャッチライト)が映り込んでキラキラした瞳で写せるメリットもあるとのことです。

画像出典:CAMPFIRE
商品は約21gと非常に軽量で折りたためるので、取扱いもしやすいと思います。

画像出典:CAMPFIRE
特徴をまとめてみました。
- 内蔵フラッシュでも自然に明るく撮れる
- キャッチライトが瞳に写る
- 小型軽量
- 電源不要
- 縦構図にも使える
この「レフとデフ」を使うとお部屋で雑貨や小物を撮ったり、子供さんの撮影が楽しくなると思います。
あまり使う機会のないα6400の内蔵フラッシュが、この商品で大活躍するかもしれませんね。
★レフとデフの製作者情報
| 製作者名 | 七海乃音さん |
|---|---|
| https://twitter.com/hajikko_note | |
| ブログ | https://note.com/nanaminote |
| 販売ページ | https://camp-fire.jp/projects/view/348153 ※クラウドファンディング締切:2021/01/11 23:59:59まで |
11. 販売方法
α6400はボディのみと、3パターンのレンズキットが用意されています。
パワーズームキットは薄型軽量のE PZ 16-50mm F3.5-5.6 OSS、ダブルズームキットは換算約300mmまでの望遠ズームレンズE 55-210mm F4.5-6.3 OSSが使えます。
1本でなんでも撮りたい方にはE 18-135mm F3.5-5.6 OSSの高倍率ズームキットがおすすめです。
- ボディ(ブラック・シルバー)
- パワーズームレンズキット
- ダブルズームレンズキット
- 高倍率ズームレンズキット
※Amazonでは充電器セットやボディケースセットも選択できます。
12. 主な仕様表
| 機種名 | α6400 |
|---|---|
| 発売日 | 2019年2月2日 |
| マウント | ソニーEマウント |
| イメージセンサー | APS-C |
| 画像処理エンジン | BIONZ X |
| 画素数 | 2420万画素 |
| ボディ内手ブレ補正 | – |
| ISO感度 | 100-32000 拡張:102400 |
| ISO AUTO低速限界 | ◯ |
| マルチショットNR | ◯ |
| AFエリア | 像面位相差AF:425点 コントラストAF:425点 |
| 動体追従機能 | リアルタイムトラッキング |
| 瞳AF | リアルタイム瞳AF <静止画>人物(左右瞳選択可)/ 動物 <動画>× |
| 検出輝度範囲 (暗所AF) |
EV-2 – 20 |
| ピーキング | ◯ |
| シャッタースピード | 1/4000-30秒、バルブ |
| 電子先幕シャッター | ◯ |
| フラッシュ同調速度 | 1/160秒 |
| サイレント撮影 | ◯ |
| フリッカーレス撮影 | – |
| タッチシャッター | ◯ |
| タッチフォーカス | ◯(タッチフォーカス/タッチパッド/タッチトラッキング) |
| 連写 | Hi+:11コマ/秒 Hi:8コマ/秒 Mid:6コマ/秒 Lo:3コマ/秒 |
| 連続撮影枚数 | JPEG(Lファイン)115枚 ・RAW46枚 ・RAW+JPEG44枚 |
| ファインダー | 0.39型 約235.9万ドット 倍率 約0.7倍 |
| 背面液晶モニター | 3インチ (92.16万ドット) |
| 可動液晶モニター | チルト式液晶(上約180°、下約74°) |
| 測光範囲 | EV-2 – EV20 |
| ダイナミックレンジ機能 | Dレンジオプティマイザー、 オートHDR |
| アンチダスト作動 | 電源OFF時 |
| 水準器 | ◯ |
| 14bit RAW 出力 | ◯ |
| 非圧縮RAW | – |
| 内蔵フラッシュ | ◯ |
| SDカードスロット | シングルスロット |
| リモートコントロール (ワイヤレス) |
赤外線リモコン /Bluetoothリモコン |
| Wi-Fi | ◯ |
| NFC | ◯ |
| マルチ/ マイクロUSB端子 |
◯ |
| マイク端子 | ◯ |
| ヘッドホン端子 | – |
| 本体内充電/USB給電 | ◯ / ◯ |
| カラー | ブラック シルバー |
| マグネシウム合金 | トップ フロント |
| 防塵防滴仕様 | 防塵・防滴に配慮 |
| 撮影可能枚数 (ファインダー /液晶モニター) |
約360枚 /約410枚 |
| バッテリーパック | NP-FW50 |
| 外形寸法(mm) | 120(幅) 66.9(高さ) 59.7(奥行) |
| 重さ(バッテリー、 メモリーカード含む) |
約403g |
| 機種名 | α6400 |
|---|---|
| ファイル記録方式 | XAVC S、AVCHD規格 Ver.2.0準拠 |
| 圧縮形式 | MPEG-4 AVC/H.264 |
| 内蔵マイク | ステレオ |
| 音声記録方式 | XAVC S: LPCM 2ch AVCHD: Dolby Digital (AC-3) 2ch ドルビーデジタルステレオクリエーター搭載 |
| ピクチャー プロファイル(ガンマ) |
Movie、Still、Cine1-4、 ITU709、ITU709 (800%)、 S-Log2、S-Log3、HLG、HLG1-3 |
| 動画記録 | XAVC S 4K:3840 x 2160(30p, 100M) XAVC S:1920 x 1080(120p, 100M) AVCHD:1920 x 1080(60i, 24M, FX) |
| スロー&クイック モーション撮影 |
1920 x 1080 (60p) 1fps~120fps |
| 実動画撮影時 (ファインダー /液晶モニター) |
約70分 約75分 |
| 連続動画撮影時 (ファインダー /液晶モニター) |
約125分 /約125分 |
| 30分連続録画制限 | -(制限なし) |
13. α6400まとめ
α6400はエントリー向けのモデルですが、高性能AFや動画機能が充実しているので、様々なユーザーに適しています。
初心者の方はもちろん、フルサイズのサブ機としても活用して撮影を楽しんでみてください。
- エントリー機に高性能AFを搭載
- α6600と同等の画質
- 動画はLog・HLG撮影も可能
- タッチシャッター対応
- サイレント撮影対応
- 液晶が反転して自撮りができる
ソニーの人気機種はこちらでも比較しています。
 ソニーα6600・α6100・α6400の選ぶポイント【比較表あり】
ソニーα6600・α6100・α6400の選ぶポイント【比較表あり】
 ソニーα6600とα6500を徹底比較【体験レビュー】
ソニーα6600とα6500を徹底比較【体験レビュー】



































 おすすめ記事
おすすめ記事