AIノイズ除去機能の解説はこちら
 Lightroom Classic【AIノイズ除去】の使い方 処理時間はPC性能次第
Lightroom Classic【AIノイズ除去】の使い方 処理時間はPC性能次第
Lightroom Classicのノイズ軽減は、高感度写真で発生するノイズを減らしたり除去することができます。
ただ画質が落ちるデメリットもあるので、シャープと組み合わせて使用する使い方を解説しています。
 ノーノちゃん
ノーノちゃん
 コヤくん
コヤくん
このページの目次
1. ノイズ軽減パネル
ノイズ軽減は、現像モジュールのディテールから操作することができます。
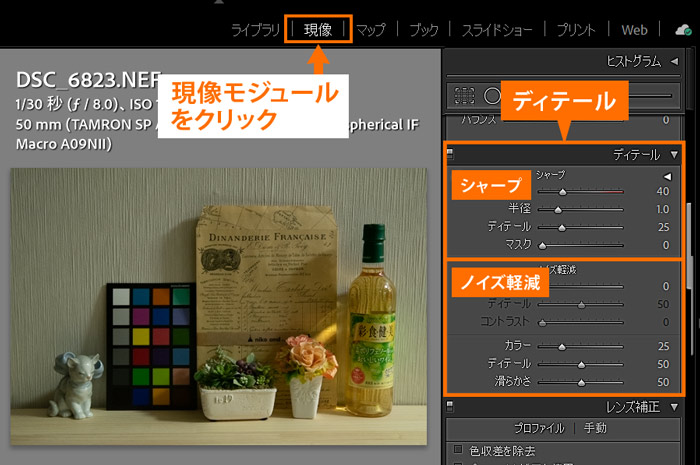
ノイズ軽減と同時に使用することが多い、シャープパネルの下に並んでいます。
基本はホワイトバランスやハイライト・シャドウなどの明るさ補正を行なった後に、ノイズ処理を行います。
そのためJPEGだとLightroomでのノイズ処理はあまり重要ではありませんが、さらに補正をかけることもできます。
 ノーノちゃん
ノーノちゃん
 コヤくん
コヤくん
2. ノイズ軽減パネルの項目
ノイズ軽減パネルには、輝度とカラーそれぞれ3つのスライダーが用意されています。
それぞれの機能を、ソニーのα6600で撮影した高感度ISO12800のテスト写真を使って解説していきます。
こちらの写真を使用します。

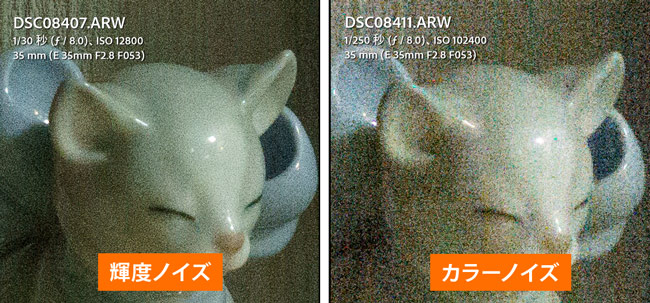
通常は輝度ノイズが発生しますが、非常に高い感度や長秒露光撮影をするとカラーノイズが出やすくなります。
輝度

輝度はノイズ除去に使われる、メインのスライダーになります。デフォルトは0になります。
写真の変化を見ながら、数値を上げていきます。
ISO12800の写真で、スライダーを動かしてみます。
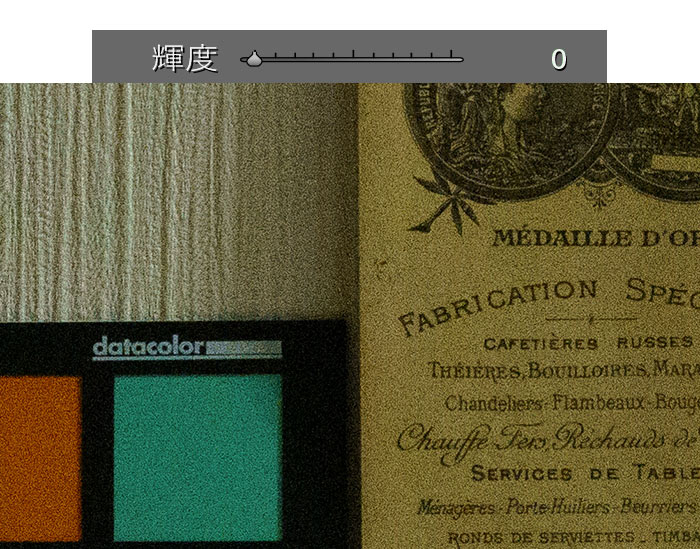
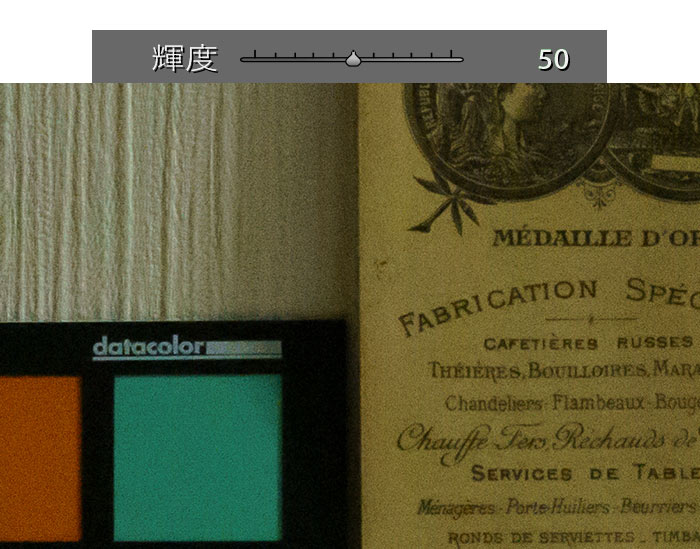
輝度を50に上げると、ノイズが綺麗に消えました。
ただ文字などの細部はぼんやりした印象になりました。
ノイズ軽減のデメリット
輝度スライダーは、写真全体をぼかすことでノイズを消しています。
そのため数値を上げるほど写真の解像感はなくなっていきます。
その対応方法として、次のディテールやシャープを使うことで解像感を戻すことができます。
ディテール(輝度)

ディテールは、輝度スライダーによって落ちた解像感を高めることができる機能になります。デフォルトは50になります。
ディテールを100にすると、ぼやけた文字が少しくっきりしました。
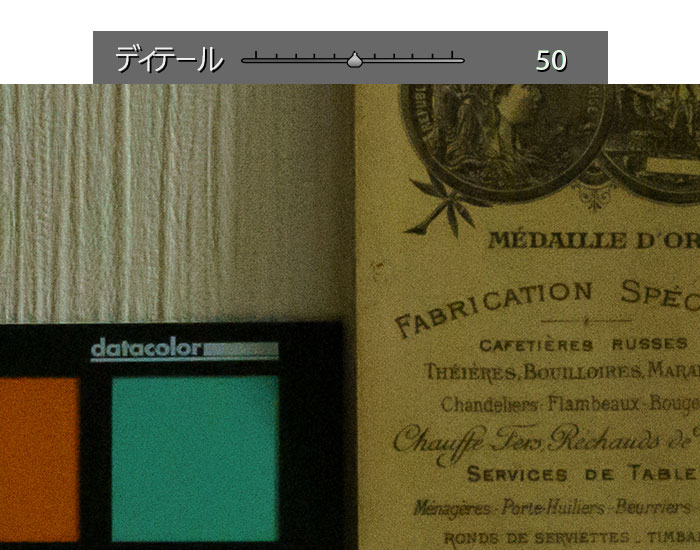
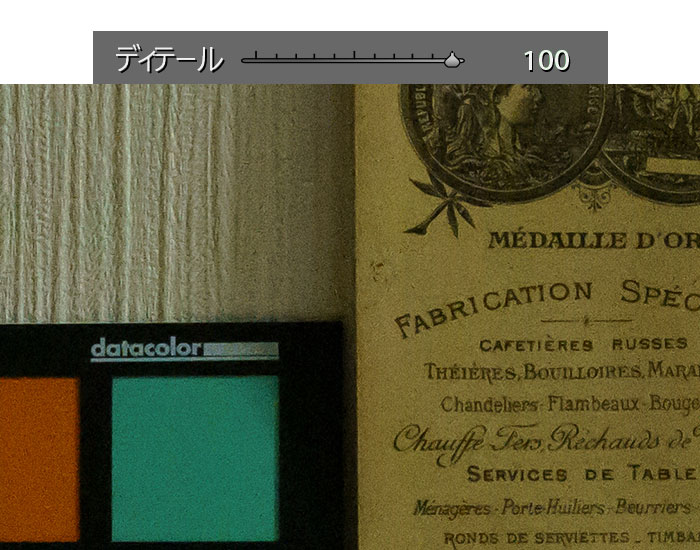
ただ効果はわずかなので、実際はシャープも活用して解像感を戻していくことになります。
コントラスト
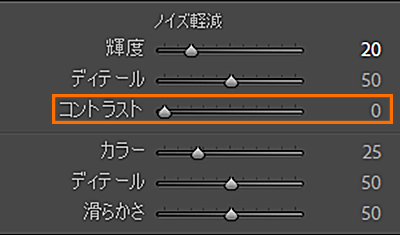
コントラストを上げると、輝度スライダーによって落ちたコントラストを戻すことができます。デフォルトは0になります。
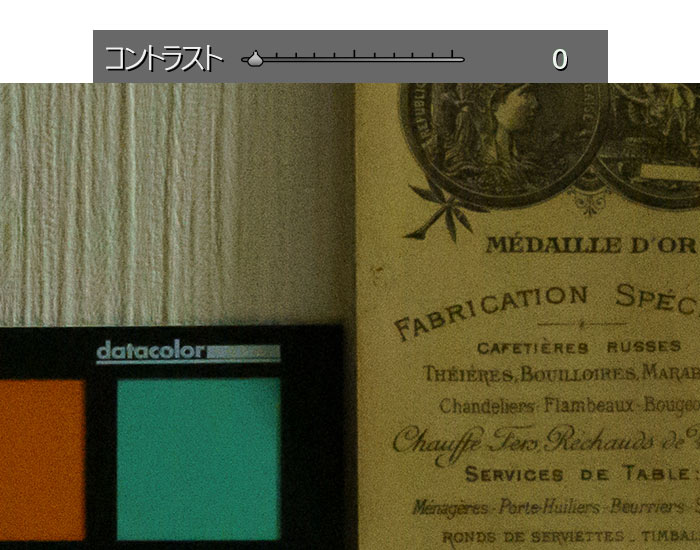
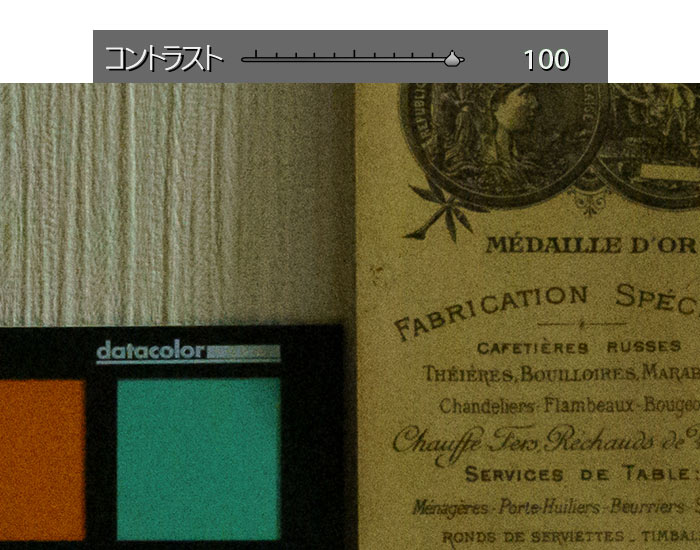
コントラストを100にすると、わずかに文字が読みやすくなりましたが変化はわずかのようです。
それよりも数値を上げるとノイズが再び目立ってしまうので、使い方には注意が必要です。
カラー
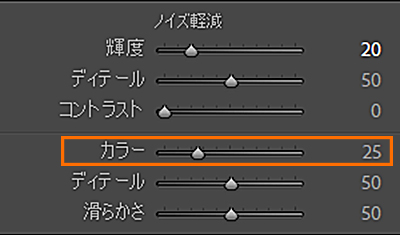
長秒露光や高い感度で撮影した場合、赤や緑などのカラーノイズが発生することがあります。
カラースライダーはそのカラーノイズを抑える機能になります。デフォルトは25になります。
ISO102400という高い感度で撮影すると赤や緑のまだら模様のノイズが発生したので、カラースライダーで軽減してみます。
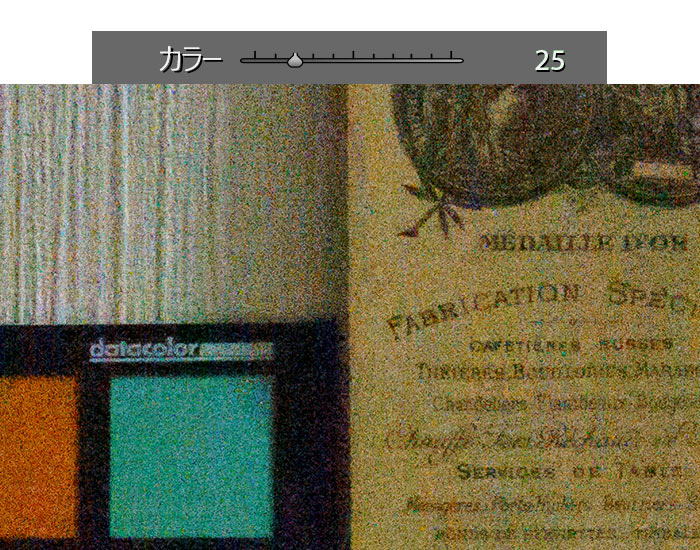
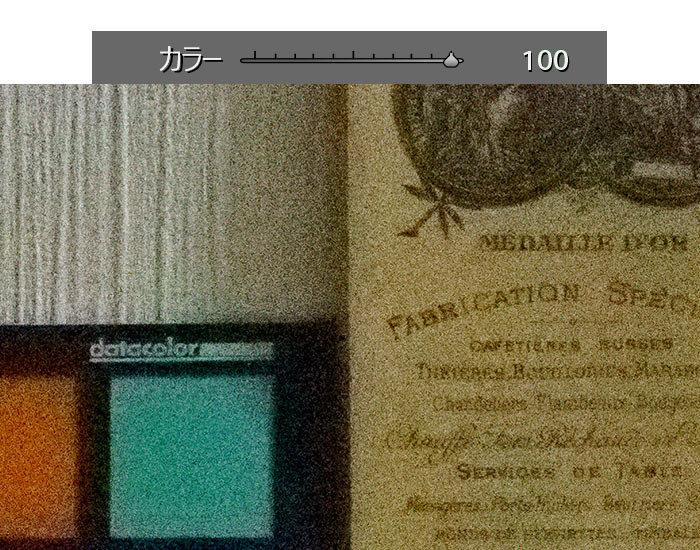
100に上げることで、カラーノイズはかなり抑えることができました。
ただ左のカラーチャートの色まで暗くなっていて、写真全体の彩度も低下するデメリットがあります。
ディテール(カラー)
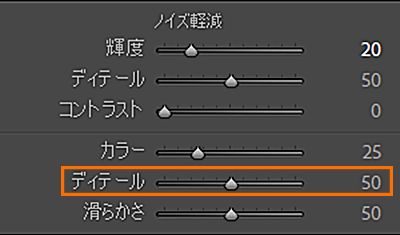
カラーのディテールは、カラーノイズの部分の細部調整になります。デフォルトは50になります。
数値を上げるとカラーノイズが目立ち、下げるとカラーノイズが軽減されます。
ISO102400の写真でディテールを下げてみます。
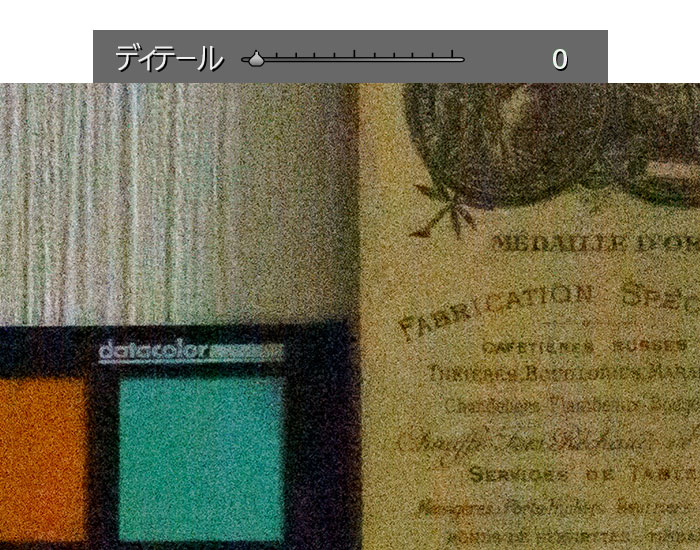
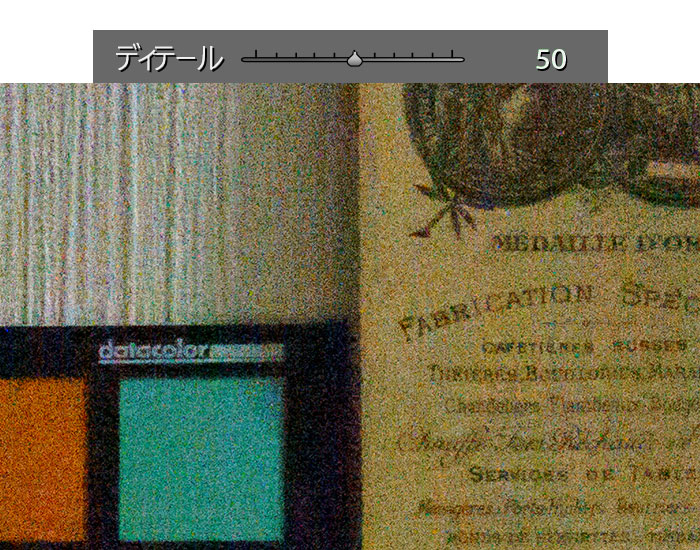
0にするとごくわずかですが、カラーノイズが軽減されています。
滑らかさ

カラーノイズを軽減する機能になります。デフォルトは50になります。
ISO102400の写真で、滑らかさを100にしてみます。
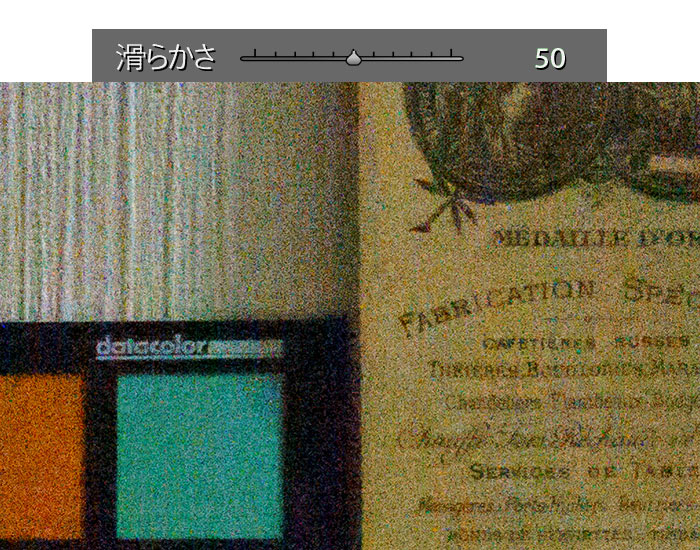
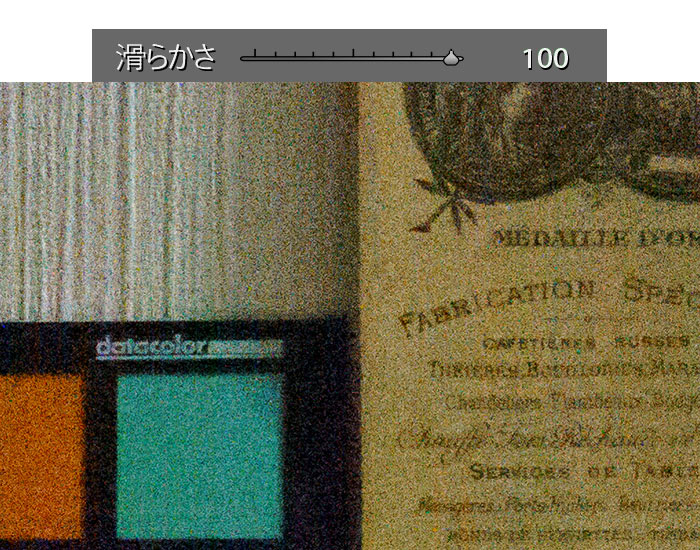
よく見ないとわからないレベルですが、わずかにカラーノイズが軽減されています。
 ノーノちゃん
ノーノちゃん
 コヤくん
コヤくん
3. 実際の補正例
ここではISO6400で撮影した写真(カメラはα6600)を使って、ノイズ軽減をしてみます。
まず明るさなどを調整してこのように補正しました。
ホワイトバランスやトーンカーブを使って、都会的なブルー調にしています。
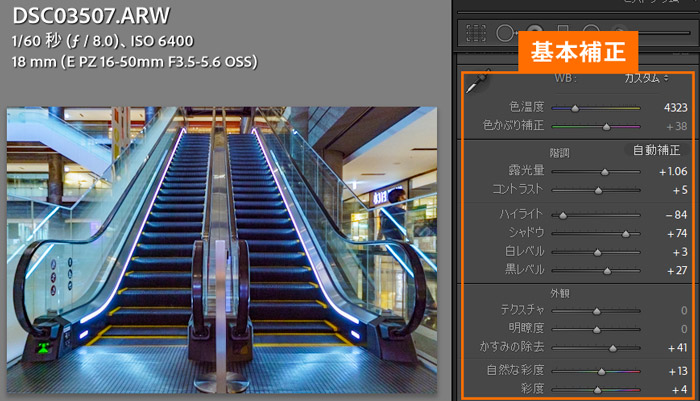
基本補正のシャドウを持ち上げているため、ノイズはより目立つ状態になっています。
ノイズ軽減をする前は、拡大するとこのように盛大にノイズが出ています。
(α6600はAPS-C機のため、同じISO6400でもフルサイズ機であればもう少し抑えられています)
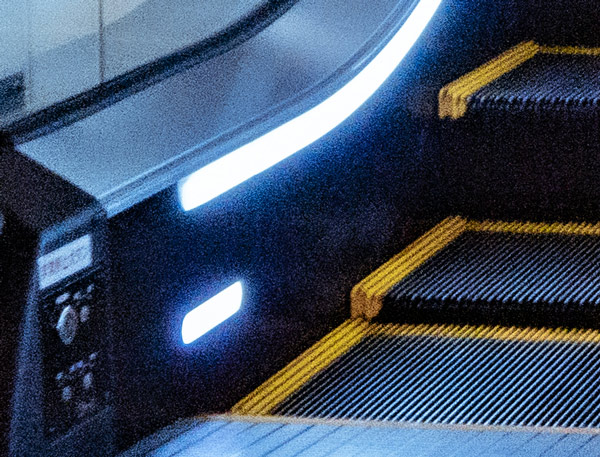
シャープ機能も活用しながら、ノイズを処理してみます。
ノイズ軽減50
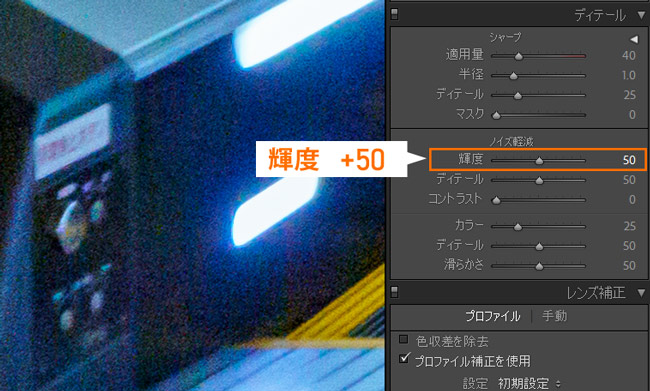
輝度を50にすることでノイズを目立たなくしました。ただ解像感が少し落ちています。
シャープ100・マスク100
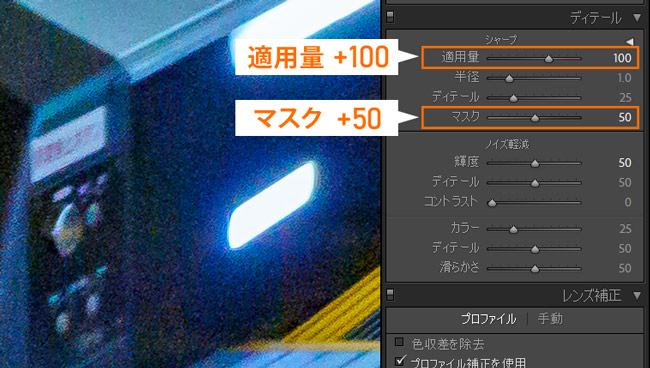
落ちた解像感を戻すため、シャープを100にします。
シャープの適用量を上げるとノイズを再び目立たせることになりますが、マスクを使うことで無地の壁などにシャープをかからなくしています。
レタッチ前(左)と後(右)はこのようになりました。
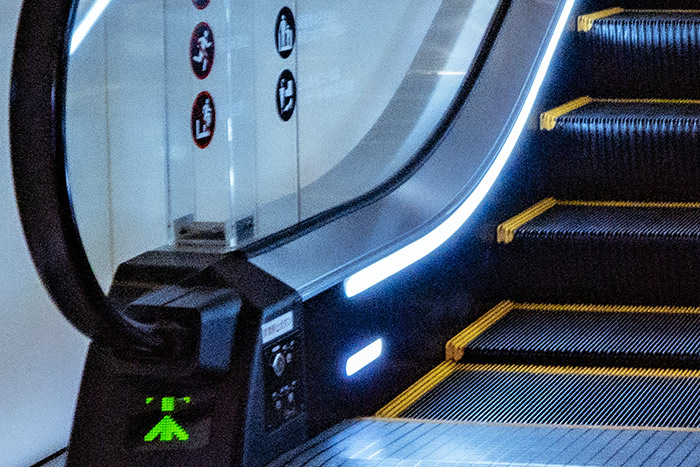

エスカレーターの部分に出ていたノイズが綺麗に処理できて、目立つ解像感の低下も起きないように補正しました。
ノイズ軽減を自動化できる
新しいLightroom Classicのアップデートにより、ノイズ軽減の自動化機能が便利になりました。
方法は、ISO感度を変えた2枚の写真を用意し、ユーザーが感度ごとに任意の輝度やシャープ数値を設定しておきます。
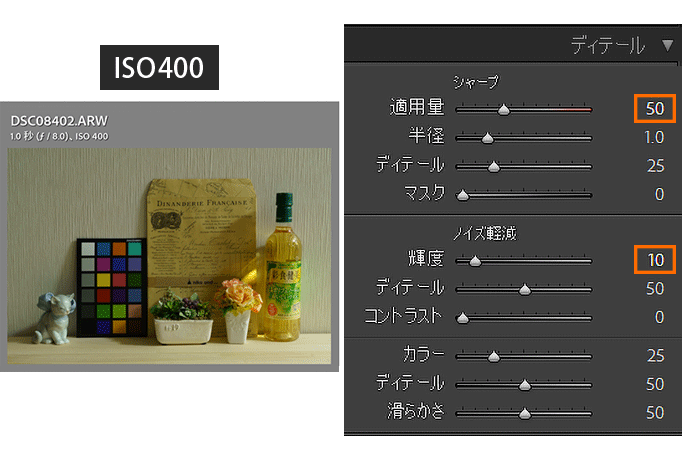
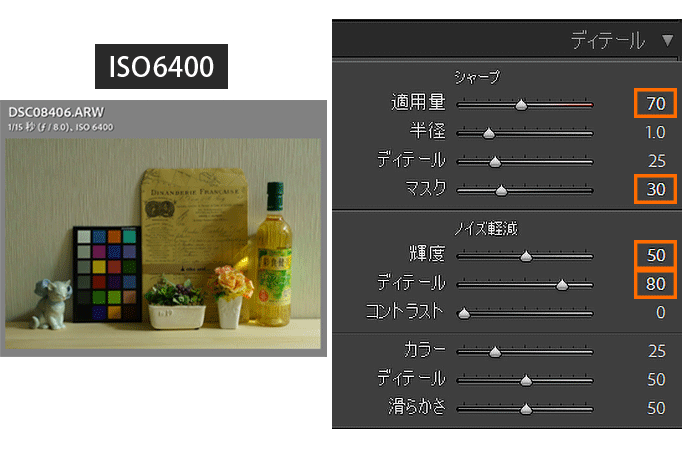
そしてそれらの写真をプリセット登録し、写真の読み込み時にそのプリセットを適用することで、感度に応じた輝度やシャープ補正が行われます。
設定するための準備は少し難しいですが、自動化すればノイズ処理を行う手間がなくなるのでおすすめです。
ノイズ軽減自動化についてはこちらで解説しています。
 【Lightroom 便利機能】ISO感度のノイズ軽減を一括自動化!
【Lightroom 便利機能】ISO感度のノイズ軽減を一括自動化!
 ノーノちゃん
ノーノちゃん
 コヤくん
コヤくん
4. 失敗例
ノイズ軽減ではシャープも活用しますが、適用量だけでは上手くノイズを抑えることができないことがあります。
こちらの夜景写真(ISO10000)を拡大してみます。

輝度60
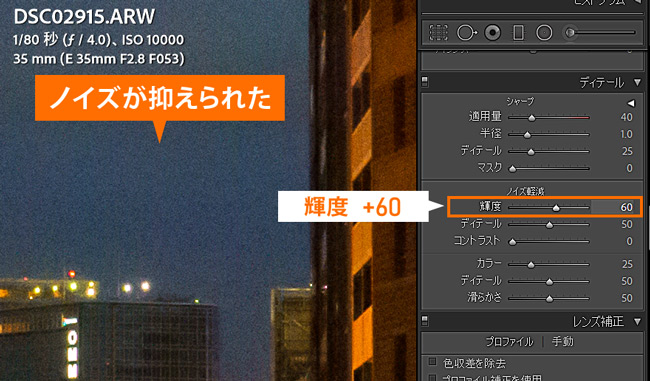
ノイズ軽減の輝度60でノイズを抑えました。
シャープ適用量100
解像感が落ちたため、シャープの適用量を100に上げます。
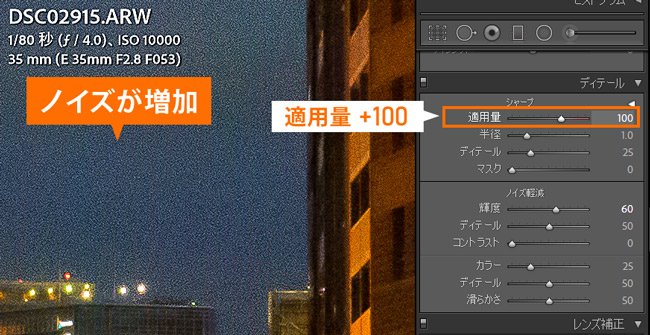
建物はシャープになりましたが、シャープ処理はコントラストを上げるため空のノイズが再び目立ってきました。
マスク40
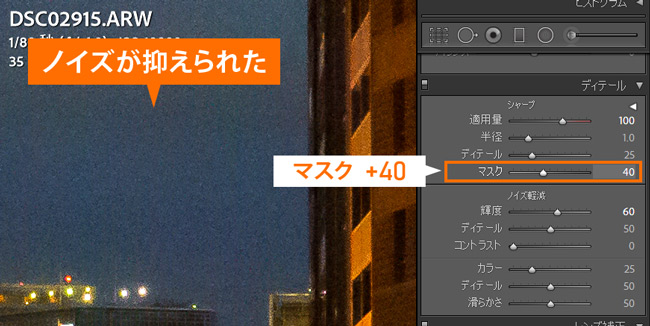
マスクを40にかけることで、無地の空部分にシャープはかからなくなり、ノイズを抑えることができました。
建物部分にはシャープがかかっているので、バランスのよい補正ができています。
 ノーノちゃん
ノーノちゃん
 コヤくん
コヤくん
5. よくある質問
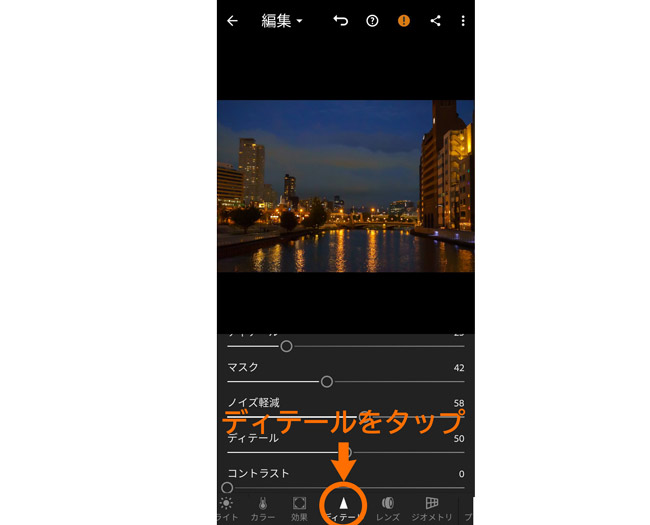
PC版のLightroom Classicと比べて、モバイル版はシャープとノイズ軽減が連続して並んでいます。
6. まとめ
Lightroomのノイズ軽減は、単にノイズを消すだけでなくディテール機能やカラーノイズ機能など充実しています。
シャープ機能と合わせてうまく補正することで、JPEGのノイズ処理よりも好みに仕上げることができます。
初心者の方には慣れが必要ですが、使いこなすとレタッチが楽しくなるので練習してみてください。
- 輝度スライダーでノイズを除去できる
- ディテールはシャープのような機能
- カラーノイズの処理もできる
- 輝度スライダーを上げるほど解像感がなくなるので注意

 おすすめ記事
おすすめ記事


