このページでは、Googleフォトを一括ダウンロードした際についてくる「JSONファイル(.json)」を一括削除する方法をご紹介しています。
また、JSONファイルについての説明や、削除しても大丈夫なのかなどについても詳しく解説していますのでぜひご覧ください。
 ノーノちゃん
ノーノちゃん
![]() ぶたさん
ぶたさん
このページの目次
1. JSONファイルについて
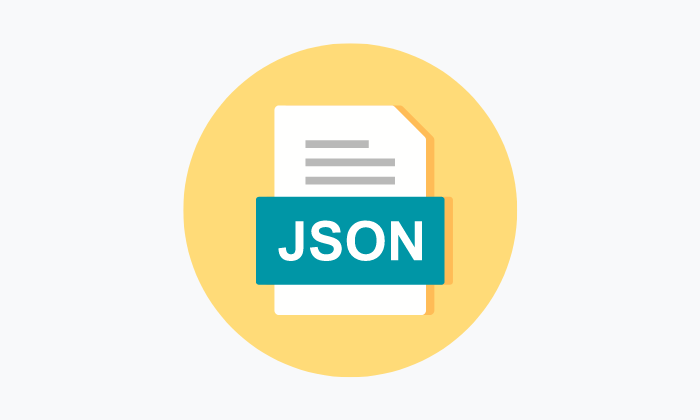
まず、はじめにGoogleフォトを一括ダウンロードした際についてくる「JSONファイル(.json)」とはどういったものなのか詳しく説明します。
一括削除する方法のみを知りたいという方は、下記からのスキップしていただいてOKです。
![]() ぶたさん
ぶたさん
一括保存時に付属するファイル
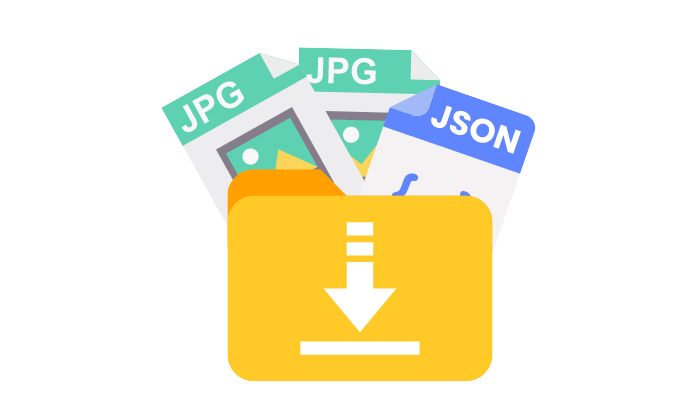
| ファイル種類 | データ |
|---|---|
| .jpg | 画像ファイル |
| .json | JSONファイル |
「.jpg」とは画像が収められているファイルのことです。このファイルを開くと写真、または静止画が表示されます。
「.json」とは「JavaScript Object Notation」の略で、主な用途はデータを保存するためや、データのやり取りする際に使われるファイルです。
 ノーノちゃん
ノーノちゃん
![]() ぶたさん
ぶたさん
撮影日時データが保存されている
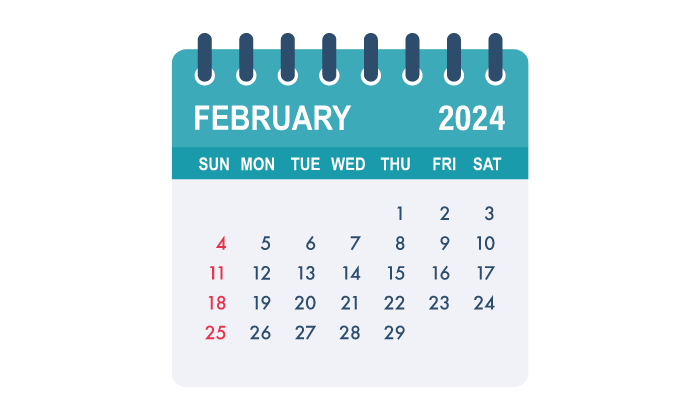
| ファイルの種類 | 保存されているデータ |
|---|---|
| .json (JSONファイル) |
撮影した日時 作成日 更新日 |
上記のように、JSONファイルには撮影した日時や、ファイルの更新日などのメタデータが保存されています。
つまり、撮影日順などで並び替える際に必要なデータが入っているということです。
 ノーノちゃん
ノーノちゃん
![]() ぶたさん
ぶたさん
 ノーノちゃん
ノーノちゃん
![]() ぶたさん
ぶたさん
撮影日時を元に戻すことができる
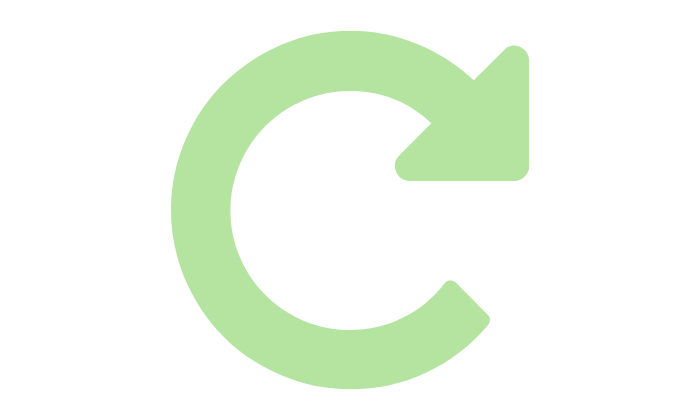
「Google Photos Takeout Helper」というソフトを使って、JSONファイルの情報を画像ファイルに書き写すことができます。
Google Photos Takeout Helperの使い方は以下のようになります。
※Windowsの方は「gpth-windoza.exe」をダウンロードしましょう。
- GoogleフォトでエクスポートしたZIPファイルを解凍
- 複数フォルダがある場合は一つの「takeout」フォルダにまとめる
- 「Google Photos Takeout Helper」を起動する
- 「Enter」キーを押して「takeout」フォルダを指定
- 出力先フォルダを指定する
- 「0」を入力して「Enter」キーを押す
- 撮影日データが書き写しされた画像ファイルが出力先のフォルダーに出力される
 【Googleフォト】一括ダウンロードで日付順番おかしくなった?JSONから復元する方法とは?
【Googleフォト】一括ダウンロードで日付順番おかしくなった?JSONから復元する方法とは?
2. 一括削除する方法
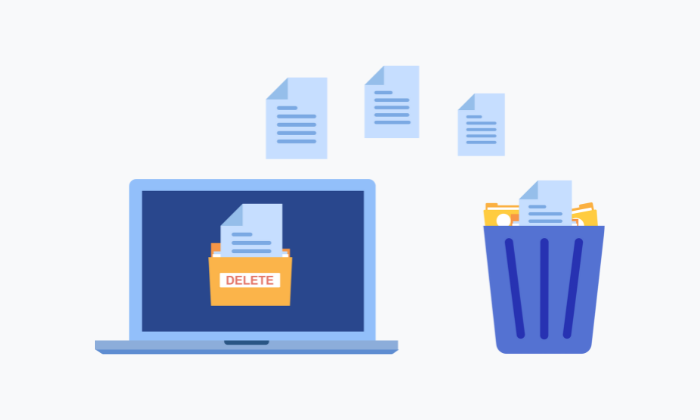
JSONファイルを一括削除する方法を次のように3種類あります。
| 削除方法 | 説明 |
|---|---|
| ①コマンドプロンプト | コマンドプロンプトから一括削除する方法 |
| ②エクスプローラー検索 | エクスプローラーの検索から一括削除する方法 |
| ③スマホ | スマホのファイル検索から一括削除する方法 |
![]() ぶたさん
ぶたさん
①コマンドプロンプトで一括削除
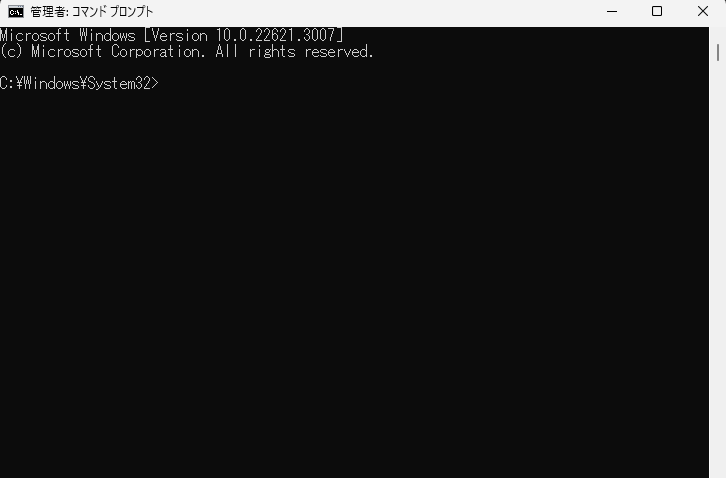
| メリット | ・フリーズしない ・大量のファイルを一括削除できる |
|---|---|
| デメリット | ・少し難しい |
検索する
デスクトップ画面左下にあるWindowsスタートメニューを開いて検索バーに「cmd」と入力します。
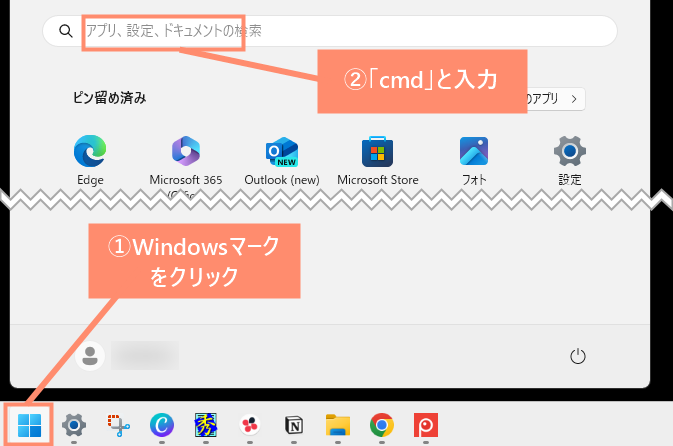
cmdを実行する
cmd(コマンドプロンプト)の項目にある「管理者として実行」をクリックします。
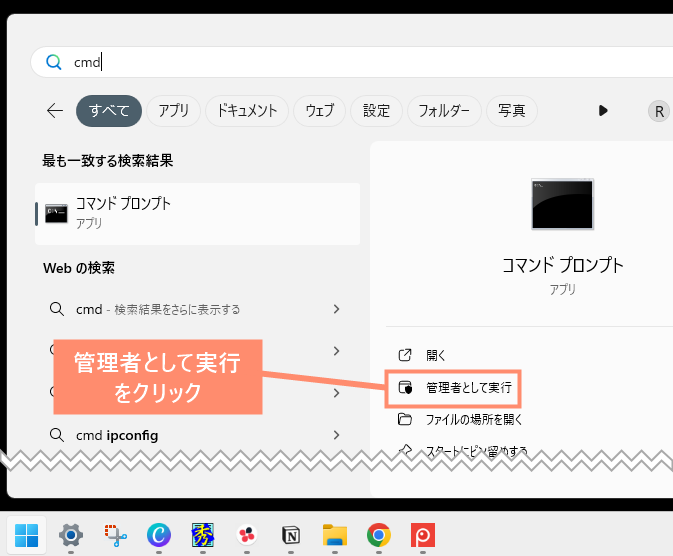
キーボードで命令文を入力することによってWindowsの設定や操作などを行うことができます。
許可する
下記画像のようにユーザーアカウント制御が表示された場合「はい」を選択します。
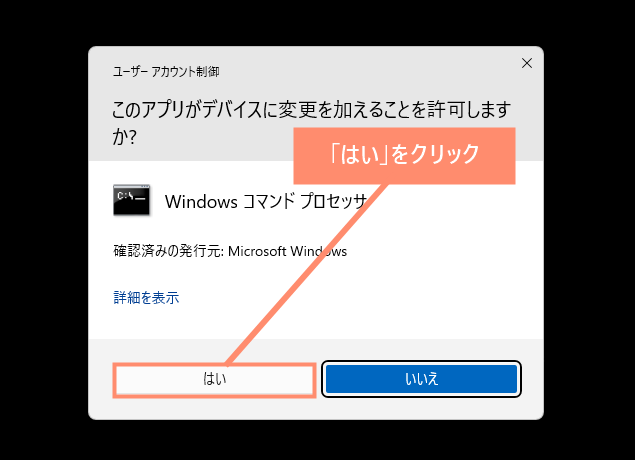
cmdが起動
cmd(コマンドプロンプト)が起動されればOKです。※一旦このままにしておきます。
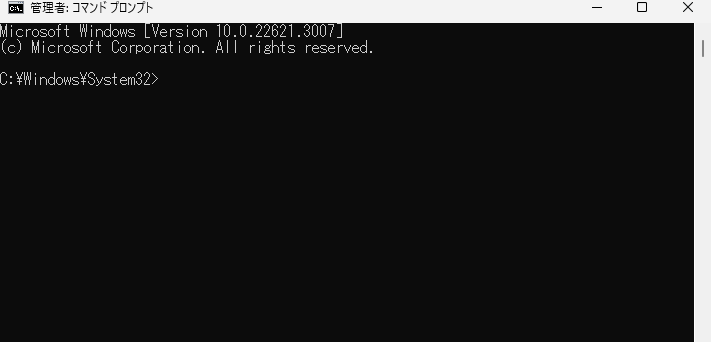
エクスプローラーを開く
デスクトップからPC(エクスプローラー)を開きます。
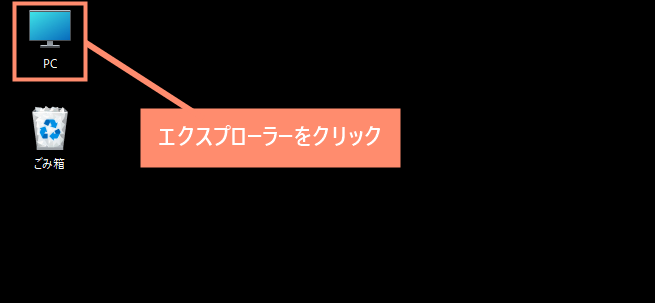
ファルダを開く
Googleフォトのデータを一括ダウンロードしたフォルダを開きます。(takeoutフォルダがある場所です)
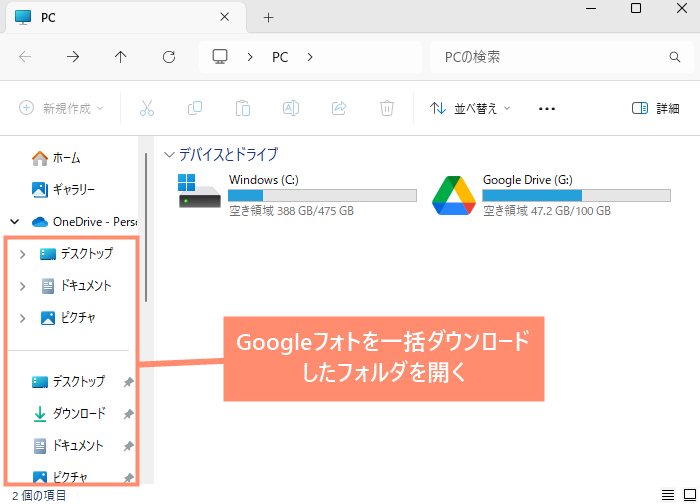
パスをコピー
takeoutフォルダ上でキーボード「Shift」キーを押しながら右クリックし「パスをコピー」を選択します。
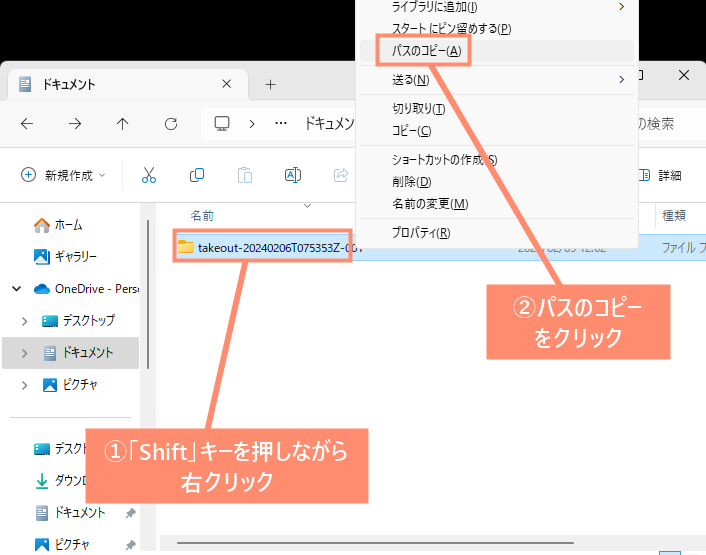
メモ帳を開く
メモ帳を開いて、先ほどコピーした文字列を貼り付け、両端のクォーテーションマークを削除します。
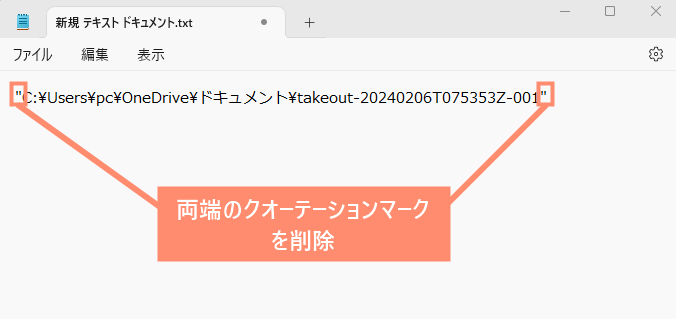
cdを付け加える
行頭に「cd」と付け加えてコピーします。
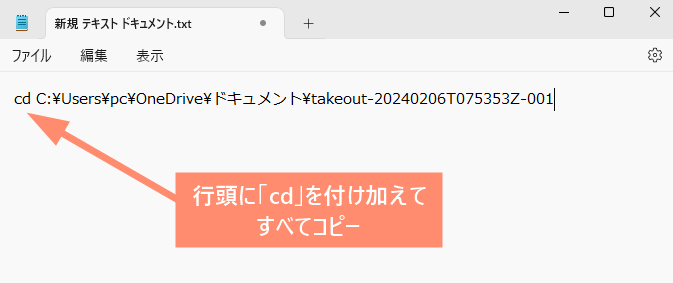
例)
cd C:\Users\ユーザー名\OneDrive\ドキュメント\takeout-20240206T075353Z-001
cmdに貼り付ける
cmd(コマンドプロンプト)に戻り、先ほどコピーした文字列を貼り付けて「Enter」キーを押します。
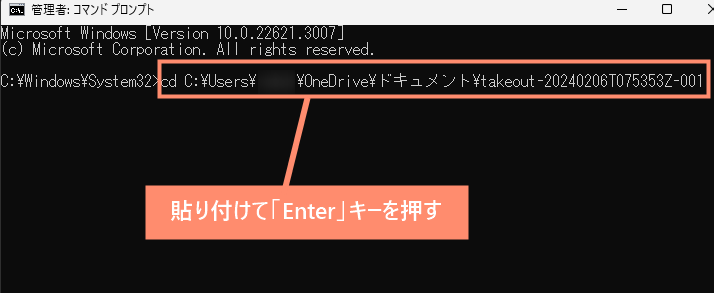
目的のフォルダパスが表示
下記のようにGoogleフォトのデータが保存されているフォルダのパスが表示されます。
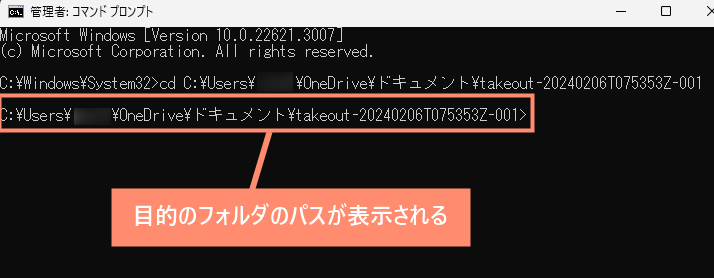
例)
C:\Users\ユーザー名\OneDrive\ドキュメント\takeout-20240206T075353Z-001
削除コマンドを入力
削除コマンド「del /s *.json」を入力してキーボード「Enter」を押します。
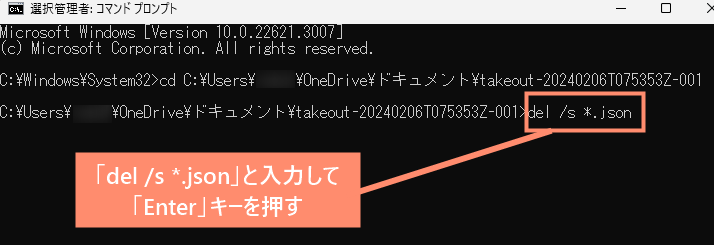
C:\Users\ユーザー名\OneDrive\ドキュメント\takeout-20240206T075353Z-001>del /s *.json
↑削除コマンドは「>」の後に入力します。
JSONファイルが削除される
下記画像のようにJSONファイルが一括削除されます。
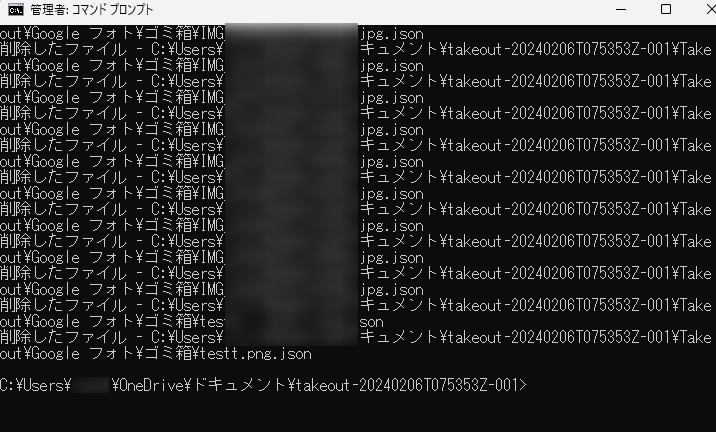
フォルダを確認
Googleフォトのデータが保存されているフォルダを確認し、JSONファイルがすべて消えていれば完了です。
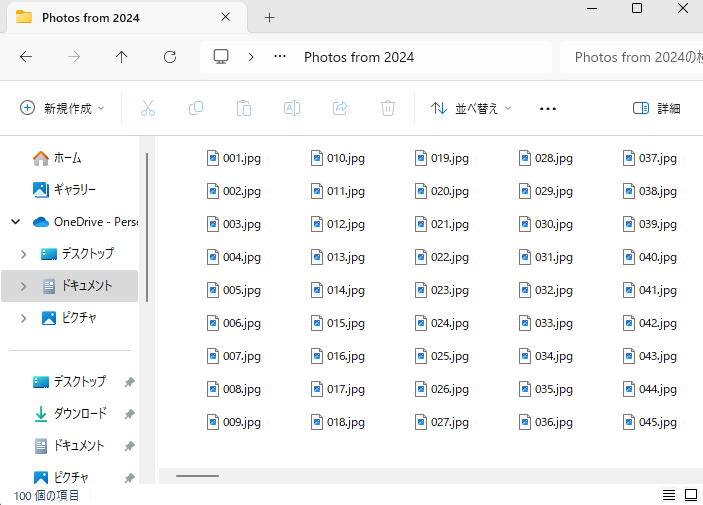
 ノーノちゃん
ノーノちゃん
![]() ぶたさん
ぶたさん
![]() ぶたさん
ぶたさん
②エクスプローラの検索で一括削除
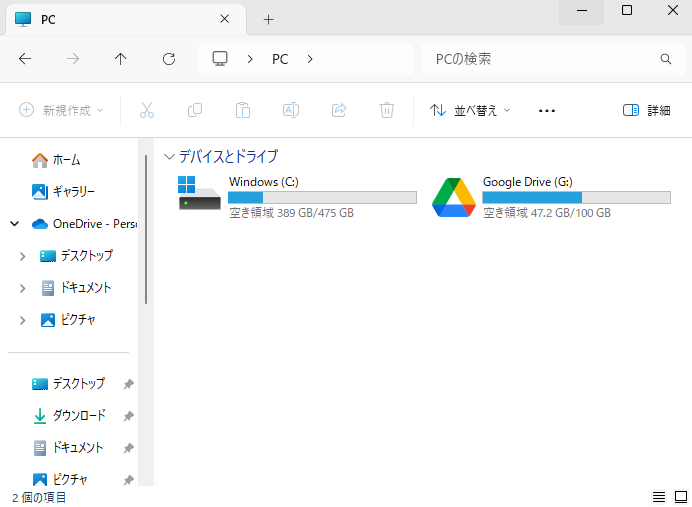
| メリット | ・かんたんにできる |
|---|---|
| デメリット | ・フリーズしやすい ・大量のファイルを削除できない |
エクスプローラーを開く
デスクトップにあるPC(エクスプローラー)をクリックします。
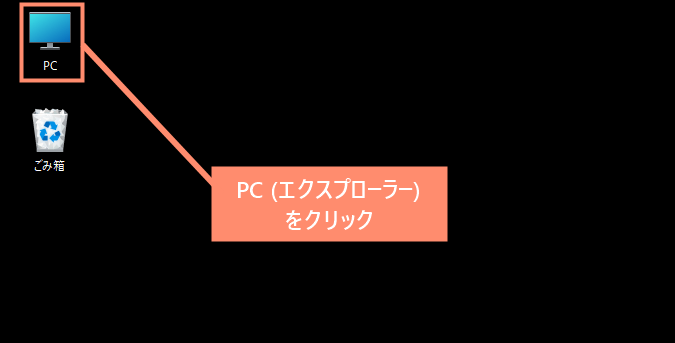
フォルダを開く
Googleフォトのデータを一括ダウンロードしたフォルダを開きます。※ここでは「ドキュメント」を選択しています。
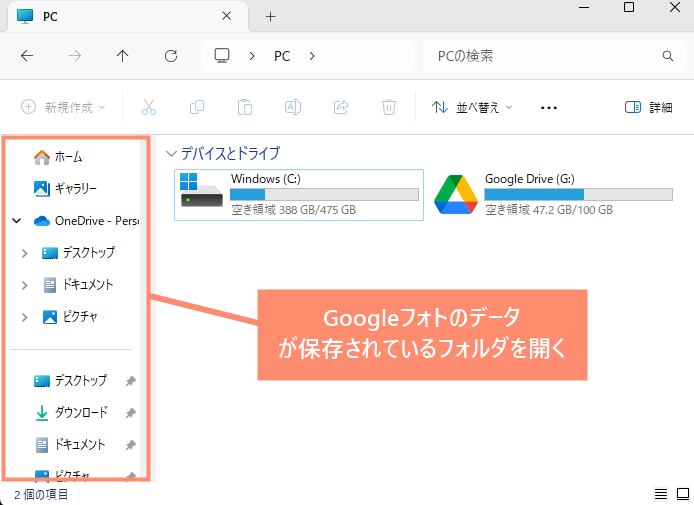
検索する
画面右上にある検索ボックスで「json」と入力すると、JSONファイルが抽出されます。
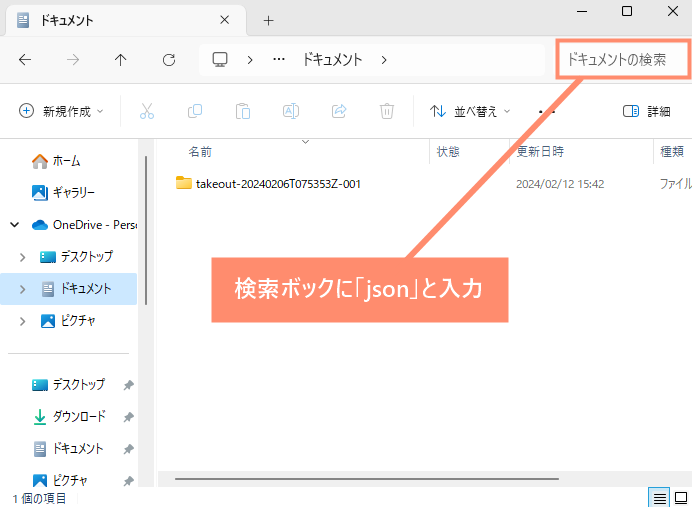
全選択する
キーボードの「Ctrl」+「A」を押し、JSONファイルをすべて選択します。
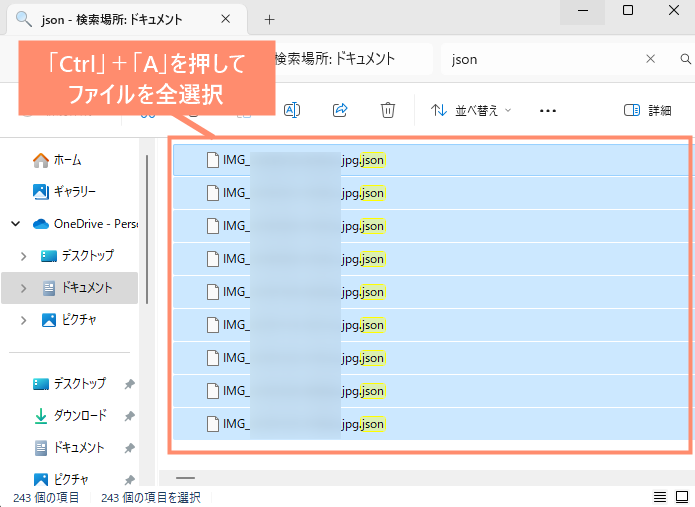
削除する
ファイル上で右クリックし、ゴミ箱マークをクリックするとJSONファイルが一括削除されます。
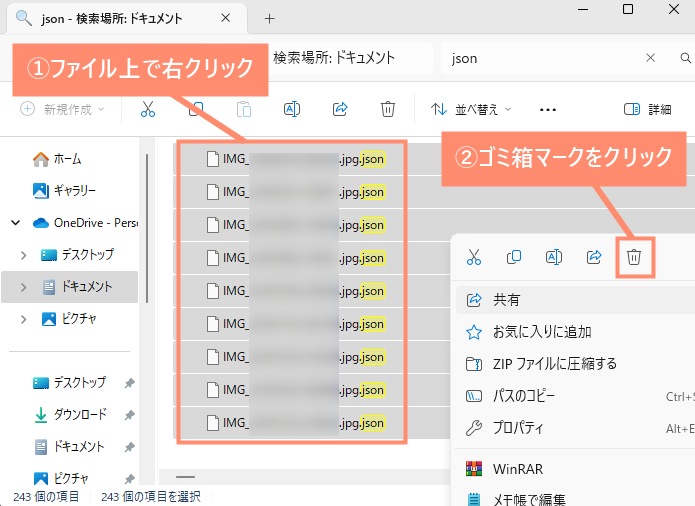
確認する
Googleフォトのデータがあるフォルダを開いて、JSONファイル全て消えていれば完了です。
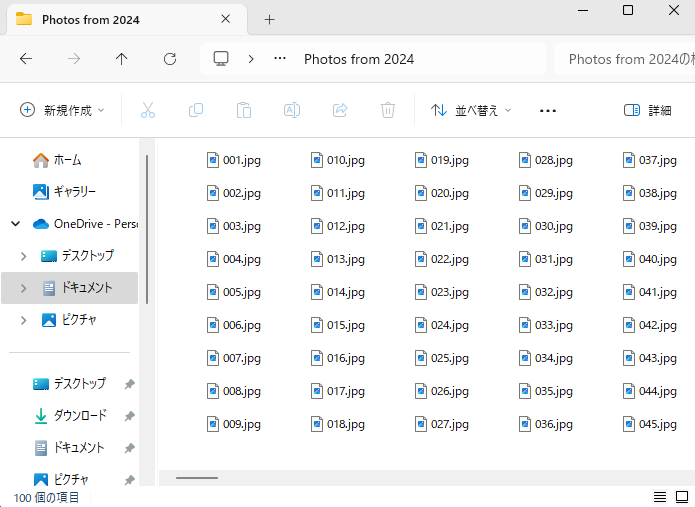
 ノーノちゃん
ノーノちゃん
![]() ぶたさん
ぶたさん
③スマホで一括削除
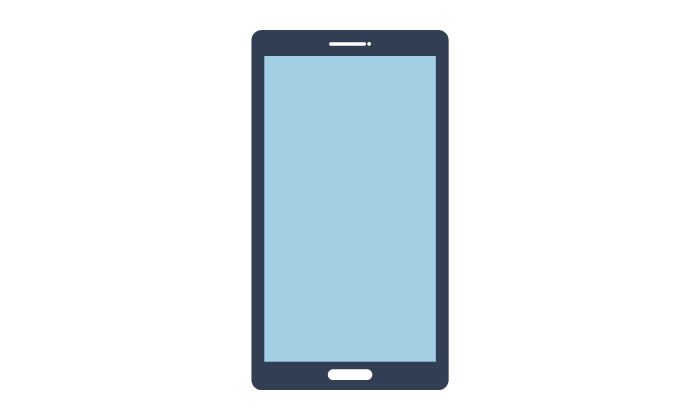
| メリット | ・かんたんにできる |
|---|---|
| デメリット | ・ファイルが多いと面倒 ・大量のファイルを削除できない |
ファイル管理アプリを開く
ホーム画面からファイル管理アプリを開きます。
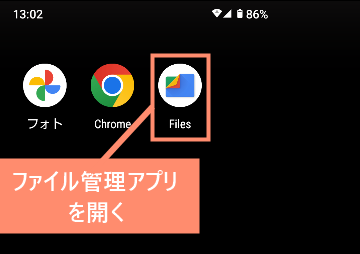
検索する
検索バーで「json」と入力します。
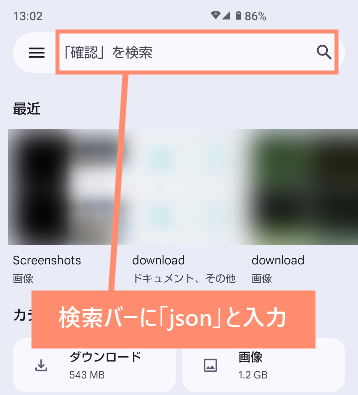
ファイルを複数選択
画像をタップしながら下方向へスライドさせ、JSONファイルを複数選択します。
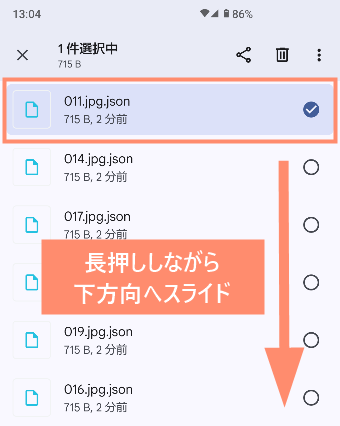
ゴミ箱をタップ
画面上部にあるゴミ箱マークをタップします。
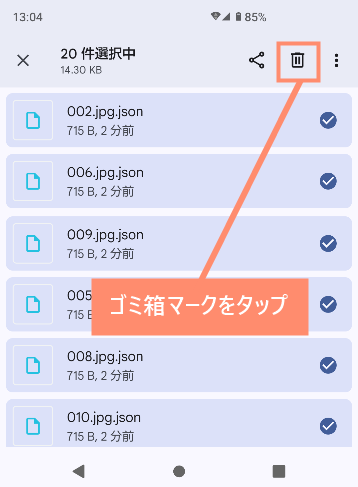
一括削除
「◯◯件のファイルをゴミ箱に移動」をタップすればJSONファイルの一括削除完了です。
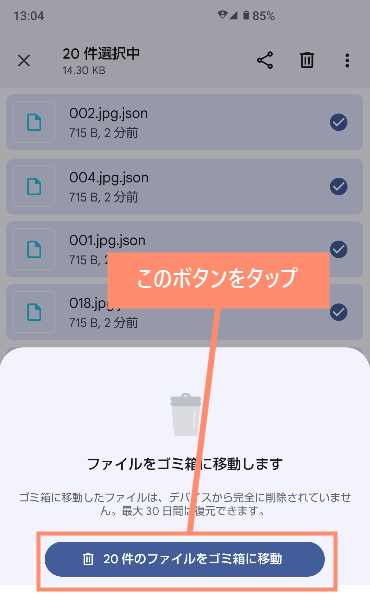
3. よくある質問
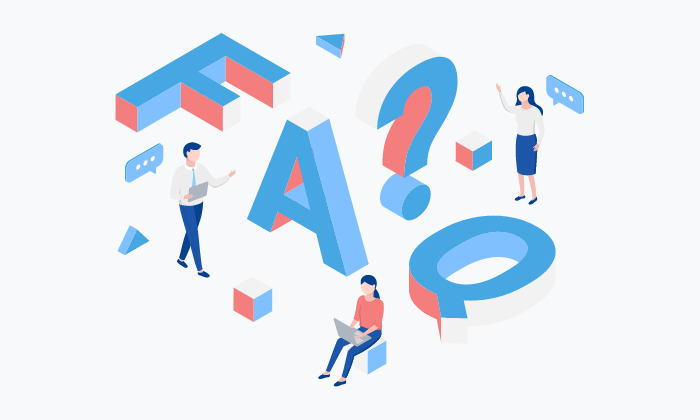
ここではJSONファイルを削除する際のよくある質問と、その回答をご紹介しています。
Googleフォトのエクスポート方法
Googleフォト内のデータをエクスポートする方法は以下のようになります。
設定を開く
ブラウザでGoogleフォトを開いて、設定からバックアップページを開きます。
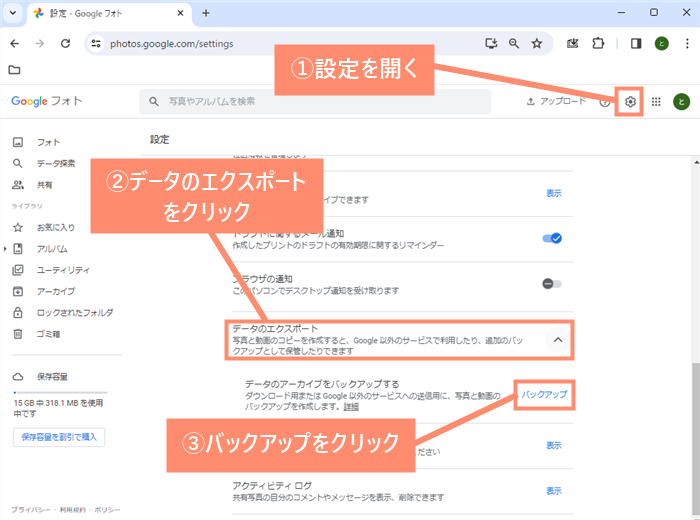
Googleフォトを選択
エクスポートするサービスを選択します。ここではGoogleフォトのみにチェックを入れてください。
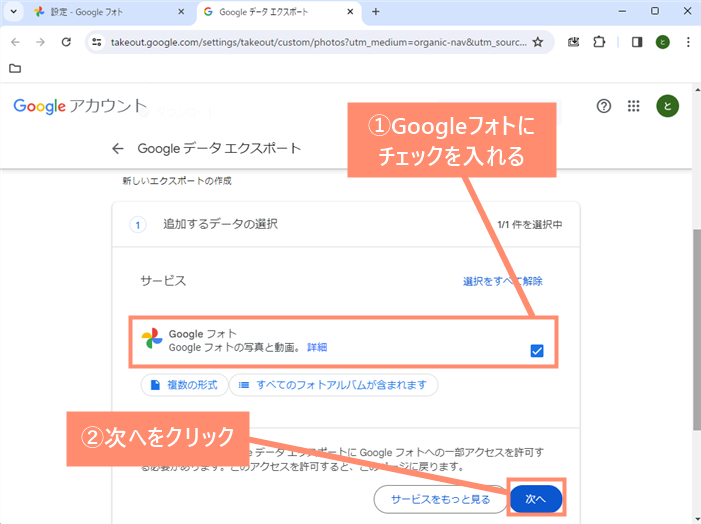
エクスポートを作成
エクスポートの設定をして「エクスポート作成する」をクリックすれば完了です。
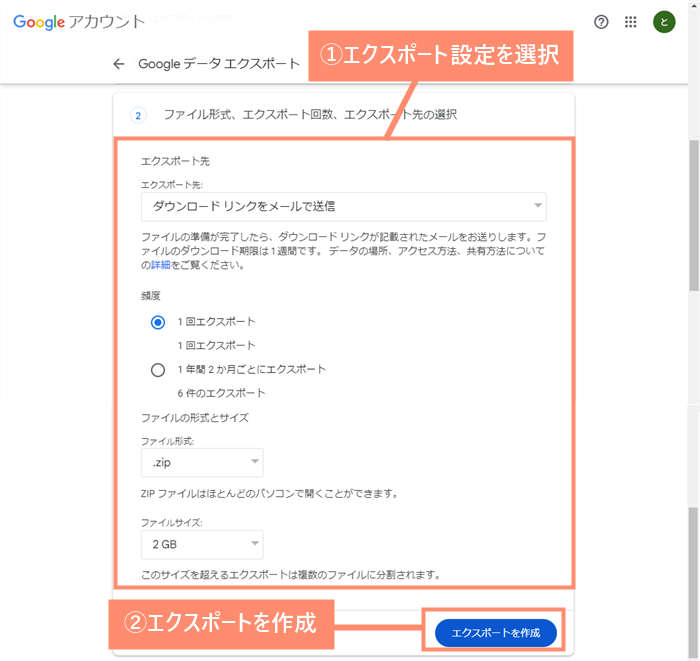
ダウンロードする
少し時間をおいてから、再びバックアップページを開き、最新のエクスポートにある「ダウンロード」ボタンをクリックすれば一括ダウンロード完了です。
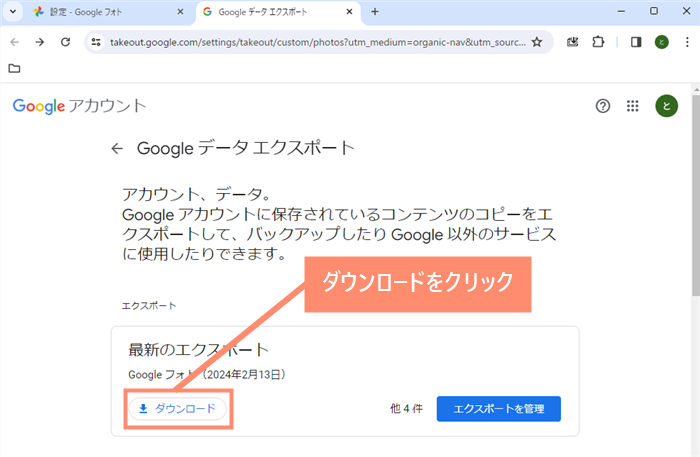
 ノーノちゃん
ノーノちゃん
![]() ぶたさん
ぶたさん
 【Googleフォト】一括ダウンロードする方法!
【Googleフォト】一括ダウンロードする方法!
Googleフォト一括削除する方法
Googleフォトのデータを一括削除する方法は端末によって異なります。
各端末ごとの削除方法は以下のようになります。
画像にチェックを入れる
ブラウザからGoogleフォトを開き、画像の左上にマウスカーソルを合わしてチェックを入れます。
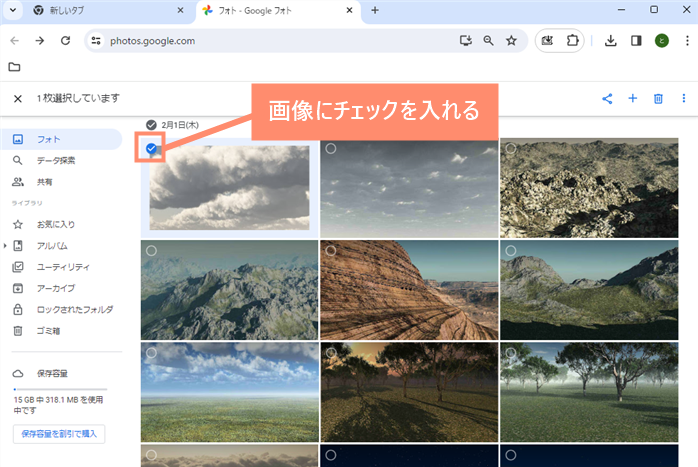
一括削除する
キーボード「Shift」キーを押しながら左クリックして複数選択し、ゴミ箱マークをクリックすれば一括削除完了です。
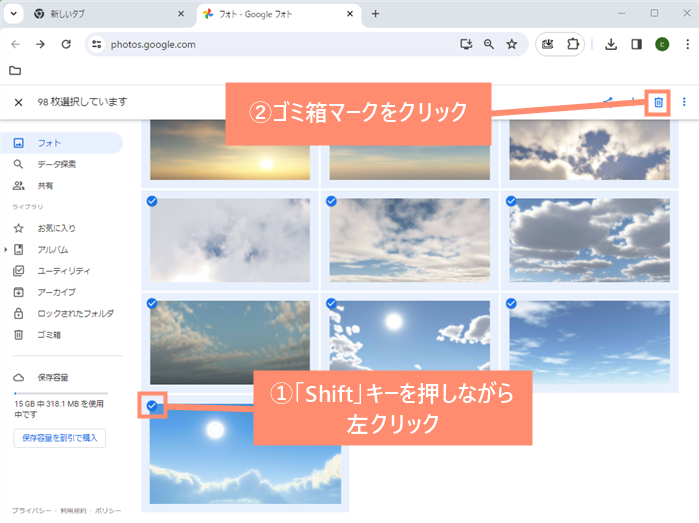
画像を複数選択する
Googleフォトアプリを開き、画像を長押ししながら下方向へスライドさせ、削除する画像を複数選択します。
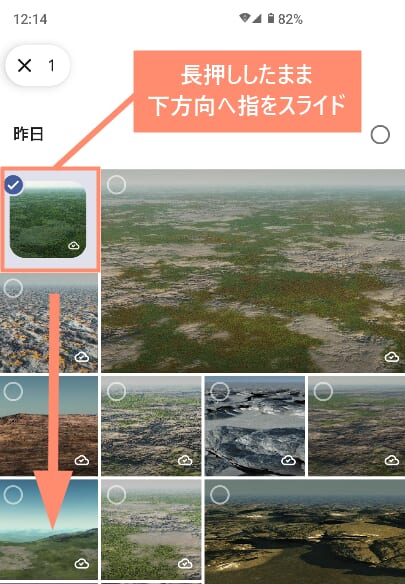
一括削除する
画面下部にある「削除」をタップすれば一括削除完了です。
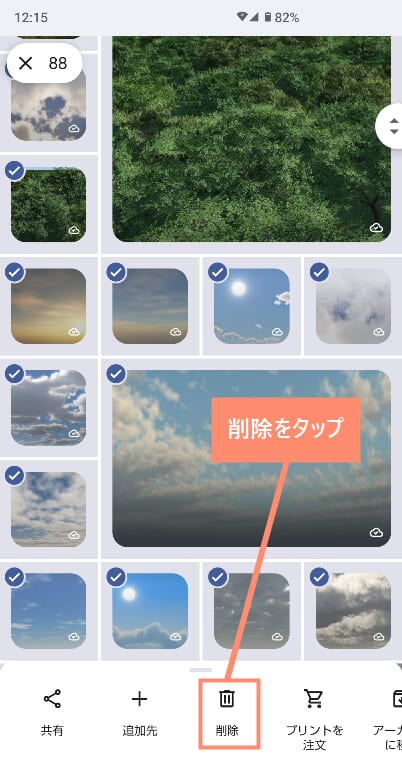
 ノーノちゃん
ノーノちゃん
![]() ぶたさん
ぶたさん
JSONファイル削除して大丈夫?
結論から言うと、JSONファイルは削除しないほうがいいです。
上記でもお伝えしましたが、Googleフォトで一括ダウンロードした画像ファイルは、撮影日時などのデータがすべてリセットされる仕様になっています。
JSONファイルは、そのリセットされた画像ファイルの撮影日時などを元に戻す際に使うためのファイルです。
撮影日時がなくても構わないという方や、画像の並びがぐちゃぐちゃでも構わないという方以外は、JSONファイルを保管しておく事をおすすめします。
JSONファイル削除できない場合
JSONファイルが削除できない場合、以下のような方法をお試しください。
Windowsのパソコンは不具合が起きた際、再起動すると解決するケースが多いです。一度再起動してから、再度削除してみましょう。
削除する際、上記のようなメッセージが表示される場合、再起動すると削除できるようになります。
パソコンのスペックが低い場合、大量のファイルを削除するとフリーズすることがあります。
削除するJSONファイルの数を減らしてから、再度試してみましょう。
![]() ぶたさん
ぶたさん
JSONファイル削除は時間がかかる?
JSONファイルの削除にかかる時間については、ファイルの容量によって異なりますが、基本的には1分程度で削除できます。
 ノーノちゃん
ノーノちゃん
![]() ぶたさん
ぶたさん
JSONファイルを画像に変換したい
JSONファイルを画像ファイル(jpg、pngなど)に変換することは可能です。
オンライン上には、JSONからJPGへ変換できるコンバーターサイトがいくつも存在しますので活用しましょう。
ただし、この変換はあくまでJSONファイルに書かれている文字列を画像ファイルにするだけであり、撮影された写真などを復元することはできません。
4. まとめ
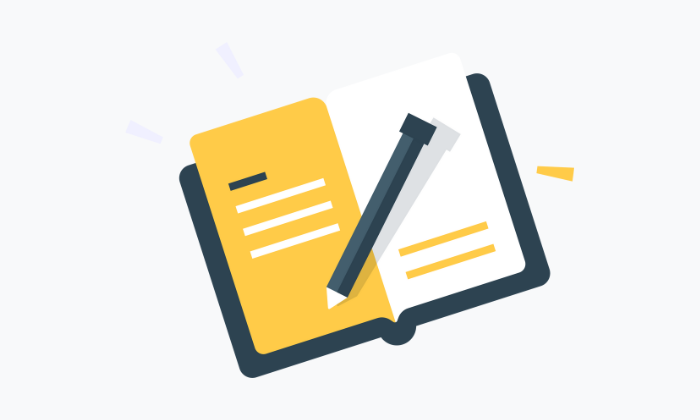
以上が、GoogleフォトのJSONファイルを一括削除する方法の解説になります。
Googleフォトでは一括ダウンロードすると、画像ファイルの撮影日時などのデータがすべてリセットされる仕様になっています。
JSONファイルはリセットされた画像ファイルの撮影日時などを元に戻すために必要なファイルです。
一度削除すると二度と画像ファイルの撮影日時を元に戻せなくなりますので、よく考えてから削除しましょう。
- JSONファイルを一括削除する方法は2つある
- エクスプローラーの検索でかんたんに削除できる
- 削除するファイルが多い場合、コマンドプロンプトからでしか削除できない
- JSONファイルには撮影日などが保存されている
- JSONファイルを削除すると撮影日の復元ができなくなる
- JSONファイルの削除は慎重にしよう

