「Googleフォト内のファイルを一括で削除したいけど、やり方が分からない」という方が多いのではないでしょうか。
そんな方のために、このページではかんたんに一括削除する方法をご紹介しています。
 ノーノちゃん
ノーノちゃん
![]() ぶたさん
ぶたさん
このページの目次
1. 一括削除
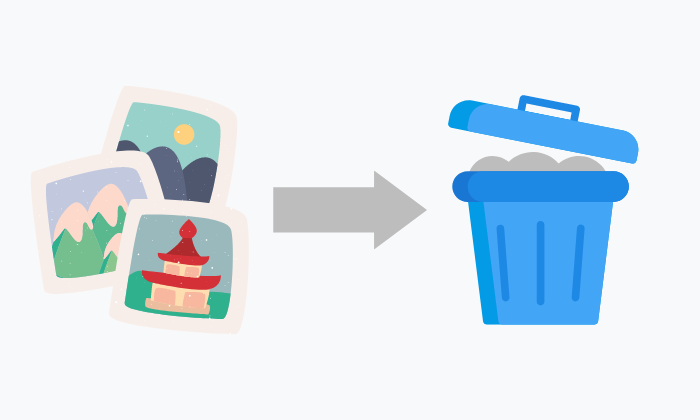
Googleフォトにはファイルを一括削除する機能はありませんが、複数選択を使って一括削除することが可能です。
以下が各端末ごとの一括削除の方法になります。
パソコン(Windows/Mac)
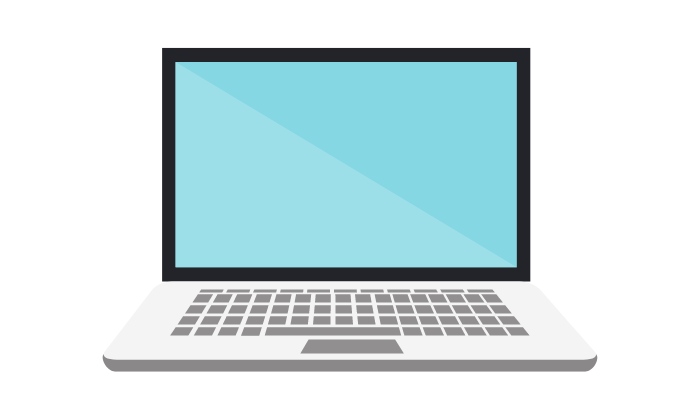
ここではGoogle Chromeを使った一括削除方法を載せています。
※基本的にWindowsもMacも一括削除の方法は変わりませんので、ぜひ参考にしてみてください。
Googleフォトを開く
Googleの右上にあるアイコンをクリックして「Googleフォト」を開きます。
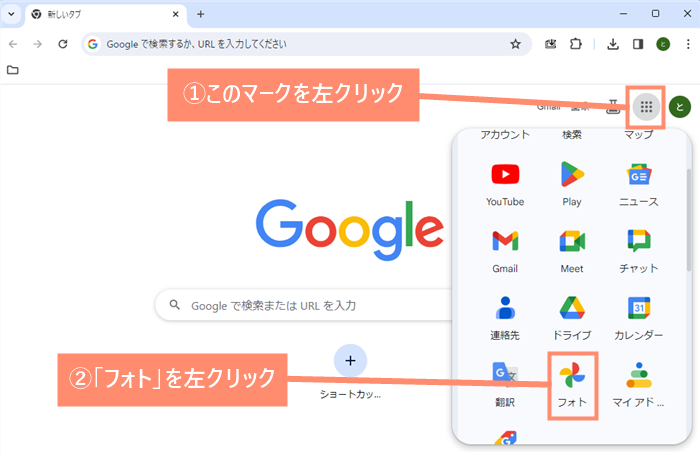
チェックマークを入れる
画像にマウスカーソルを合わせてチェックマークを入れます。
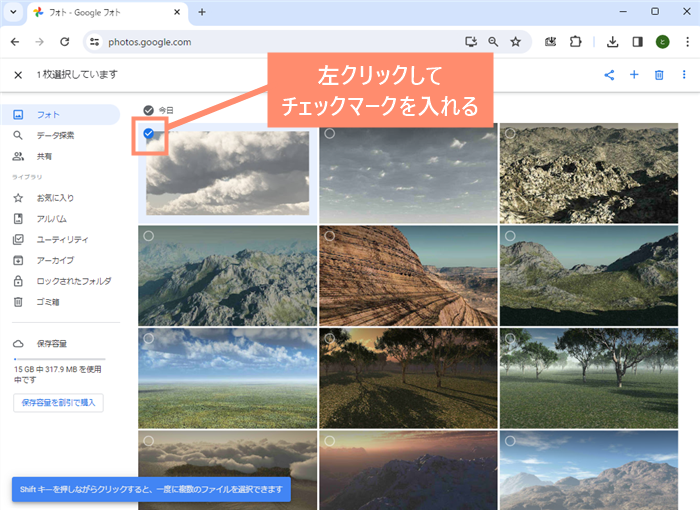
画像をすべて選択
最下部の画像上でキーボードの「Shift」キーを押しながら左クリックすると、すべての画像にチェックマークが付きます。
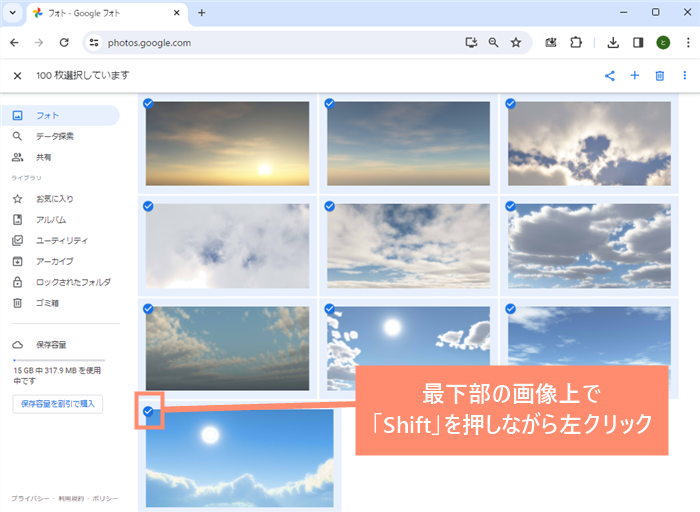
ゴミ箱に移動
画面右上に表示されているゴミ箱マークをクリックして、「ゴミ箱に移動」を押せば一括削除されます。
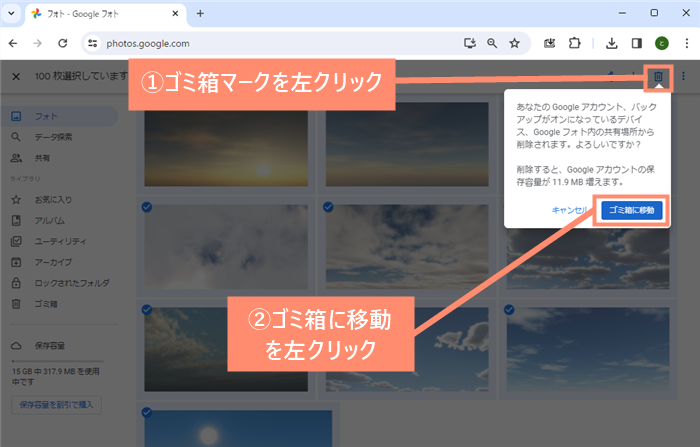
一括削除完了
「◯◯枚をゴミ箱に移動しました」のポップアップが表示されまれば一括削除完了です。
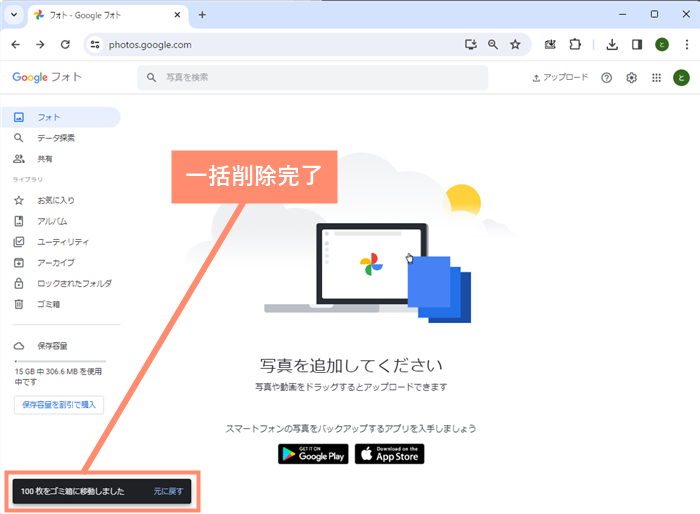
スマホ(Android/iPhone)

Googleフォトを開く
ホーム画面にある「Googleフォト」のアプリを起動します。
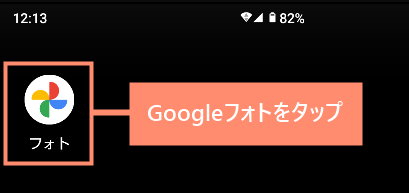
選択する
画像を長押ししながら下方向へ指をスライドさせ、複数ファイルを選択します。
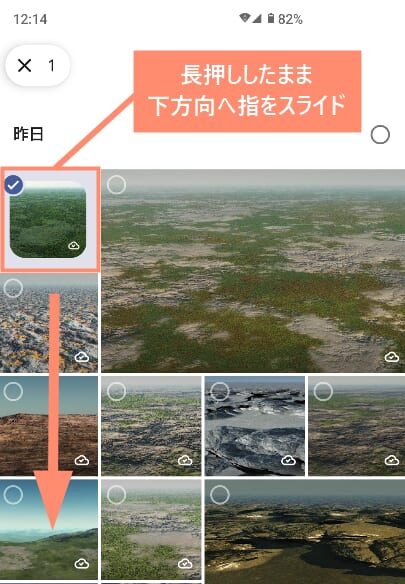
削除を選択
画面最下部のメニューから「削除」を選択します。
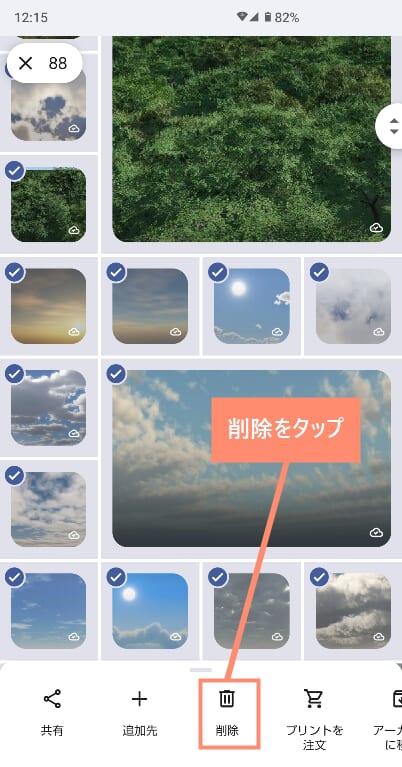
OKする
「アイテムをゴミ箱に移動します」にOKを押します。
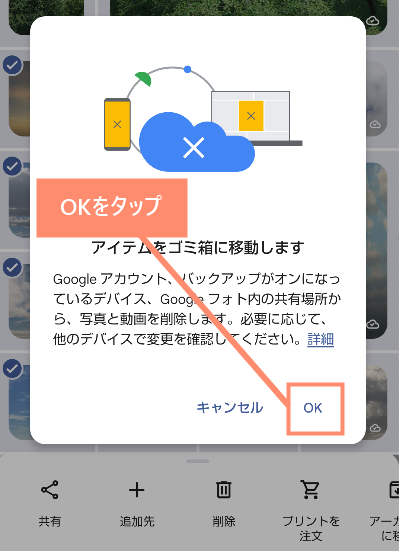
一括削除する
「ゴミ箱に移動」を押せば一括削除完了です。
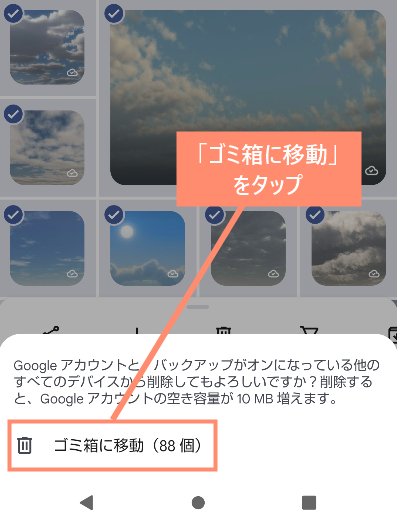
2. 完全削除
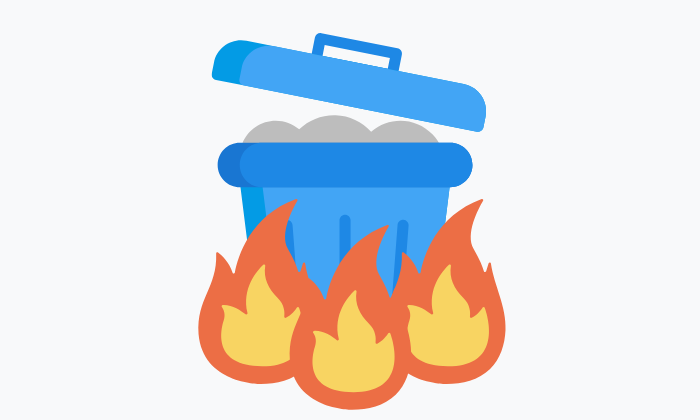
Googleフォトではファイルを削除すると、一時的(60日間)にゴミ箱に保管される仕様になっています。
そのためファイルを完全に削除したい場合、60日間の保管期間が過ぎるのを待つか、ユーザー自身で完全削除する必要があります。
以下が各端末ごとの完全削除する手順になります。
 ノーノちゃん
ノーノちゃん
![]() ぶたさん
ぶたさん
パソコン(Windows/Mac)
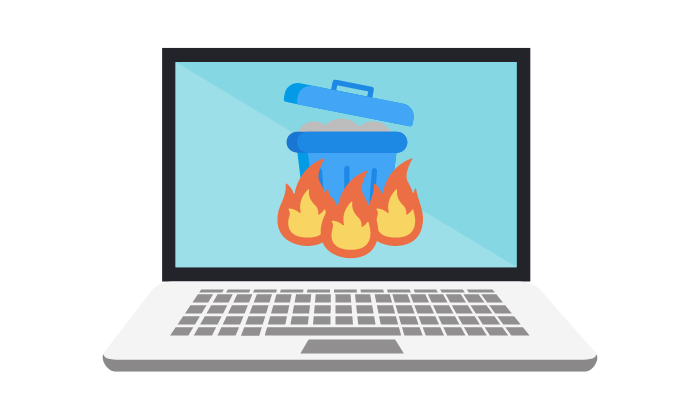
Googleフォトを開く
Googleの右上にあるアイコンをクリックして「Googleフォト」を開きます。
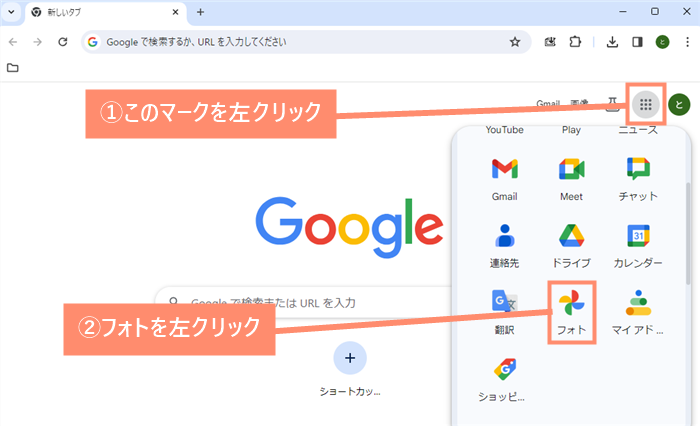
ゴミ箱を開く
サイドメニューにある「ゴミ箱」を開きます。
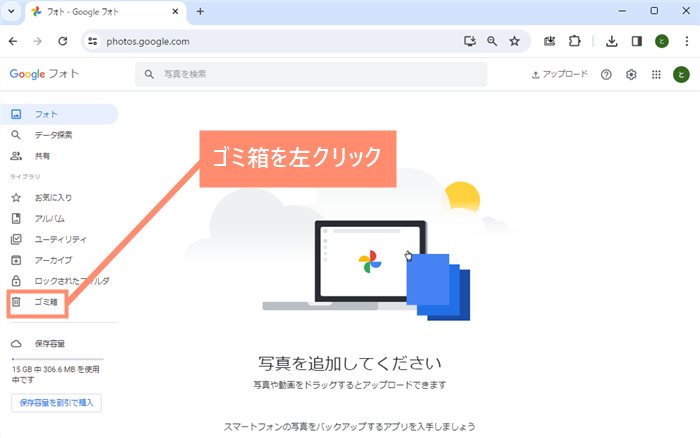
画像を選択
画像にマウスカーソルを合わせてチェックマークを入れます。
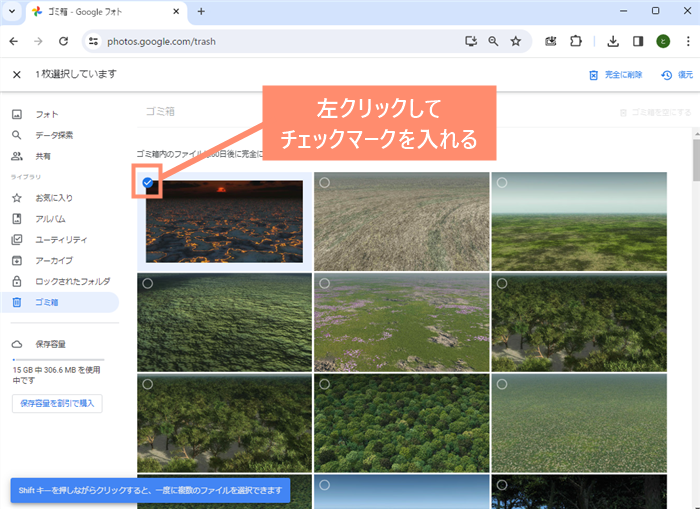
画像をすべて選択
最下部の画像上でキーボードの「Shift」キーを押しながら左クリックすると、すべての画像にチェックマークが付きます。
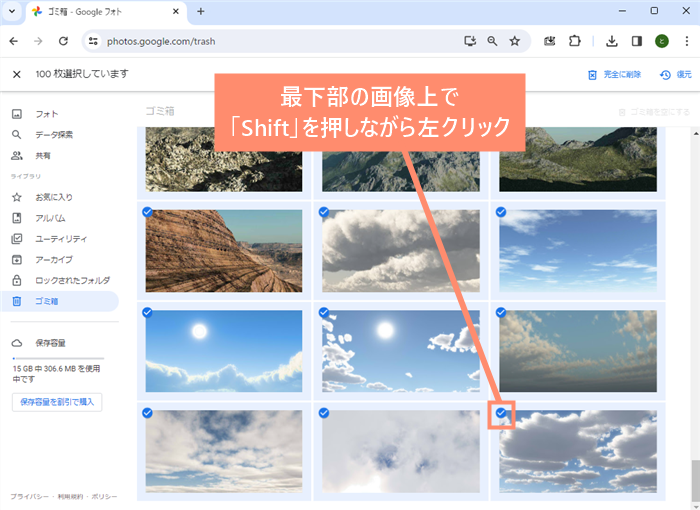
完全削除を開く
画面右上に表示されている「完全に削除」を左クリックします。
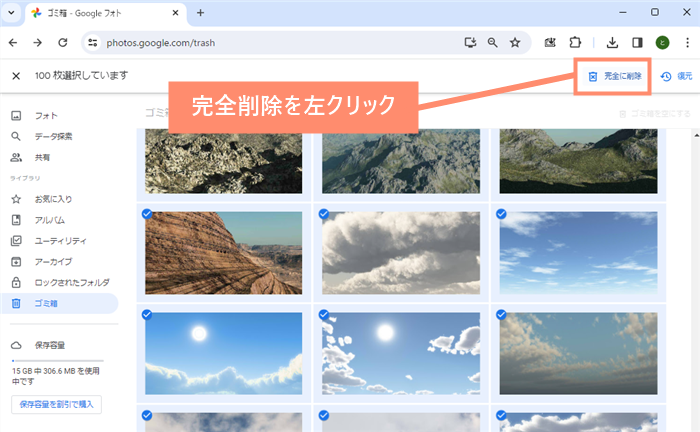
完全削除する
「削除」を左クリックします。
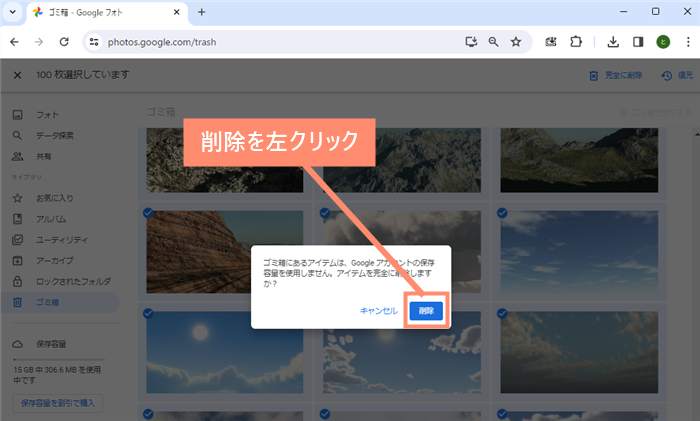
完全削除完了
「アイテムがありません」と表示されていれば完全削除完了です。
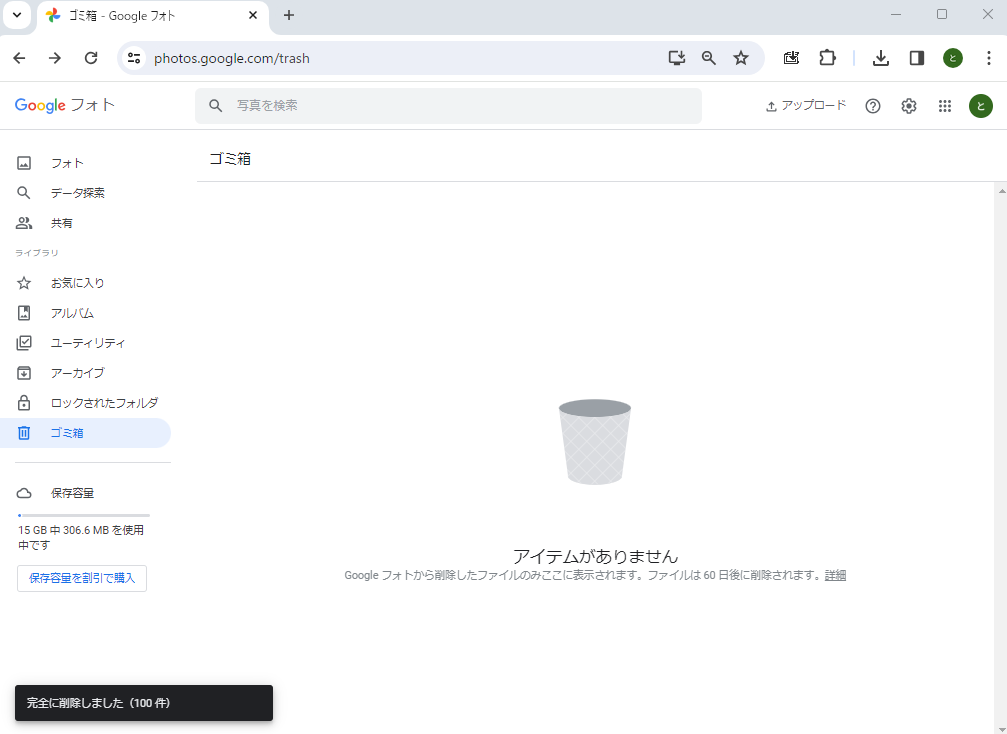
スマホ(Android/iPhone)

Googleフォトを開く
ホーム画面から「Googleフォト」アプリを開きます。
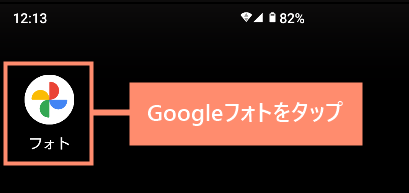
ライブラリを開く
Googleフォト最下部にあるメニューから「ライブラリ」を開きます。
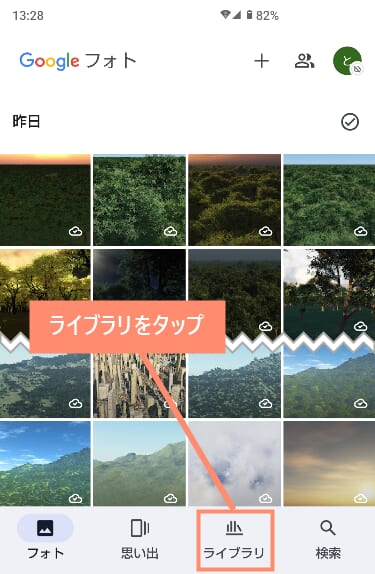
ゴミ箱を開く
ライブラリの項目にある「ゴミ箱」を開きます。
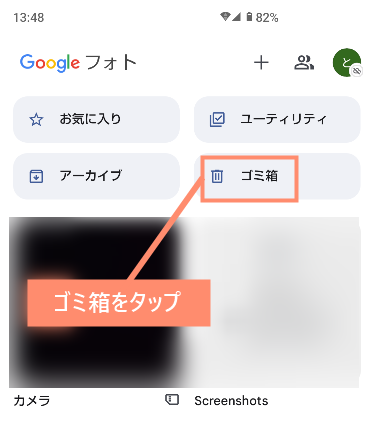
画像を選択する
画像を長押ししながら下方向へ指をスライドさせ、複数ファイルを選択します。
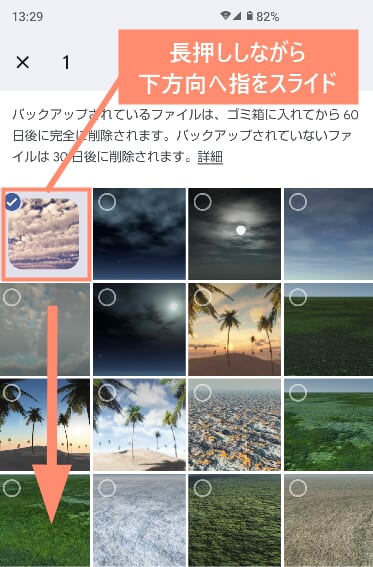
完全削除を押す
画面最下部に表示されている「完全に削除」をタップします。
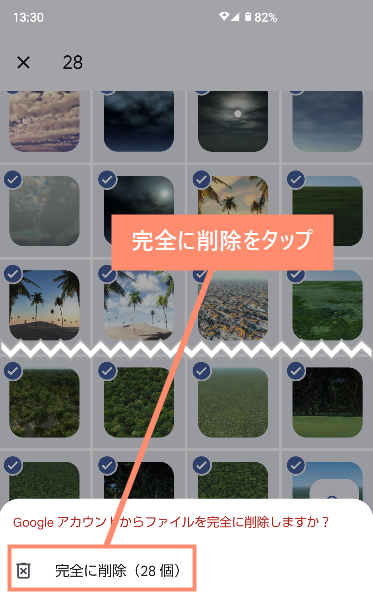
完全削除完了
選択したファイルがゴミ箱から削除されていれば完全削除完了です。
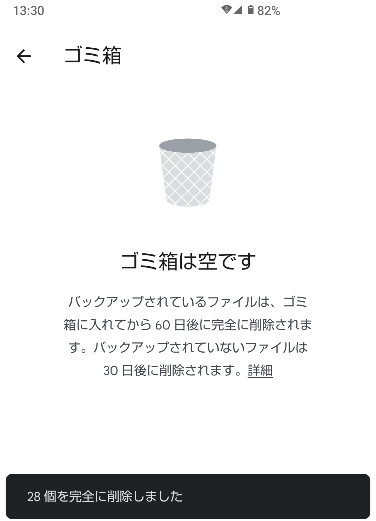
3. 復元する方法
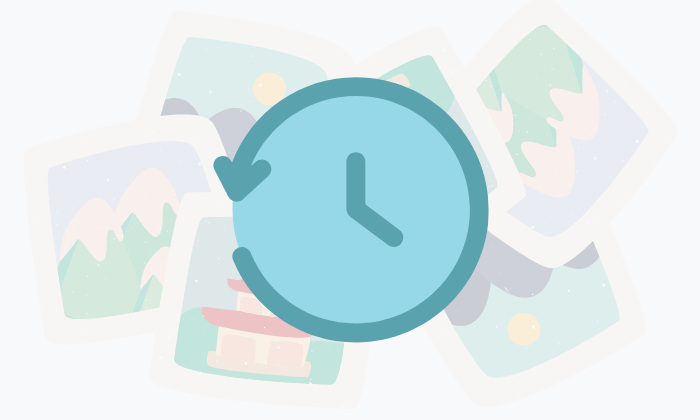
Googleフォトでは、一度削除したファイルでも60日以内であればかんたんに復元する事ができます。
以下が各端末ごとの復元方法になります。
パソコン(Windows/Mac)
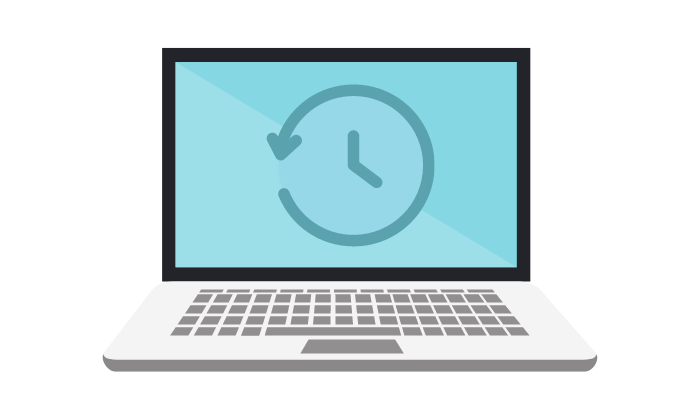
メニューを開く
Googleの画面右上にあるマークをクリックして「Googleフォト」を開きます。
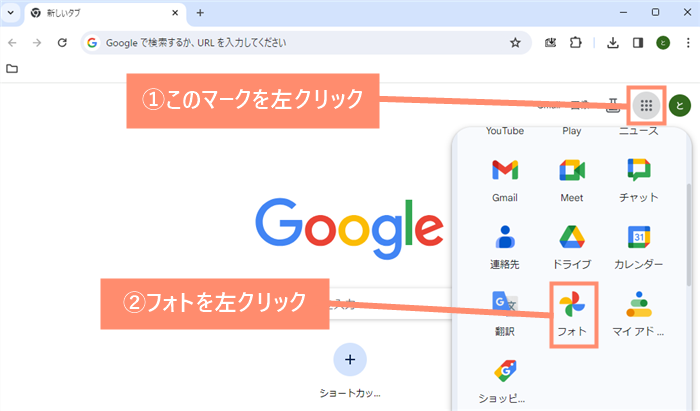
ゴミ箱を開く
メニューバーにあるゴミ場をクリックします。
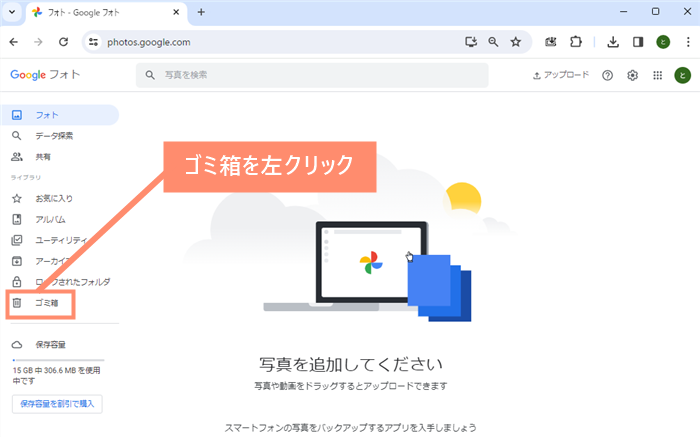
画像を選択
画像にカーソルを合わせて左クリックし、チェックマークを入れます。
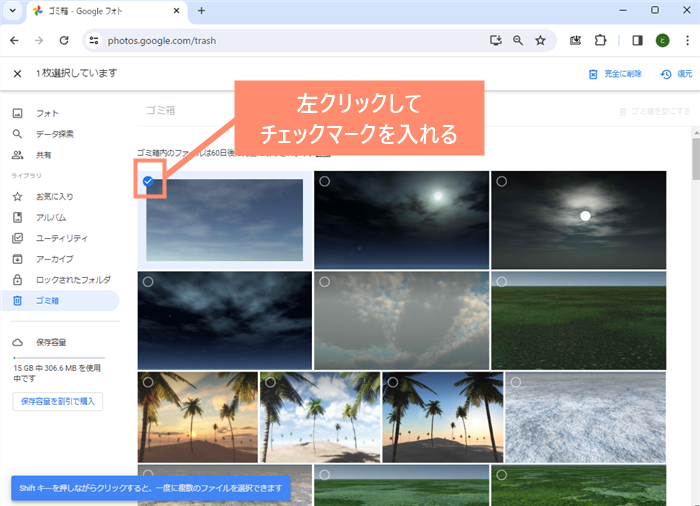
画像を全選択
最下部の画像上でキーボードの「Shift」キーを押しながら左クリックすると、すべての画像にチェックマークが付きます。
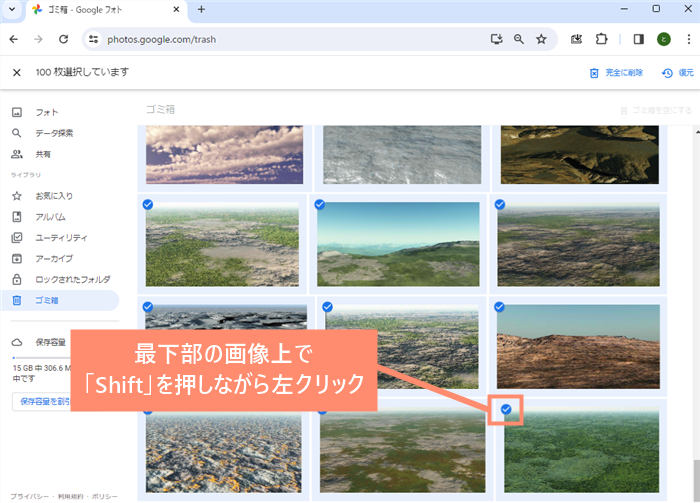
復元ボタンを押す
画面左上部に表示されている「復元」ボタンをクリックします。
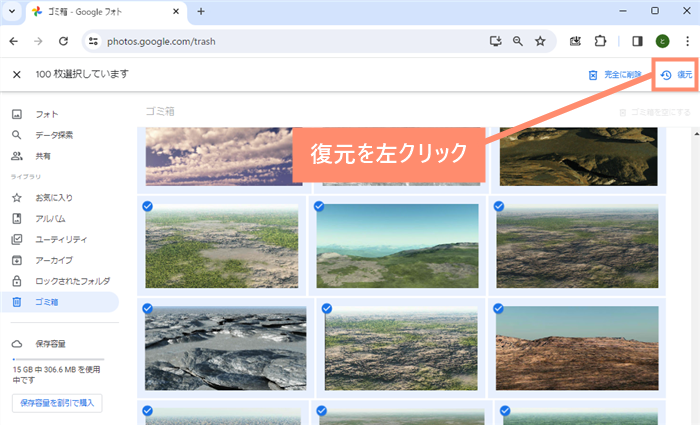
復元する
「復元」をクリックすると削除した画像が復元されます。
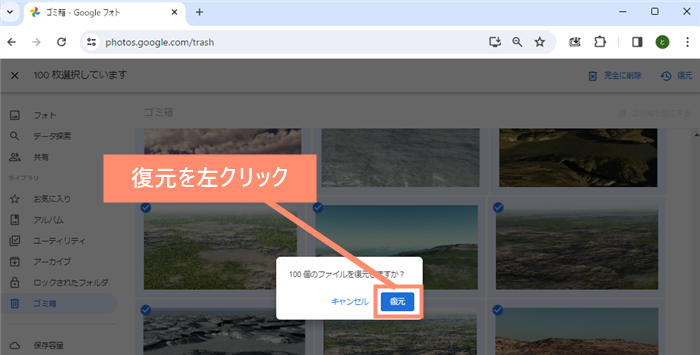
完了
サイドメニューからフォトを開くと、削除した画像や動画ファイルが復元されています。
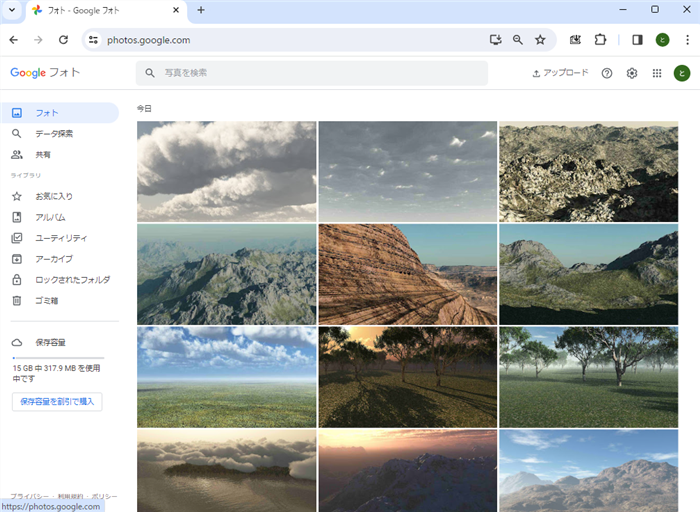
スマホ(Android/iPhone)

Googleフォトを開く
ホーム画面から「Googleフォト」を開きます。
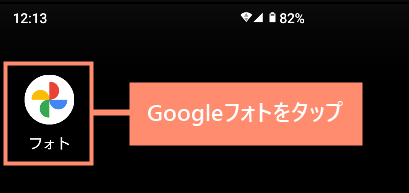
ライブラリを開く
Googleフォト下部にあるメニューから「ライブラリ」を開きます。
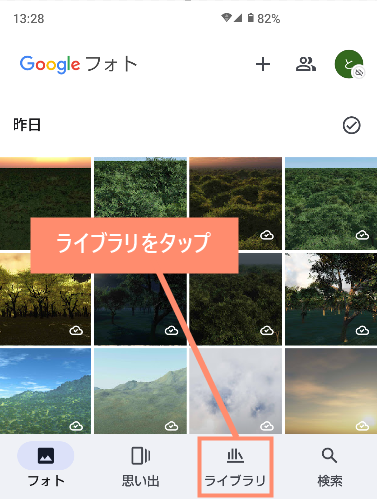
ゴミ箱を開く
ライブラリメニューから「ゴミ箱」を開きます。
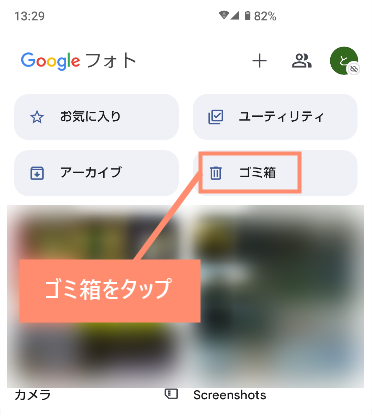
復元するファイル選択
画像を長押ししたまま下方向へ指をスライドさせ、復元するファイルを複数選択します。
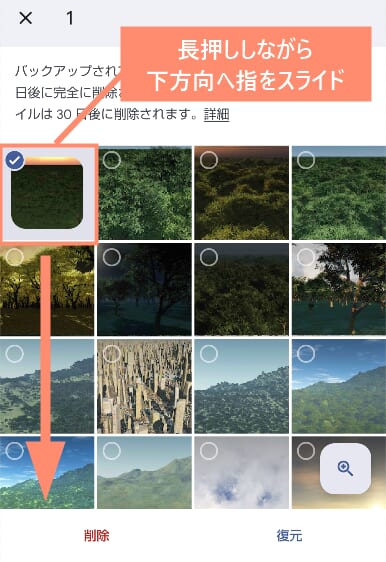
復元する
画面最下部に表示されている「復元」をタップします。
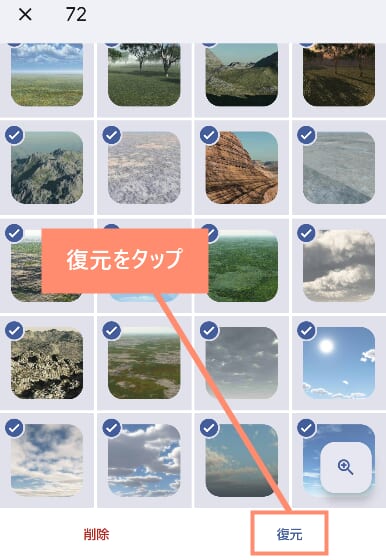
復元完了
復元成功すれば「◯◯個を復元しました」とポップアップが表示されます。
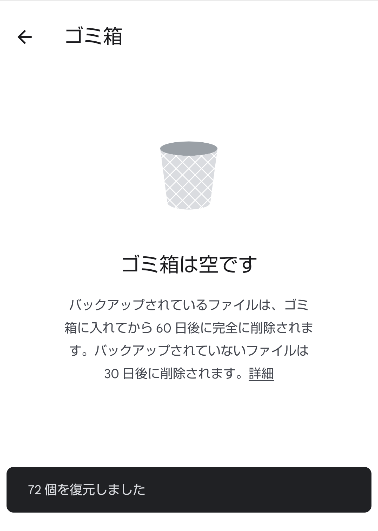
4. 端末内にデータを残して削除
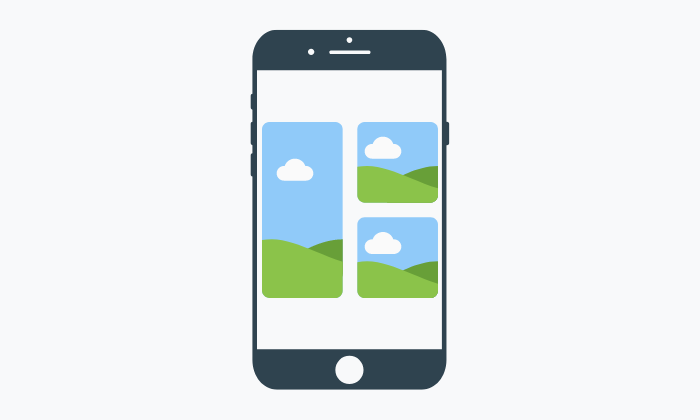
「Googleフォトアプリでデータを削除すると、端末内のデータも一緒に削除されて困っている」という方が多いのではないでしょうか。
ここでは、端末内のデータを残しつつ、Googleフォトのデータのみを削除する方法をご紹介しています。
Android
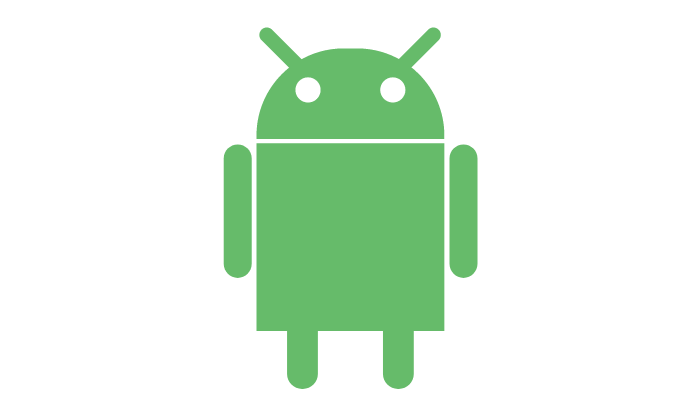
ブラウザアプリを開く
ホーム画面からブラウザアプリを開きます。※ここではGoogleChromeを選択しています。
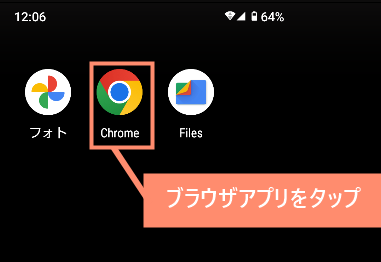
Googleフォトを開く
「Googleフォト ログイン」と検索してGoogleフォトのサイトを開きます。
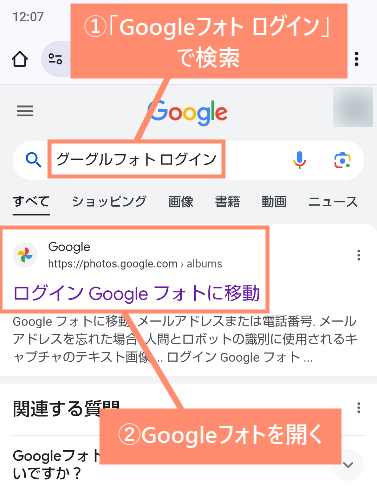
メニューを開く
画面左上に表示されている「三」マークをタップしてメニューを開きます。
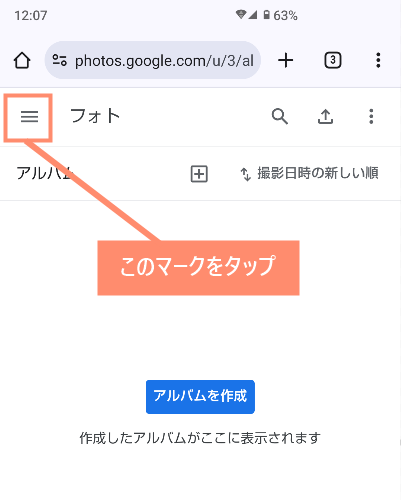
フォトを開く
メニューから「フォト」を開きます。
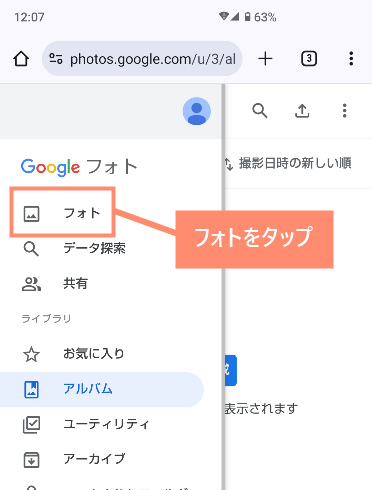
削除する画像を選択
削除したい画像にチェックマークを入れてゴミ箱マークをタップします。
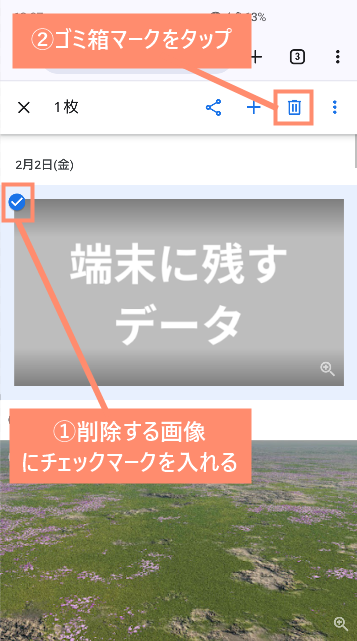
ゴミ箱に移動
「Googleフォト内の共有場所から削除されます。よろしいですか?」とメッセージが表示されるので「ゴミ箱に移動」を選択します。
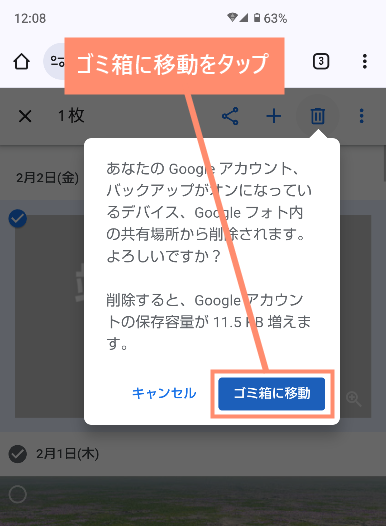
画像削除完了
「ゴミ箱に移動しました」とパップアップが表示されていれば画像の削除完了です。
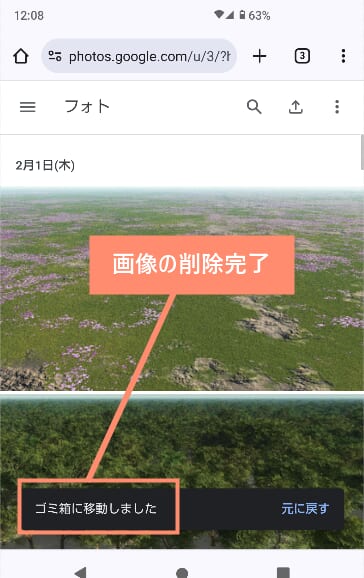
ファイル管理アプリを開く
ホーム画面に戻り、ファイル管理アプリを開きます。
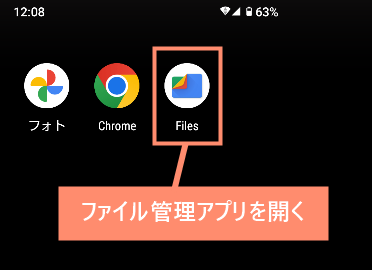
データを確認
先ほどGoogleフォトで削除した画像が、端末に残っていれば完了です。
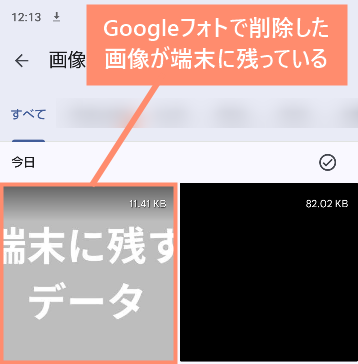
iPhone/iPad
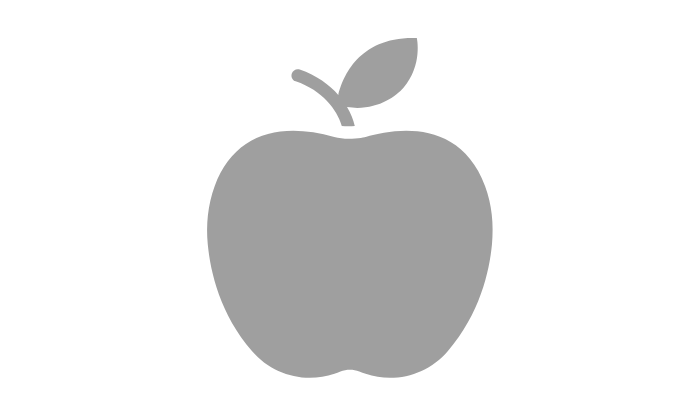
ブラウザを開く
ホーム画面からブラウザを開きます。※ここではSafariを選択しています。
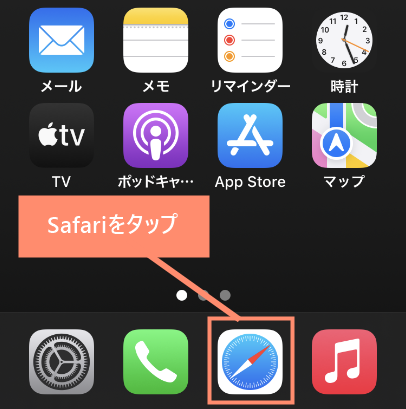
Googleフォトを開く
「Googleフォト ログイン」と検索して、ブラウザからGoogleフォトを開きます。
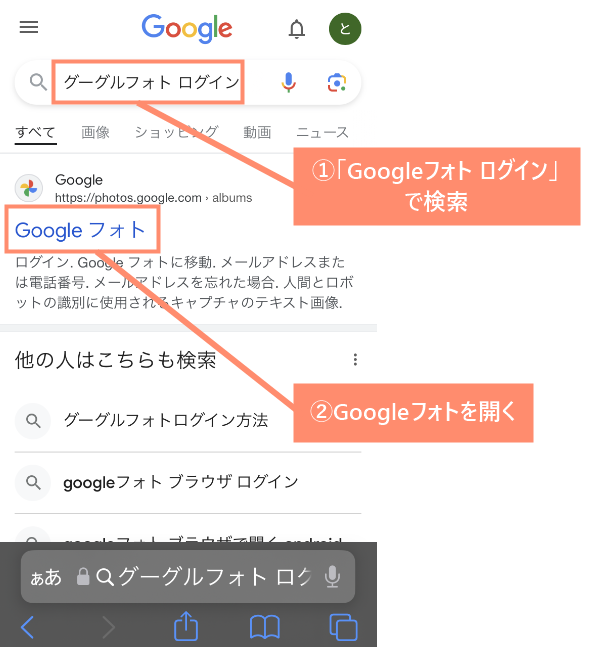
メニューを開く
画面左上のマークをタップしてメニューを開きます。
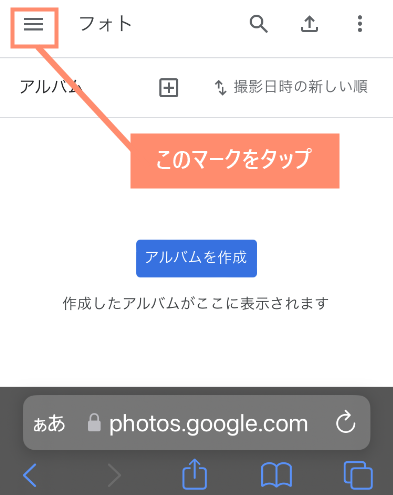
フォトを開く
メニューの項目にある「フォト」を開きます。
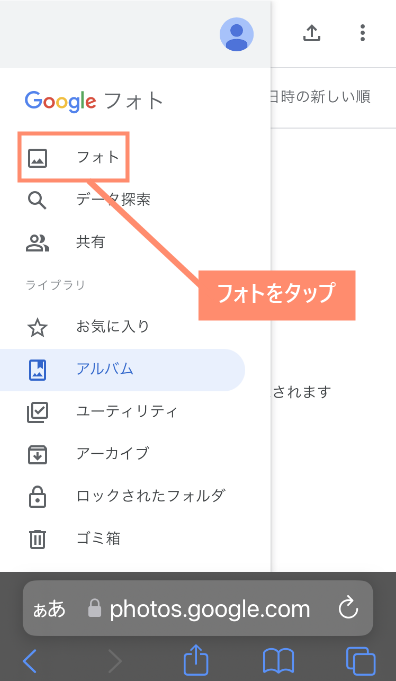
ファイルを削除
ファイルにチェックを入れて、ゴミ箱マークをタップします。
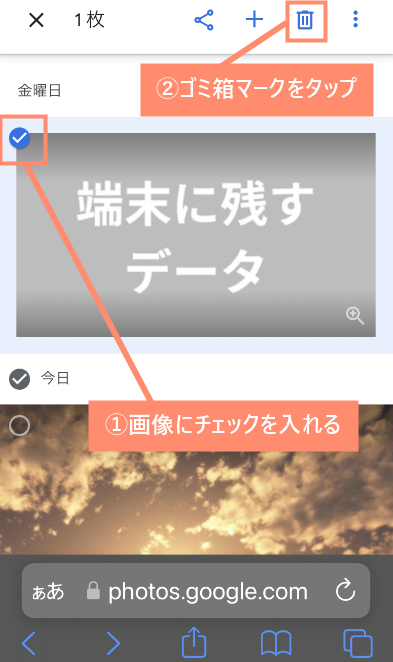
削除する
「ゴミ箱に移動」をタップして削除します。
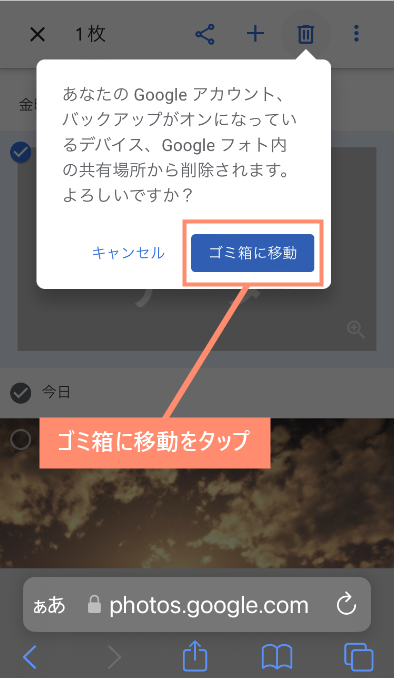
Googleフォトのデータのみ削除
これでGoogleフォトのデータのみ削除完了です。
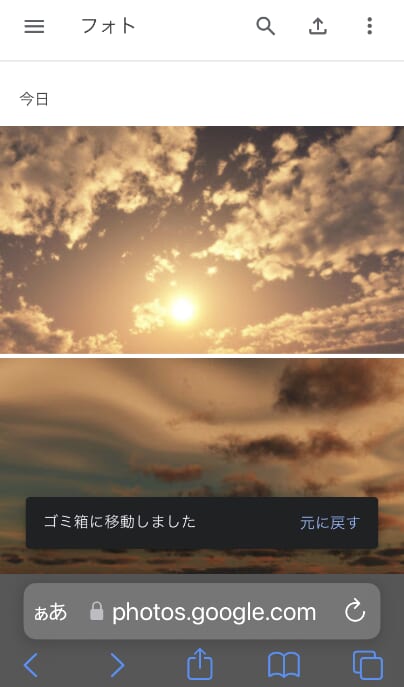
写真アプリを開く
ホーム画面から写真アプリを開きます。
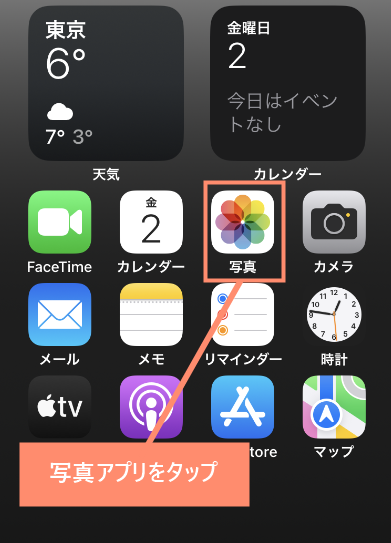
データを確認
端末内にデータが残っていることが確認できます。
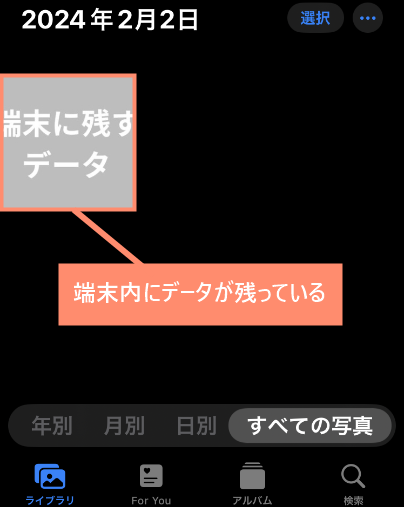
5. 注意点
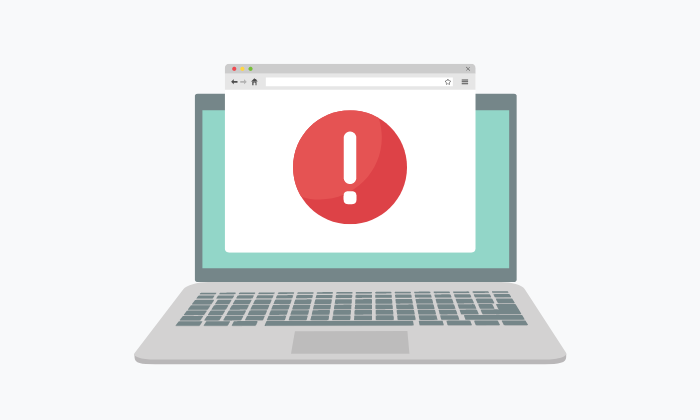
ここでは、データを削除する際の注意点について述べています。
知らないと取り返しのつかないことになる可能性もありますので、一度目を通しておくことをおすすめします。
一度に削除できる数は1,500個まで
Googleフォトでは、一度に削除できるファイルの上限数が1,500個までと決められています。
そのため、1,500個以上ファイルがある場合は、複数回に分けて削除する必要があります。
Google フォト ライブラリやカメラロールから、一度に最大 1,500 個の写真や動画を削除できます。
端末内のデータも一緒に削除される
↓
端末内の画像データも消える
Googleフォトは上記のような仕様になっています。
通常の方法でGoogleフォトでデータを削除すると、端末内のデータも削除されてしまします。
端末内のデータを残しつつ、Googleフォトのデータのみを削除したい場合は「4. 端末内にデータを残して削除」をご覧ください。
保存容量とゴミ箱の容量は別
| 場所 | 容量 |
|---|---|
| 保存容量 | 15GB |
| ゴミ箱 | 1.5GB |
Googleフォトの保存容量とゴミ箱の容量は別々になっています。
そのためゴミ箱の中身を削除しても、Googleフォトの保存容量が増えることはありません。
 ノーノちゃん
ノーノちゃん
![]() ぶたさん
ぶたさん
復元できる期間は最大60日
| バックアップ | 復元可能期間 |
|---|---|
| あり | 30日間 |
| なし | 60日間 |
Googlフォトでは、一度削除したファイルをかんたんに復元できる機能が備わっています。
復元可能な期間は、バックアップしたファイルが60日間まで、指定無いファイルが30日間までとなっています。
これらの期間を過ぎるとファイルは完全に削除され、二度と復元できなくなりますので注意しましょう。
 ノーノちゃん
ノーノちゃん
![]() ぶたさん
ぶたさん
完全削除すると復元できない
完全削除したファイルは二度と復元することができません。
完全削除する際はよく考えてから行いましょう。
 ノーノちゃん
ノーノちゃん
![]() ぶたさん
ぶたさん
6. よくある質問
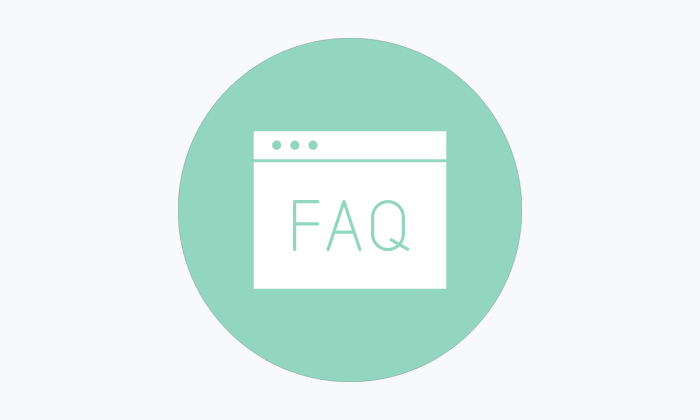
ここではGoogleフォトの削除に関するよくある質問を載せています。
ファイルを全選択したい
Googleフォトにはファイルを全選択する機能がありません。
しかし、下記の方法でファイルを複数選択することが可能です。
| パソコン | 「画像にチェックを入れる」→「別の画像上でShift押しながら左クリック」 |
|---|---|
| スマホ | 「画像を長押し」→「そのまま指を任意の方向へスライド」 |
![]() ぶたさん
ぶたさん
ファイルの複数選択ができない
ファイルの複数選択ができない場合、選択数の上限に達している可能性があります。
一度に選択できるファイル数は1,500個ですので、それ以上ファイルがある場合は複数に分けて選択しましょう。
スマホで全選択できない場合は、指のスライドスピードが速すぎる可能性も考えられます。
スマホでは長押ししながら指をスライドさせると複数選択できますが、指を速くスライドさせると、途中で切れてしまい全選択できない事があります。
スマホで複数選択する時は必ずゆっくり操作しましょう。
JSONファイルを一括削除したい
Googleフォトのデータをエクスポートした際に付いてくる「.json」はかんたんに一括削除することが可能です。
下記のページに詳しい一括削除方法を載せていますのでご覧ください。
 【Googleフォト】JSONファイルを一括削除する方法!
【Googleフォト】JSONファイルを一括削除する方法!
アプリを削除するとどうなる?
アプリを削除した場合、アプリのみ削除され、Googleフォト内のデータが消えることはありません。
ですので、Googleフォト内をデータをすべて削除したい場合、ユーザー自身で一括削除するしかありません。
データを一括ダウンロードしたい
Googleフォトのデータを一括ダウンロードすることは可能です。
詳しい方法は下記のページをご覧ください。
 【Googleフォト】一括ダウンロードする方法!
【Googleフォト】一括ダウンロードする方法!
7. まとめ
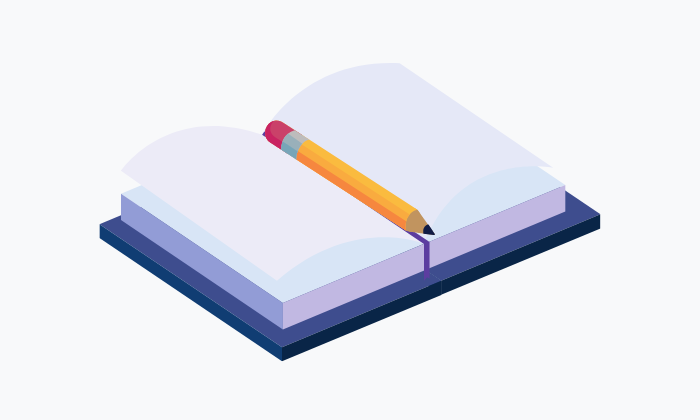
Googleフォトには一括削除する機能はありませんが、複数選択を使えば一括削除することができます。
誤ってファイルを削除した際は、削除から60日以内であればゴミ箱からファイルを復元することが可能です。(バックアップしていないファイルは30日以内です)
ただし、ファイルを完全削除していた場合、二度と復元することはできませんので慎重に行いましょう。
- 複数選択で一括削除することができる
- 削除しても最大60日以内なら復元可能
- 完全削除すると二度と復元できない
- 一度に削除できるファイル数は1,500個まで

