Googleフォトから画像などをダウンロード(エクスポート)した際、日付データがすべてリセットされて困っている方が多いと思います。
ここではJSONファイルを使って、リセットされた撮影日時などの日付データを元に戻す方法をご紹介しています。
 ノーノちゃん
ノーノちゃん
![]() ぶたさん
ぶたさん
このページの目次
1. Googleフォトの仕様について
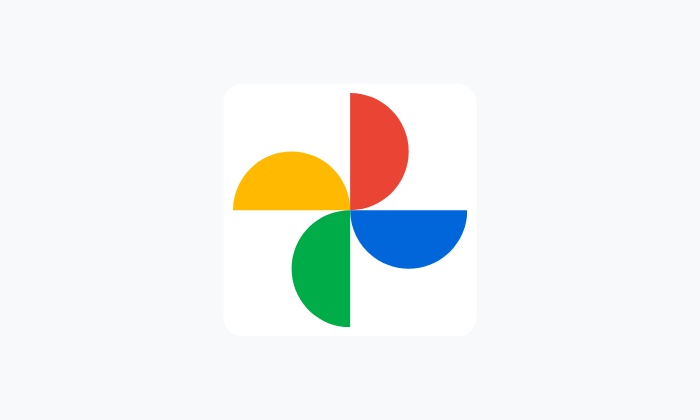
まず、はじめにGoogleフォトの仕様について解説します。
なぜダウンロード(エクスポート)すると日付データが消えるのか、消えた日付データはどこにあるのかなどについて詳しく説明しています。
![]() ぶたさん
ぶたさん
保存すると日付データが消える
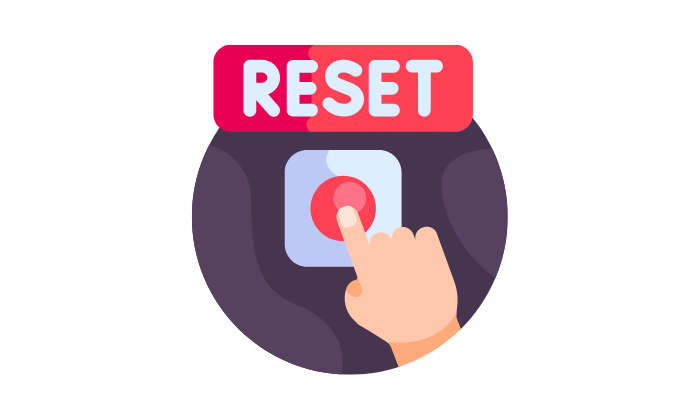
Googleフォトでは、画像や動画をダウンロード(エクスポート)すると、日付データがリセットされる仕様になっています。
たとえば、過去に撮影した写真をダウンロードした場合、下記のように日付データが書き換えられます。
過去の画像をダウンロード
Googleフォトから「2012年11月29日」に作成した画像をダウンロードします。

日付が書き換えられる
ダウンロードした画像の日付データを確認すると「2024年2日14日」に書き換えられています。
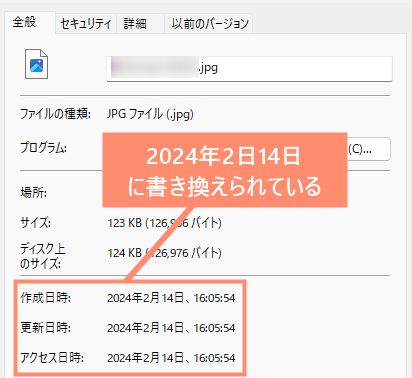
このようにGoogleフォトからダウンロード(エクスポート)すると、日付データがダウンロードした日時に書き換えられてしまいます。
そのため、ダウンロードしたファイルを日付順で並び替えると、順番がグチャグチャになってしまうので注意してください。
 ノーノちゃん
ノーノちゃん
![]() ぶたさん
ぶたさん
日付データはJSONに保存される
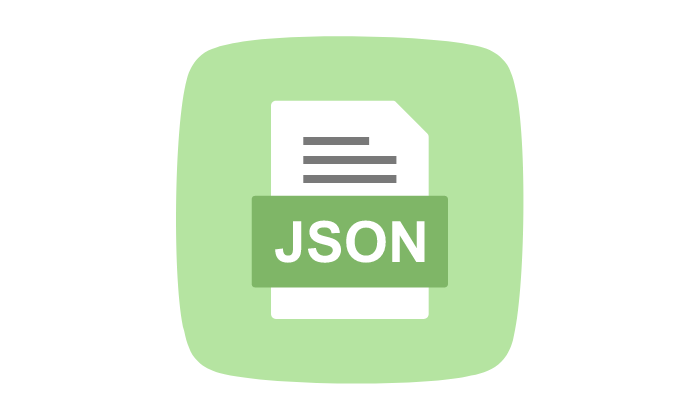
JSONファイルとは、Googleフォトのデータをエクスポートした際、画像ファイルと一緒に保存される「.json」のことです。
Googleフォトでは理由は不明ですが、画像の日付データがJSONファイルに保存される仕様になっています。
JSONファイルを開くと、次のような情報が保存されています。
| ①title | ファイル名 |
|---|---|
| ②description | ファイル説明 |
| ③imageViews | 画像の閲覧回数 |
| ④creationTime | ファイル作成日時(撮影日時) |
| ⑤photoTakenTime | ファイル更新日 |
| ⑥geoData | 位置情報 |
| ⑦geoDataExif | 位置情報 |
| ⑧url | ファイルが保存されている場所 |
{
"title": "001.jpg",
"description": "",
"imageViews": "8",
"creationTime": {
"timestamp": "1707365368",
"formatted": "2024/02/08 18:09:28 UTC"
},
"photoTakenTime": {
"timestamp": "1354182646",
"formatted": "2012/11/29 19:50:46 UTC"
},
"geoData": {
"latitude": 0.0,
"longitude": 0.0,
"altitude": 0.0,
"latitudeSpan": 0.0,
"longitudeSpan": 0.0
},
"geoDataExif": {
"latitude": 0.0,
"longitude": 0.0,
"altitude": 0.0,
"latitudeSpan": 0.0,
"longitudeSpan": 0.0
},
"url": "https://photos.google.com/photo/XXXXXXXXXXXXXXX",
"googlePhotosOrigin": {
"webUpload": {
"computerUpload": {
}
}
}
} ノーノちゃん
ノーノちゃん
![]() ぶたさん
ぶたさん
2. 撮影日時・日付データを復元する方法

ここではリセットされた画像のメタデータ(撮影日時、日付)を復元する方法を解説しています。
少し面倒ですが、復元するまでの手順を一から詳しく載せていますので、初めての方でもできるかと思います!
①フォルダをまとめる
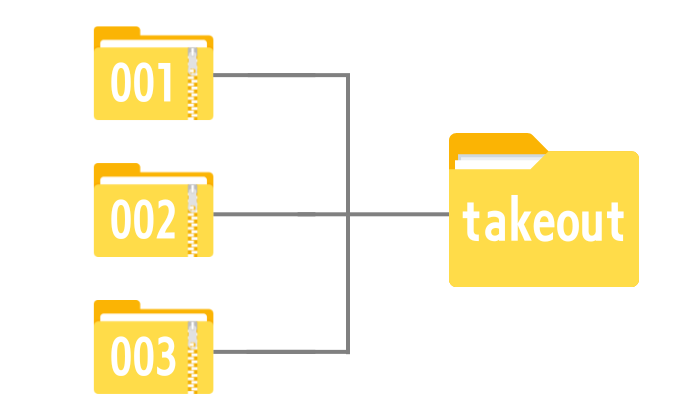
※ZIPファイルが複数ない場合は「②日付データを復元する」までスキップしてください。
![]() ぶたさん
ぶたさん
ダウンロードする
WinRAR公式サイトから「64ビットOS用体験版」をダウンロードします。
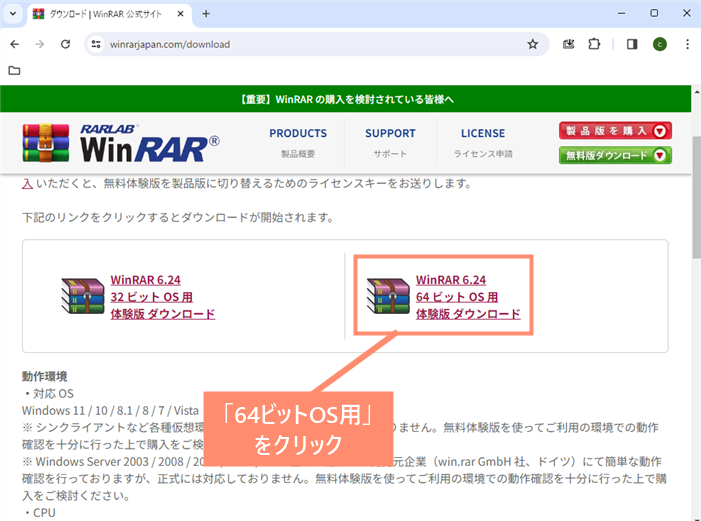
保存先を指定
保存先を指定して「保存」をクリックします。
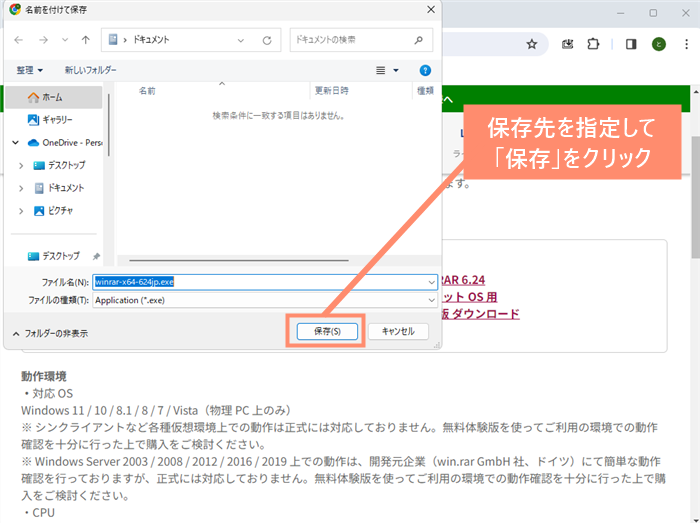
EXEファイルを開く
先ほど指定した保存先フォルダを開いて「EXEファイル(.exe)」をクリックします。
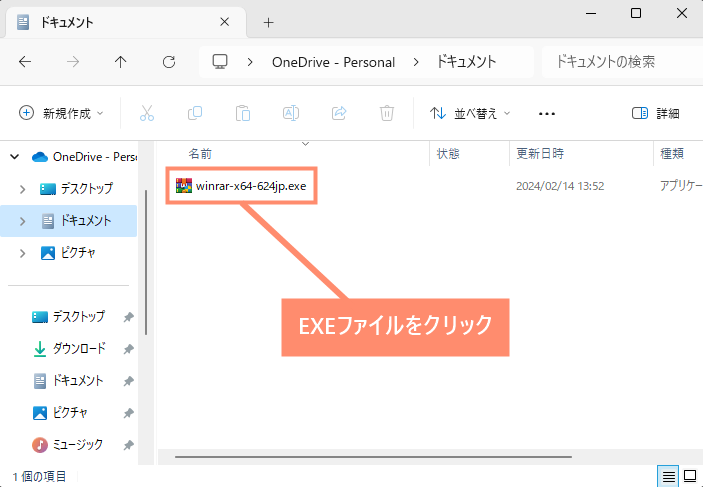
許可する
「このデバイスに変更を加えることを許可しますか?」と表示されるた場合「はい」を選択します。
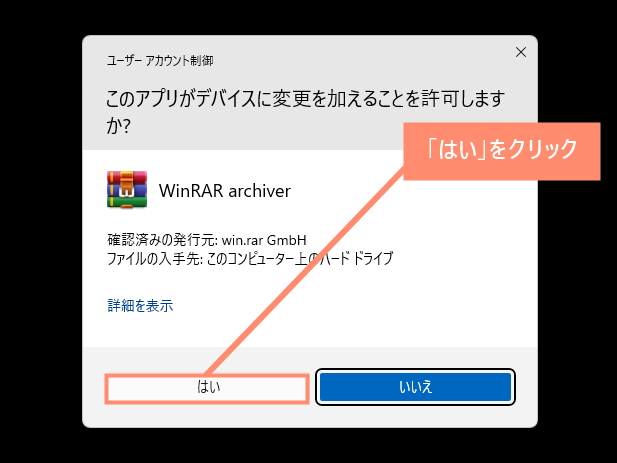
インストールする
保存先を選択し「Install」ボタンをクリックします。
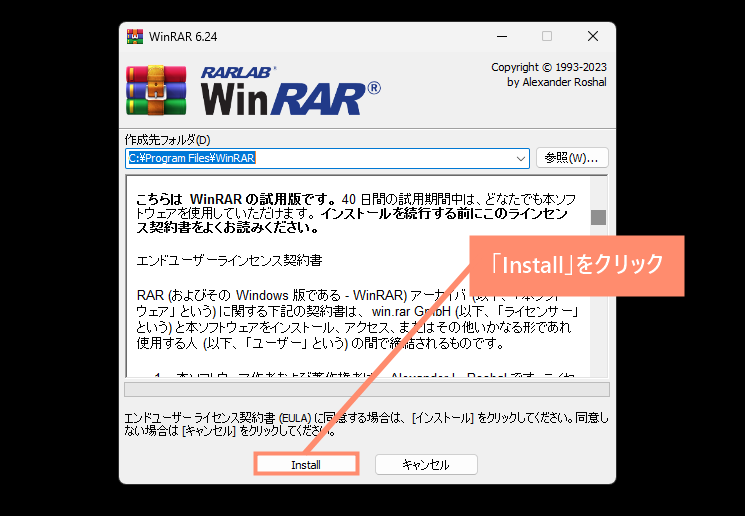
※保存先はデフォルトのままにしておくことをおすすめします。
関連付けをすべて解除
関連付けをすべて解除し「コンテキストメニュー項目」を開きます。
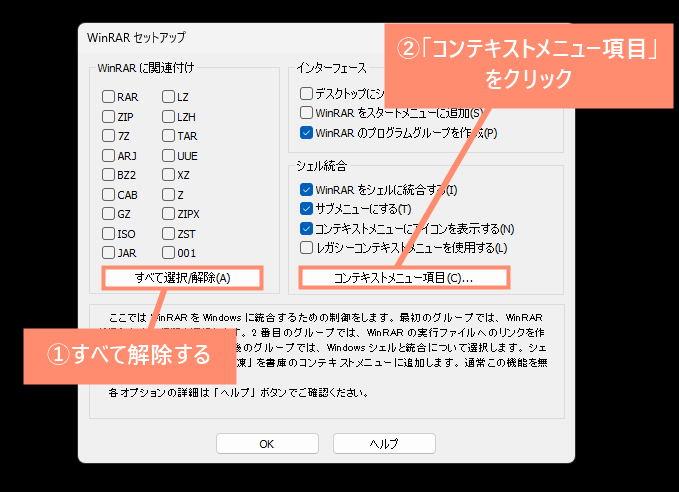
コンテキストメニューを選択
コンテキストメニューを選択し「OK」をクリックします。下記画像と同じ項目にチェックを入れることをおすすめします。
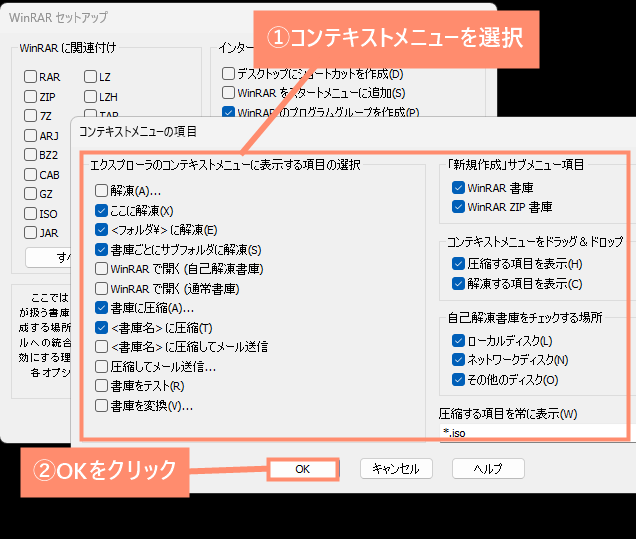
OKする
セットアップ画面下部にある「OK」をクリックします。
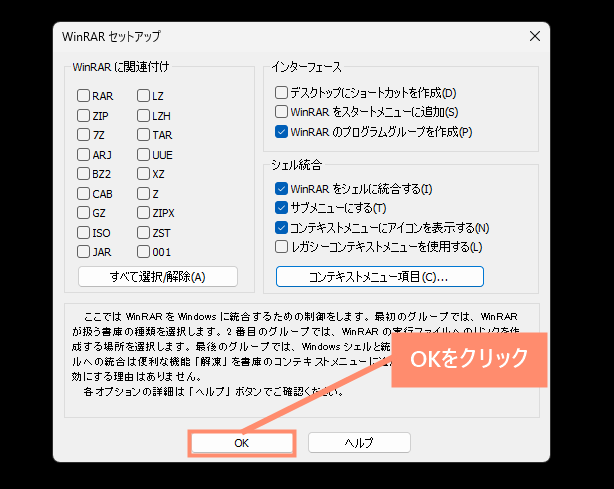
完了
「完了」をクリックすればインストール完了です。再起動などは不要です。
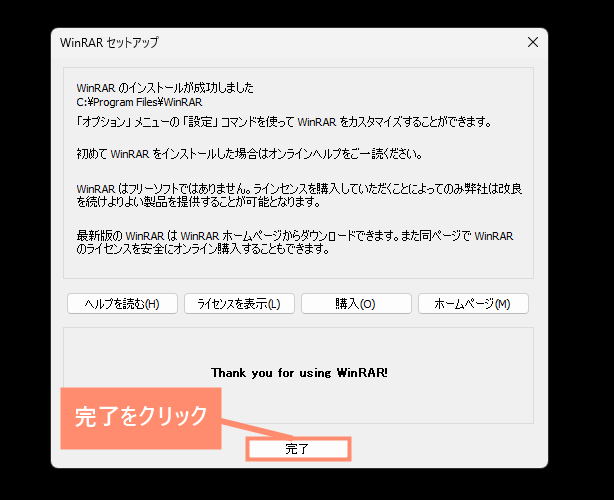
![]() ぶたさん
ぶたさん
エクスプローラーを開く
デスクトップからPC(エクスプローラー)を開きます。
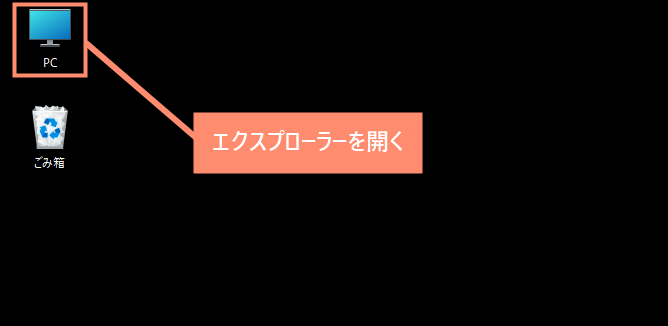
フォルダを開く
GoogleフォトからエクスポートしたZIPファイルが保存されているファルダを開きます。
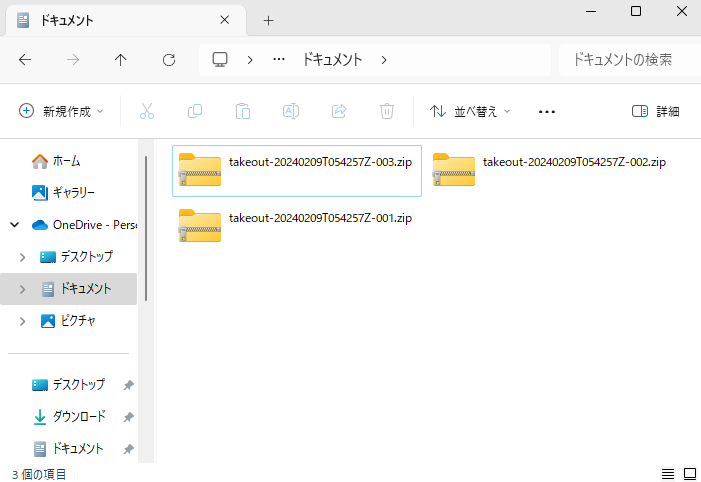
すべて選択する
「Shift」+「A」を押してZIPファイルを全選択し、そのままいずれか一つにカーソルを合わせてで右クリックを押します。
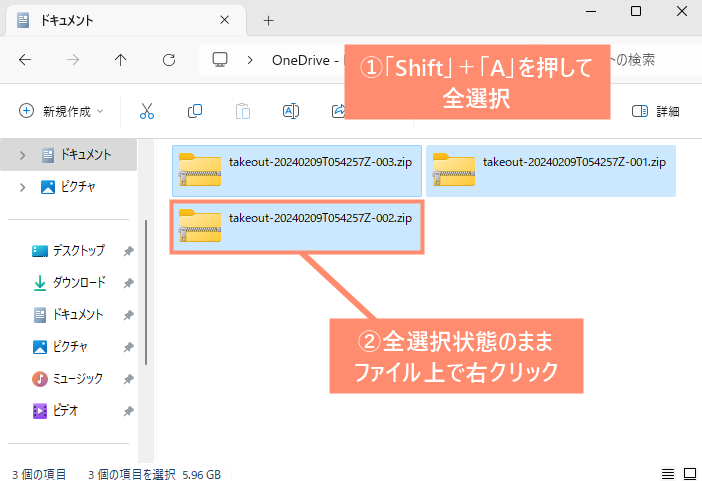
解凍する
右クリックメニューにある「WinRAR」をクリックして、「”takeout~に解凍”」をクリックします。
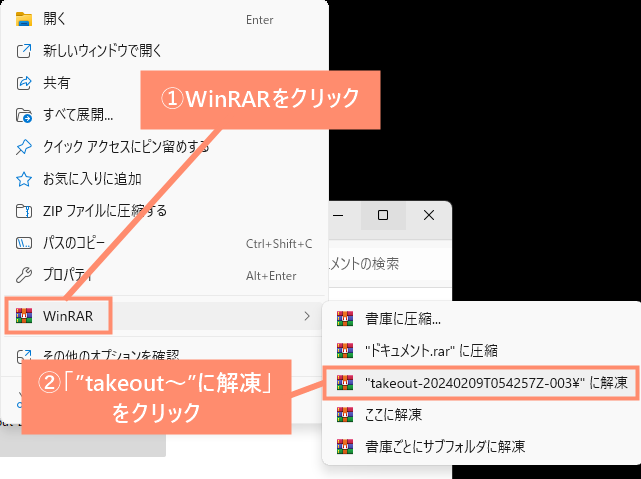
完了
これで完了です。解凍されたフォルダ内に複数のZIPファイルの中身がまとめられています。
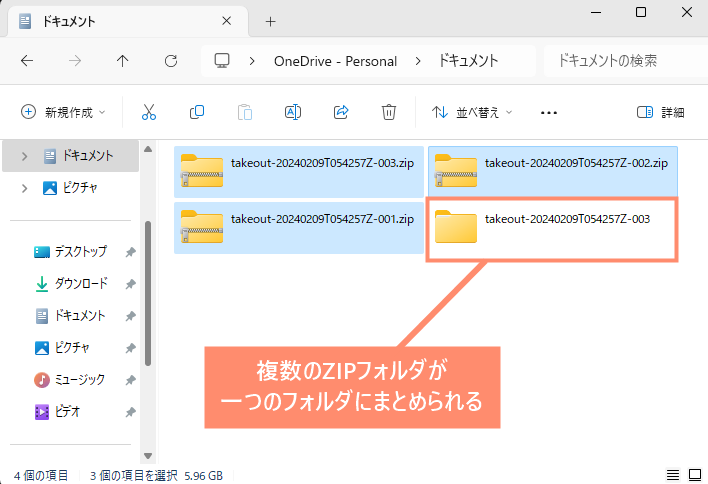
②日付データを復元する
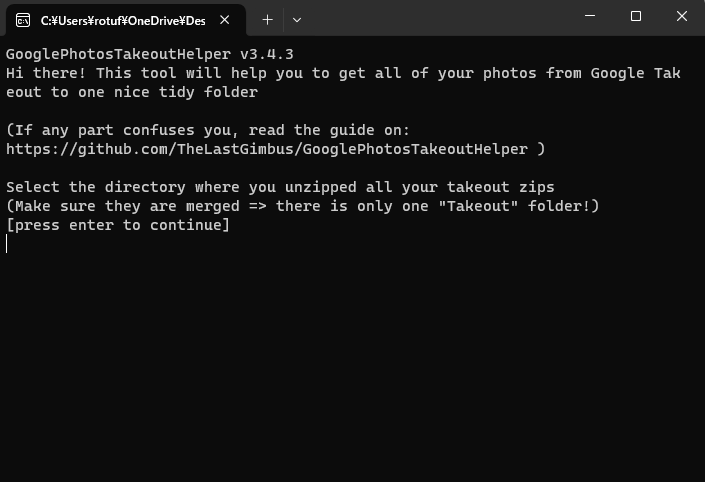
ファイルを選択する
「takeout~」フォルダを選択してキーボードの「Ctrl」+「C」を押します。
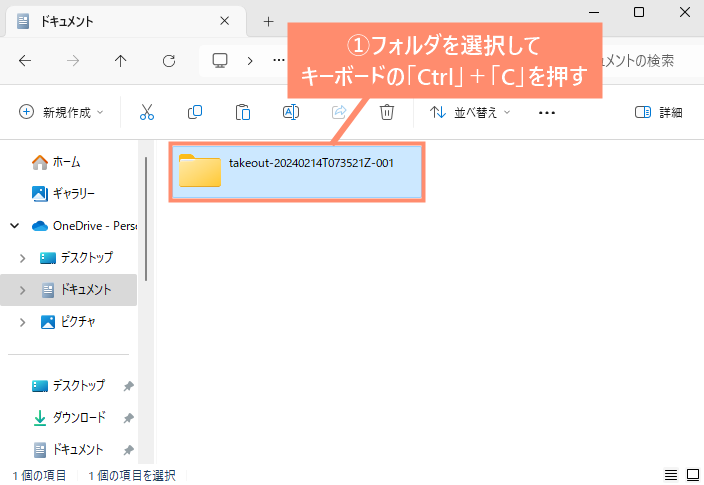
バックアップ完了
キーボードの「Ctrl」+「V」を押すとフォルダが複製されます。これでバックアップ作成完了です。
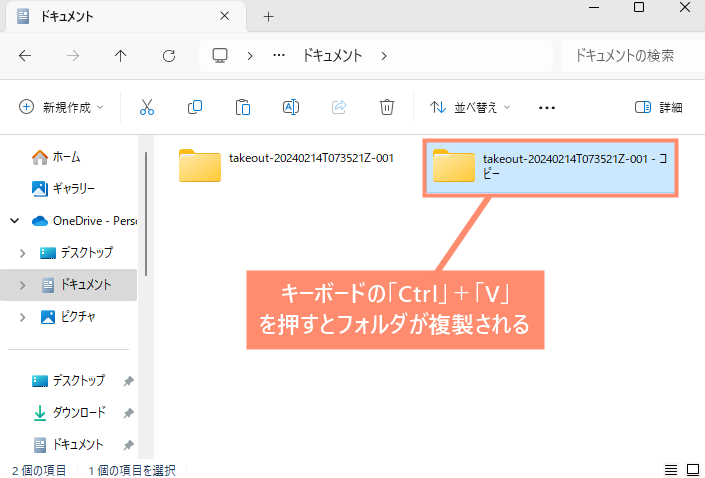
ダウンロードを選択
Windowsユーザーは「gpth-windoza.exe」をダウンロードします。
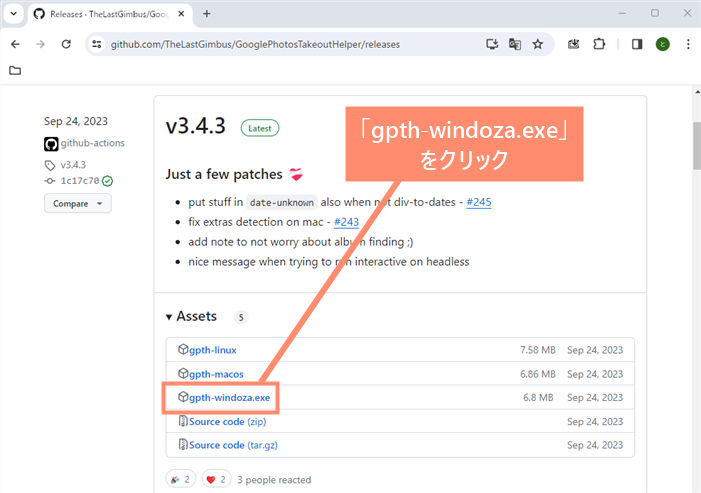
ダウンロードする
保存先を指定して「保存」をクリックします。
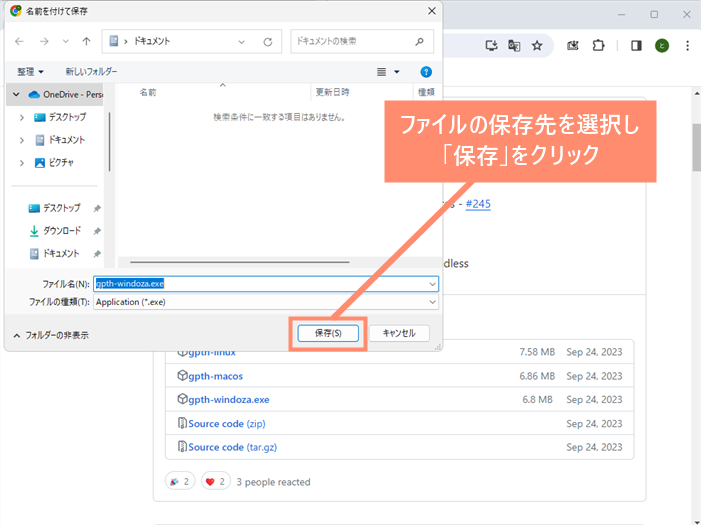
エクスプローラーを開く
デスクトップから「エクスプローラー」を開きます。
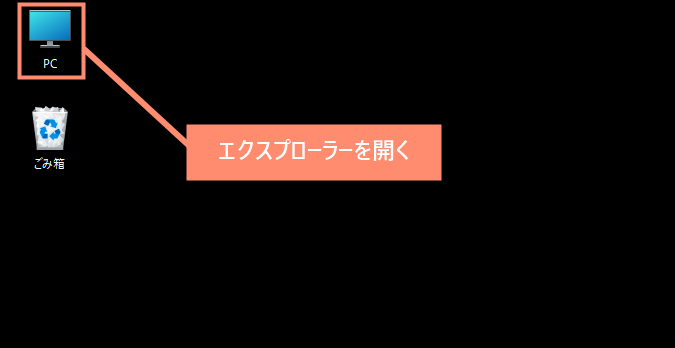
起動する
先ほど指定した保存先フォルダを開いて「gpth-windoza.exe」を起動します。
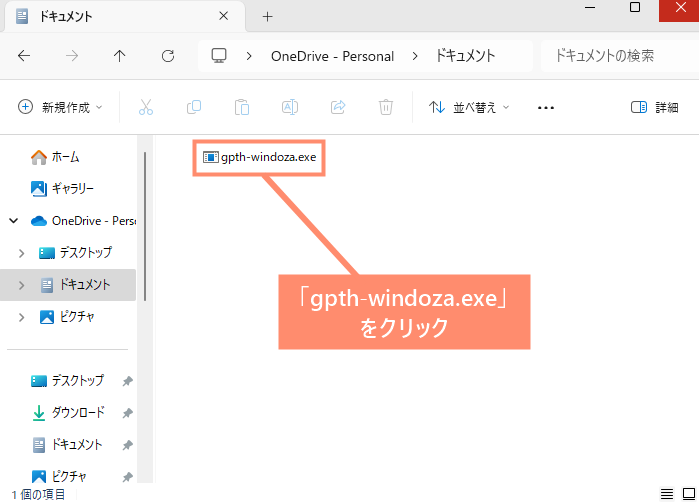
詳細情報を開く
「WindowsによってPCが保護されました」と表示される場合は「詳細情報」をクリックします。
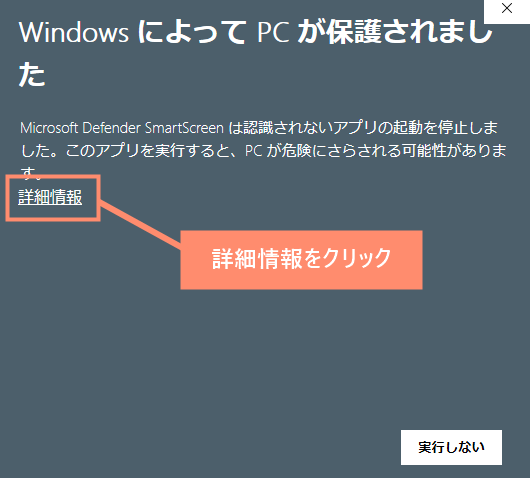
実行する
「実行」をクリックします。
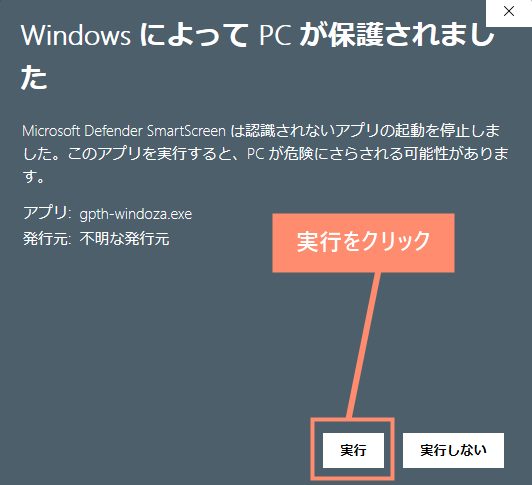
Enterキーを押す
[press enter to continue]が表示されてから、キーボードの「Enter」キーを押します。
![[press enter to continue]が表示されてから、キーボードの「Enter」キーを押します。](https://teilab.net/wp-content/uploads/2024/02/google-photo-time-recovertakeout-helper-06.png)
フォルダを選択
「①フォルダをまとめる」で一つにまとめたフォルダを選択して「OK」を押します。
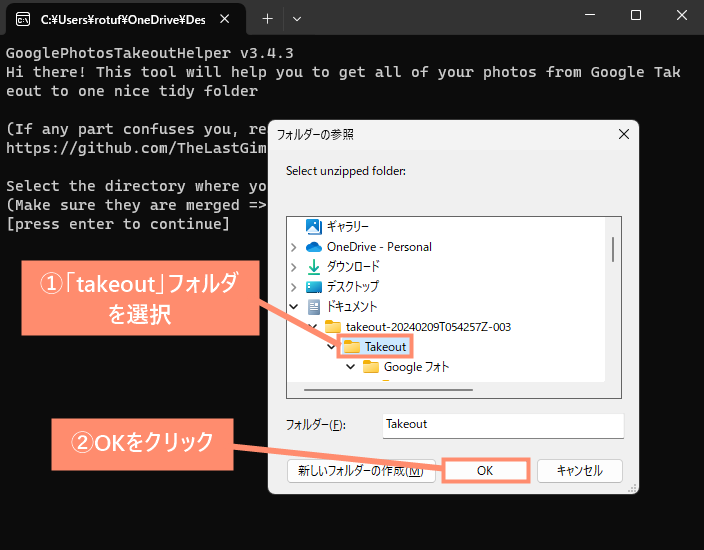
Enterキーを押す
「Now, select output foldr(出力先フォルダを選んでください)」と表示されてから、キーボードの「Enter」キーを押します。
![再び[press enter to continue]と表示されるので再度「Enter」キーを押します。](https://teilab.net/wp-content/uploads/2024/02/google-photo-time-recovertakeout-helper-08.png)
出力先フォルダを選択
出力先フォルダを選択してOKを押します。
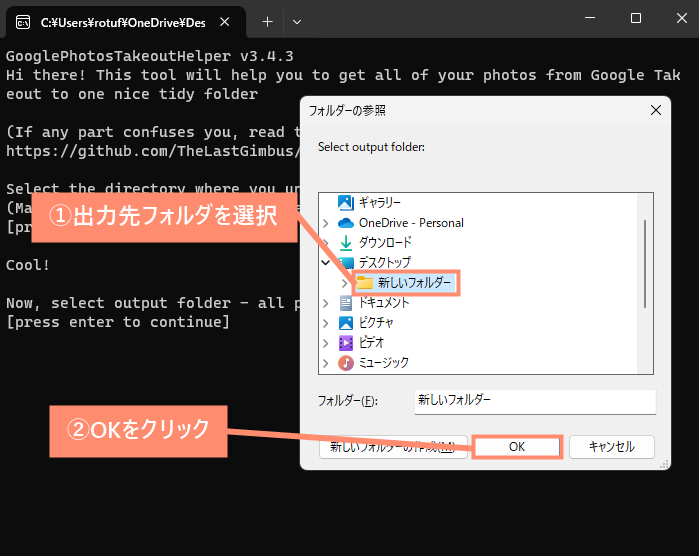
出力フォルダの種類が表示
出力するフォルダの種類を選択画面が表示されます。
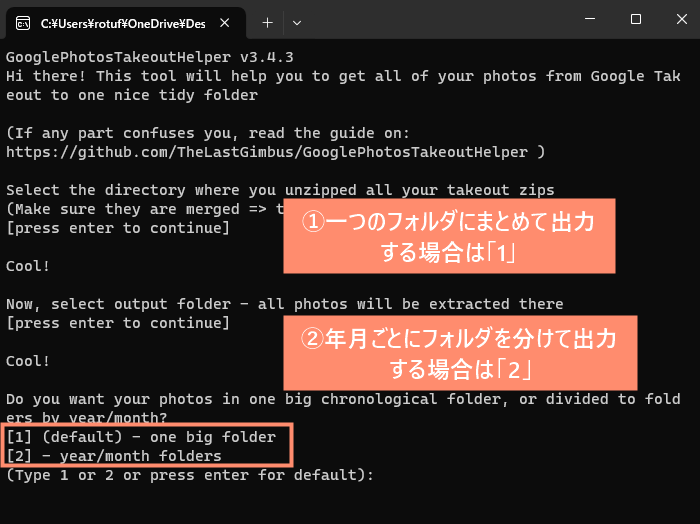
| [1] one big folder | すべての画像ファイルが一つのフォルダにまとめられます。 |
|---|---|
| [2] year/month folder | 画像ファイルが年月ごとのフォルダに分けられます。 |
![]() ぶたさん
ぶたさん
![[1]one big folderの出力例](https://teilab.net/wp-content/uploads/2024/02/google-photo-time-recovertakeout-helper-output-00.png)
![]() ぶたさん
ぶたさん
![[2]year/month folderの出力例](https://teilab.net/wp-content/uploads/2024/02/google-photo-time-recovertakeout-helper-output-01.png)
出力フォルダの種類選択
半角数字を入力して「Enter」キーを押します。
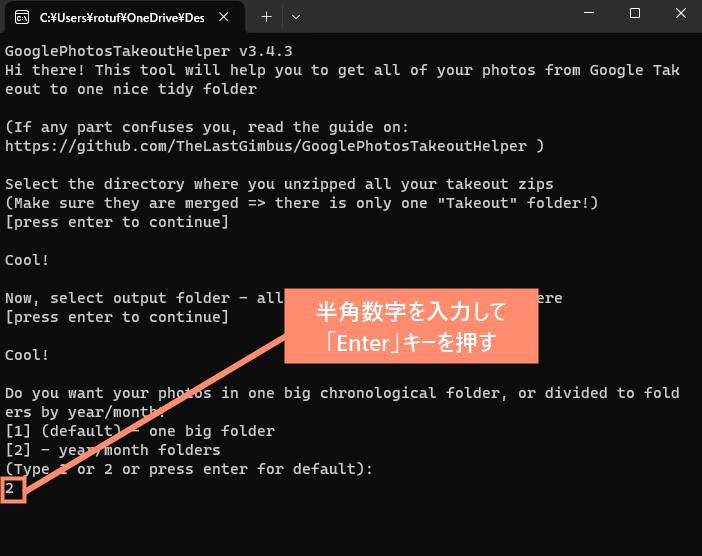
※年月ごとにフォルダを分けたいため「2」を入力しています。
アルバムの出力方法
ここでは、Googleフォトで作成したアルバムや、ゴミ箱の出力方法を下記の4つの中から選択することができます。
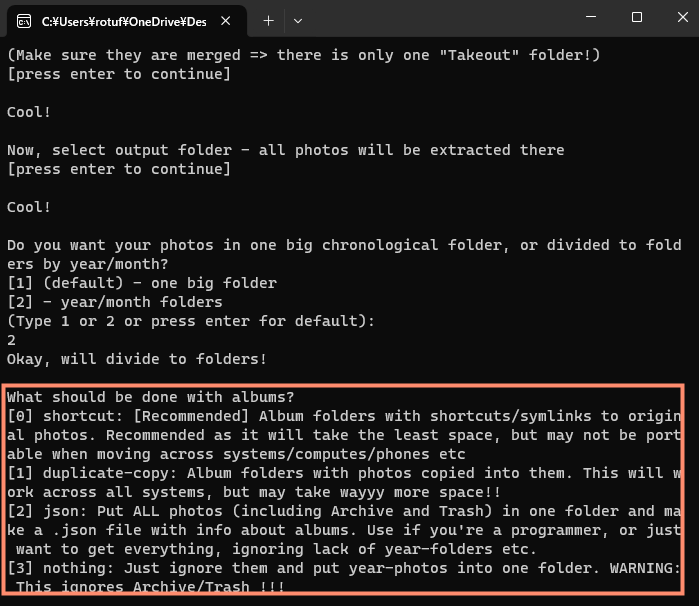
| 種類 | 説明 |
|---|---|
| [0] shorcut | アルバムへのショートカットのみ作成 |
| [1] duplicate-copy | アルバムのコピーを作成 |
| [2] json | アルバムのJSONファイルのみ作成 |
| [3] nothing | アルバムとゴミ箱を出力しない |
※アルバムを作成している方は「1」、作成していない方は「3」を選択することをおすすめします。
アルバムの出力方法を選択
半角数字を入力して「Enter」キーを押します。
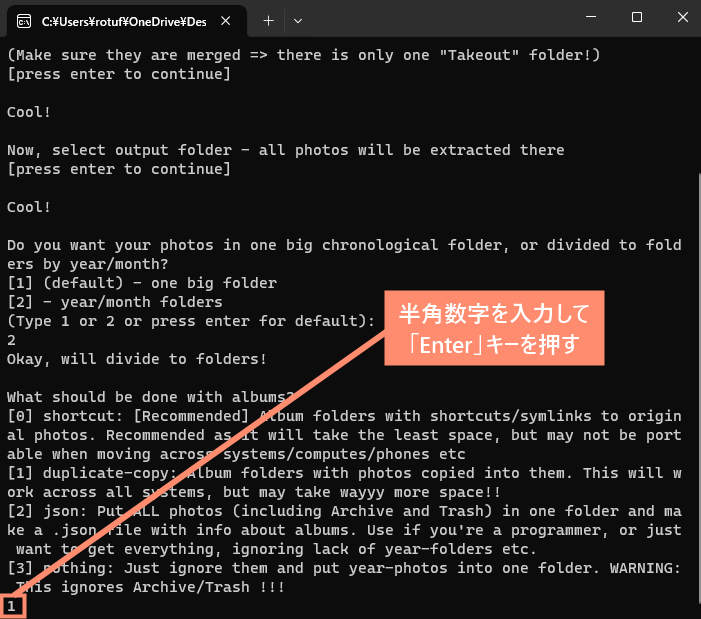
※アルバムを作成しているので「1」を選択しています。
日付データの復元完了
「DONE FREEEEDOOOOM!!!」と表示されていれば日付データの復元完了です。
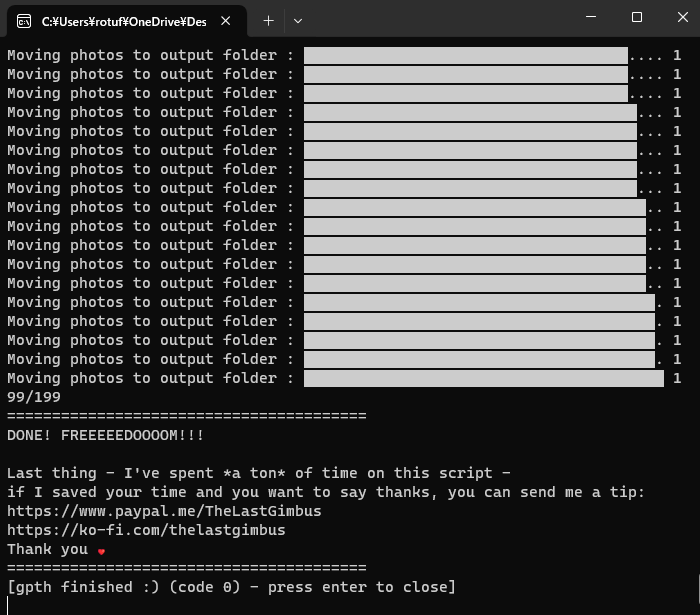
出力先フォルダを確認
出力先のフォルダを確認すると、日付データが復元されたファイルが出力されています。
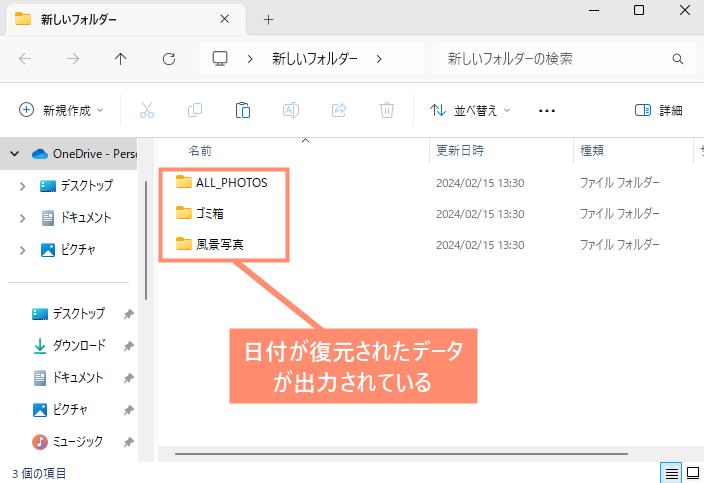
 ノーノちゃん
ノーノちゃん
![]() ぶたさん
ぶたさん
3. よくある質問
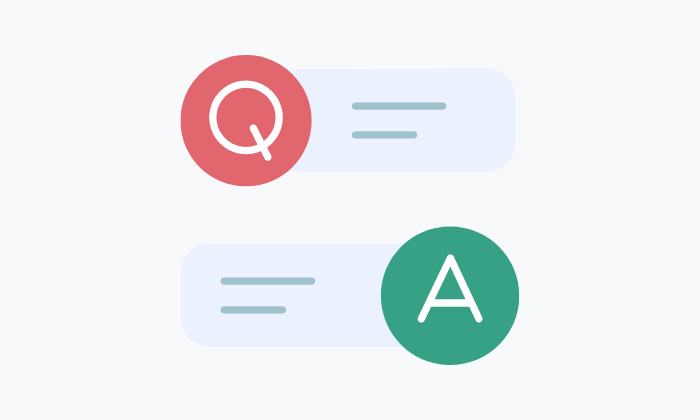
ここでは、Googleフォトに関するよくある質問と回答をご紹介しています。
Googleフォト一括保存したい
- Googleフォトのエクスポート機能を使って一括ダウンロード(PCのみ)
- ブラウザから複数選択で一括ダウンロード(PCのみ)
- スマホの複数選択で一括ダウンロード(スマホのみ)
こちらがGoogleフォトのデータを一括ダウンロードする方法になります。
①は大量のデータを一括ダウンロードしたい場合、②③はデータ数が少ない、またはかんたんに一括ダウンロードしたい場合におすすめです。
ただし、①以外の方法でダウンロードすると、画像の日付データを復元することができないので注意してください。
 【Googleフォト】一括ダウンロードする方法!
【Googleフォト】一括ダウンロードする方法!
Googleフォト一括削除したい
- パソコンから複数選択で一括削除
- スマホから複数選択で一括削除
残念ながらGoogleフォトには一括削除機能がありません。
しかし、上記のように端末の複数選択機能を使って一括削除する事ができます。
 【Googleフォト】一括削除する方法
【Googleフォト】一括削除する方法
Googleフォト日付表示にしたい
「Googleフォトが突然、日付表示ではなく月表示になった」という場合、以下の方法で元に戻すことができます。
指2本で画面を広げる
親指と人差指を使って画面を上下、または左右に広げます。
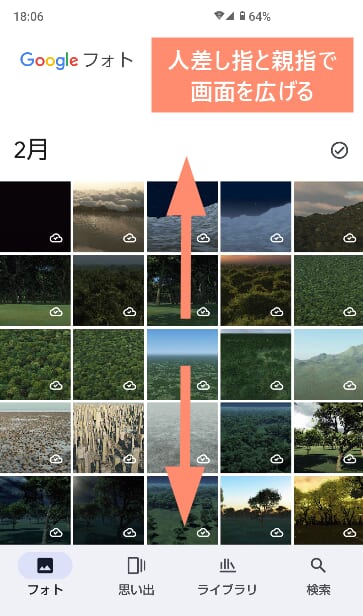
完了
これで月表示から日付表示に戻ります。
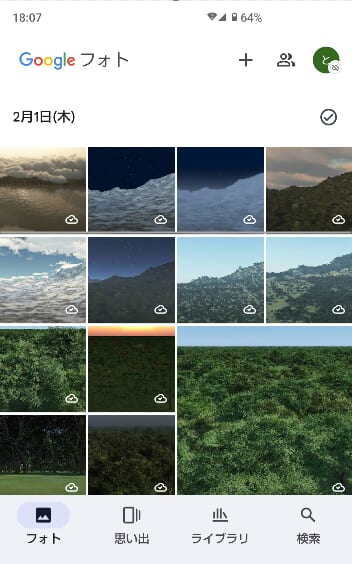
 ノーノちゃん
ノーノちゃん
![]() ぶたさん
ぶたさん
JSONファイルを一括削除したい
- コマンドプロンプトで一括削除
- エクスプローラーで検索して一括削除
- スマホの検索&複数選択で一括削除
上記3つのいずれかの方法でJSONファイルを一括削除することができます。
①は大量にJSONファイルを削除したい際に、②③はJSONファイルの数が少ない場合におすすめの方法です。
 【Googleフォト】JSONファイルを一括削除する方法!
【Googleフォト】JSONファイルを一括削除する方法!
Google Photos Takeout Helperの危険性は?
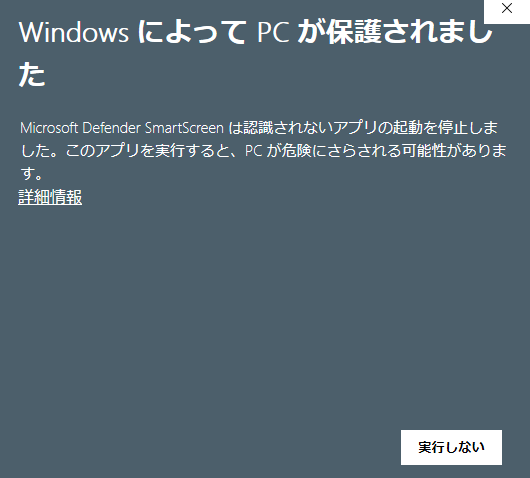
ソフトを起動すると「WindowsによってPCが保護されました」のような警告が表示されれるので不安に思う方がいるかも知れません。
しかし、警告が表示される理由は、単純にマイクロソフトが認知していない、またはダウンロード実績が少ないソフトというだけです。
大手パソコン周辺機器メーカーのソフトでも、同じ警告が表示されることがありますので特に心配はいりません。
Q. バッファローのホームページからダウンロードしたファイルを実行しようとしたらメッセージが表示され、実行できません
A. 安全なアプリやファイルでも、ダウンロードされた実績が少ない場合や発行元が不明な場合に、Windows のDefender SmartScreenによって「WindowsによってPCが保護されました」と表示されることがあります。参照元: BUFFALO公式サイト|よくあるご質問
4. まとめ

Googleフォトから画像や動画をダウンロード(エクスポート)すると、日付データがリセットされる仕様になっています。
ただし、エクスポートした際についてくるJSONファイルを使えば、画像の日付データを復元することができます。
カメラロールの時系列がぐちゃぐちゃになって困っている方は一度試してみましょう。
- Googleフォトをダウンロードすると日付データがリセットされる
- 日付データはJSONファイルに保存されている
- JSONファイルから日付データを復元することができる

