「Googleフォトのデータをスマホやパソコンへ一括ダウンロードしたいけどやり方が分からない」なんて事ありませんか?
このページでは、各端末ごとの一括ダウンロード方法をご紹介しています。是非参考にしてみてください。
 ノーノちゃん
ノーノちゃん
![]() ぶたさん
ぶたさん
このページの目次
1. 一括ダウンロードする方法
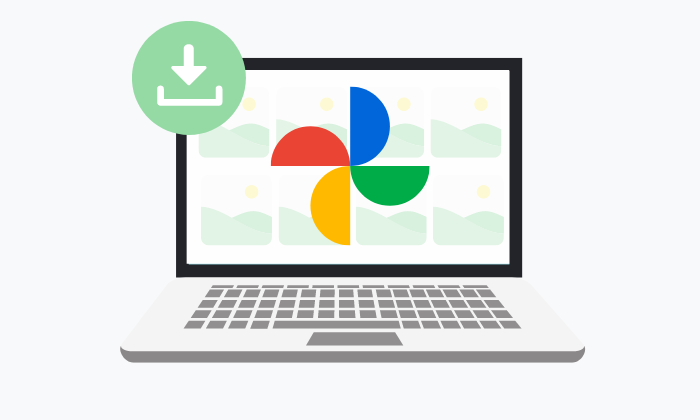
Googleフォトを一括ダウンロードする方法は以下のように4つあります。
| 端末 | 一括保存方法 | お手軽さ |
|---|---|---|
| ①パソコン | エクスポート | |
| ②パソコン | 複数選択 | |
| ③Android | 複数選択 | |
| ④iPhone | 複数選択 |
![]() ぶたさん
ぶたさん
①パソコン(エクスポート)
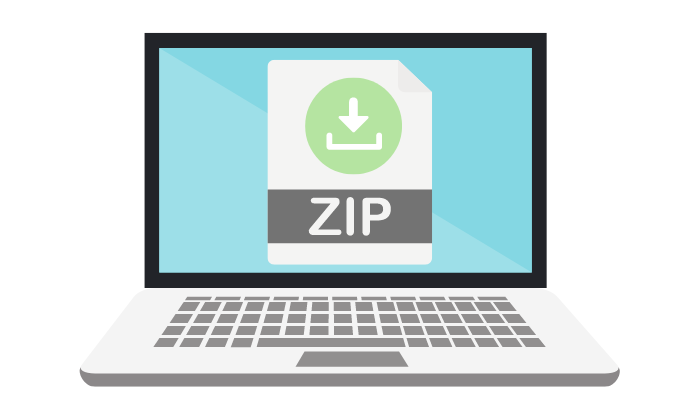
Googleフォトを開く
Googleトップページ画面右上にある「フォト」をクリックします。
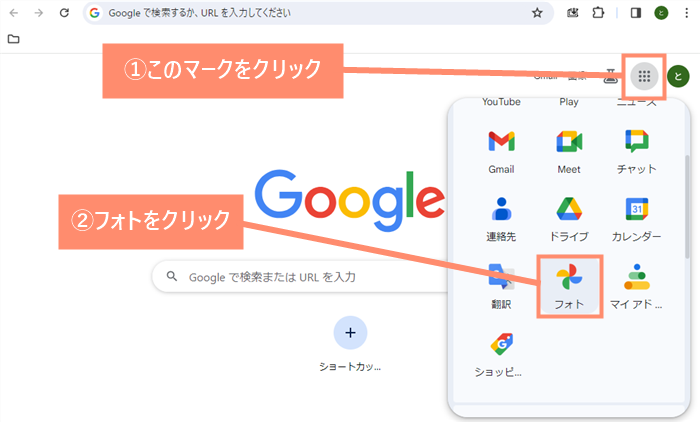
設定を開く
Googleフォト画面右上の「歯車マーク」をクリックして設定を開きます。
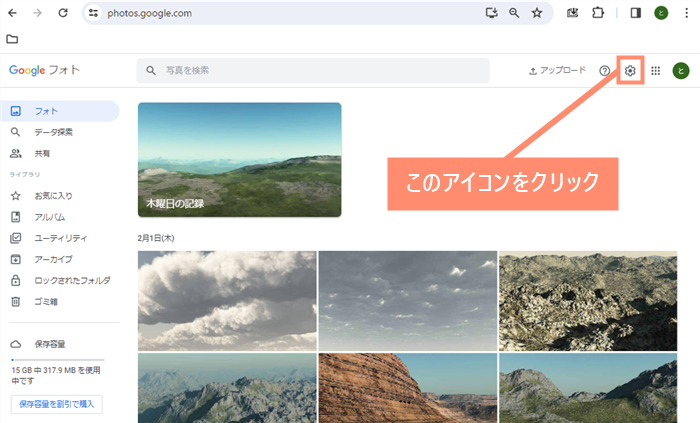
バックアップを開く
設定項目に「データのエクスポート」にある「バックアップ」を開きます。
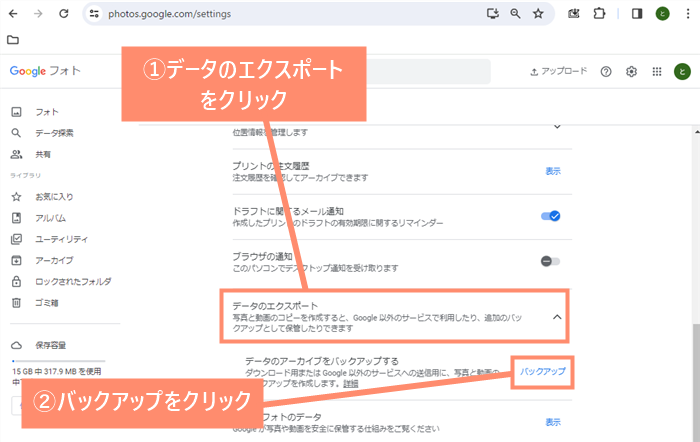
選択をすべて解除する
追加するデータの選択にある「選択をすべて解除」をクリックします。
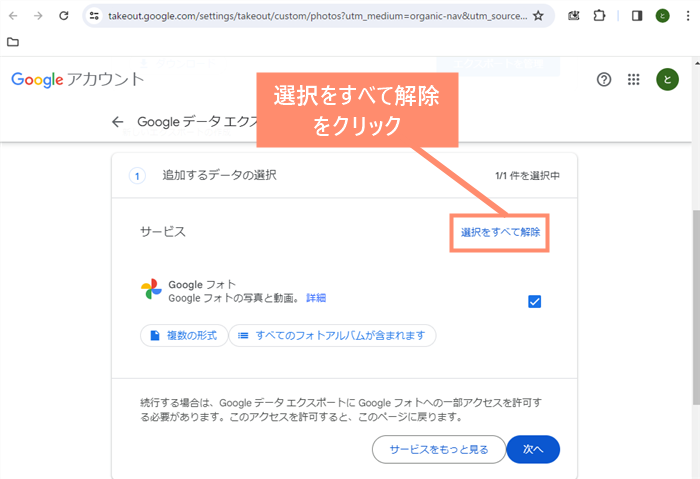
Googleフォトを選択
Googleフォトにチェックを入れて「次へ」のボタンをクリックします。
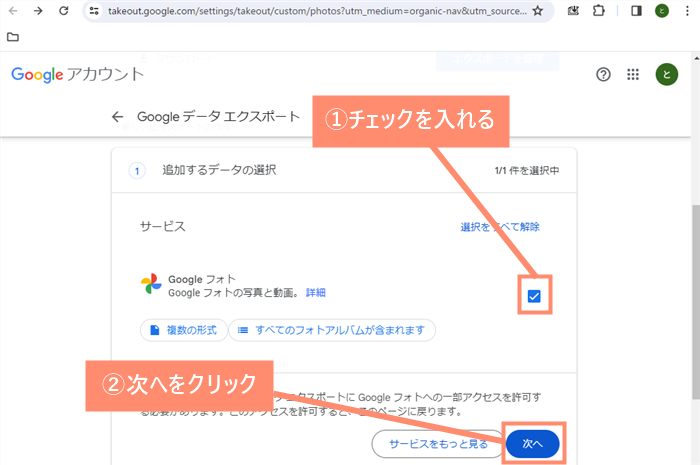
選択する
エクスポート先、ファイル形式、ファイルサイズなどを選択します。
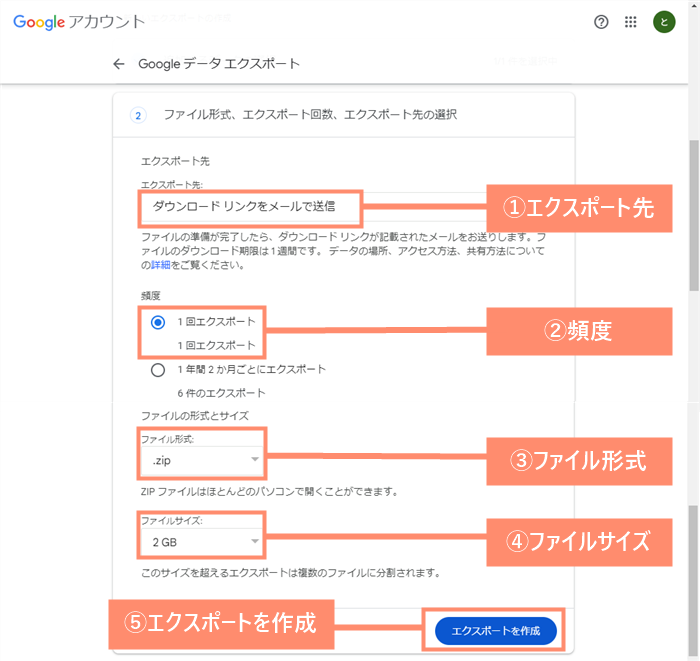
■各項目の選択詳細
| ①エクスポート先 | ・メールで送信 ・Googleドライブ ・Dropbox ・OneDrive |
|---|---|
| ②頻度 | ・1回エクスポート ・1年間2ヶ月ごとにエクスポート |
| ③ファイル形式 | ・zip ・tgz |
| ④ファイルサイズ | ・1GB ・2GB ・4GB ・10GB ・15GB |
![]() ぶたさん
ぶたさん
エクスポート作成完了
これでエクスポート作成完了です。エクスポートには時間がかかるためしばらく待ちましょう。
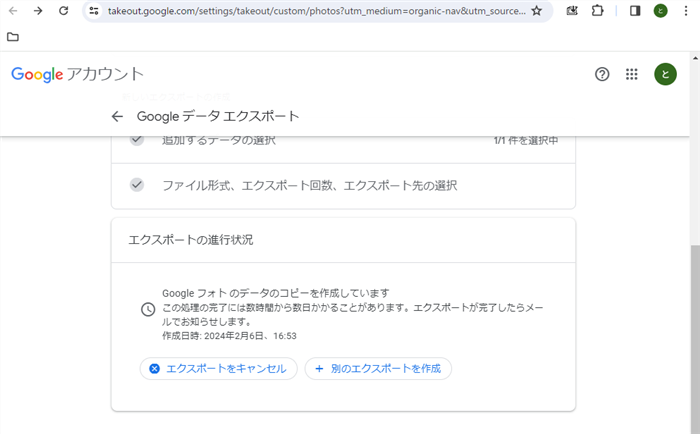
メールを確認
エクスポート作成が完了すれば、お知らせが届いているのでGメールに届きます。
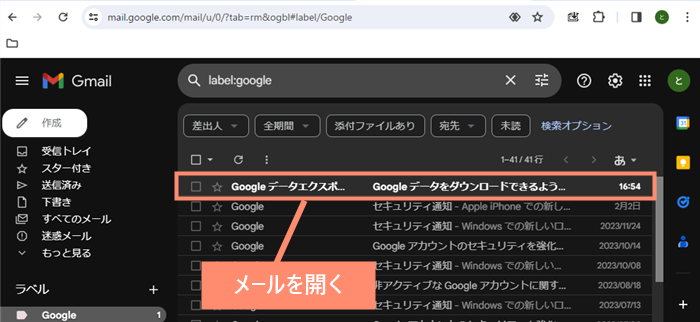
メールを確認
メールを開いて「ファイルをダウンロード」のボタンをクリックします。
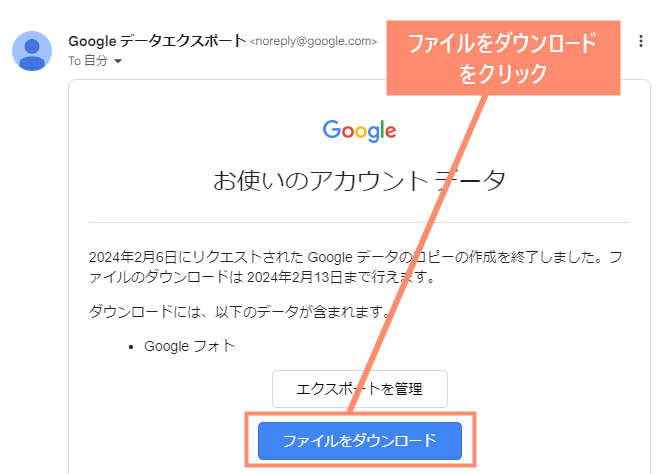
ファイルを保存
ファイルの保存先を指定して「保存」ボタンをクリックします。※ここではファイル先をドキュメントに指定しています。
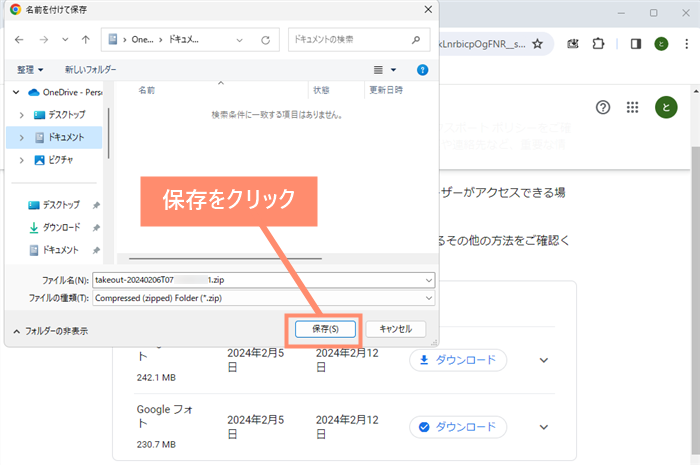
ファイルを解凍
先ほどファイルをダウンロードした場所を開き、ファイルを解凍します。
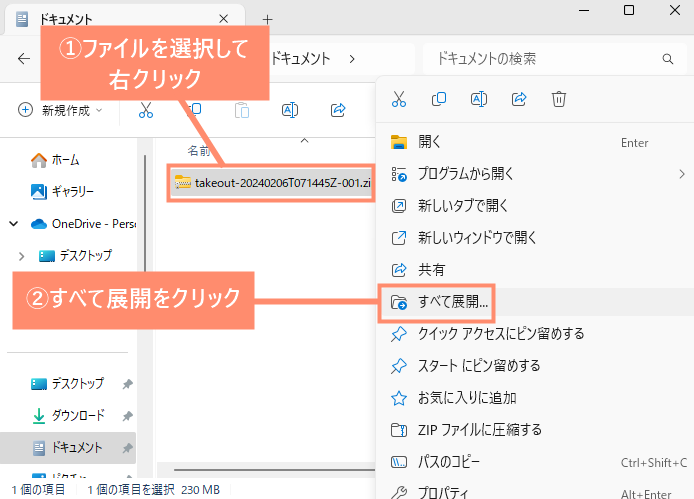
解凍先を指定
解凍先を指定して「展開」をクリックします。
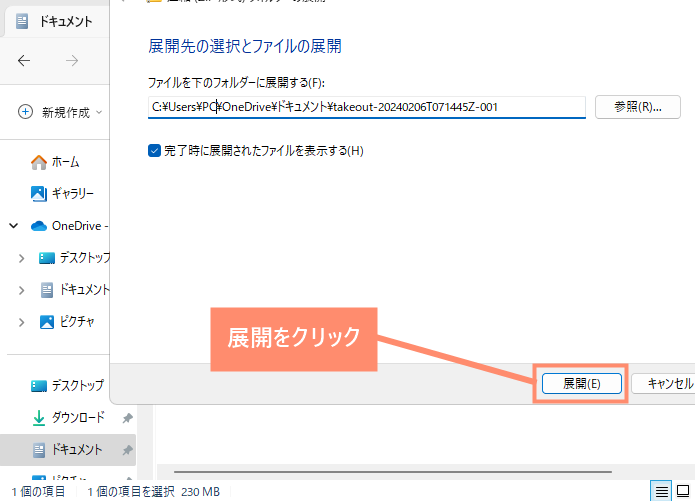
※ここではドキュメントを解凍先に指定しています。
フォルダを開く①
解凍したフォルダ「Takeout」を開きます。
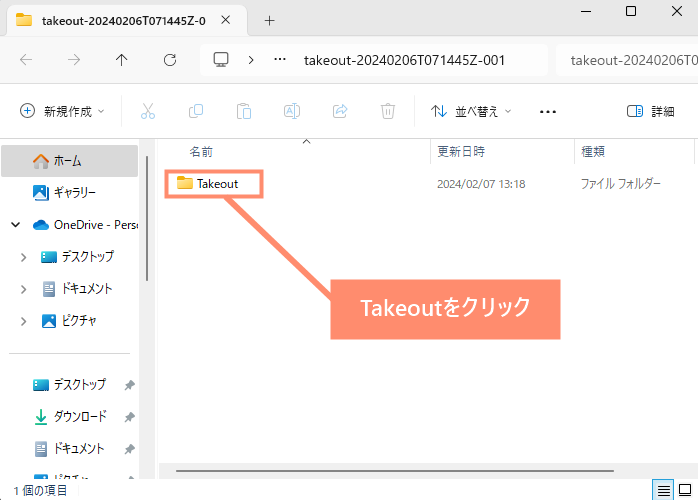
フォルダを開く②
「Googleフォト」フォルダを開きます。
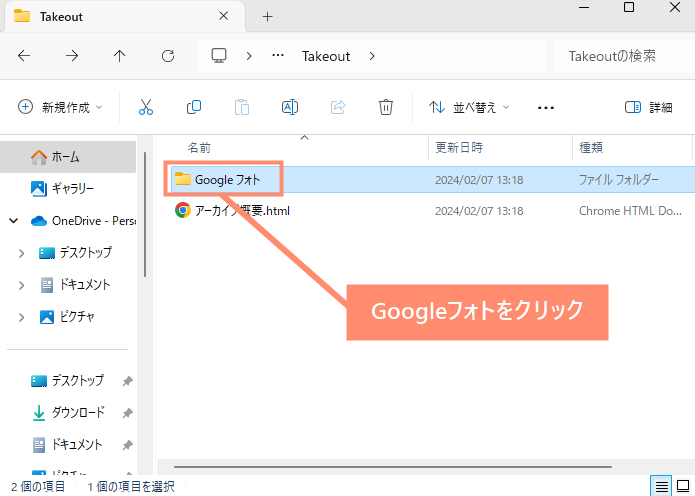
フォルダを開く③
「Photos from ◯◯」フォルダを開きます。
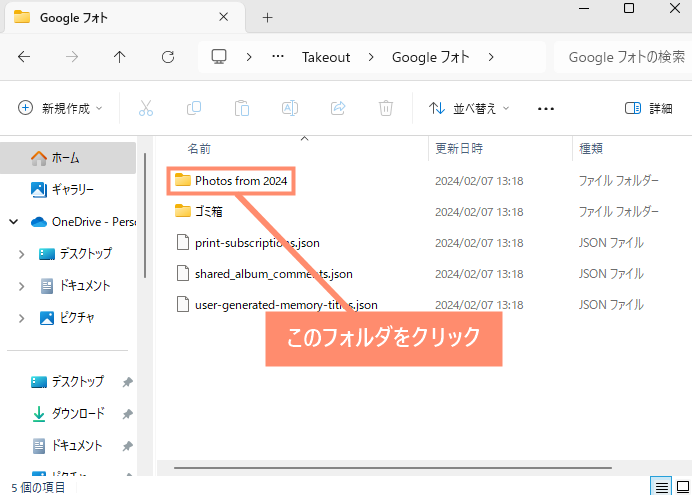
完了
これでGoogleフォトのすべてのデータのダウンロード完了です。
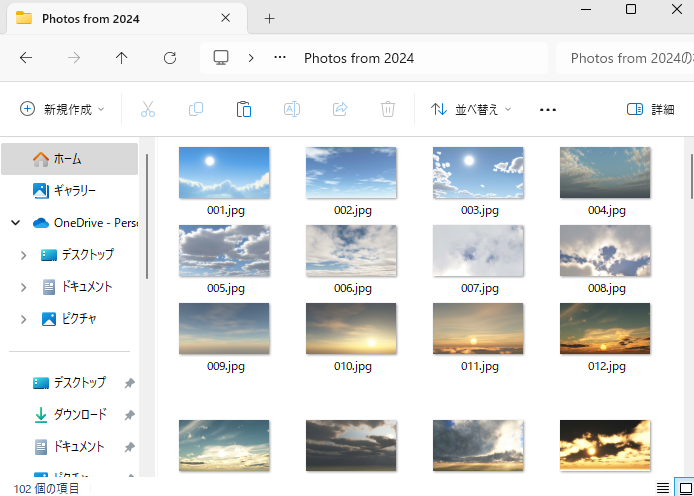
元に戻したい場合は「」をご覧ください。
②パソコン(複数選択で保存)
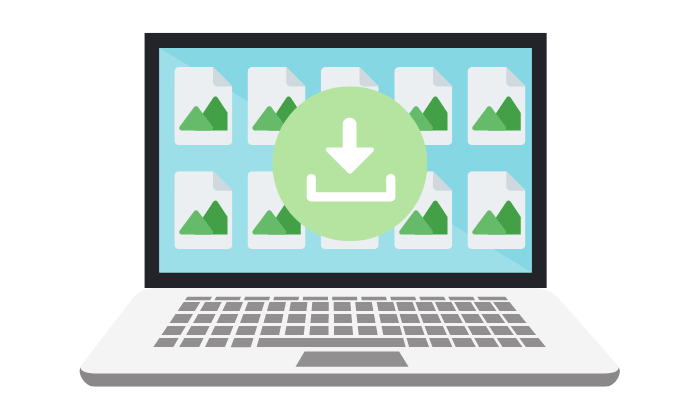
Googleフォトを開く
Googleトップページ画面右上にある「フォト」をクリックします。
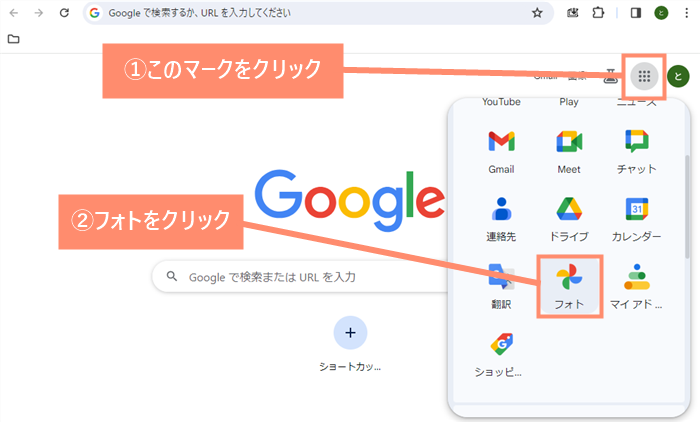
画像を選択
画像左上にカーソルを合わせてチェックマークを入れます。
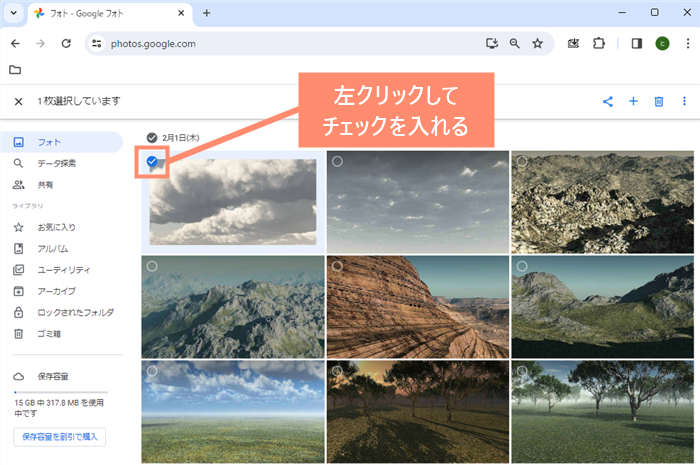
画像を複数選択
最下部の画像上でキーボードの「Shift」キーを押しながら左クリックし、複数選択します。
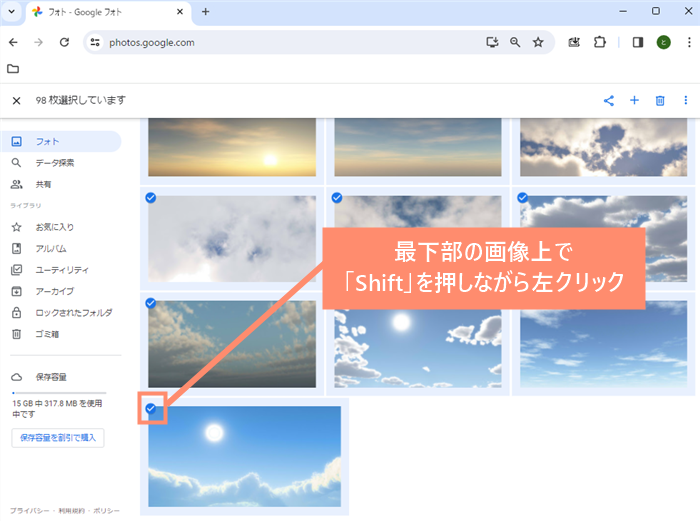
メニューを開く
画像右上の三点マークをクリックしてメニューを開きます。
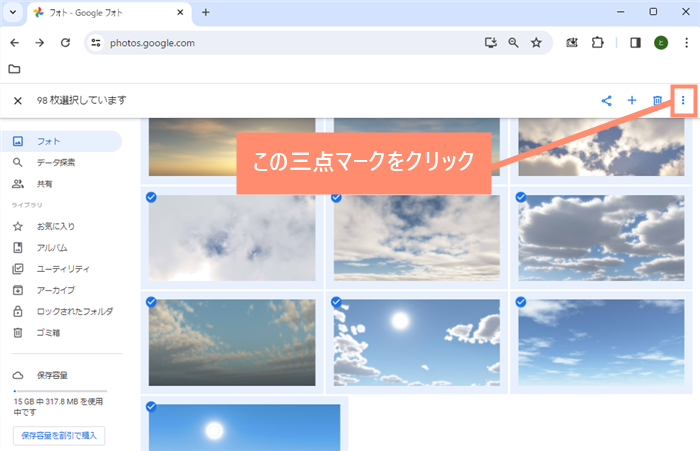
ダウンロードを選択
メニュ項目にある「ダウンロード」をクリックします。
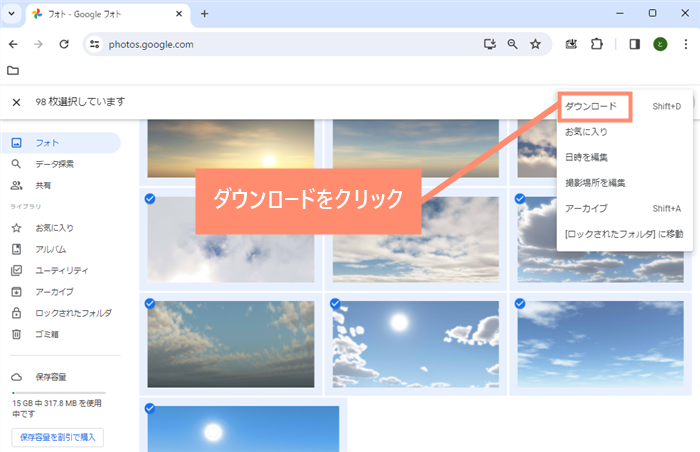
保存する
保存先を指定して「保存」をクリックします。※ここでは保存先をドキュメントに選択しています。
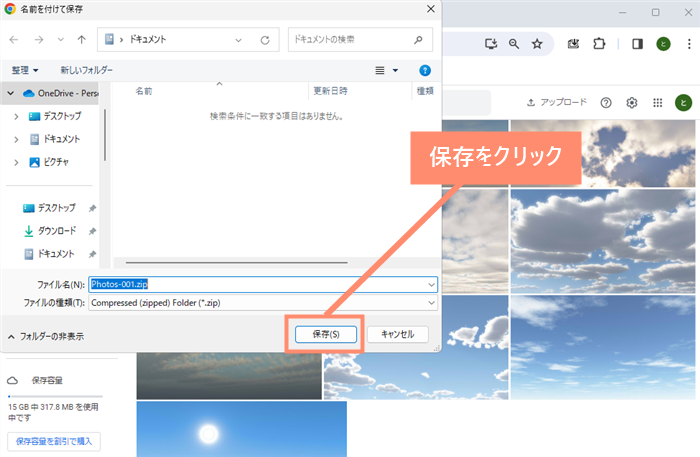
エクスプローラーを開く
デスクトップからPC(エクスプローラー)を開きます。
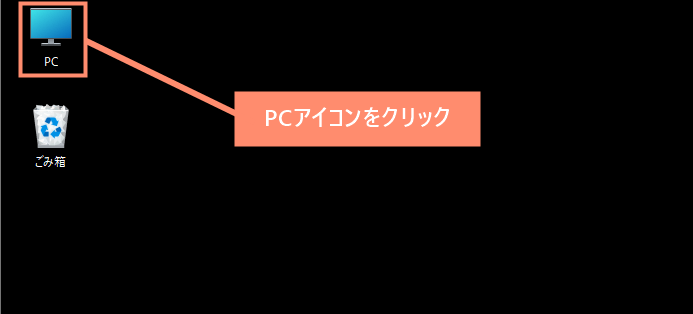
保存場所を開く
先ほど画像を一括ダウンロードしたフォルダを開きます。
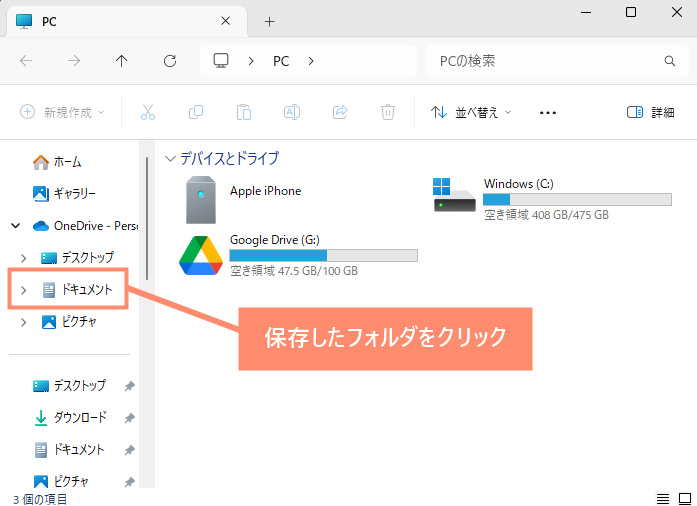
解凍するファイルを選択
ZIPファイルを右クリックして「すべて展開」を選択します。
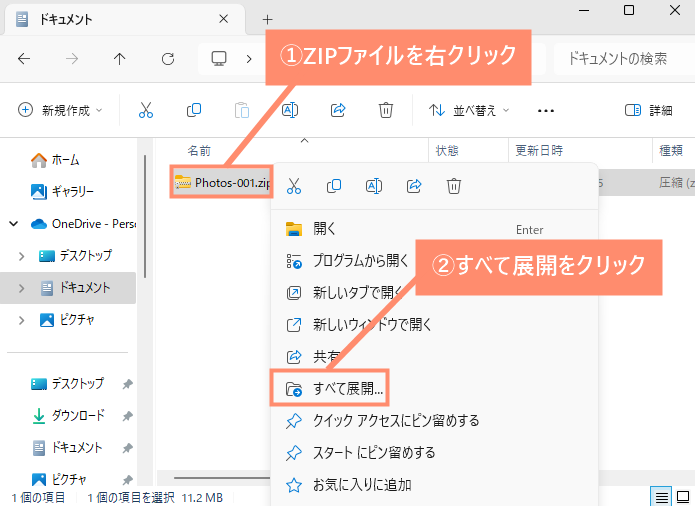
解凍する
解凍先を指定して「展開」をクリックします。
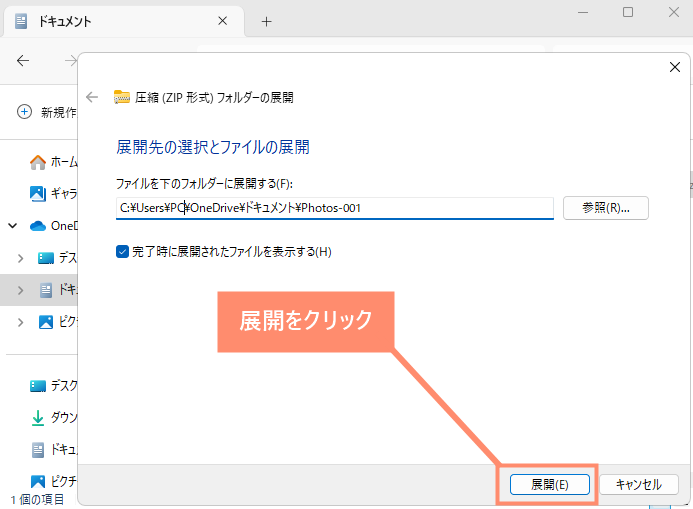
一括ダウンロード完了
一括ダウンロードした画像がすべて保存されています。
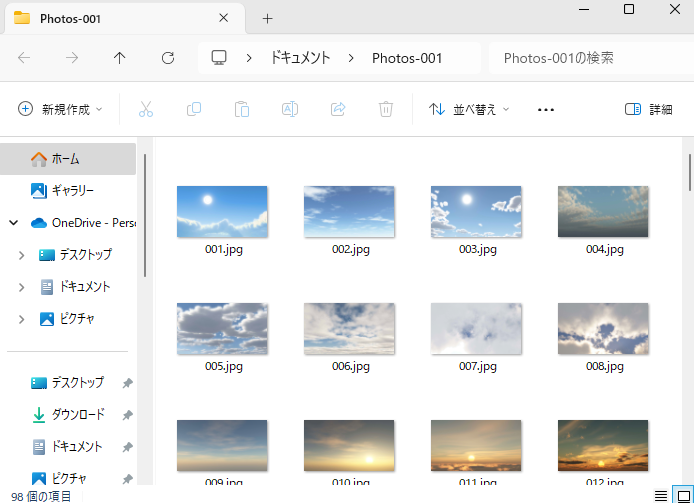
③Android(複数選択で保存)

Googleフォトを開く
ホーム画面から「Googleフォト」アイコンをタップします。
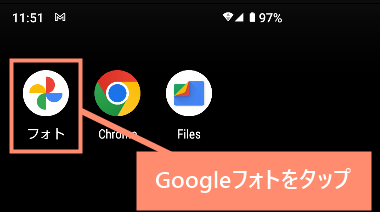
画像を選択
画像を長押ししながら下方向へスライドし、ダウンロードしたい画像を複数選択します。
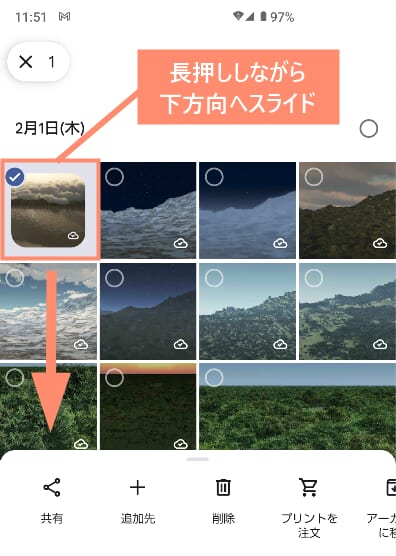
共有を選択
画面最下部のメニューから「共有」を選択します。
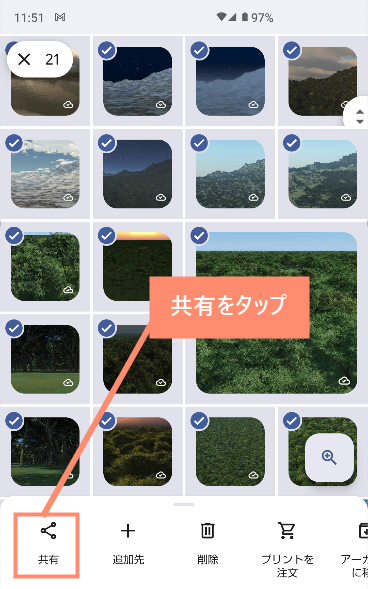
保存先を指定
アプリで共有から保存先を指定すると一括ダウンロードされます。※ここではダウンロードフォルダを保存先に指定しています。
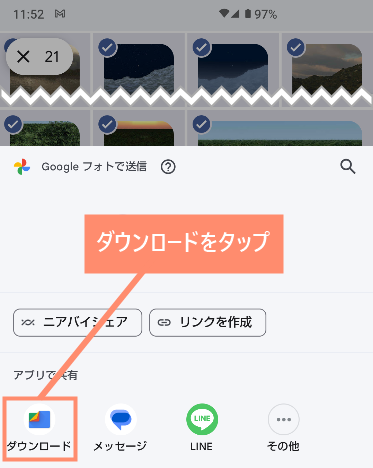
ファイル管理アプリを開く
ホーム画面からファイル管理アプリを開きます。
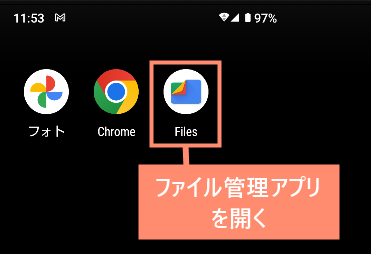
保存先フォルダを開く
先ほど保存先に指定したフォルダを開きます。
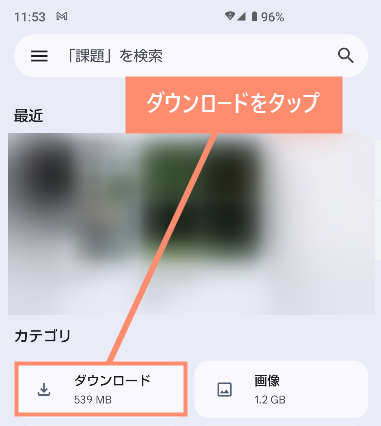
完了
画像が保存されていれば一括ダウンロード完了です。
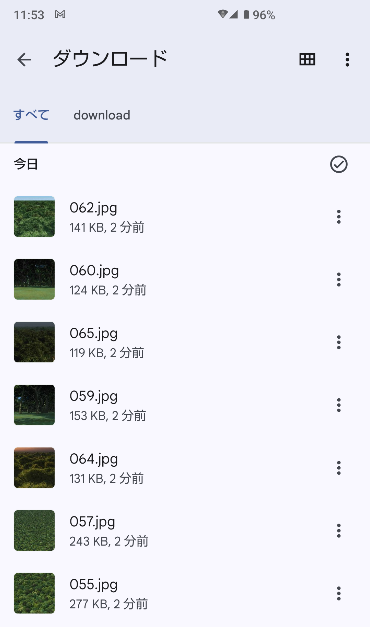
④iPhone(複数選択で保存)
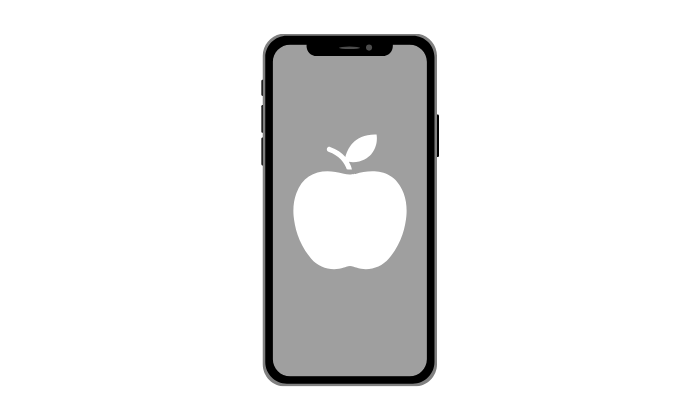
Googleフォトを開く
ホーム画面から「Googleフォト」を開きます。
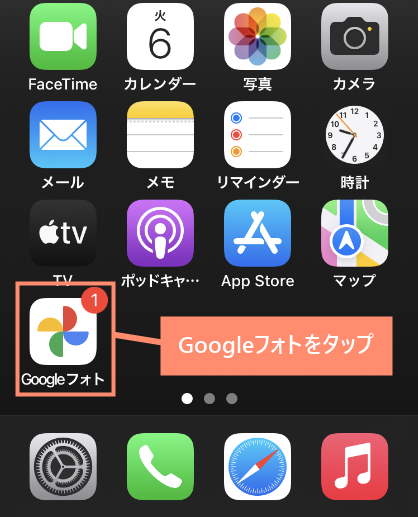
画像を複数選択
画像を長押ししながら下方向へスライドすると複数選択ができます。
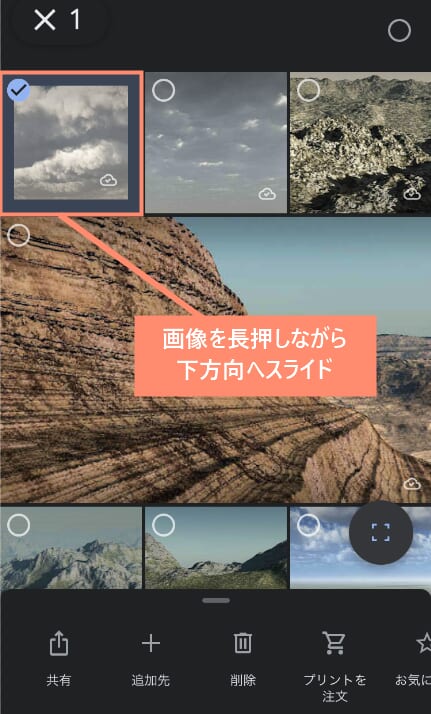
共有を開く
画面最下部のメニューにある「共有」を開きます。
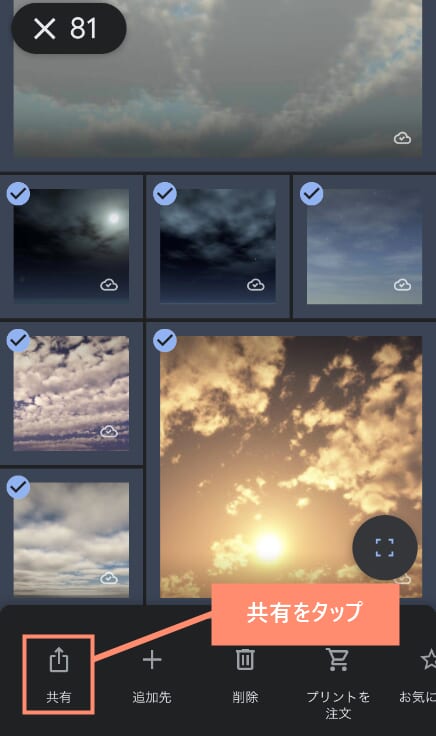
一括ダウンロードする
「デバイスに保存」を選択すると一括ダウンロードされます。
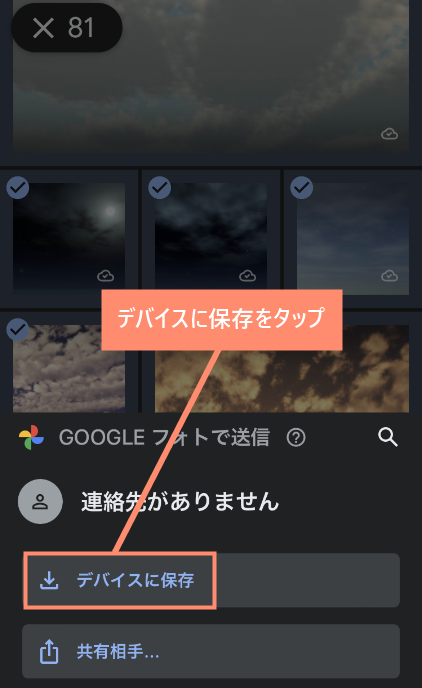
写真アプリを開く
ホーム画面から「写真」を開きます。
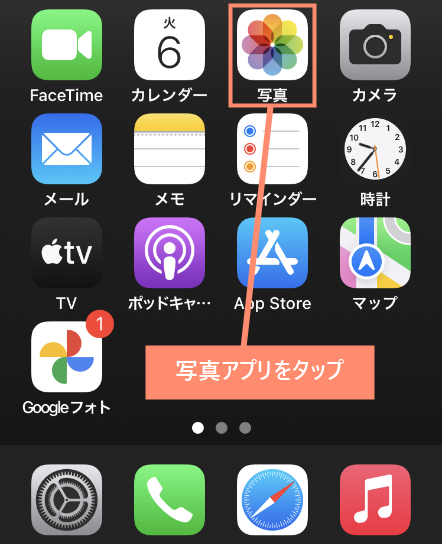
完了
一括ダウンロードした画像が表示れば完了です。
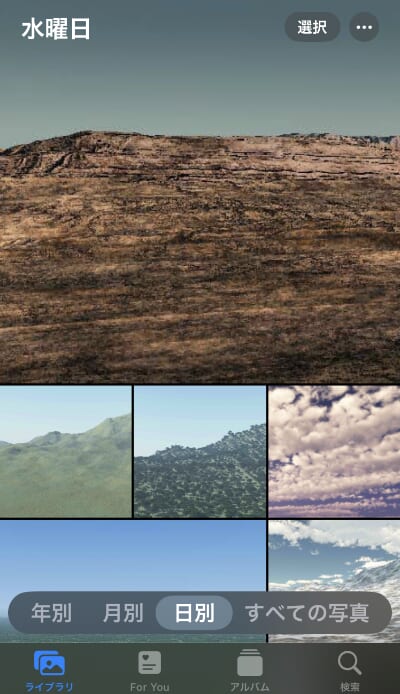
2. 一括ダウンロード注意点
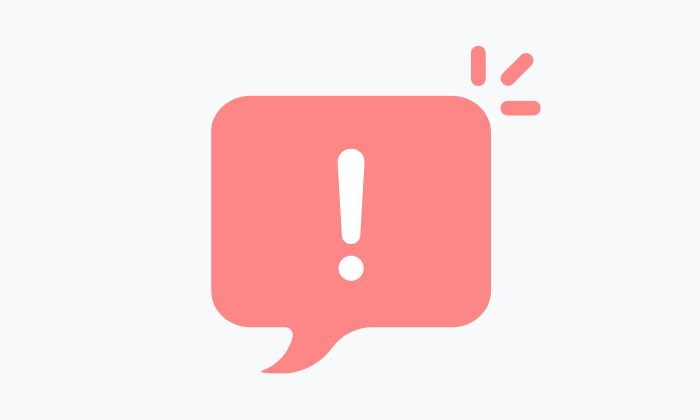
ここでは、Googleフォトを一括ダウンロードする際の注意点を書いています。
時間がかかる

| データ容量 | 準備時間の目安 |
|---|---|
| ~1GB | 即時 |
| 10GB | 4時間 |
| 30GB | 12時間 |
| 50GB | 24時間 |
一括ダウンロードするデータ容量が1GB以下の場合、即時にダウンロードする事ができます。
しかし、データ容量が1GBを超えている場合、一括ダウンロードの準備完了メールが届くまで1時間から24時間かかります。
中には3日以上メールが届かなかったという方もいます。忘れられているわけではないので気長に待ちましょう。
いずれかの方法でアーカイブが作成されると、アーカイブの場所へのリンクを記載したメールが届きます。アカウントの情報量に応じて、この処理に数分から数日かかります。
 ノーノちゃん
ノーノちゃん
![]() ぶたさん
ぶたさん
撮影日付が全てリセットされる
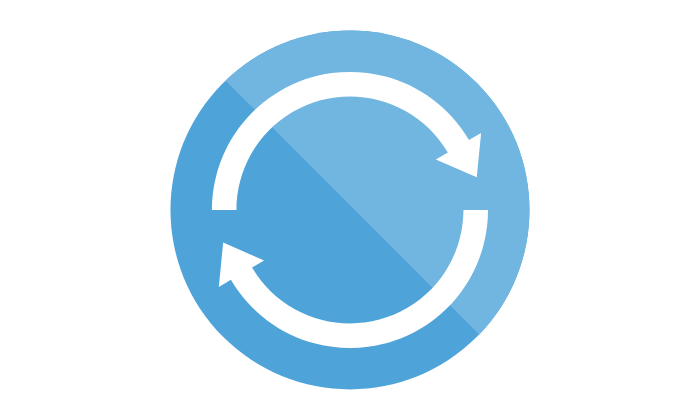
Googleフォトでは一括ダウンロードすると、メタデータ(日時データ)がすべてリセットされる仕様になっています。
そのため、画像の時系列がバラバラになってしまい、いつ撮影した画像なのか分からなくなるというデメリットがあります。
 ノーノちゃん
ノーノちゃん
![]() ぶたさん
ぶたさん
JSONファイルが勝手に保存される
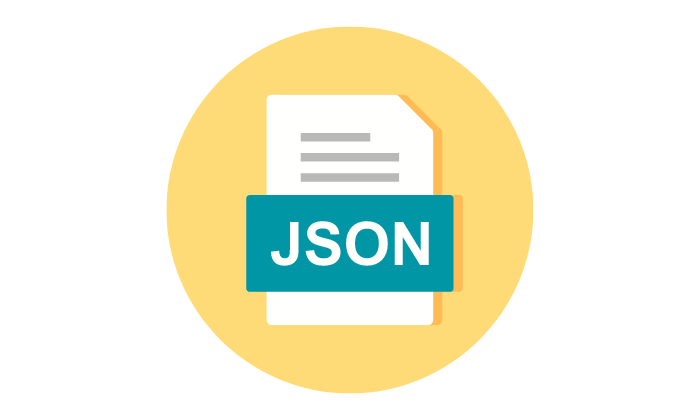
JSONファイル(.json)とは「JavaScript Object Notation」の略で、プログラミングでよく使われるデータ形式の一つです。
一括ダウンロード時に保存されるJSONファイルには、撮影日時などのメタデータ(日時データ)が入っています。
 ノーノちゃん
ノーノちゃん
![]() ぶたさん
ぶたさん
3. 一括ダウンロードできない原因
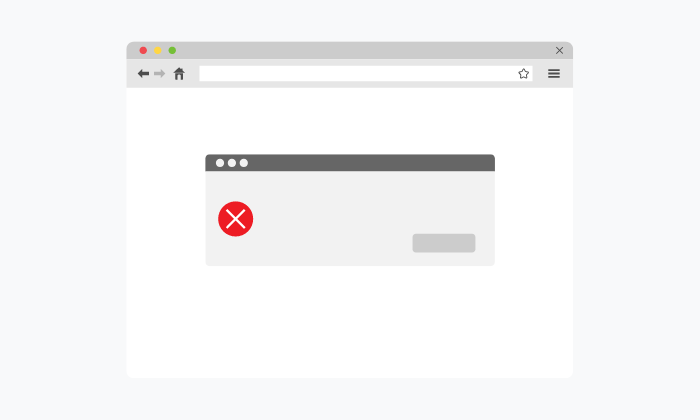
ここでは、Googleフォトのデータを一括ダウンロードできない原因とその対処法について解説しています。
容量が大きすぎる

1ファイルずつダウンロードする場合は、容量が大きくても問題なくダウンロードすることができます。
しかし、容量が大きいファイルを一括ダウンロードすると「ダウンロードでエラーが発生しました」と表示され、ダウンロードできないことがあります。
![]() ぶたさん
ぶたさん
ネット回線が遅い
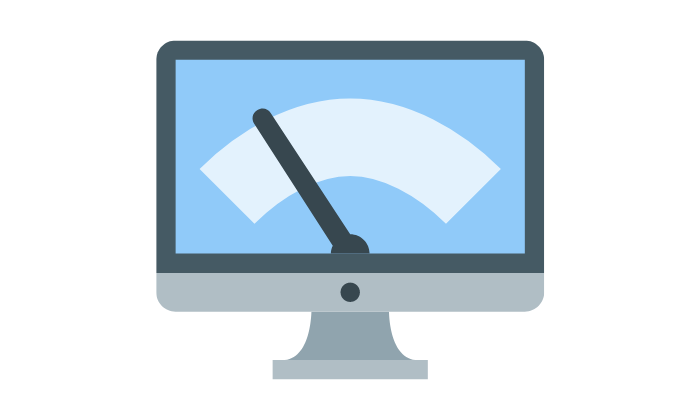
携帯回線を利用している場合は、通信が安定しないため途中でダウンロードが切断される場合があります。
ダウンロードする際は、Wi-Fiか有線LANケーブルで繋げてから行うようにしましょう。
アプリのバージョンが古い
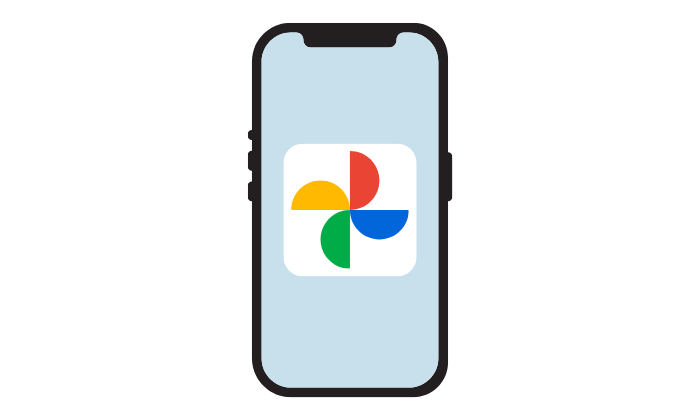
通常のアップデートの場合は問題ありませんが、大型アップデートされた場合、フォトアプリが正常に動作しない場合があります。
また、古いバージョのままではセキュリティ的に危険なので、常に最新のバージョンにアップデートしておくことをおすすめします。
4. 特定のデータのみ保存する方法
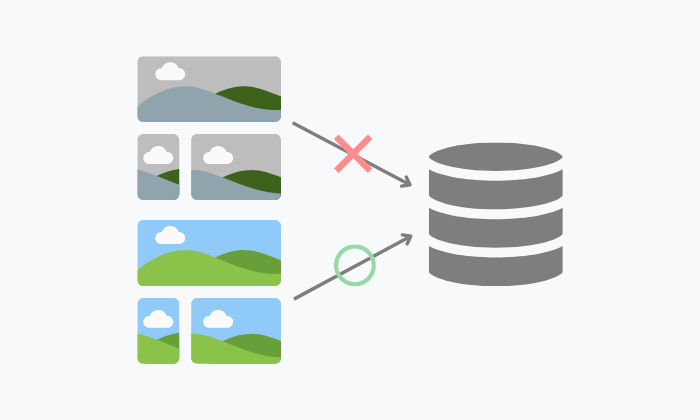
ファイル数が多い場合、すべてのファイルを一括ダウンロードすると非常に時間がかかってしまいます。
そこで、ここでは欲しい画像・動画ファイルのみをまとめてダウンロードする方法をご紹介します。
以下が特定のデータのみダウンロードする方法です。
アルバム単位で保存(パソコンのみ)
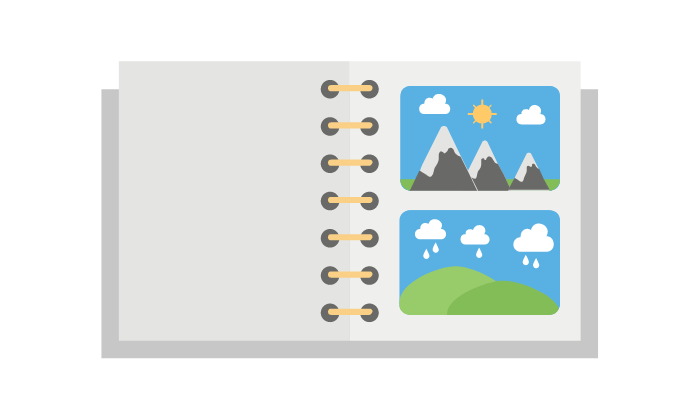
Googleフォトを開く
GoogleにアクセスしてGoogleフォトを開きます。
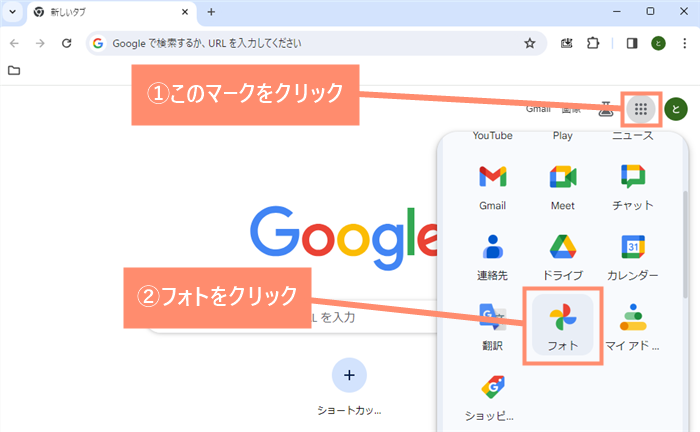
アルバムを開く
サイドメニュにある「アルバム」をクリックします。
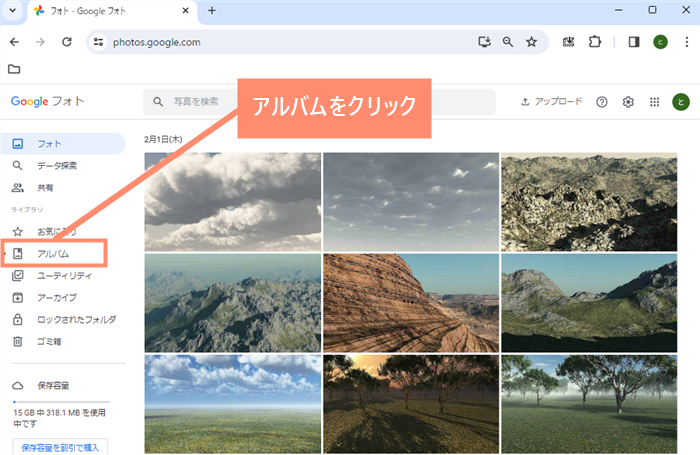
アルバムを選択
ダウンロードしたいアルバムをクリックします。
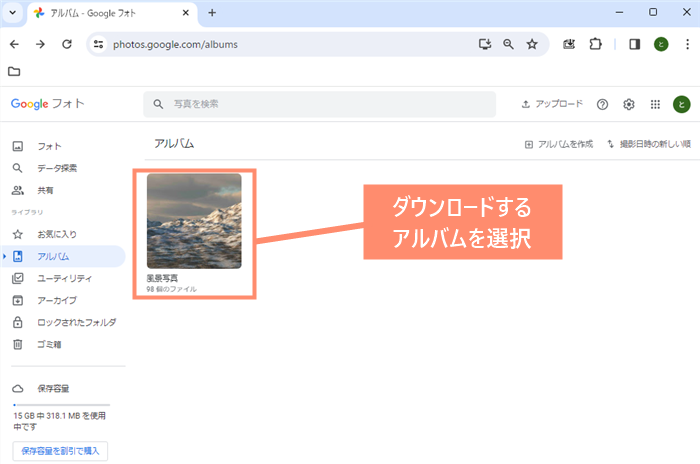
メニュを開く
画面右上にある三点マークをクリックし、メニューを開きます。
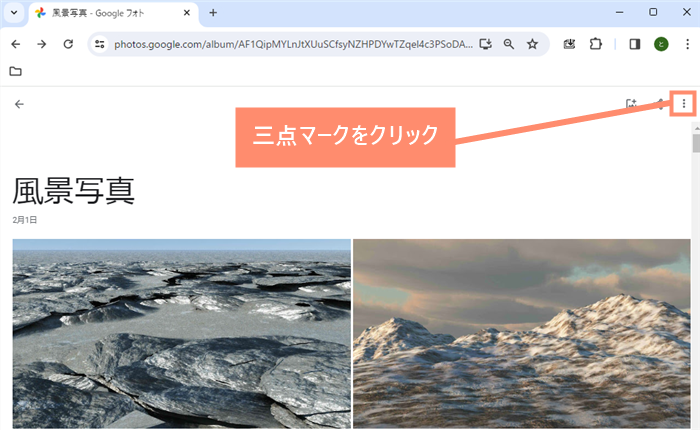
ダウンロードを選択
メニュにある「すべてダウンロード」をクリックします。
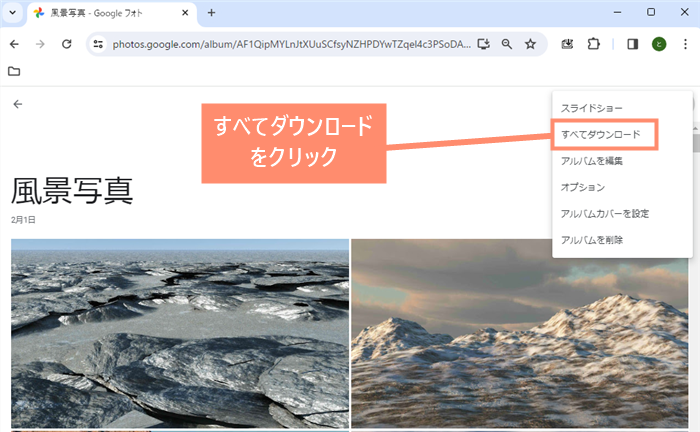
アルバムを保存
保存先を指定してアルバムを「保存」をクリックします。
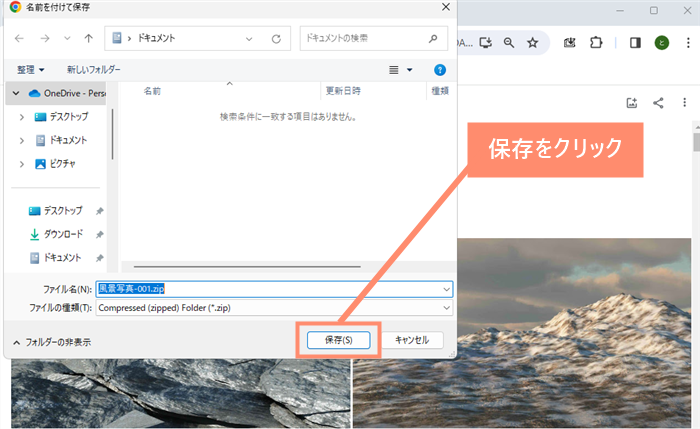
![]() ぶたさん
ぶたさん
エクスプローラーを開く
デスクトップにあるPC(エクスプローラー)をクリックします。
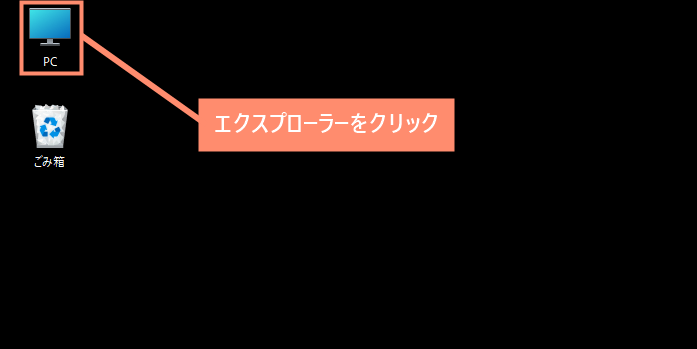
保存したフォルダを開く
先ほどアルバムを保存したフォルダを開きます。
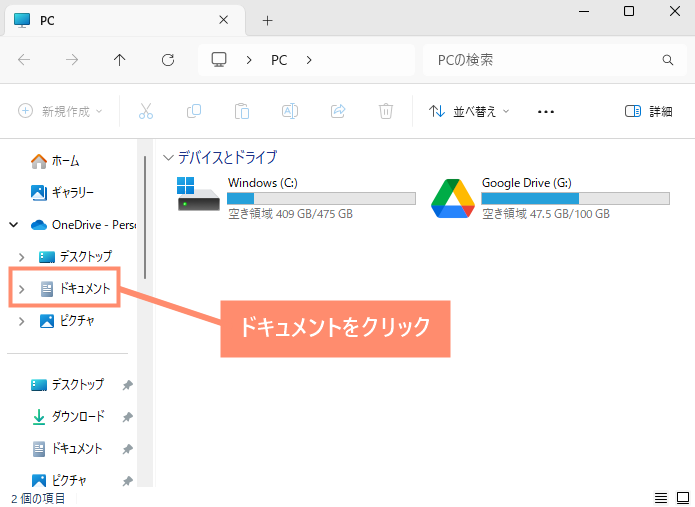
ファイルを選択
保存したファイル上で右クリックして「すべて展開」を選択します。
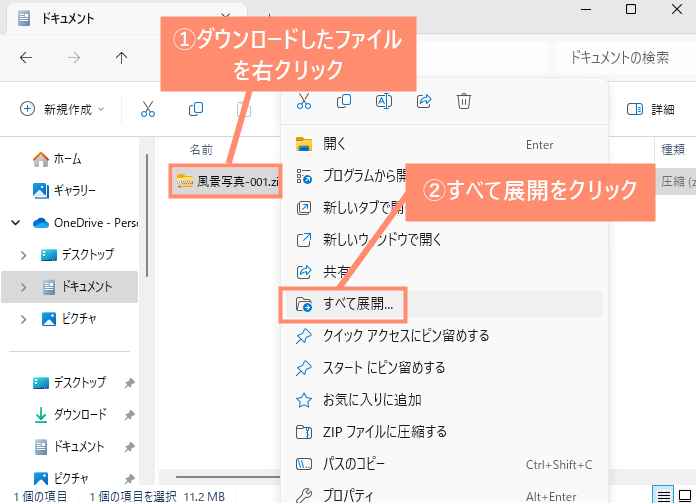
解凍する
解凍先を指定して「展開」をクリックします。
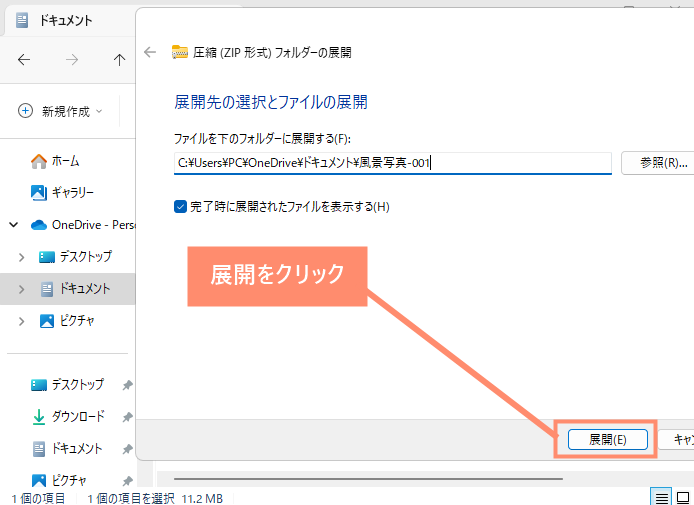
完了
これで先ほどダウンロードしたアルバムが見られます。
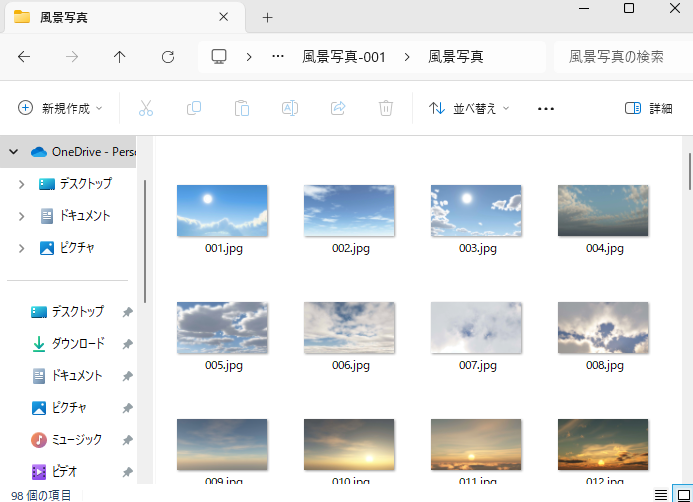
月単位で保存(スマホ)
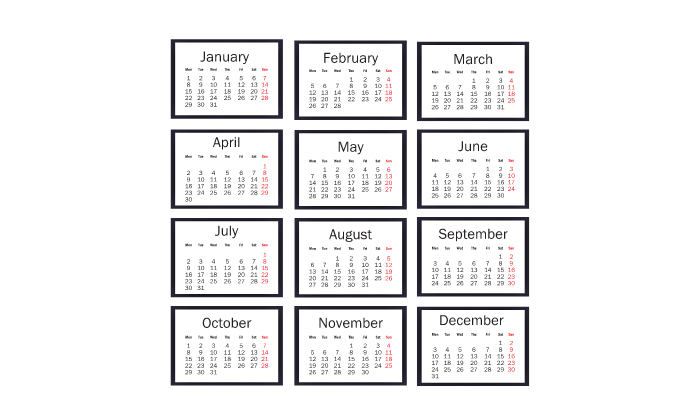
Googleフォトを開く
ホーム画面から「フォト」をタップします。
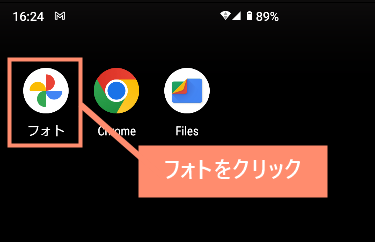
ピンチインする
親指と人差指を使って画面を狭める(縮める)と日別から月別に表示が変わります。
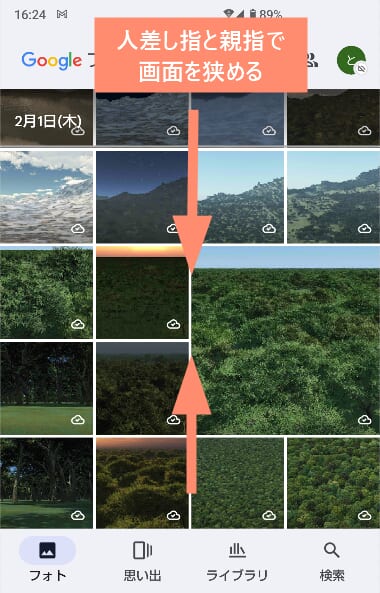
月を選択
ダウンロードしたい月にチェックを入れます。
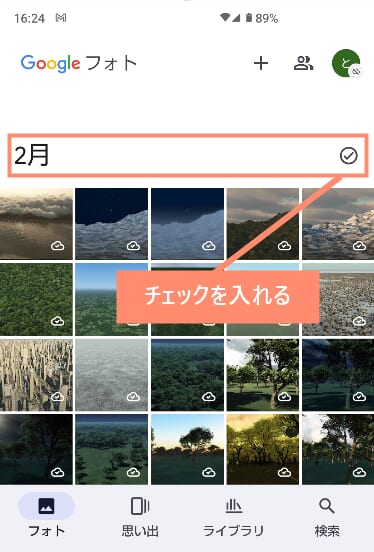
共有を開く
画面下部のメニューにある「共有」を選択します。
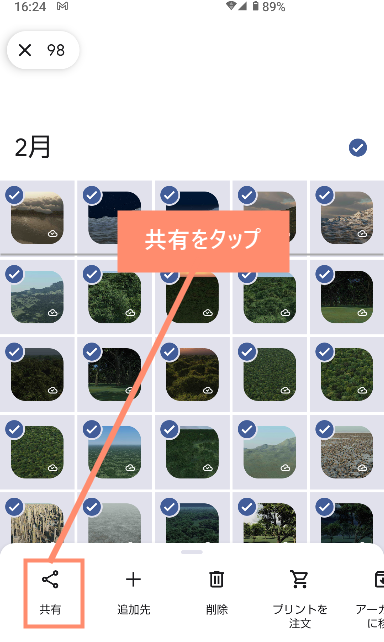
ダウンロードする
アプリで共有にある「ダウンロード」を選択すればダウンロード完了です。
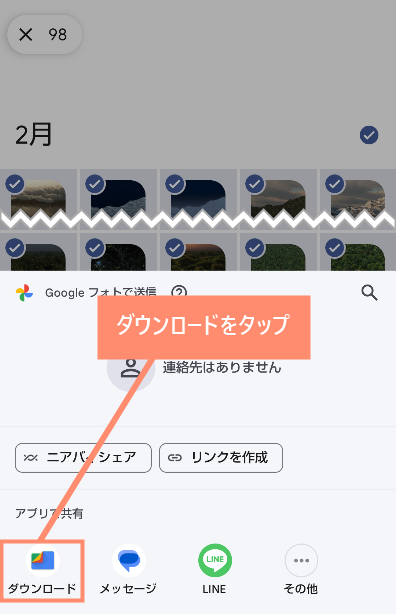
日単位で保存(スマホ)
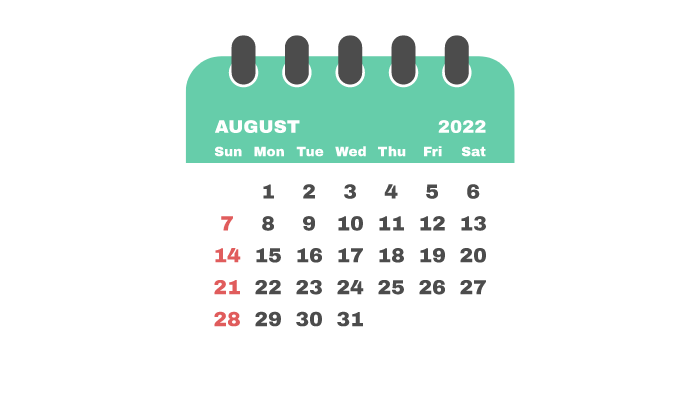
Googleフォトを開く
ホーム画面にある「フォト」アイコンをタップします。
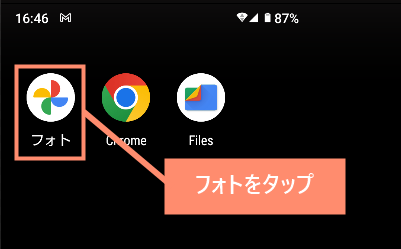
選択する
ダウンロードしたい日にチェックを入れるとその日に撮影した画像がすべて選択されます。次に画面下部の共有をタップします。
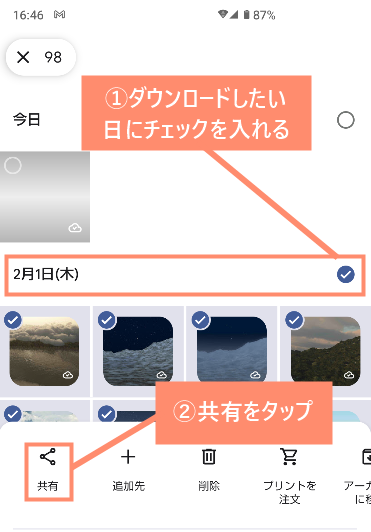
ダウンロードする
アプリで共有にある「ダウンロード」をタップすればダウンロード完了です。
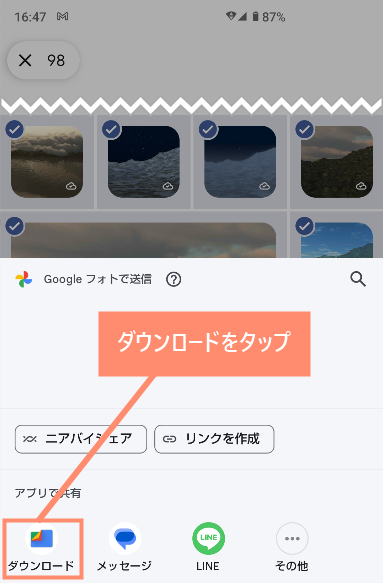
5. よくある質問

ここではGoogleフォトの一括ダウンロードに関するよくある質問をご紹介しています。
日付や順番がぐちゃぐちゃになった
エクスポート機能で一括ダウンロードした場合、撮影日時などがすべてリセットされる画像の順番がぐちゃぐちゃになります。
この場合、エクスポート時に画像ファイルと一緒に保存されたJSONファイルを使って撮影日時などを元に戻す事ができます。
手順は以下のとおりです。
- 「Google Photos Takeout Helper」をダウンロードする
※「gpth-windoza.exe」をダウンロードします。 - GoogleフォトからエクスポートしたZIPファイルを解凍
- 解凍したファルダを一つの「tekeout」フォルダにまとめる
- 「gpth-windoza.exe」を起動する
- 「Enter」キーを押して「takeout」フォルダを指定
- 出力先フォルダを指定
- 「0」を入力して「Enter」キーを押す
- 正しい撮影日時の画像ファイルが出力先フォルダに保存されます
 【Googleフォト】一括ダウンロードで日付順番おかしくなった?JSONから復元する方法とは?
【Googleフォト】一括ダウンロードで日付順番おかしくなった?JSONから復元する方法とは?
ファイルの保存先が分からない
一括ダウンロードした保存先が分からない場合、以下の方法で確認することが可能です。
![]() ぶたさん
ぶたさん
設定を開く
Google Chromeの画面右上にある「三点マーク」をクリックし、設定を開きます。
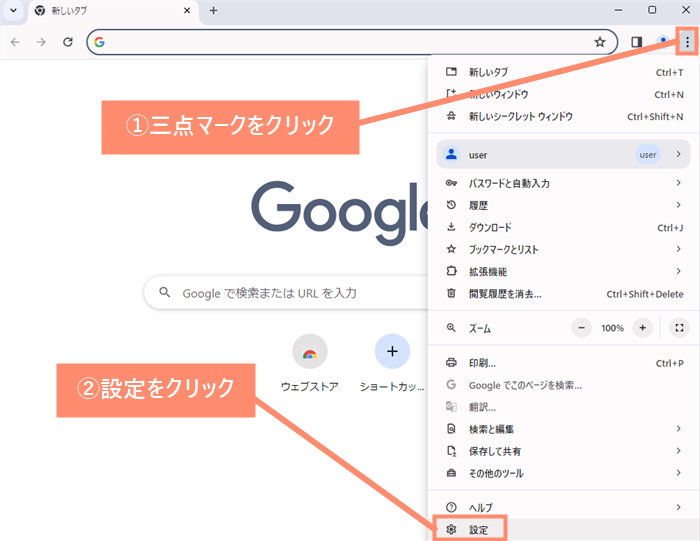
ダウンロード設定を開く
設定項目にある「ダウンロード」をクリックします。
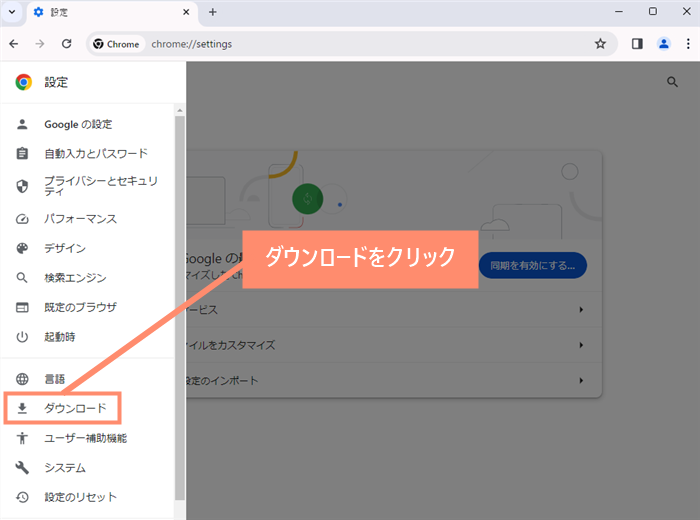
保存先を確認
「保存先」の下に書かれている場所に一括ダウンロードしたファイルがあります。
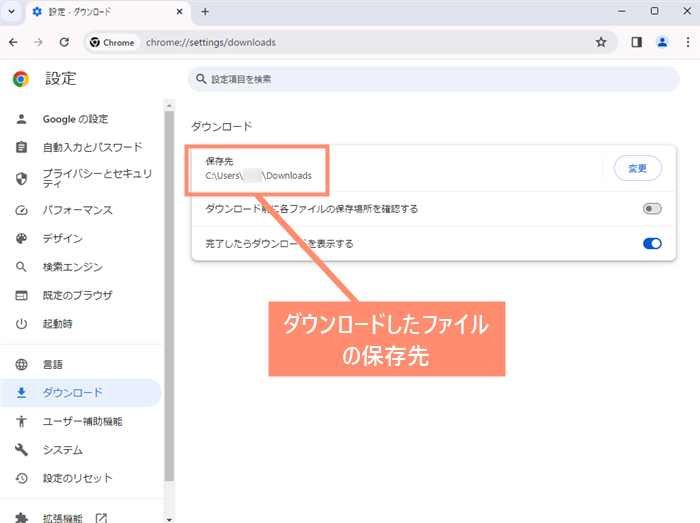
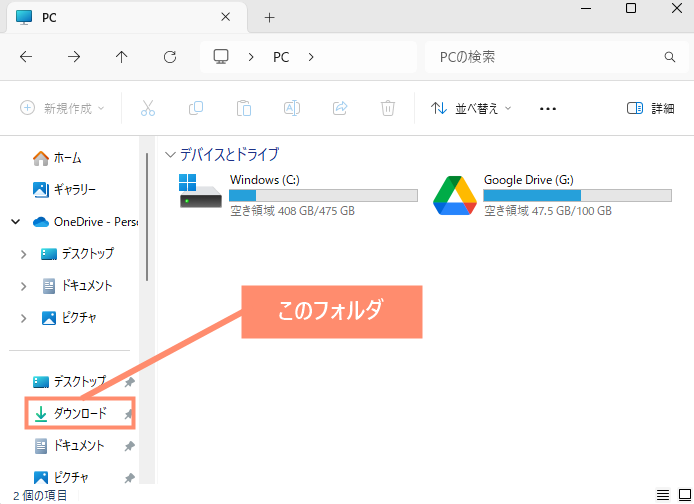
JSONファイルを一括削除したい
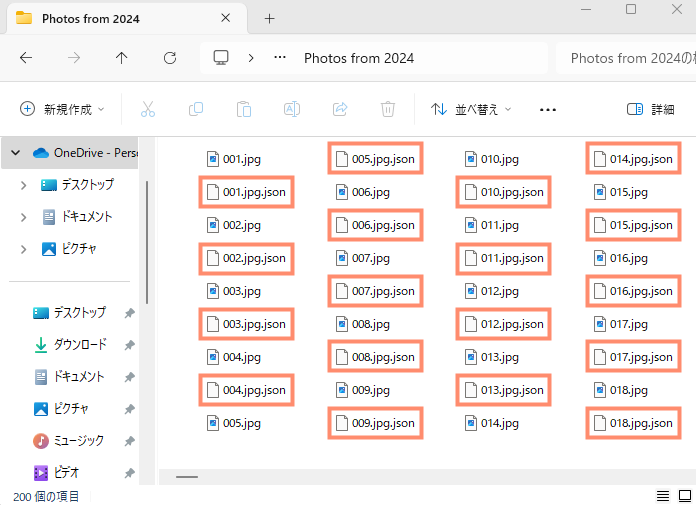
エクスポート機能を使った際に、大量に保存されるJSONファイルですが、これを一つずつ手動で削除していくのは大変ですよね。
そこで、邪魔なJSONファイルをかんたんに一括削除する方法をご紹介します。以下がその手順になります。
フォルダを開く
エクスプローラーを立ち上げて「Takeout」フォルダを開きます。
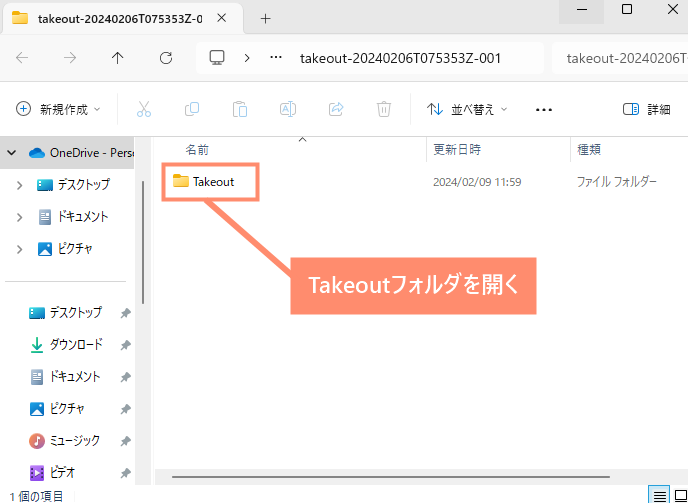
検索する
エクスプローラー右上にある検索ボックスで「json」と入力すると、下に検索結果が表示されます。
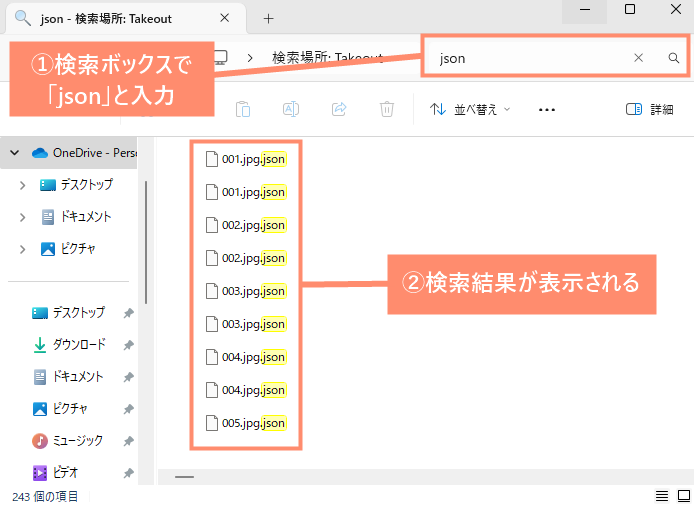
ファイルを全選択
「Ctrl」+「A」を押してJSONファイルを全選択します。
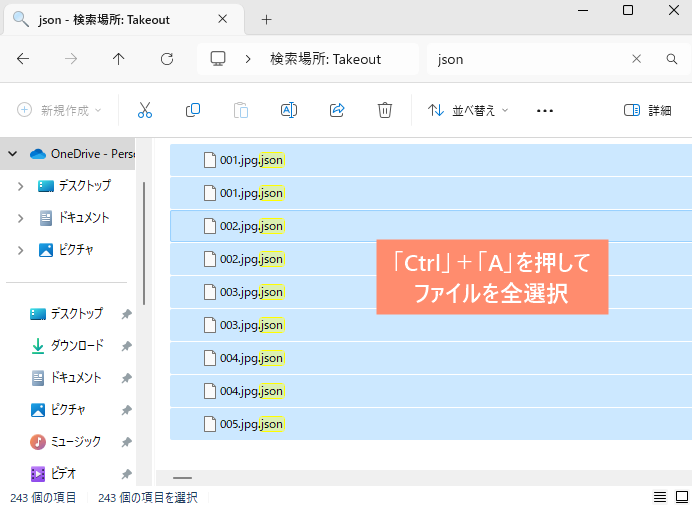
削除する
ファイル上で右クリックをし、ゴミ箱マークを押せば一括削除完了です。
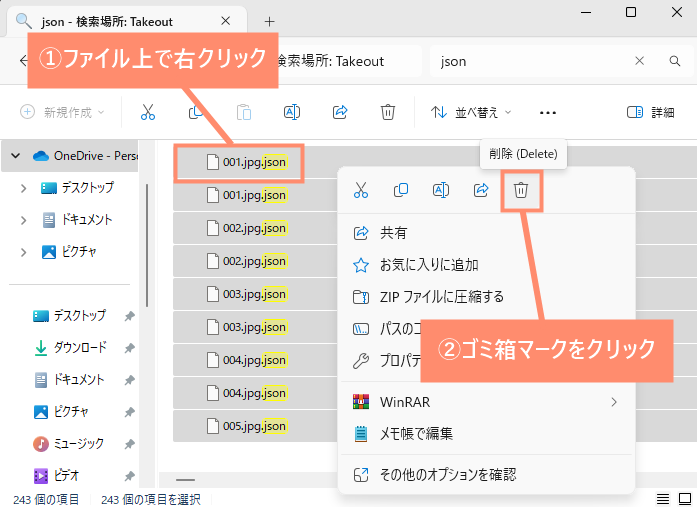
確認する
画像ファイルが保存されているフォルダを確認し、JSONファイルがすべて消えていれば完了です。
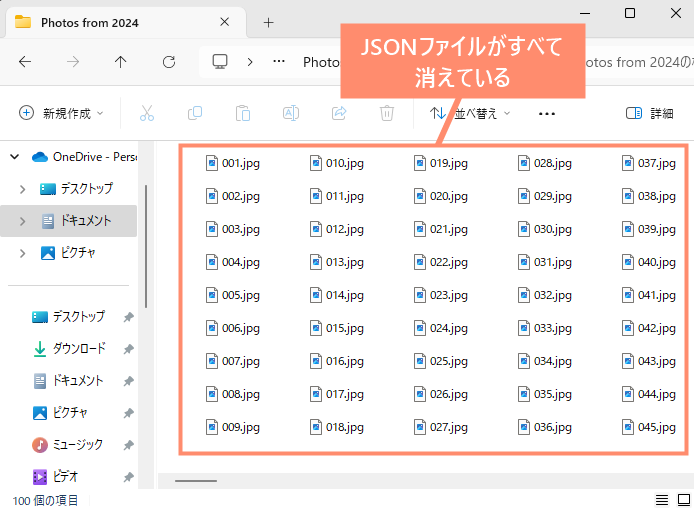
 ノーノちゃん
ノーノちゃん
![]() ぶたさん
ぶたさん
 【Googleフォト】JSONファイルを一括削除する方法!
【Googleフォト】JSONファイルを一括削除する方法!
Googleフォト一括削除したい
Googleフォトを一括削除すること可能です。
ただし、Googleフォトには一括削除機能などはありませんので、複数選択機能を使って削除するしかありません。
やり方は以下のようになります。
| 一括削除方法 | |
|---|---|
| パソコン | ①一番上の画像にチェックを入れる ②一番下の画像でShift+左クリックで全選択 ③削除 |
| スマホ | ①画像をタップしたまま下方向へスライドで全選択」 ②削除 |
![]() ぶたさん
ぶたさん
 【Googleフォト】一括削除する方法
【Googleフォト】一括削除する方法
6. まとめ
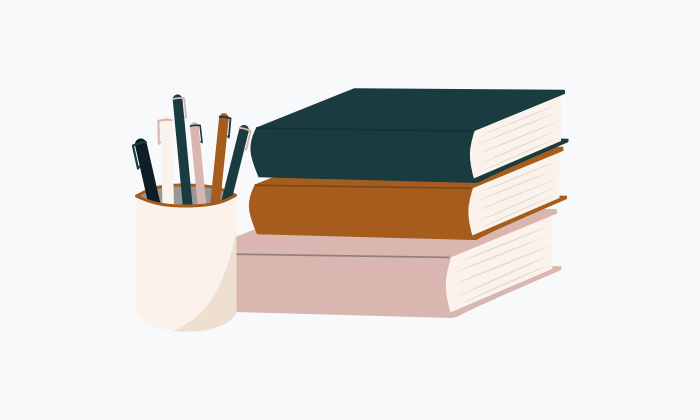
以上が、Googleフォトのデータをパソコンやスマホに一括ダウンロードする方法の解説になります。
一括ダウンロードする方法は4種類あります。
写真の数が多い場合はエクスポート機能を使用し、写真の数が少ない場合は複数選択で一括ダウンロードすると効率的です。
- 一括ダウンロードする方法は4種類ある
- データ容量によっては一括保存するまで時間がかかる
- 一括エクスポートは撮影日時がリセットされる
- リセットされた撮影日時を元に戻す方法がある
- 少量なら特定のデータのみで保存するのがおすすめ
