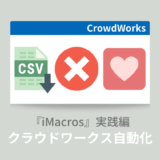カメラの設定で、RAWとJPEGのどちらを選んでおけばよいか迷われると思います。
RAWとJPEGそれぞれのメリット・デメリットを知っておくことで、自分に合う記録形式を選択することができます。
このページでは、実際の例をもとにRAWとJPEGの特徴をご紹介しています。
 ノーノちゃん
ノーノちゃん
 コヤくん
コヤくん
このページの目次
1. 設定画面
記録データをJPEGにするかRAWにするかはファイル形式(または画質モード・記録画質)の設定で行うことができます。
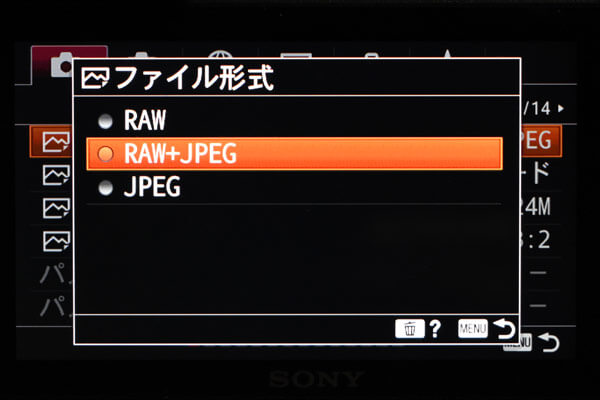
2. RAWの特徴
JPEGは聞き慣れた一般的な画像形式ですが、RAWとはなんでしょうか。
以下の特徴をまとめてみました。
- 未加工データ
- 撮影者が現像を行う
- 情報量が豊富
- RAWファイルは見えない
RAW現像の説明として、料理に例えて以下の3つのイラストを用いて解説していきます。

①未加工データ
RAW(ロー)は「生の」という意味で、未加工データを表します。まだ写真になる前の画像データということです。
例えると、RAWはまだ食材の状態でJPEGは完成した料理と言えます。
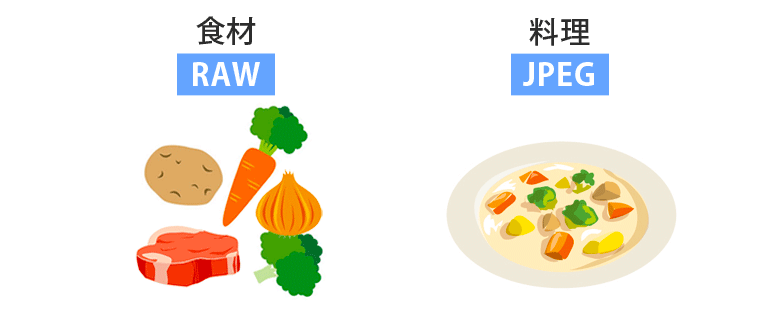
②撮影者が現像を行う
JPEG記録とRAW記録では現像処理が行われる場所が異なります。
JPEGはカメラ内、RAWはパソコンで現像処理を行います。
JPEG記録

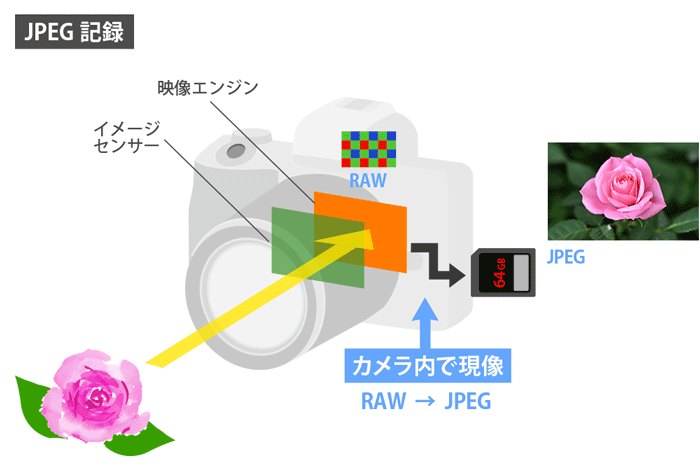
JPEG記録だとRAWはカメラの映像エンジンで現像され、JPEGとなった写真はSDカードなどの記録メディアに保存されます。
RAW記録

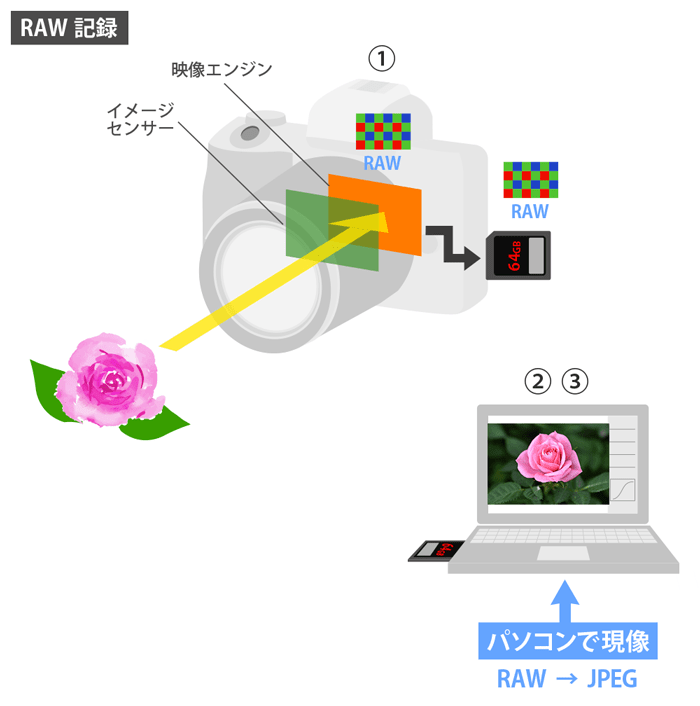
RAW記録だとイメージセンサーで作られたRAWデータが、そのままSDカードなどの記録メディアに保存されることになります。
そして撮影者がパソコンの現像ソフトを使って現像を行います。
 ノーノちゃん
ノーノちゃん
 コヤくん
コヤくん
③情報量が豊富
JPEGは圧縮された8bitのデータで、RAWは14bitのデータになります(一部の機種では12bit)。
それぞれの情報量をイメージで表すとこのようになります。
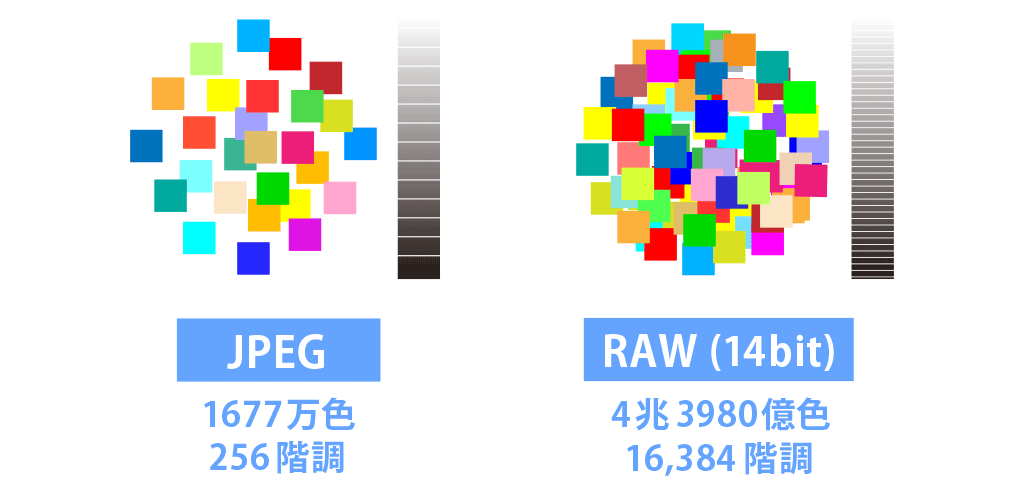
RAWはJPEGに比べて色数や階調など、情報量が豊かです。
そのためレタッチをして画像の情報量が減っても、RAWであれば余裕があるので画質劣化を抑えることができます。
 ノーノちゃん
ノーノちゃん
 コヤくん
コヤくん
④RAWファイルは見えない
JPEGファイルの拡張子は「.jpg」または「.jpeg」となり、パソコンがそのまま写真を表示することができます。
一方RAWはメーカー独自の拡張子がついたファイルとなるため、パソコンでは開くことはできません。
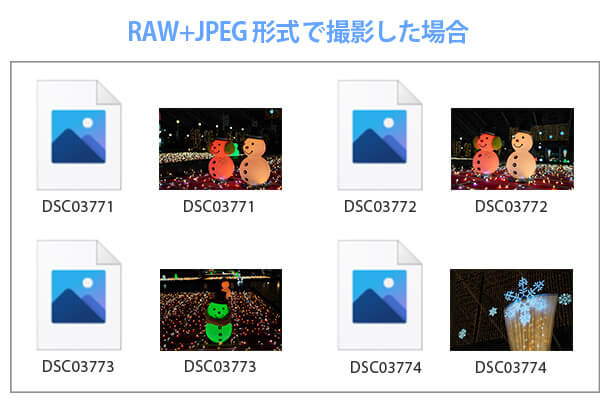
このようにRAWはファイルのみの表示となっていて、中身を見ることはできません。
RAWの拡張子はメーカーごとに異なり、このような種類があります。
- キヤノン:「.CR2」「.CRW」
- ニコン:「.NEF」
- ソニー:「.ARW」
- オリンパス:「.ORF」
- パナソニック:「.RAW」
- ペンタックス:「.PEF」
- 富士フイルム:「.RAF」
このRAWファイルを開くには、メーカーの現像ソフトまたはLightroomなどのサードパーティ製現像ソフトが必要になります。
 ノーノちゃん
ノーノちゃん
 コヤくん
コヤくん
3. RAWのメリット
RAWは情報量が多いので、レタッチしても画質劣化が少ないことがメリットになります。
ここでは明るさの補正とホワイトバランスの選択についてご紹介します。
明るさ補正
明るさを変えたレタッチ画質を、JPEGとRAWでどれだけ違いがあるかを比較してみましょう。
違いがわかりやすいよう、かなりアンダーな写真を用意しました。

JPEGとRAWの両方ともにシャドウを持ち上げるレタッチを行なっています。
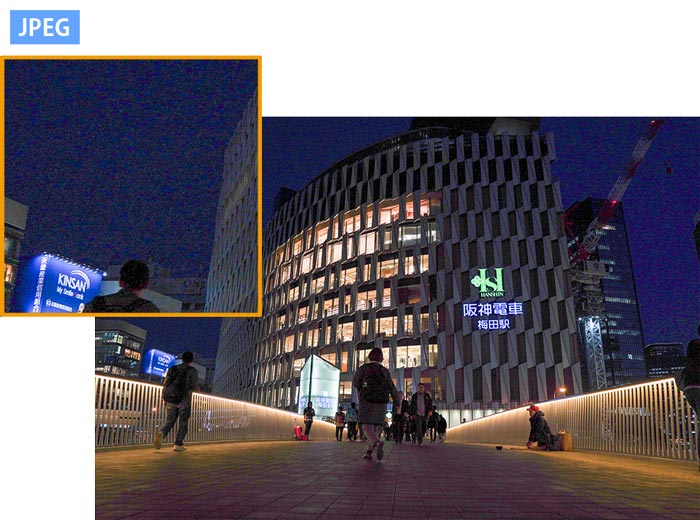
JPEGはシャドウ部のノイズが大きく目立つようになり、また緑色のロゴマークは色が抜けてしまっています。
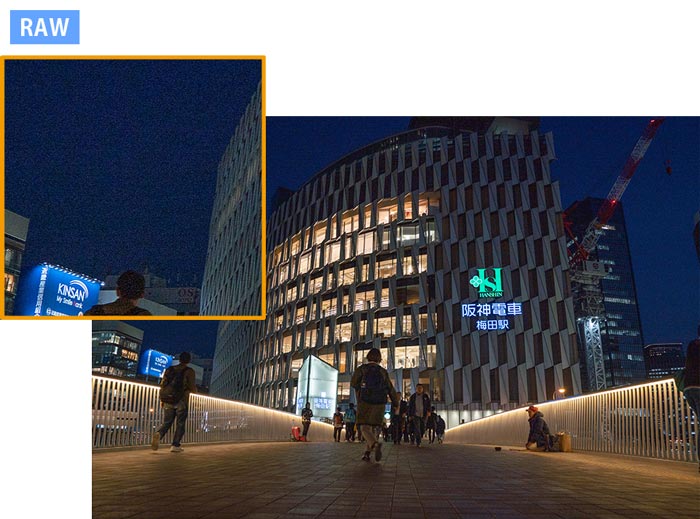
RAWでもノイズは発生しますがその量は少なく、まだノイズ軽減で減らすことが可能です。またロゴマークの緑色も復元できています。
 ノーノちゃん
ノーノちゃん
 コヤくん
コヤくん
ホワイトバランス
RAWはまだ写真の色が決まっていない状態になります。
そのため撮影時に決めるホワイトバランス設定を、撮影後の現像ソフトで選択することができます。
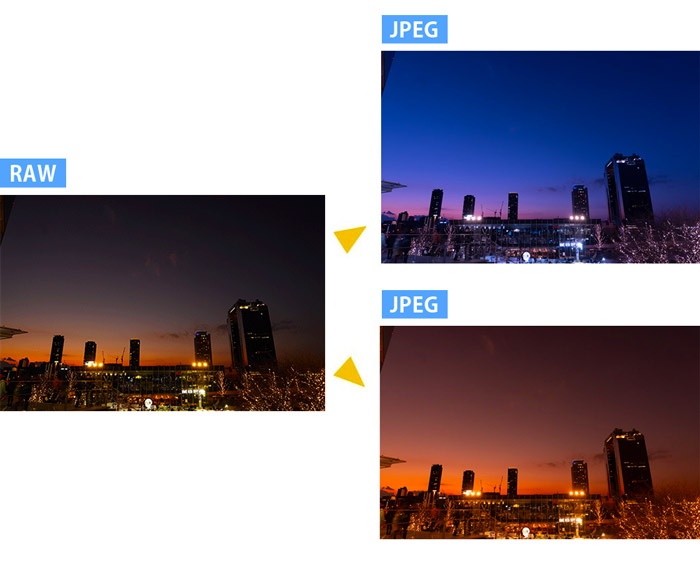
現像ソフト上でじっくりホワイトバランスの色調整ができ、またホワイトバランス設定を変えても画質劣化が起きないことがメリットです。
このように、RAWデータは明るさや色合いを変える場合の画質面で有利になります。
レタッチをしない場合はJPEG記録でもよいですが、将来的にレタッチをする可能性も考えてRAW記録をしておくことも一つの方法です。
ホワイトバランスについてはこちらで解説しています。
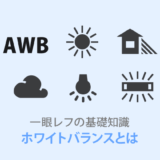 【ホワイトバランスとは?】色温度を変えるだけで写真が綺麗に!
【ホワイトバランスとは?】色温度を変えるだけで写真が綺麗に!
 ノーノちゃん
ノーノちゃん
 コヤくん
コヤくん
4. RAWのデメリット
RAWはレタッチに適したデータの反面、扱いが難しくなるデメリットがあります。
データが重い
RAWは情報量が多いことで、JPEGに比べてデータが重くなります。
例えば、2400万画素のカメラの場合画像1枚あたりのデータサイズはだいたいこのようになります。
- JPEG:5MB
- RAW(ロスレス圧縮):25MB
- RAW(非圧縮):50MB
※サイズは画像によって変動します
JPEGなら1枚5MB程度で保存できたものが、RAWだと5倍の25MB程度の重さになります。

例えば、32GBのSDカードでJPEG記録をしていた場合、RAW記録をするなら最低128GBのSDカードが必要になります。
記録形式を「RAW+JPEG」にした場合は、さらにJPEGの容量が追加されることになります。
機種によってはさらに重い非圧縮RAWを選択することもできます。例えば4000万画素機の非圧縮RAWの場合は1枚100MB近くになります。
非圧縮RAW:全く圧縮されていない、元のRAWデータになります。
現像作業が手間
RAWは写真ではなくただの画像データなので、見れるようにするにはJPEGに変換する現像作業が必要になります。
お気に入り写真のみをレタッチするとしても、枚数が多いとそれぞれに時間がかかることになります。
パソコン・記録メディアのコスト大
データの重いRAWで撮影すると、1枚当たりのデータが重くなるので大容量のSDカードが必要になります。
またパソコンのスペックが低いと現像ソフトの動作も重くなるので、パソコンの性能も求められます。
HDDなど写真を保管するストレージ容量も余裕が必要になり、様々な周辺機器の費用がかかることになります。
ここまでの、RAWとJPEGのメリット・デメリットをまとめてみます。
| JPEG | RAW | |
|---|---|---|
| bit数 | 8bit | 12~14bit |
| レタッチの自由度 | 低い | 高い |
| データ容量 | 小さい | 大きい |
| 現像作業 | 不要 | 必要 |
| コスト | 小さい | 大きい |
 ノーノちゃん
ノーノちゃん
 コヤくん
コヤくん
5. JPEGでもレタッチ可能
RAWのレタッチ耐性の強さをご紹介していると、JPEGではレタッチできないと思われるかもしれません。
しかし大きな明るさ・色調整でなければ、十分にレタッチすることは可能です。
以下の写真は露出オーバー気味だったJPEG写真を、暗く調整した例になります。


空に縞模様が出るトーンジャンプが確認できますが、用途によっては許容範囲かと思います。
ただこれ以上明るさを変えると空が不自然になるので注意が必要です。
次にホワイトバランスを変更してみます。


JPEGからでもホワイトバランスで色合いを変えることができました。
画像の色情報は確実に落ちているので作品づくりにはおすすめできませんが、SNSに投稿したりブログに貼る用途であればJPEGレタッチも活用できると思います。
 ノーノちゃん
ノーノちゃん
 コヤくん
コヤくん
6. RAWとJPEGどちらがよい?
RAWとJPEGのどちらを選べばよいかは目的によって異なります。
特に、レタッチまでを想定しているかどうかはポイントになります。
好みの色にしたい場合はRAW
筆者の場合ですが、風景撮影で夕日や朝日の絶妙なグラデーションはRAW現像で好みの色に整えたくなります。
星景写真でもノイズを抑えるためにRAWは効果的です。
また明度差のある夜のストリートスナップや夜景写真は、露出アンダー気味に撮影してシャドウを持ち上げたいので、RAWで撮影しています。
そのままで保存したい場合はJPEG
写真を手軽に楽しみたいので現像処理はしない、という方もいると思います。
また撮影後すぐに友達に写真を送ったり、SNSに投稿するような場合はJPEGが便利です。
撮影シーンでも違いがあり、連写を多用したり撮影枚数が多い場合は、JPEGだとメディア容量に有利で現像時間をとられないメリットがあります。
どのように写真を使うか、また何を撮るかによっても違いがあるのでご自身に合う記録形式で撮影を楽しんでみてください。
7. 現像ソフト
RAW現像ソフトには、カメラメーカー製とLightroomなどのサードパーティ製があります。
それぞれの種類や特徴をまとめてみました。
メーカー製現像ソフト
メーカー純正の現像ソフトはカメラに付属しています。(CD-ROMまたはダウンロード提供)
メーカー純正なので、取り込んだRAWをメーカーが意図する色合いでディスプレイに表示されることが特徴です。
キヤノン
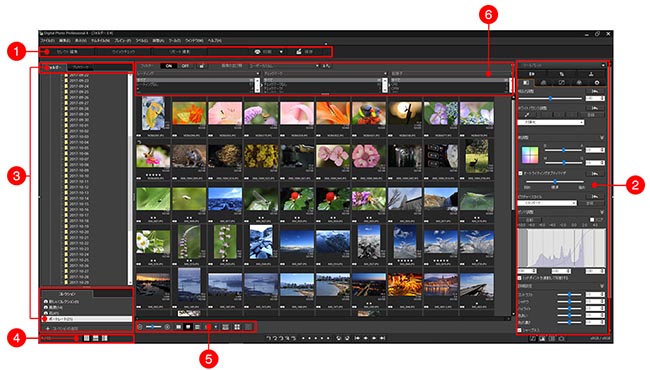
キヤノンのRAW現像ソフト「Digital Photo Professional 4(DPP)」は、画面レイアウトのカスタマイズが便利で、自分好みの画面に変更できます。
「デジタルレンズオプティマイザ」は使用レンズに合わせて収差補正を自動で行い、画質を向上できます。
画像調整ではハイライト・シャドウの基本調整はもちろん、8色域の微調整もできます。
Digital Photo Professional 4
ページ最下部にWindows用・Mac用のダウンロードリンクがあります。
(ダウンロード時にシリアル番号必要)
ニコン
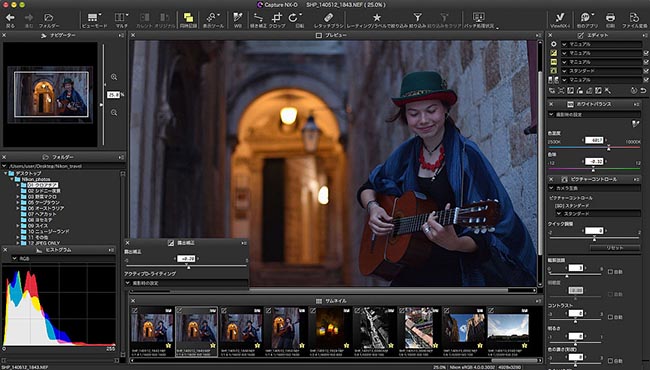
ニコンのRAW現像ソフト「Capture NX-D」は、元のRAWデータには影響しない調整ファイルを使ってレタッチを行います。
ホワイトバランスや露出、ピクチャーコントロールを劣化なしで編集でき、「レタッチブラシ」を使うと一部の範囲を除去して補正してくれます。
画像管理ソフトの「ViewNX-i」とインターフェースを揃えていて、両ソフトで簡単に切り替えができます。
以下の2種類のソフトウェアがあり、Capture NX-Dのみまたは2種類一括でのダウンロードができます。
- Capture NX-D:RAW現像ソフト
- ViewNX-i:写真管理ソフト
ソニー
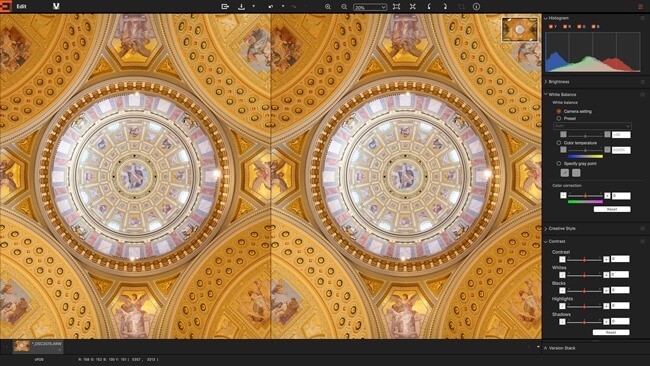
ソニーの「Imaging Edge」はテザー撮影ができる「Remote」、画像管理ソフトの「Viewer」、RAW現像ソフトの「Edit」の3つのソフトウェアが統合したアプリケーションです。
「Viewer」はレーティング機能があり、お気に入りに素早くアクセスすることができます。画像編集ではトーンカーブやハイライト・シャドウ補正などの基本調整ができます。
オリンパス
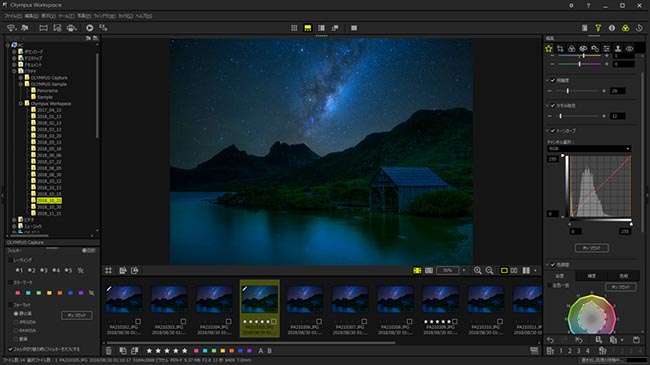
オリンパスの現像ソフト「Olympus Workspace」は、メインウィンドウと7種類のサブウィンドウによるカスタマイズが可能です。
画像管理ではレーティングでお気に入り写真を振り分けることができます。
画像編集ではハイライト・シャドウ補正から細かい色調整、アートフィルターの適用や「明瞭度」と「かすみ除去」など注目の機能も導入されています。
パナソニック

パナソニックの現像ソフト「SILKYPIX Developer Studio SE」はRAW現像ソフト「SILKYPIX」の特徴を引き継いだ、パナソニック製カメラ専用の現像ソフトです。
露出やシャープネスなどの基本調整はもちろん、HDRやハイライト調整、特定の色調整、ゴミ取りなどの機能が使用できます。
ペンタックス
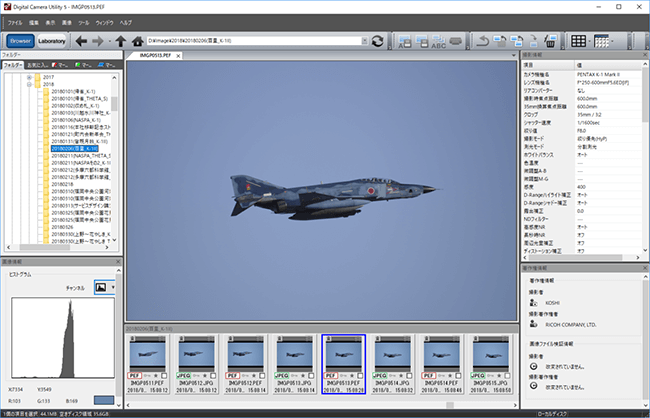
ペンタックスの現像ソフト「Digital Camera Utility 5」は、同社のカスタムイメージをソフト上で適用でき、効果を調整できます。
画像編集ではトーンカーブやホワイトバランス、レンズ収差補正などが可能です。
(現像ソフトの提供はカメラ付属のCD-ROMとなっています。)
富士フイルム(FUJIFILM)
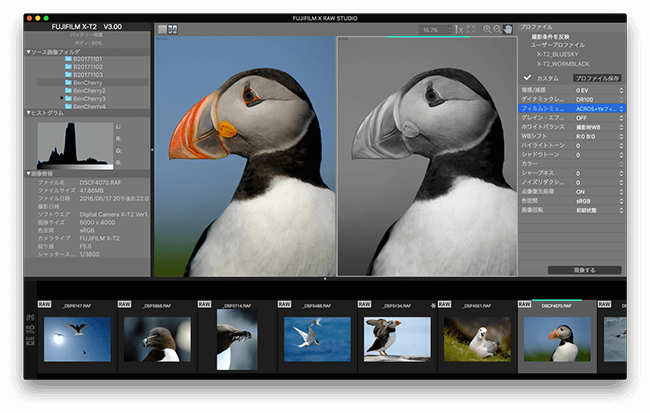
富士フイルムの現像ソフト「FUJIFILM X RAW STUDIO」は、カメラとパソコンをUSB接続し、パソコン内のRAWデータをカメラの映像エンジンが現像を行う使用方法になります。
現像パラメータはカメラと同一で、RAWデータがあればフィルムシミュレーションを自由に適用できます。また現像設定をプロファイルとして登録し、他の写真に適用することができます。
(Windows用・Mac用を選択し、ページ最下部にダウンロードリンクがあります)
サードパーティ製現像ソフト
サードパーティ製現像ソフトは有償となり、別途購入が必要です。
現像に特化しているため、メーカー純正の現像ソフトに比べて機能が豊富であることが特徴です。
Lightroom
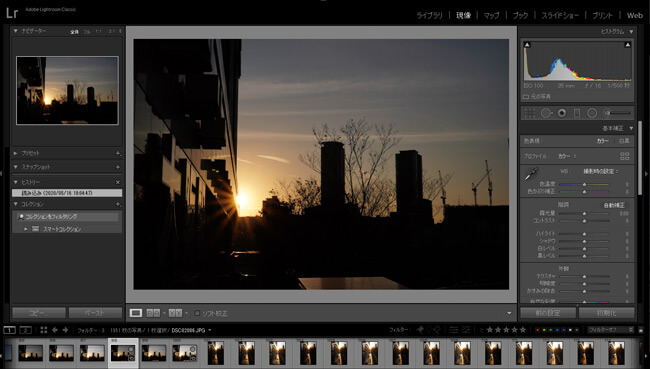
Adobe社のLightroomは人気のある有償の現像ソフトです。
PCでフル機能が使える「Lightroom Classic」と、クラウド型の「Lightroom」が用意されています。
販売形態は年間プランでの契約となります。おすすめはLightroomとLightroom Classic、Photoshopが使える「フォトプラン(20GB)1,078円/月」です。
Lightroomのプラン比較はこちら
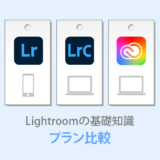 Lightroomのおすすめ料金プランはどれ?PCかスマホで選ぶだけ!
Lightroomのおすすめ料金プランはどれ?PCかスマホで選ぶだけ!
Luminar
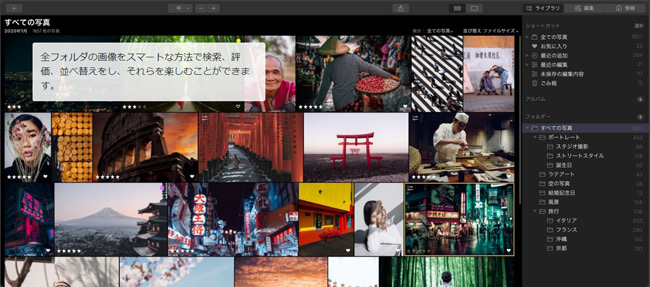
Skylum社のLuminarは近年注目されている現像ソフトです。
AI機能を駆使した現像が優れていて、初心者でもレタッチ操作がわかりやすい特徴があります。
2020年12月に新しい「Luminar AI」が発売され、販売形態は買い切りタイプで11,980円となっています。
 ノーノちゃん
ノーノちゃん
 コヤくん
コヤくん
8. RAWとJPEGの違いまとめ
RAWとJPEGのテーマはよく話題になりますが、レタッチをどの程度使うかがポイントになります。
撮影スタイルによっても異なるので、自分に合った記録形式で撮影を楽しみましょう。
- RAWは未加工データで現像(JPEG変換)が必要
- RAWはレタッチしても画質劣化が少ない
- RAWはデータが重く、記録メディアやPCの対応が必要
- JPEGでも軽度なレタッチは可能
- 現像ソフトはLightroom・Luminar4が人気

 おすすめ記事
おすすめ記事