Lightroom Classicのスポット修正ツールを使うと、写真の小さいゴミや不要物を消すことができます。
使い方はとても簡単なので、実際の画像で手順を解説しています。
(※Lightroom Classic Ver10での画面説明になります)
 ノーノちゃん
ノーノちゃん
 コヤくん
コヤくん
このページの目次
1. スポット修正パネル
現像モジュールにある、スポット修正パネルで操作を行います。
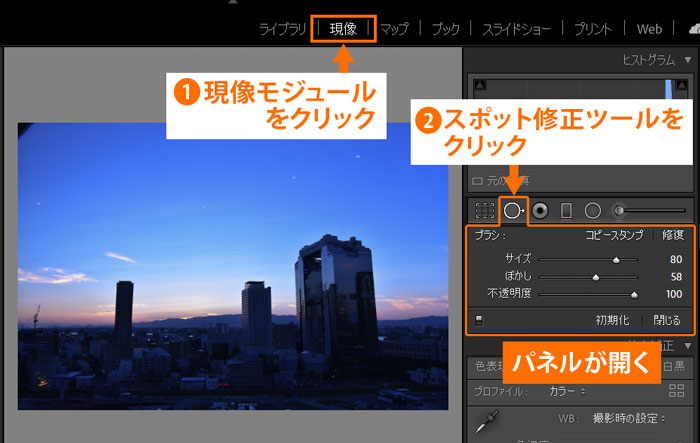
パネルの説明

ブラシには、「コピースタンプ」と「修復」の2種類が用意されています。
- コピースタンプ:別の範囲をユーザーが選び、その範囲をコピーペーストする
- 修復:別の範囲を自動で選び、なじむように補正する
またパネルの下部には、このようなボタンが用意されています。
| 内容 | |
|---|---|
| 効果のON/OFF | 補正後と補正前の状態を切り替えることができます。 |
| 初期化 | 補正前の状態に戻ります。 |
| 閉じる | パネルが閉じ、マーカー表示が消えます。 |
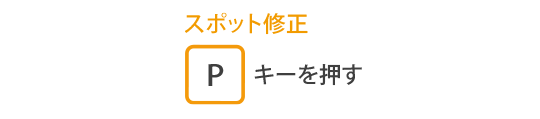
ブラシの使い方
スポット修正パネルでは、ブラシの調整ができます。
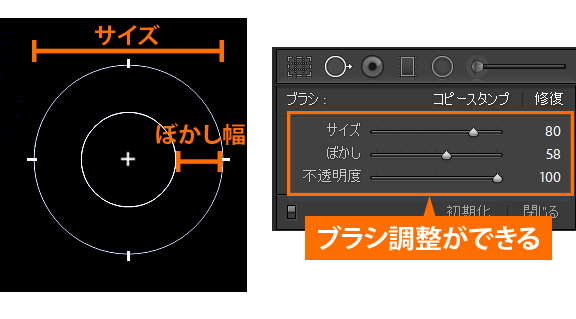
- サイズ:ブラシの直径
- ぼかし:ぼかし幅
- 不透明度:効果の透明度(0に近づくと薄くなる)
サイズ

サイズは範囲の大きさになります。対象物より若干大きめサイズくらいにすると上手く補正できます。
ブラシの「サイズ」はマウスのホイールで調整することができ、スライダー操作よりこちらの方が簡単です。
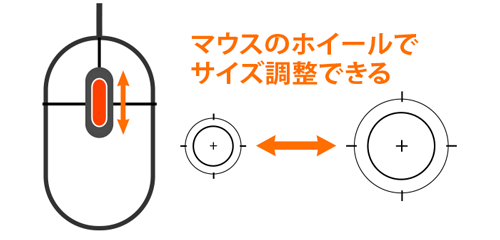
ぼかし

ぼかしは範囲のフチのぼかし量になります。くっきりしている中心部の大きさも変化するので、確認しながら調整します。
設定が難しい場合は、ひとまず標準の「50」で使用するとよいでしょう。
不透明度

不透明度は数値を小さくすると効果が弱くなります。
基本は「100」でよいですが、例えば肌の補正で効果をなじませたい場合は不透明度を調整します。
 ノーノちゃん
ノーノちゃん
 コヤくん
コヤくん
2. スポット修正ツール
コピースタンプと修復の使い方を、それぞれ解説していきます。
コピースタンプ
コピースタンプは、選択した部分をコピーして貼り付けることができます。
この写真をレタッチしてみます。

コピースタンプを選択
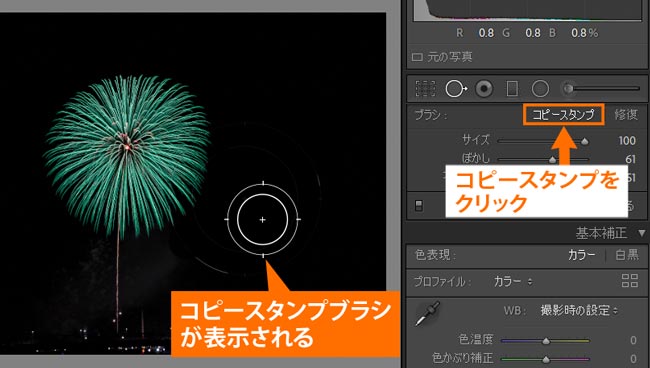
塗りつぶす
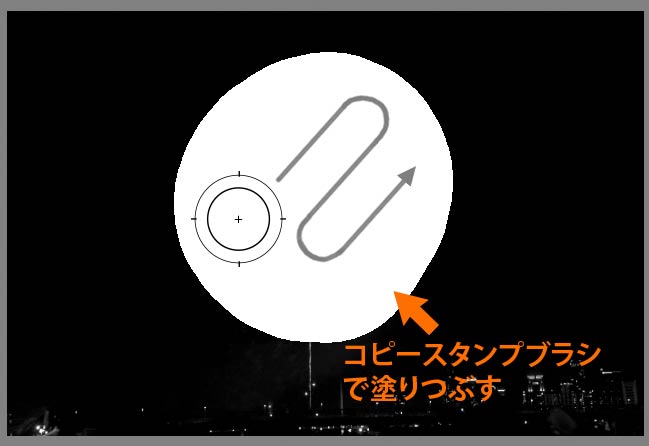
結果
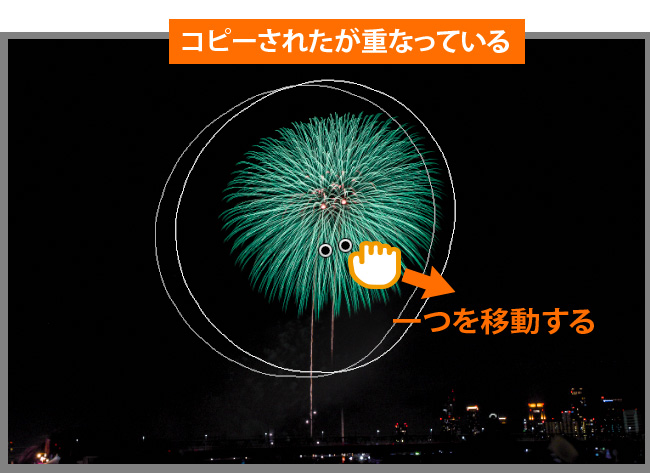
完成

レタッチ前(左)とレタッチ後(右)で比較してみます。


筆者としてはあまり使う機会のないコピースタンプですが、修復ブラシで上手くいかない場合に活用することもできそうです。
修復①
下の写真は、ガラス越しに写した写真ですが、照明が反射しているのと、左上に建物の一部が入ってしまっています。
この写真をレタッチします。
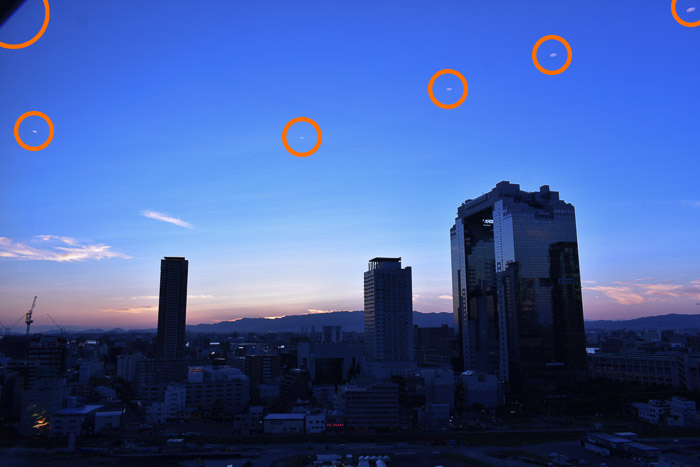
拡大
対象物が小さい場合は、ナビゲーターをクリックして拡大表示できます。
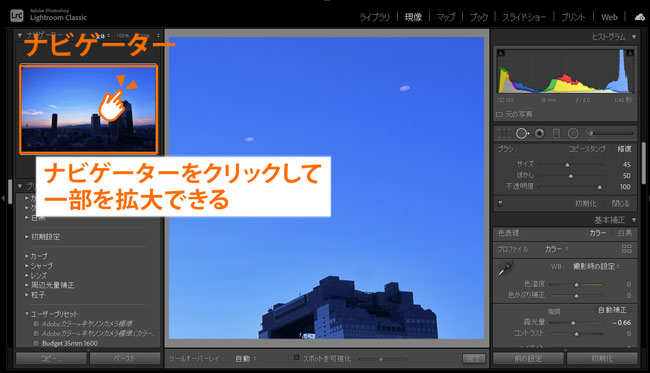
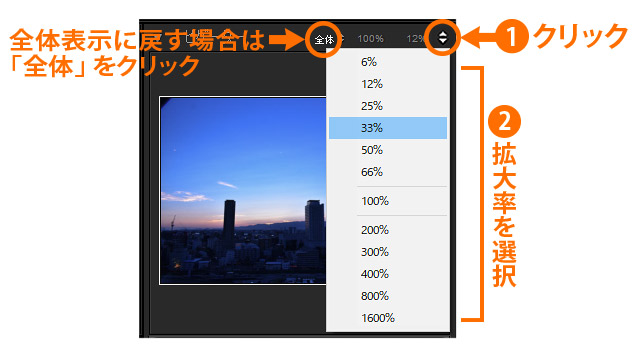
ゴミ取りの補正であれば33%くらいが見やすくなります。
修復ブラシを当てる
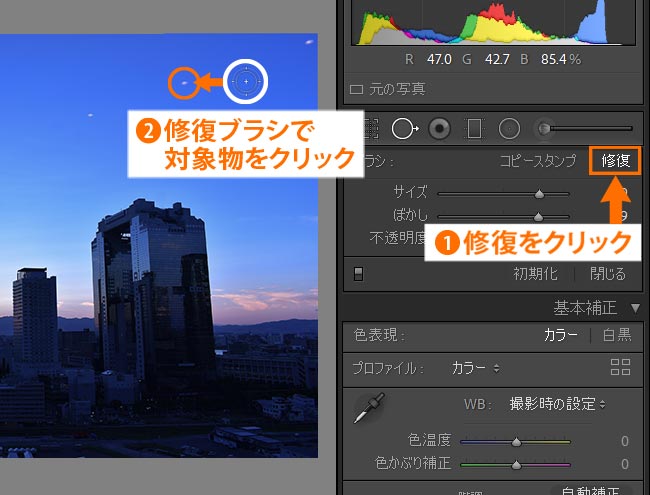
ブラシサイズを対象物より若干大きめにすると、上手く補正されやすくなります。
除去
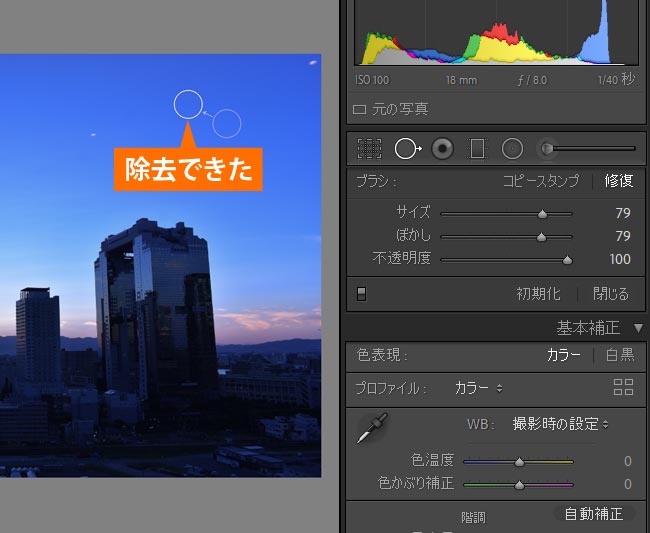
修復ブラシでクリックすると、もう一つのマーキングが現れ、その範囲を参考に補正されたことになります。
次の修復

最後に左上の建物を補正します。
塗りつぶす

除去された

塗りつぶした場合はピンが表示されます。
ピンをつまんで動かし、補正効果を変えることができます。ここでは綺麗に補正できているのでこのままにします。
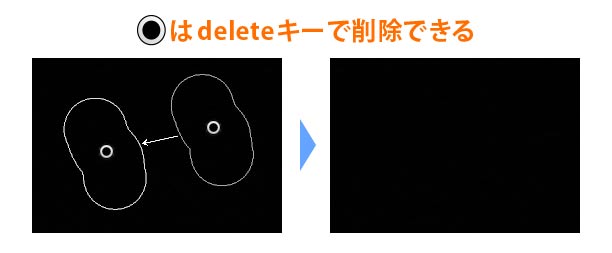
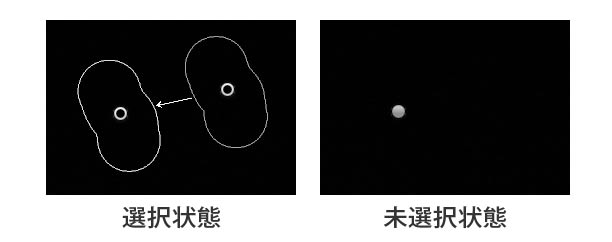
レタッチ前(左)とレタッチ後(右)で比較してみます。


全ての部分が上手く補正できました。
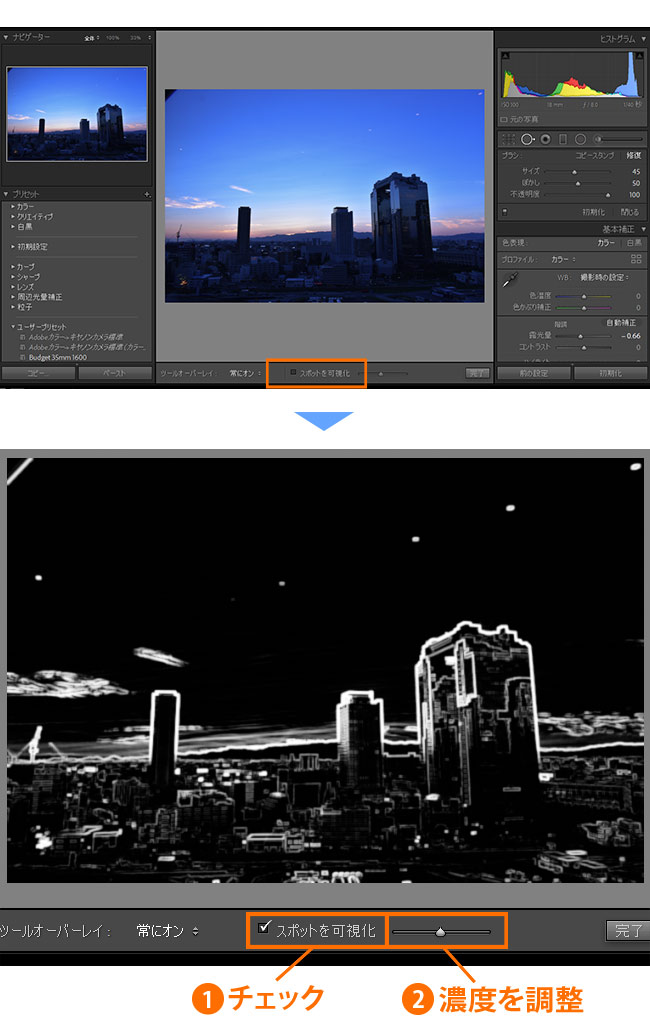
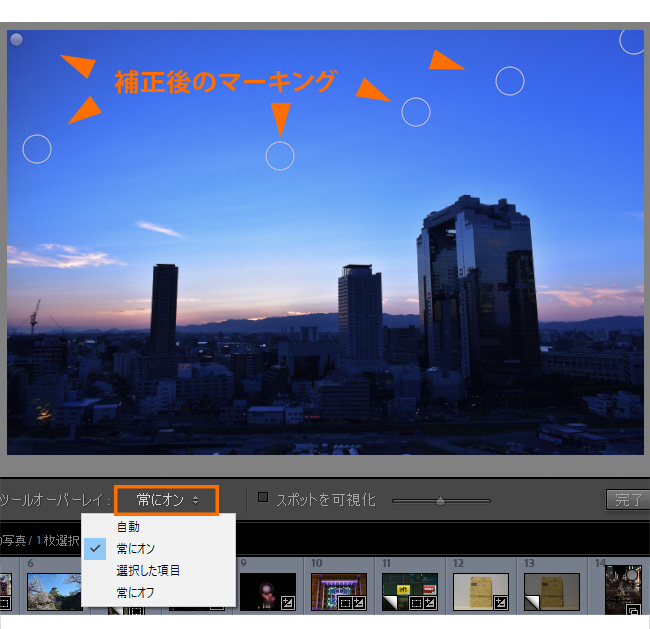
| 動作 | |
|---|---|
| 自動 | マウスカーソルを乗せると表示され、マウスカーソルを外すと非表示になります。 |
| 常にオン | 常に表示されます。 |
| 選択した項目 | クリック中のマーキングのみ表示されます。 |
| 常にオフ | 常に非表示になります。 |
修復②
次は、写真に写り込んだイメージセンサーのゴミを修復ブラシで補正します。
この写真をレタッチします。
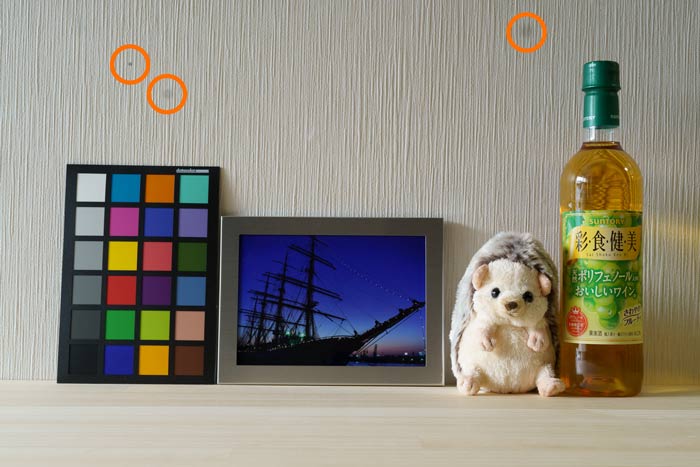
修復ブラシを当てる
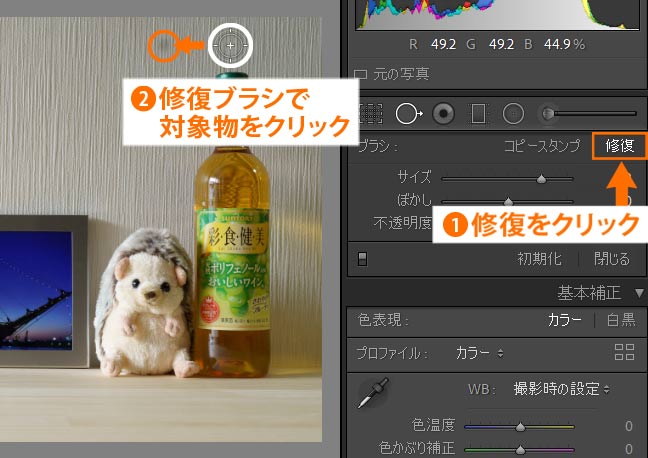
除去

3か所とも綺麗に除去できました。
レタッチ前(左)とレタッチ後(右)で比較してみます。


 ノーノちゃん
ノーノちゃん
 コヤくん
コヤくん
3. 失敗例
修復ブラシは、写真によって上手く補正できないこともあります。
ここでは人物の除去と、不要物の補正例をご紹介します。
人物除去
こちらの歩いている人物を除去してみます。

修復ブラシ
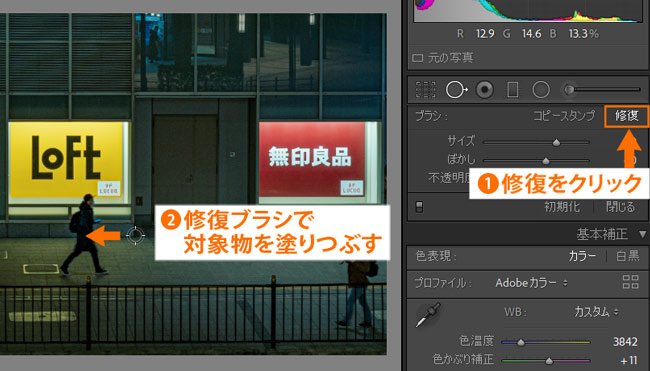
塗りつぶし
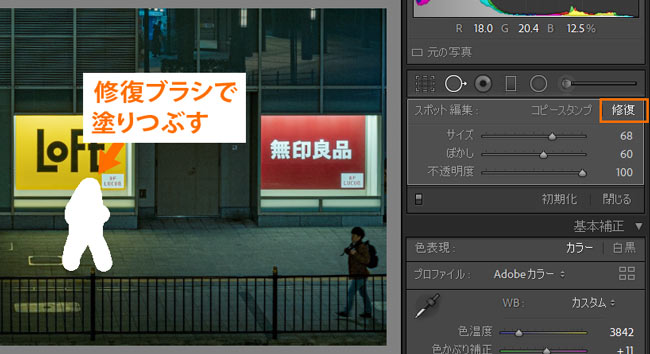
クリックを離すと補正が始まるので、一筆書きのように塗りつぶします。
除去

ピンが現れて参考にした範囲が2つ目として表示されます。
補正に違和感があればピンを動かして、位置を微調整します。
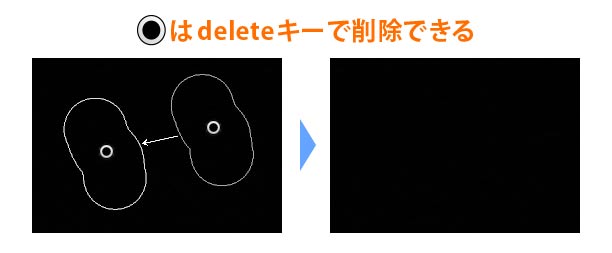
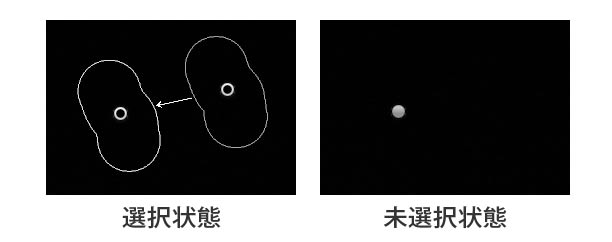
結果
ある程度補正されましたが、少し人の形が残っていて、綺麗な補正とはなりませんでした。

レタッチ前(左)とレタッチ後(右)で比較してみます。


修復ブラシは背景が一色などシンプルな場所では綺麗に補正できますが、この写真のような複雑な背景では上手く補正することはできません。
画像編集ソフトのPhotoshopを使うことで、難易度は高くなりますがもう少し綺麗に消すことができます。
背景除去
背景にある配線を除去してみます。

この写真では修復ブラシとコピースタンプブラシの両方を使って、補正を行います。
修復を選択
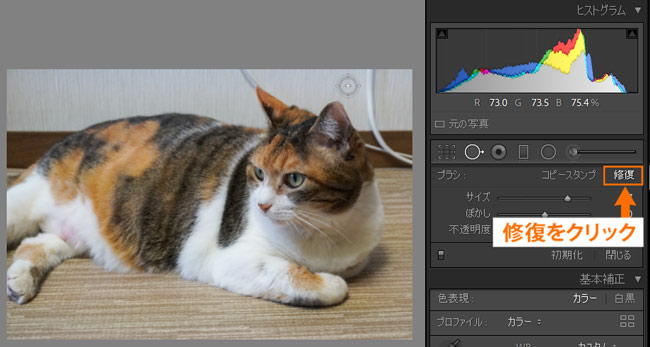
塗りつぶす
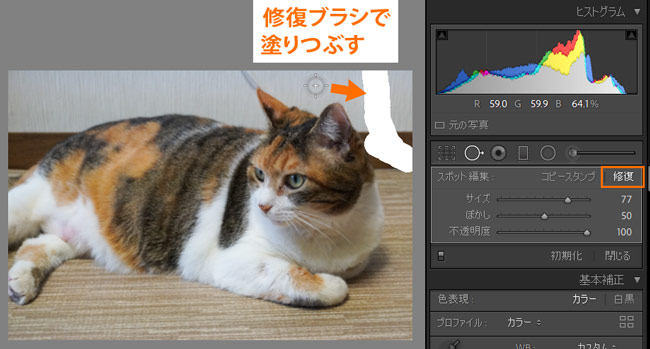
補正
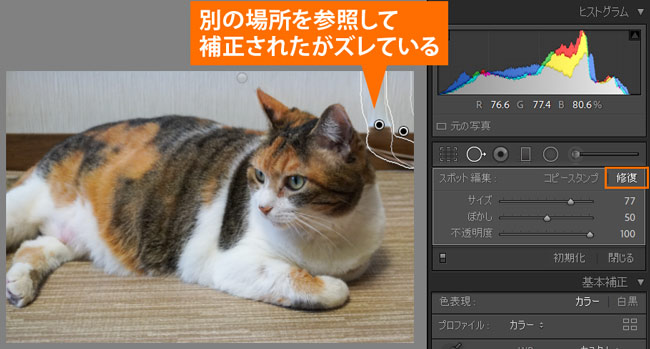
ピンを微調整する
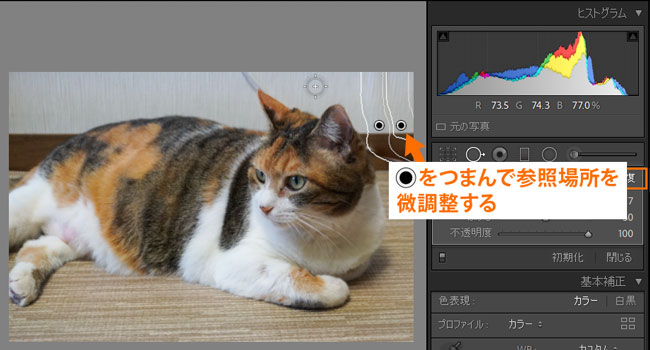
もう一つを塗りつぶす
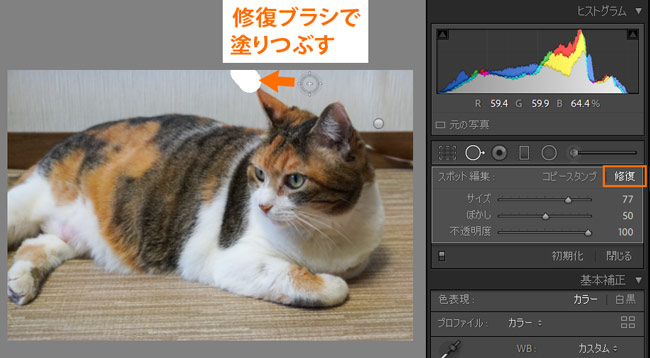
補正
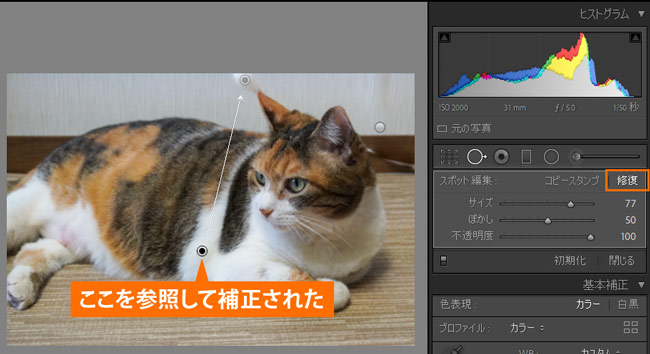
補正されましたが、参照場所が悪いため移動させる必要があります。
ピンを移動させる
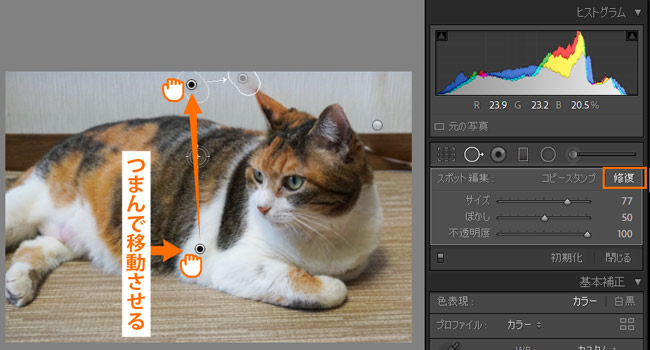
壁を補正するので、同じ背景の壁へ移動させます。
完了
2か所とも綺麗に補正できませんでした。

右側の箇所はスペースがないのでこれ以上の補正は難しいですが、左側の箇所はまだ他の壁からコピーして補正できるので、このまま続けます。
コピースタンプに切り替え
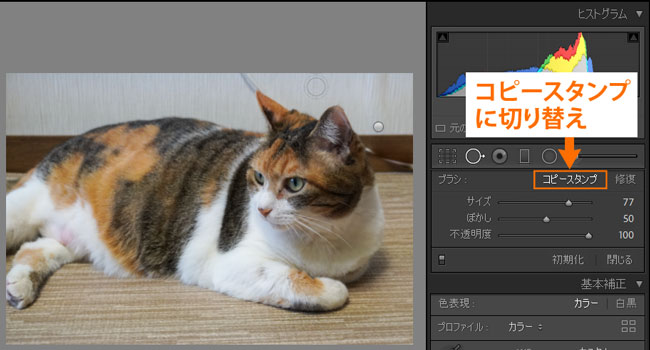
拡大
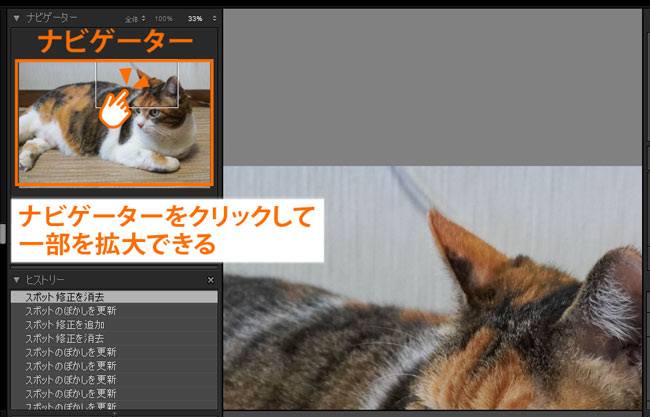
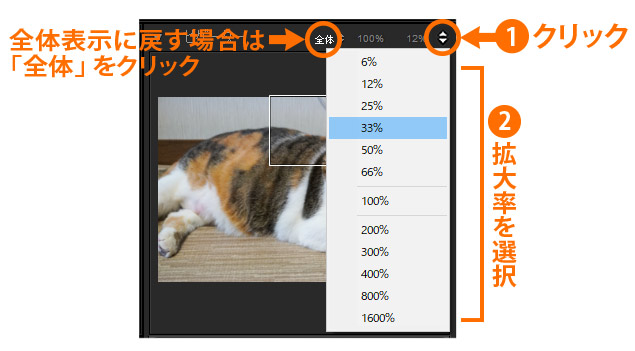
塗りつぶす
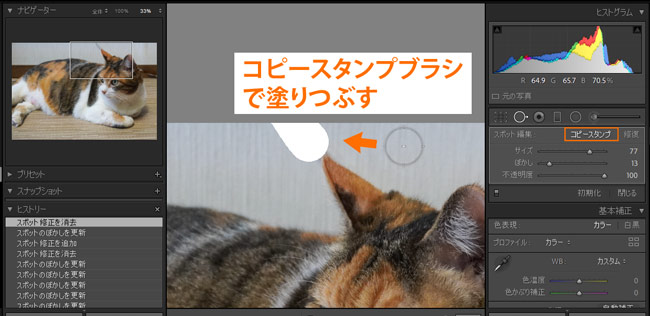
補正
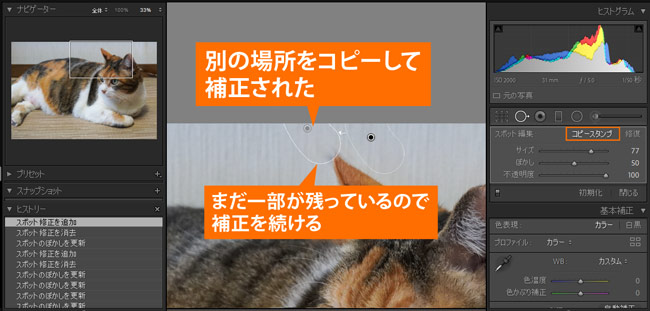
さらに拡大
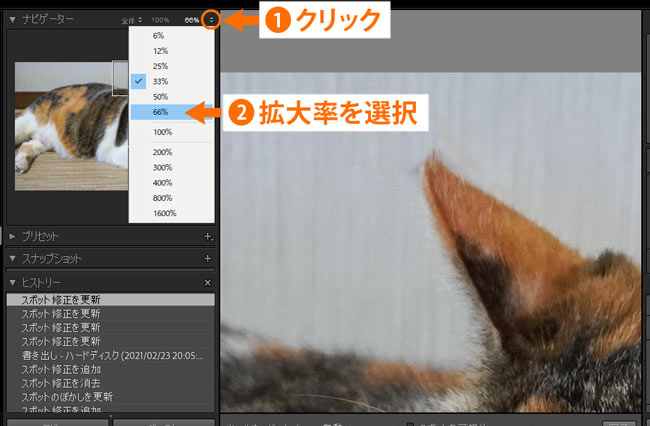
より細かい修正ができるよう、33% → 66%に拡大しました。
ピンを消す
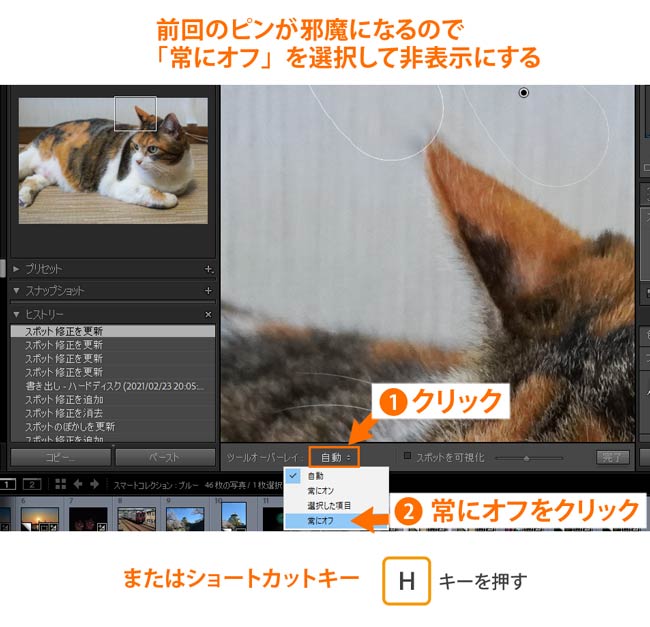
マーキングの表示・非表示は4つの項目から選択します。
| 動作 | |
|---|---|
| 自動 | マウスカーソルを乗せると表示され、マウスカーソルを外すと非表示になります。 |
| 常にオン | 常に表示されます。 |
| 選択した項目 | クリック中のマーキングのみ表示されます。 |
| 常にオフ | 常に非表示になります。 |
塗りつぶす
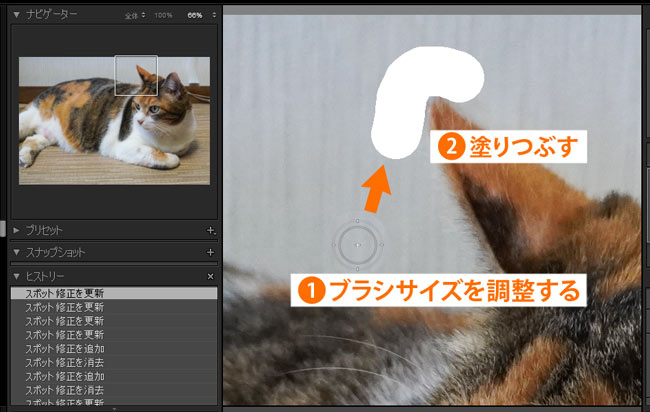
補正
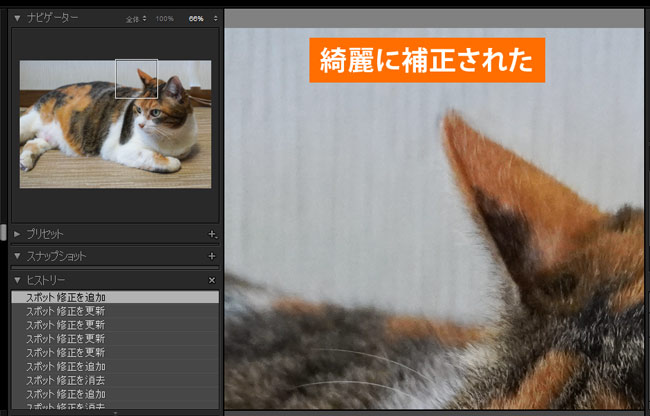
ピンを表示に戻す
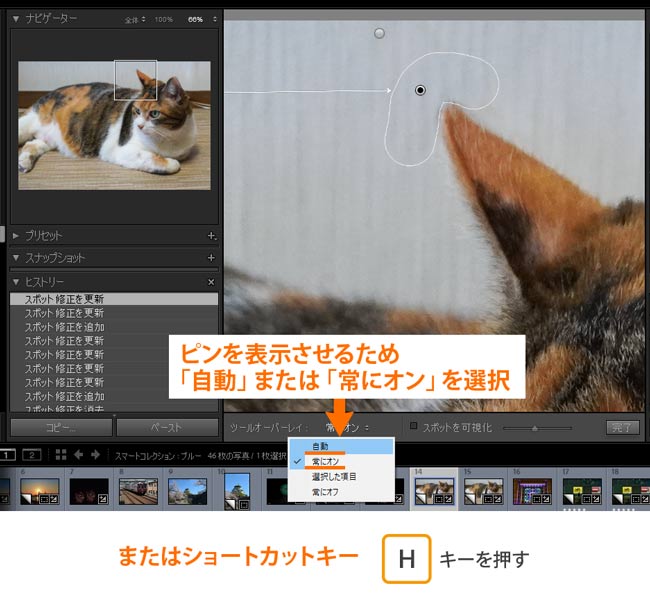
全体表示にする
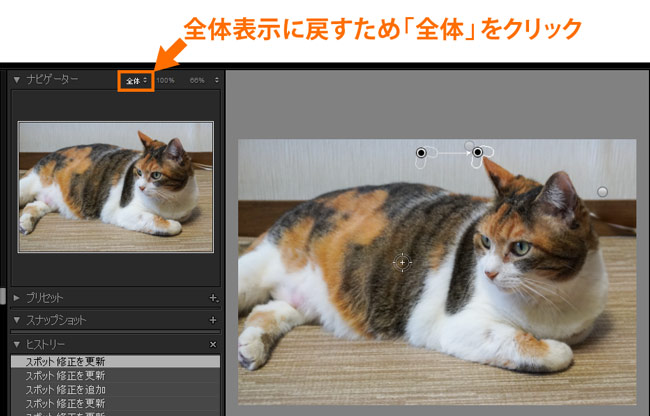
レタッチ前(左)とレタッチ後(右)で比較してみます。


ある程度は除去できましたが、右側の配線の一部が残っていて綺麗に補正できませんでした。
背景の複雑さや、広い範囲の補正は成功率が低くなります。
 ノーノちゃん
ノーノちゃん
 コヤくん
コヤくん
4. よくある質問
その場合はフォトプランで契約しているPhotoshopにある、コピースタンプツールやブラシを使って細かく補正することができます。
ただPhotoshopでも困難なケースもあり、写真の一部を消す修正には限界があります。
Photoshopでできる修正はLightroomとPhotoshopの違いのページで解説しています。
特に肌補正などでは、シミ消しやほうれい線消しなどで大量に補正マーカーができることがあります。
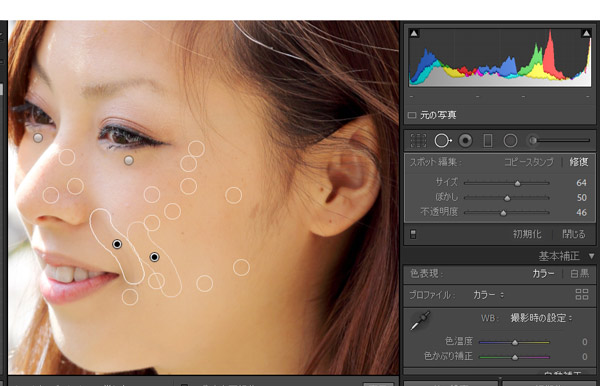
基本的にLightroomの処理はパソコンのCPUが影響するため、高性能なパソコンが必要になります。
ただメモリが4GBや8GBのパソコンの場合は、Adobe推奨の16GBに増やすことで処理が軽くなることがあります。
また同時起動しているソフトがあれば、終了することでメモリをLightroomに割り当てることができ、処理が軽くなることがあります。
そのままではブラシ範囲内は使えませんが、非表示にすることで使えるようになります。
非表示にする
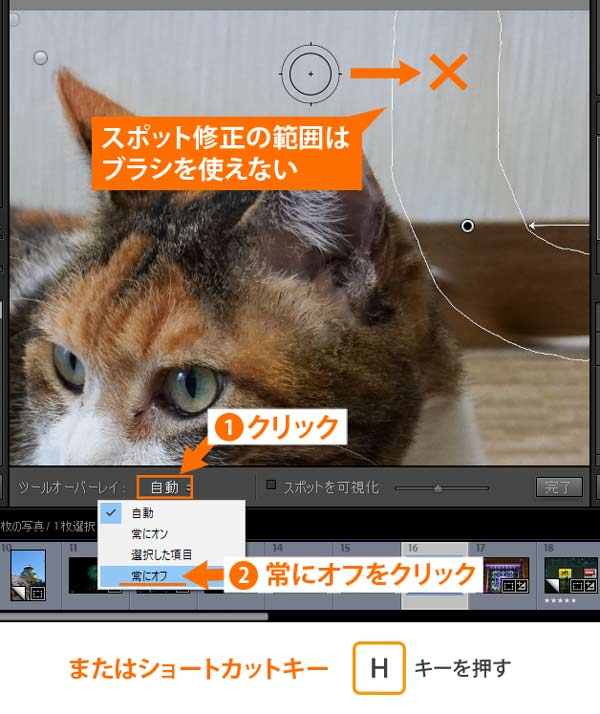
ブラシを重ねて使えた
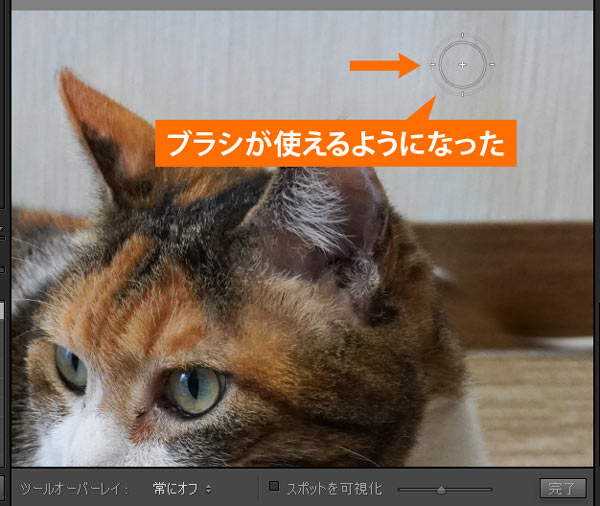
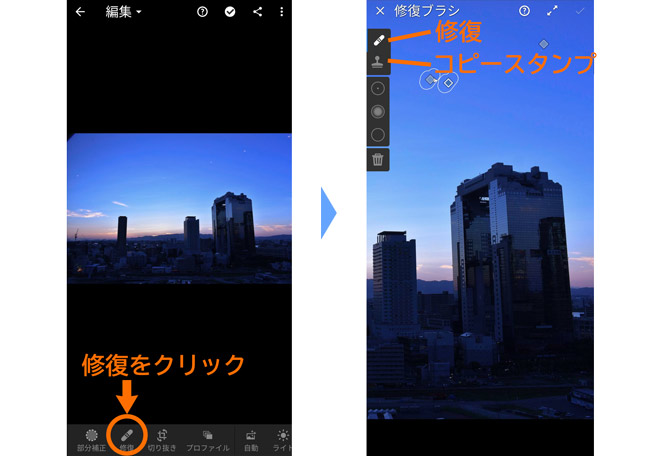
モバイル版では、「修復」から修復ツール、コピースタンプツールを使うことができます。
ただパソコンのマウス操作に比べると、小さい範囲を塗る操作はやや難しくなります。
5. まとめ
スポット修正は、レタッチを始める前に写真を整える役割があります。
特にゴミ取りが簡単にできるのは重宝するので、初心者の方でも試してみてください。
- 修復ブラシでゴミ取りができる
- ガラスの反射照明にも有効
- 背景が複雑だと修復は難しい

 おすすめ記事
おすすめ記事


