このページでは、新しいパソコンを購入した場合の、Lightroom Classicの移行方法をまとめています。
移行するデータによってそれぞれ保存場所が異なるので、画像を使って解説しています。
 ノーノちゃん
ノーノちゃん
 コヤくん
コヤくん
このページの目次
1. 移行の流れ
Lightroom Classicの引っ越しは、元写真やカタログを移す作業になります。
ここではノートPCの買い替えを想定し、外付けHDDを使った引っ越し方法をご紹介します。(デスクトップPCでも作業は同じになります。)

カタログにはほとんどの編集内容が保存されているので、移行させることで新しいPCのLightroom Classicでも同じ環境で使うことができます。
ただプリセット類はカタログに保存されないため、作成したプリセットはそれぞれ手動で移動する必要があります。
移行の流れはこのようになります。
手順
 ノーノちゃん
ノーノちゃん
 コヤくん
コヤくん
2. 移行データのコピー
新しいPCに移行するデータは、以下のようになります。
カタログと写真フォルダは必須となり、プリセット類は作成している場合にのみ移行させます。
- カタログ
- 写真フォルダ
- 現像プリセット
- その他プリセット
Lightroomのカタログについてはこちらで解説しています。
 Lightroomのカタログとは何?イラストで使い方を解説
Lightroomのカタログとは何?イラストで使い方を解説
それぞれデータを取り出す手順を解説していきます。
カタログ
カタログには、写真フォルダの場所や編集内容が記録されていて、カタログを引き継ぐことでこれまでの状態で使えるようになります。
外付けHDDに保存
カタログを外付けHDDに置いている場合は、移行作業は不要です。
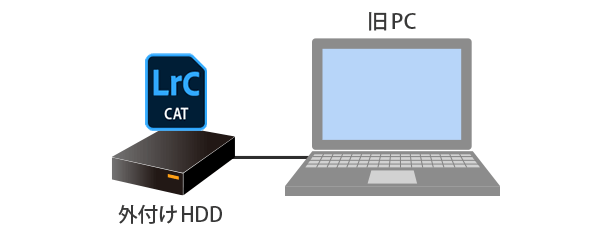
PCに保存
カタログをPCに保存している場合は、カタログへアクセスして外付けHDDにコピーします。
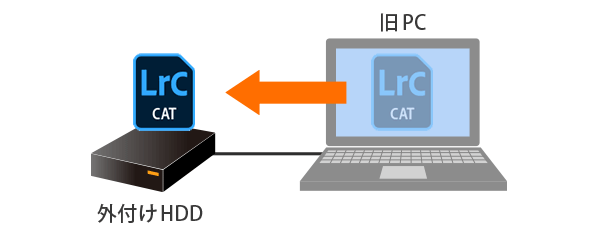
カタログ設定
Lightroom Classicを起動します。
「編集」-「カタログ設定」をクリックします。
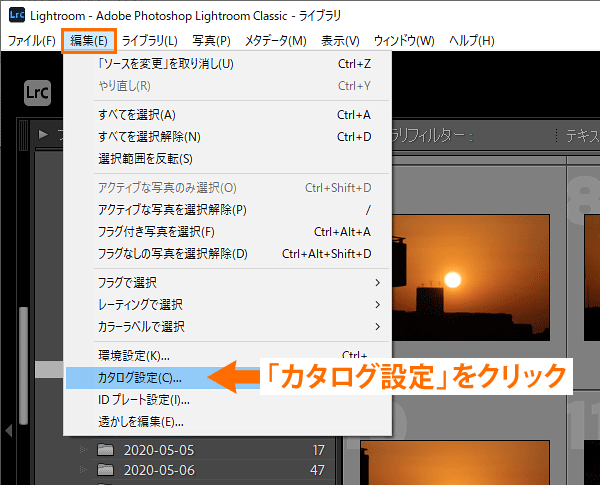
設定画面
右にある「表示」をクリックします。
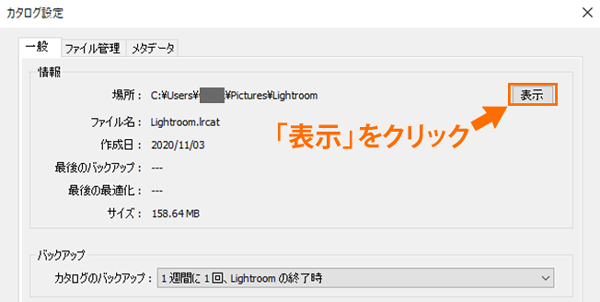
カタログフォルダ表示
カタログ用フォルダの場所が開きます。
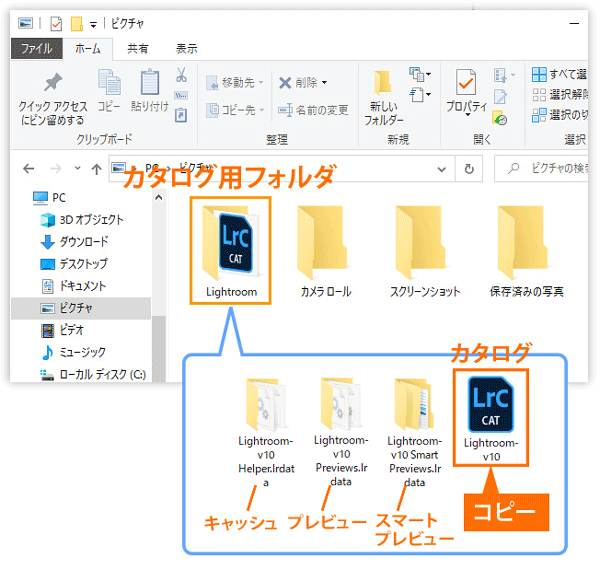
カタログ用フォルダごと移行してもよいのですが、中にあるプレビューはファイルが多いのでコピーに時間がかかってしまいます。
そのため、カタログのみを外付けHDDにコピーしておきます。
(プレビューは自動生成されるので、コピーしなくても大丈夫です)
写真フォルダ
Lightroom Classicに読み込ませている元写真は、PCの環境によって異なると思います。
ここでは2つのパターンをご紹介します。
外付けHDDに保存
例えばノートPCで外付けHDDに元写真がある場合は、そのまま外付けHDDを新しいPCへ挿し変えるだけになります。
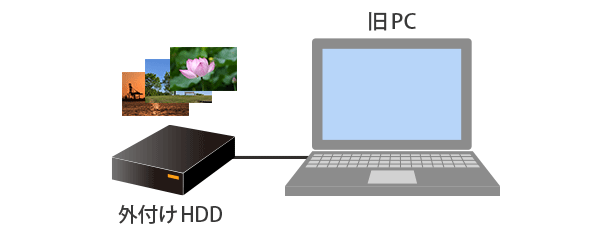
この場合は元写真の移行作業は行いません。
PCに保存
PCの内蔵HDDに元写真がある場合は、外付けHDDへ全てをコピーする必要があります。
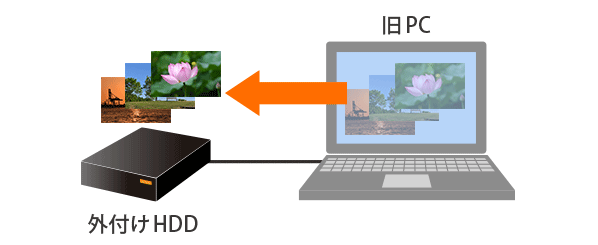
写真の枚数によりますが、大量にある場合はコピーに何時間もかかります。
変更してしまうと、新PCで写真フォルダにリンクすることができなくなります。
現像プリセット
現像プリセットは、レタッチ内容を記録したデータになります。
プリセットを作成している場合は、この作業でコピーしておきます。
保存場所は以下のようになります。
- Windows:C:\users\(username)\AppData\Roaming\Adobe\CameraRaw\Settings
- macOS:Macintosh HD/Users/(username)/Library/Application Support/Adobe/CameraRaw/Settings
階層の深い場所にありますが、設定画面からアクセスすることができます。
設定を開く
「編集」-「環境設定」をクリックします。
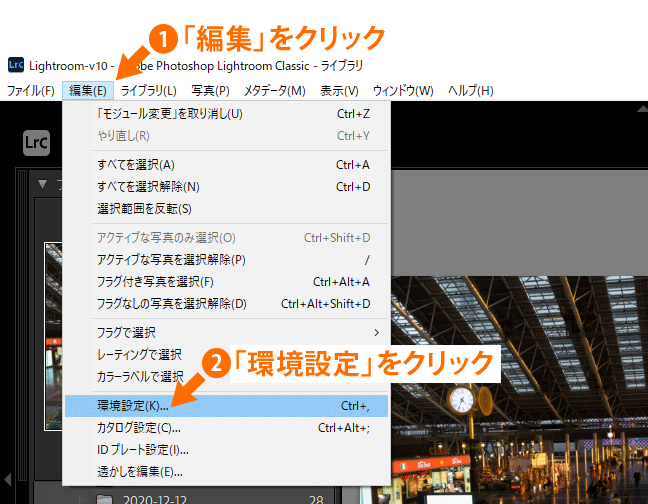
現像プリセットの場所を開く
プリセットタブにある「Lightroomの現像プリセットを表示」をクリックすると、現像プリセットがあるフォルダが開きます。
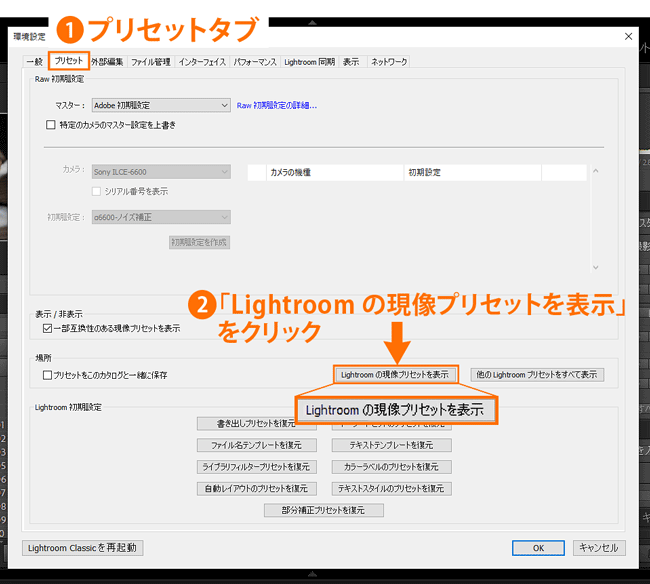
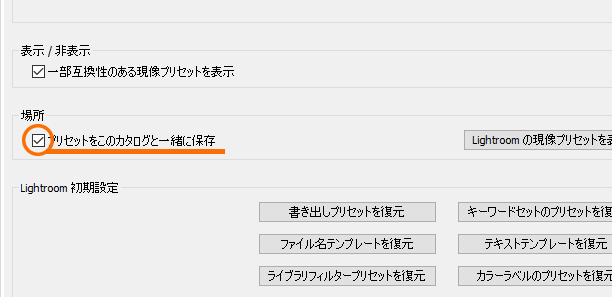
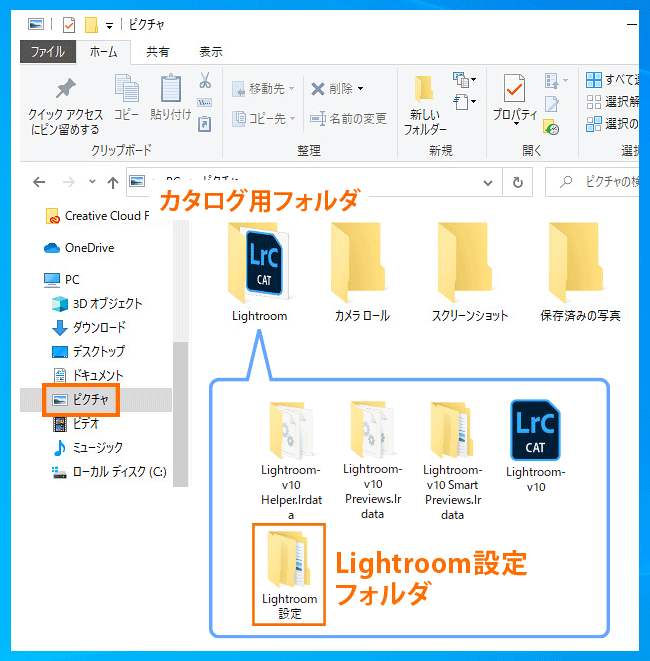
この設定をしている場合でも、上記の「Lightroomの現像プリセットを表示」をクリックして、次の「Setting」フォルダをコピーします。
フォルダを確認
現像プリセットのあるフォルダが開きます。
現像プリセットは「Setting」フォルダに入っているので、「Setting」フォルダごと外付けHDDにコピーしておきます。
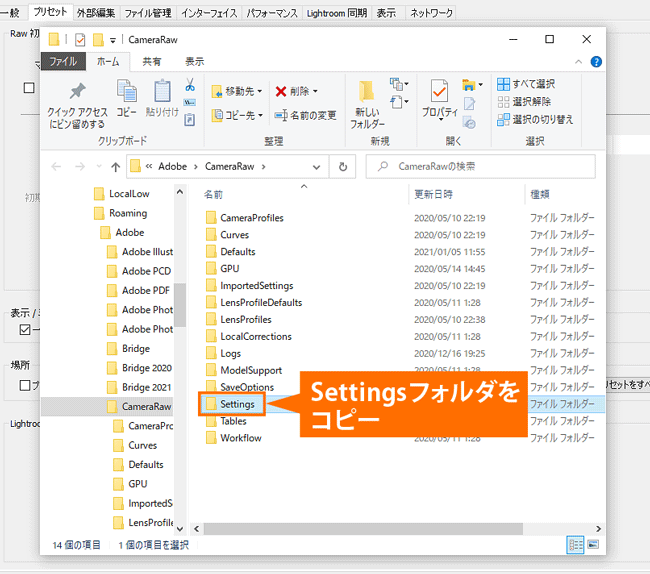
その他プリセット
主なデータ以外にも、ユーザーによっては重要な設定プリセットがあります。
以下を作成して使っている場合は、データをコピーしておきます。(作成したことがなければ不要です)
書き出しプリセット
書き出しプリセットは、書き出し設定を登録するプリセットになります。
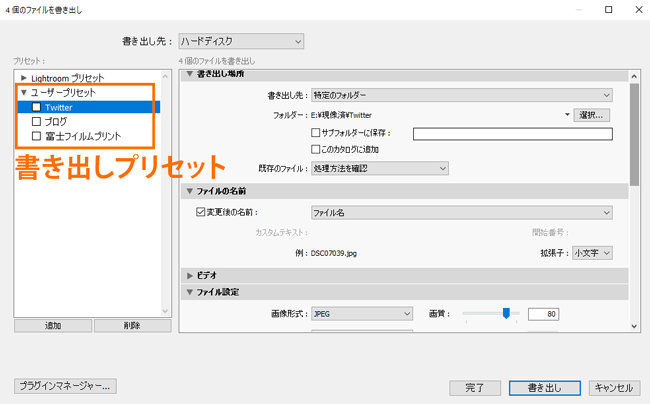
保存場所はこのようになります。
- Windows:C:\users\(username)\AppData\Roaming\Adobe\Lightroom\Export Presets
- macOS:Macintosh HD/Users/(username)/Library/Application Support/Adobe/Lightroom/Export Presets
Windows・Mac共に、ユーザーフォルダの下層にデータが入っています。
※Windowsの画面
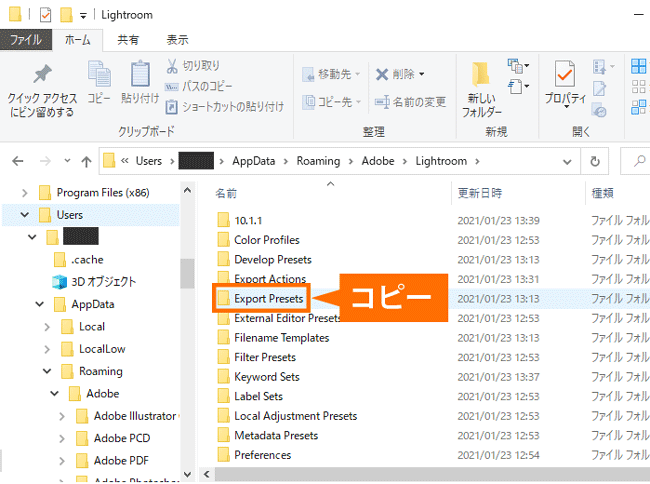
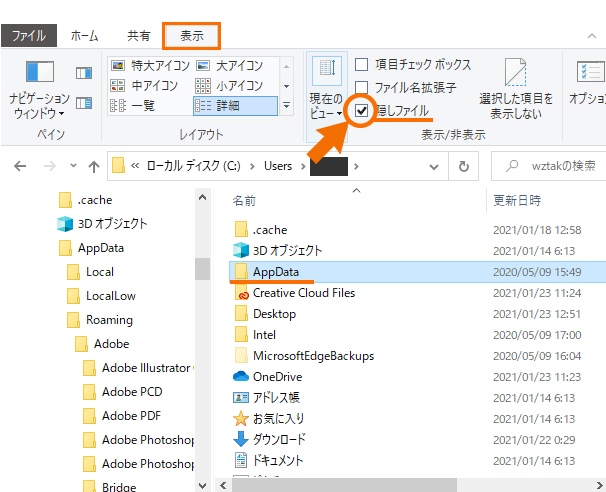
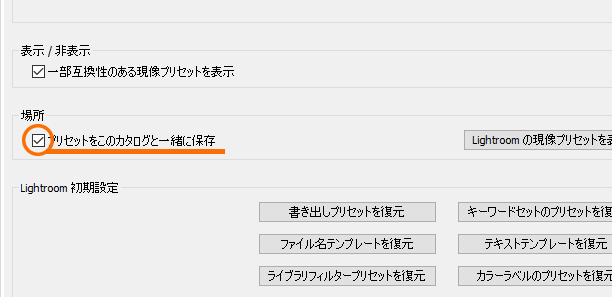
「カタログ用フォルダ – Lightroom設定 – Export Presets」に保存されています。
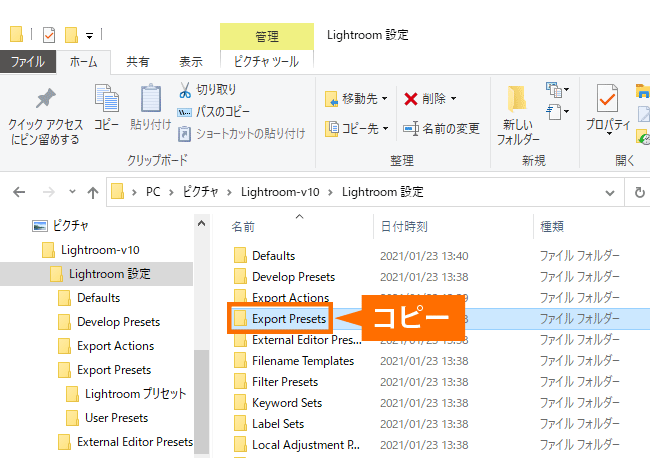
キーワードセット
キーワードセットは、複数のキーワードをまとめたセットになります。
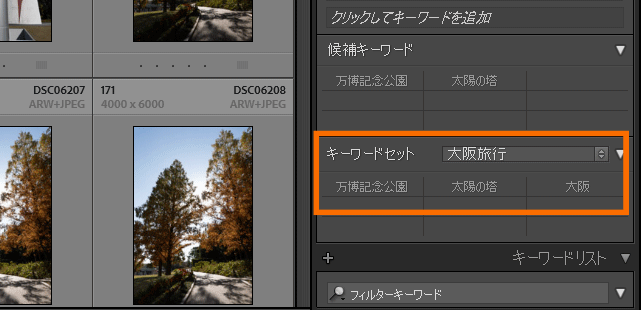
保存場所はこのようになります。
- Windows:C:\users\(username)\AppData\Roaming\Adobe\Lightroom\Keyword Sets
- macOS:Macintosh HD/Users/(username)/Library/Application Support/Adobe/Lightroom/Keyword Sets
Windows・Mac共に、ユーザーフォルダの下層にデータが入っています。
※Windowsの画面
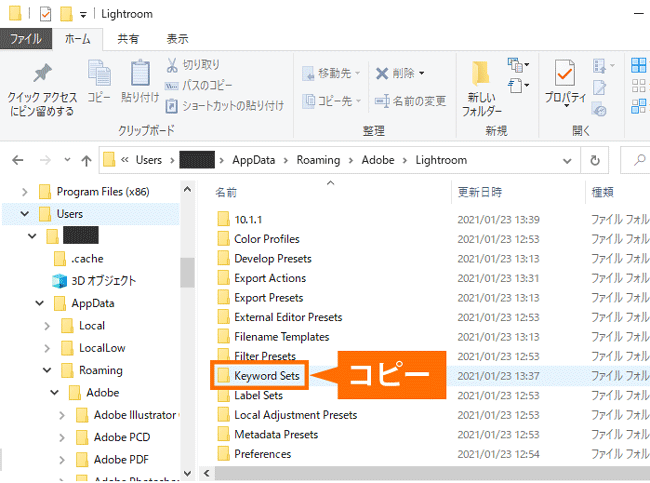
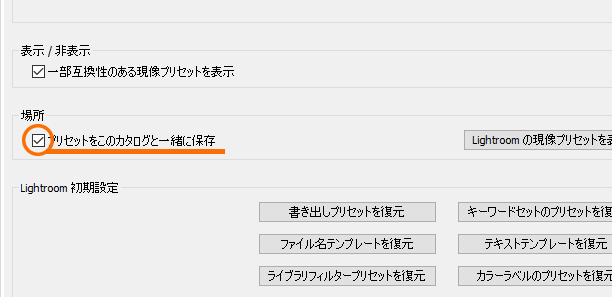
「カタログ用フォルダ – Lightroom設定 – Keyword Sets」に保存されています。
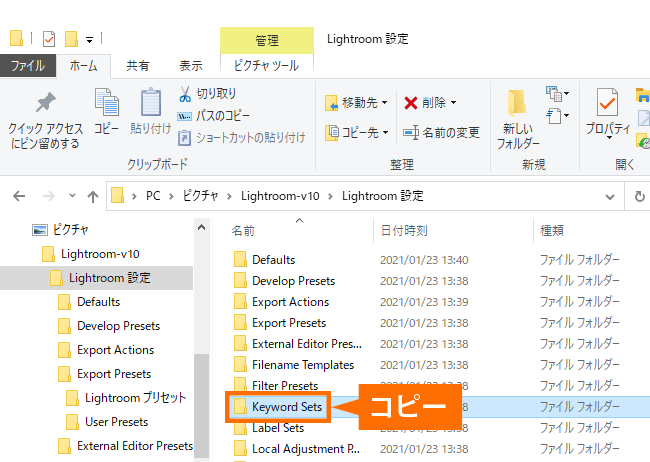
 ノーノちゃん
ノーノちゃん
 コヤくん
コヤくん
3. 認証解除
Lightroom Classicは2台のPCまで認証(ログイン)することができるようになっています。※2台同時使用は不可

インストールは何台でもできますが、起動時の認証が通るのは2台までとなっています。
認証解除方法
認証の解除は、「ヘルプ」-「ログアウト」で解除することができます。
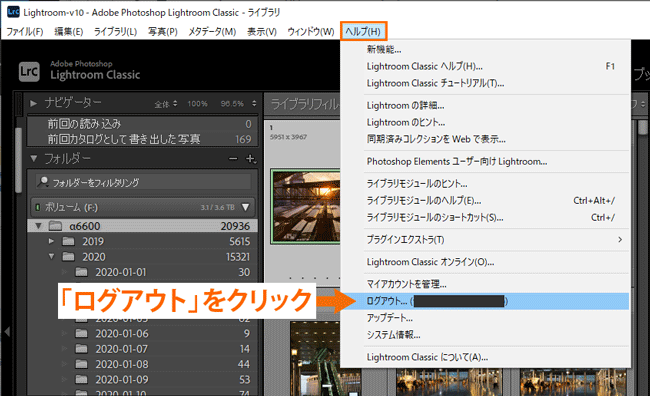
Adobe公式サイトによると、Lightroom ClassicのアンインストールやPCの初期化では認証の解除にはならないと記載されています。
そのためこれまで1台のPCで使っていた場合でも、不要になったPCでは必ず解除しておきましょう。
 ノーノちゃん
ノーノちゃん
 コヤくん
コヤくん
4. 新PCへ引っ越し
ここからは、新しいPCで作業を行います。
Lightroom Classicのインストール
まずLightroom Classicのインストールを行います。
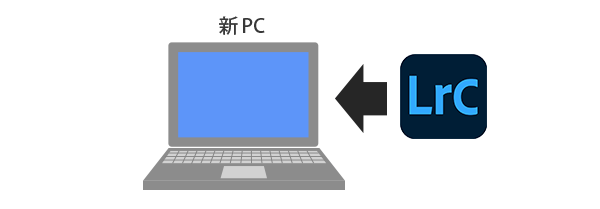
ログイン
Adobe公式サイトのCreative Cloudを開き、作成済のAdobeアカウントでログインします。
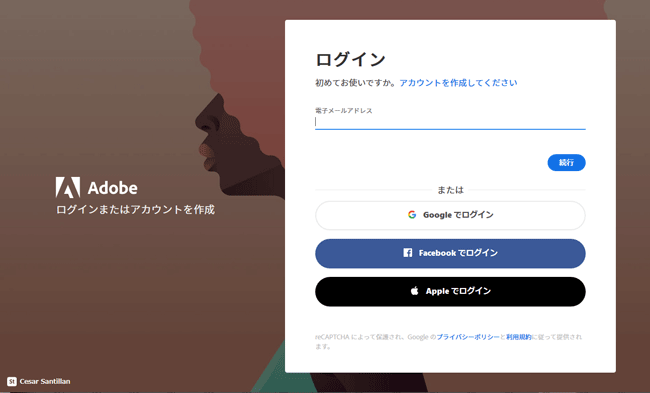
インストール
アプリ一覧画面からLightroom Classicをインストールします。必要であればフォトプランに付属するPhotoshopもインストールします。
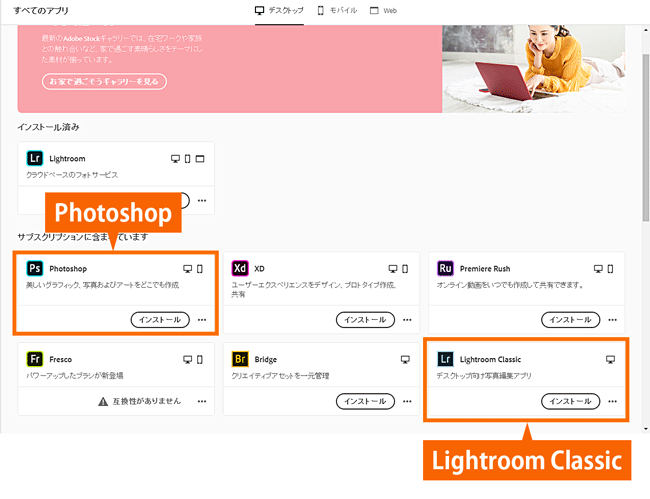
インストール完了
インストールが終わりました。
まだデータの移行が終わっていないので、起動はしないようにします。

カタログの配置
インストールが終わったら、カタログの配置になります。
外付けHDDに保存
外付けHDDにカタログを置いて使う場合は、外付けHDDを挿すだけで移行は不要です。
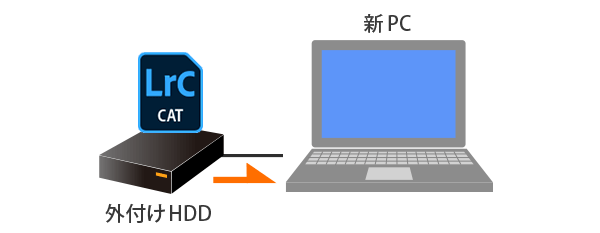
PCに保存
PCにカタログを置く場合は、外付けHDDからカタログを移します。
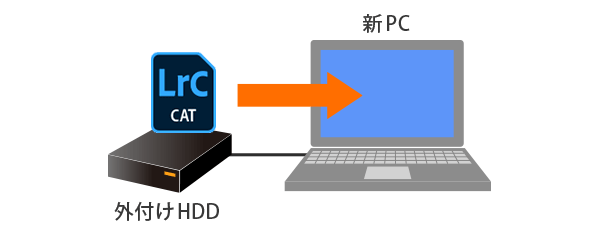
新規カタログ用フォルダ
カタログを移す前に、ピクチャに新規フォルダを作成しておきます。
ここでは「Lightroom」というフォルダ名にします。
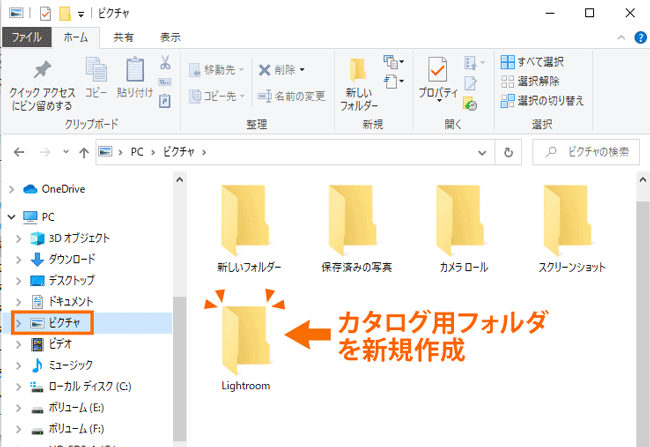
カタログを移す
作成した「Lightroom」フォルダの中に、外付けHDDからカタログを移します。
(スマートプレビューフォルダもある場合はこのフォルダに移します)
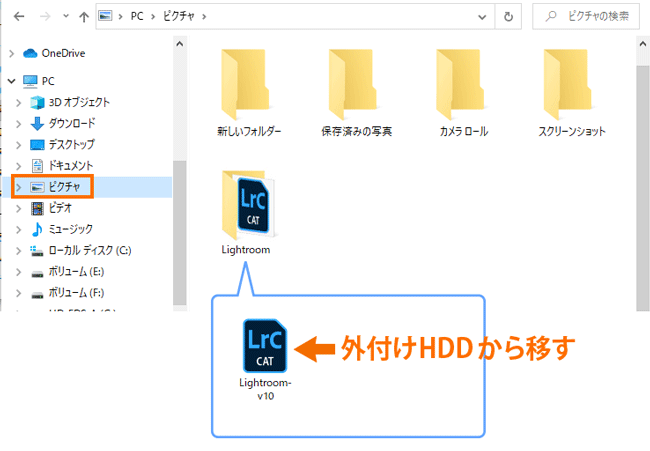
後ほどLightroom Classicを起動させると、このフォルダ内にプレビューフォルダとキャッシュフォルダが自動的に作られます。
写真フォルダの配置
写真フォルダを、新PCへ移します。
外付けHDDに写真を入れたまま使用するか、新PCに写真フォルダを移すかの方法があります。
外付けHDDに保存
外付けHDDに写真フォルダを置く場合は、新PCに外付けHDDを接続すれば完了です。
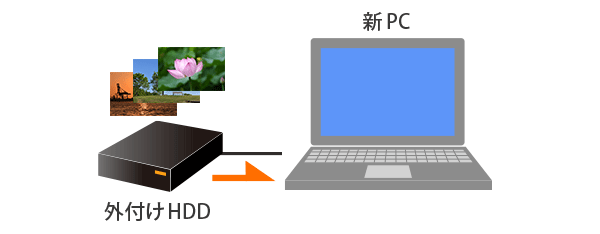
PCに保存
PCに保存する場合は、外付けHDDから移動させます。(PCの容量が十分にあることが条件になります)
写真が大量にある場合はコピーに何時間もかかります。
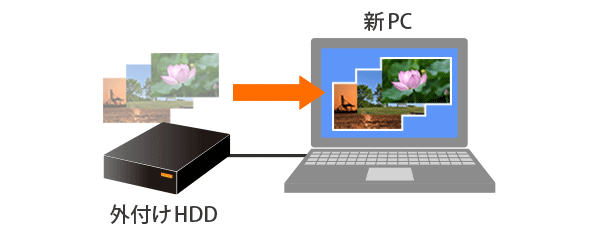
変更すると、Lightroomが写真フォルダにリンクできなくなります。
現像プリセットの配置
現像プリセットは、旧PCと同じ場所に配置します。
コピーした時と同じく、設定画面からアクセスします。
設定画面
プリセットタブにある「Lightroomの現像プリセットを表示」をクリックします。
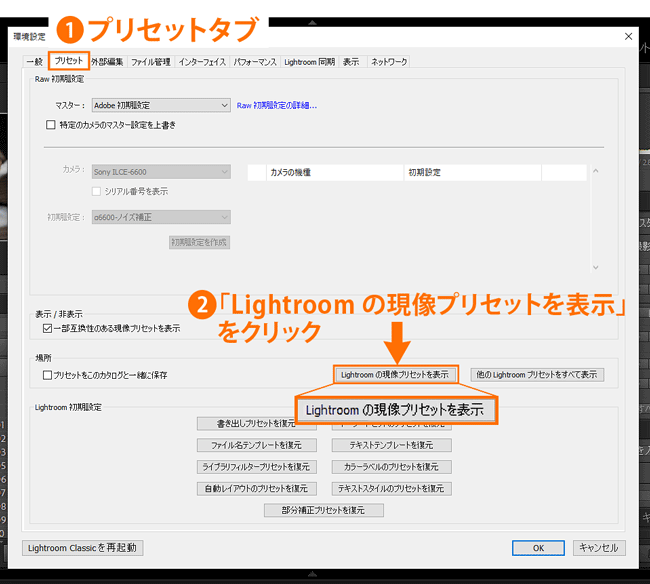
「Setting」フォルダを入れ替え
現像プリセットのある「Setting」フォルダを一度削除し、外付けHDDの「Setting」フォルダを移します。
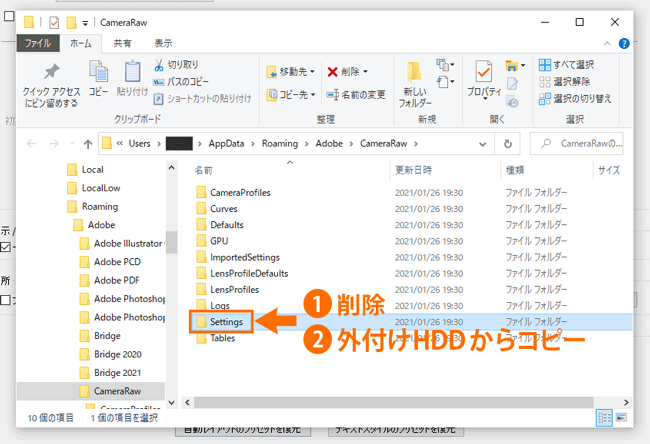
その他プリセットの配置
その他のプリセットも、旧PCと同じ場所に配置します。
書き出しプリセット
書き出しプリセットは、以下の場所に配置します。
- Windows:C:\users\(username)\AppData\Roaming\Adobe\Lightroom\Export Presets
- macOS:Macintosh HD/Users/(username)/Library/Application Support/Adobe/Lightroom/Export Presets
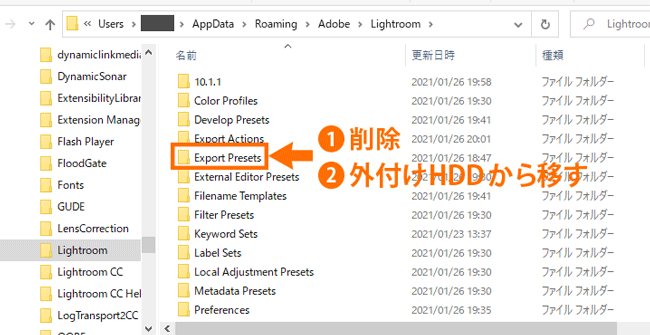
「Export Presets」を削除し、外付けHDDの「Export Presets」を移動させて入れ替えます。
キーワードセット
キーワードセットは、以下の場所に配置します。
- Windows:C:\users\(username)\AppData\Roaming\Adobe\Lightroom\Keyword Sets
- macOS:Macintosh HD/Users/(username)/Library/Application Support/Adobe/Lightroom/Keyword Sets
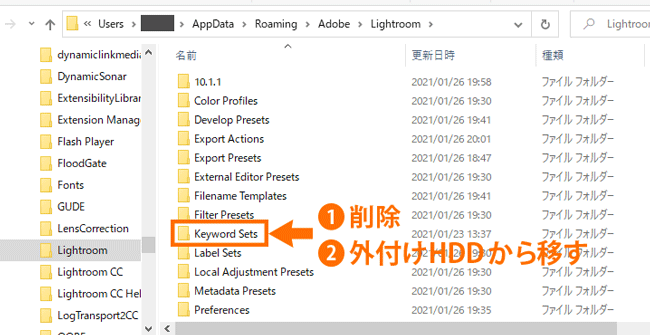
「Keyword Sets」を削除し、外付けHDDの「Keyword Sets」を移動させて入れ替えます。
「カタログ用フォルダ – Lightroom設定 – Export Presets(またはKeyword Sets)」
 ノーノちゃん
ノーノちゃん
 コヤくん
コヤくん
5. リンク
インストールしたLightroom Classicを起動し、元写真を参照する作業を行います。
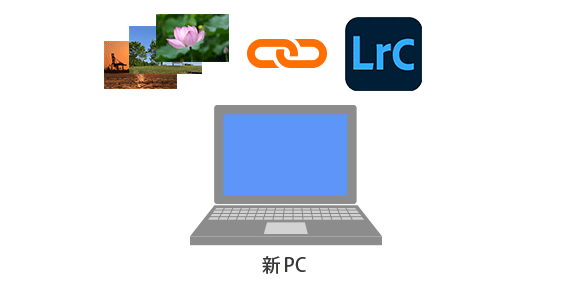
カタログをクリック
カタログをダブルクリックして、Lightroom Classicを起動させます。
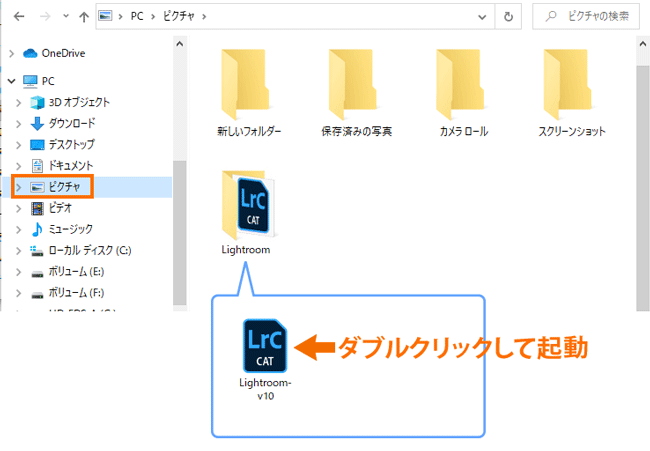
起動
Lightroom Classicが起動します。
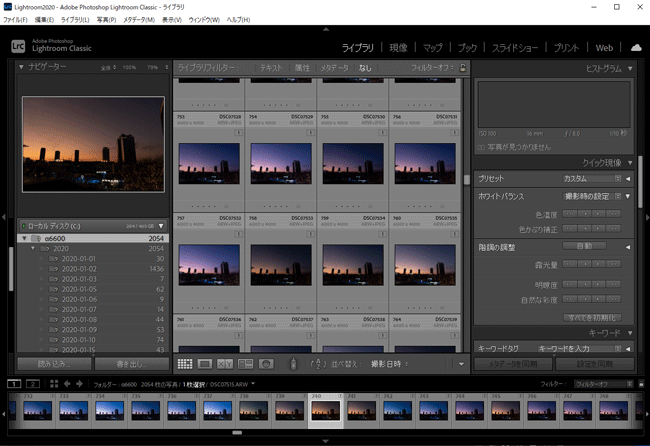
問題なく写真フォルダが表示されている場合は、リンクできているので引っ越し作業は完了です。
ただリンクが切れていて写真フォルダに「?」が付いている場合は。元写真を参照させる作業を行います。
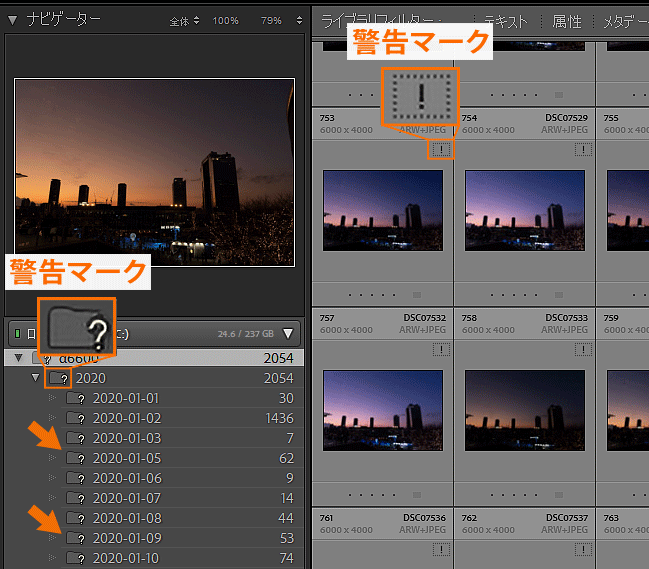
再リンク
元写真のフォルダ(ここでは「α6600」というフォルダ)を右クリックし、「見つからないフォルダーを検索」をクリックします。
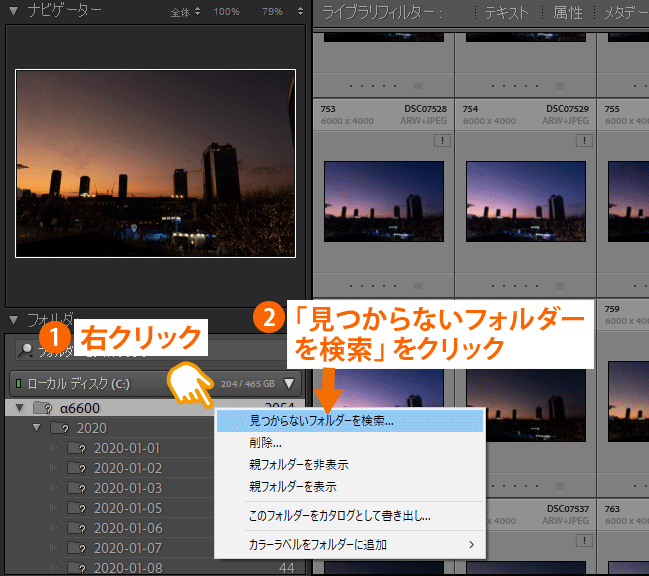
親フォルダを選択することで、下層のフォルダも全て検索することができます。
フォルダー選択
ウインドウが開くので、写真フォルダの場所を選択します。
ここでは外付けHDD内にある「α6600」フォルダを選択しています。(元写真をPCに移動させた場合は、PCの写真フォルダを選択します)
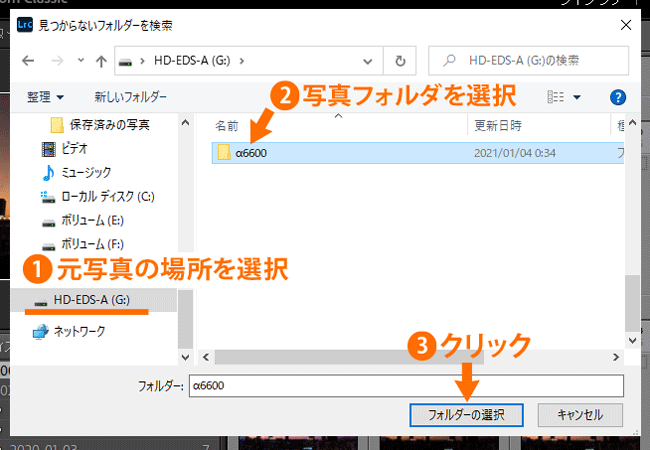
リンク完了
Lightroom Classicが元写真の場所を参照し、リンクできました。
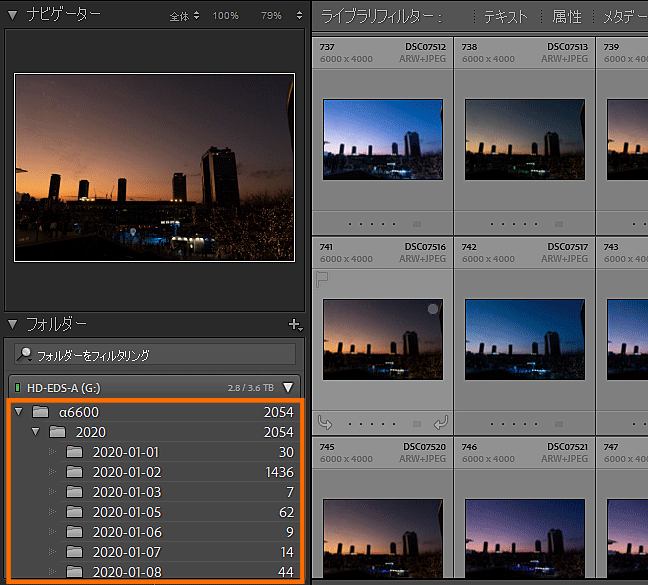
これで引っ越し作業は完了になります。
 ノーノちゃん
ノーノちゃん
 コヤくん
コヤくん
6. まとめ
Lightroom Classicのパソコン引っ越し作業は、簡単に言えば元写真とカタログをそのまま移行するだけになります。
それぞれの保管場所はややこしいですが、この機会に確認しておくと今後のLightroom運営にも役立つと思いますよ。
- カタログと元写真を移行する
- プリセットは別でコピーする
- 書き出しプリセット・キーワードセットも別でコピーする
- Lightroom Classicの認証は2台まで
- 新PCでリンク作業を行う

 おすすめ記事
おすすめ記事


