Lightroom Classicを使っていて、写真フォルダを外付けHDDや別のドライブへ移動させる方法を解説しています。
手順は難しくないので、このページを参考にしてみてください。
 ノーノちゃん
ノーノちゃん
 コヤくん
コヤくん
このページの目次
1. こんな場合に移動しよう
Lightroom Classicを使っていて写真を移動するのは、パソコンの容量が一杯になってきた場合が多いと思います。
特にノートPCの場合、近年は内蔵SSDが256GBのパソコンが多く、この内蔵ドライブに写真を入れるとすぐに容量がなくなってしまいます。
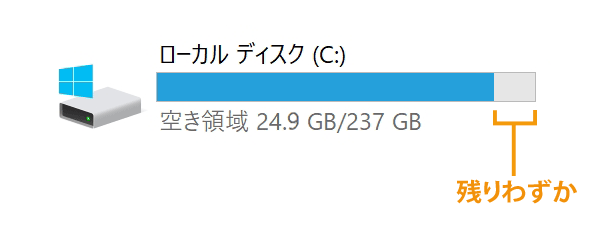
内蔵HDDが1TBなど大容量タイプのパソコンであれば余裕がありますが、それでも写真が増えてきた場合は外付けHDDに移動させることになります。
外付けHDDを用意したら、写真フォルダをまるごと移動させるようにします。
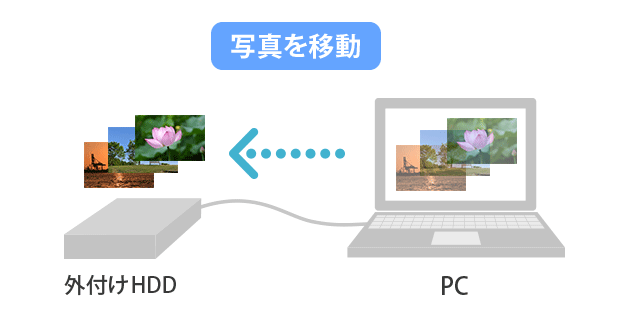
 ノーノちゃん
ノーノちゃん
手順をご紹介しますね。
 コヤくん
コヤくん
2. 写真の移動手順
写真フォルダを外付けHDDへ移動する手順をご紹介します。
デスクトップPCで写真を他のドライブへ移動させる場合も同じ手順になります。
手順
移動前の状態
ここではWindowsパソコンを例として、Cドライブに写真フォルダがあり、それをLightroomに読み込んでいる状態になっています。
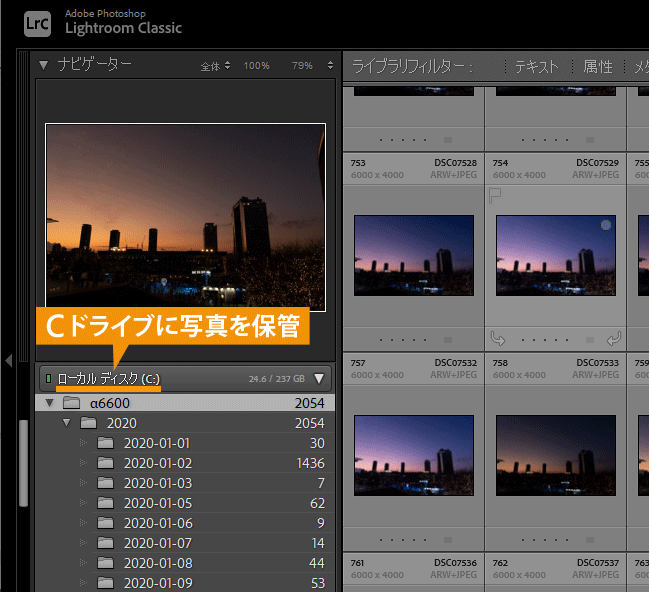
写真フォルダを移動
外付けHDDをパソコンに接続します。
ここでは「α6600」という機種名のフォルダに写真を入れているので、α6600フォルダを外付けHDDへドラッグしてコピーします。
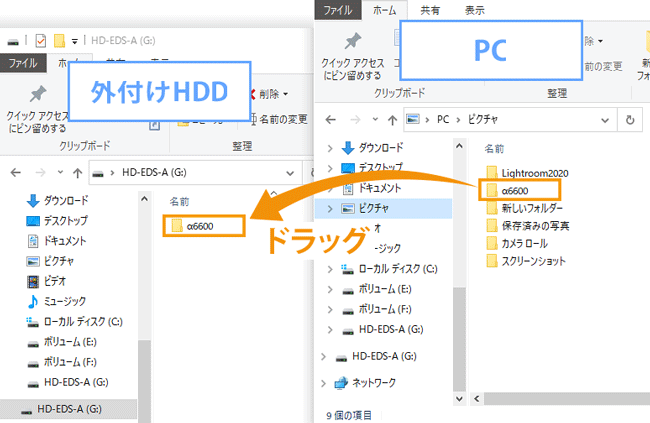
写真の枚数が多いほど、コピー時間がかかります。
PC環境や写真サイズにもよりますが、2400万画素の場合は1万枚で30分ほどかかります。
元フォルダを削除
コピーが終わったら、PC側の写真フォルダを削除します。
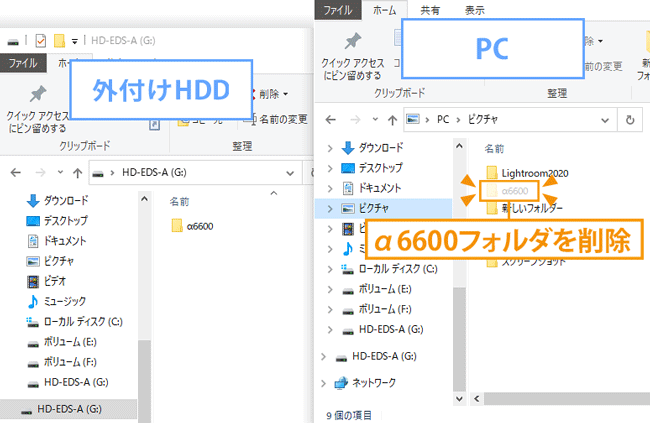
これでPCの容量を空けることができました。
警告マーク
写真フォルダを移動したことで、Cドライブの写真フォルダを参照していたLightroomはリンクが切れることになります。
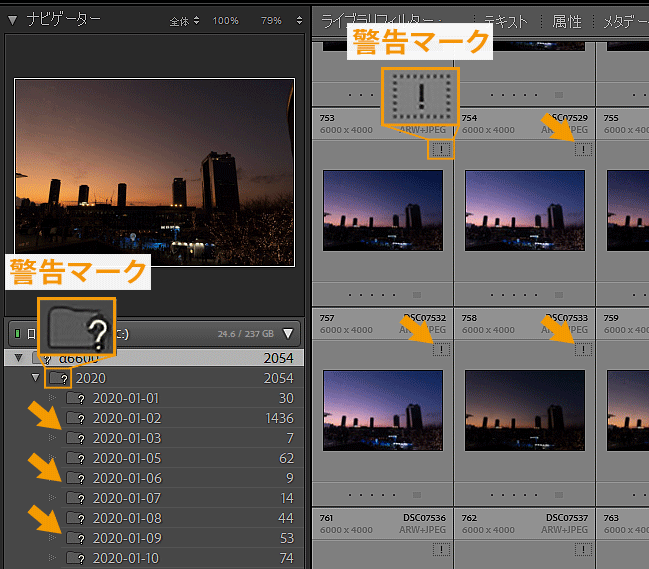
フォルダや各写真には「?」や「!」の警告マークが表示されています。
再リンク
移動した外付けHDDの写真フォルダと再リンクを行う必要があります。
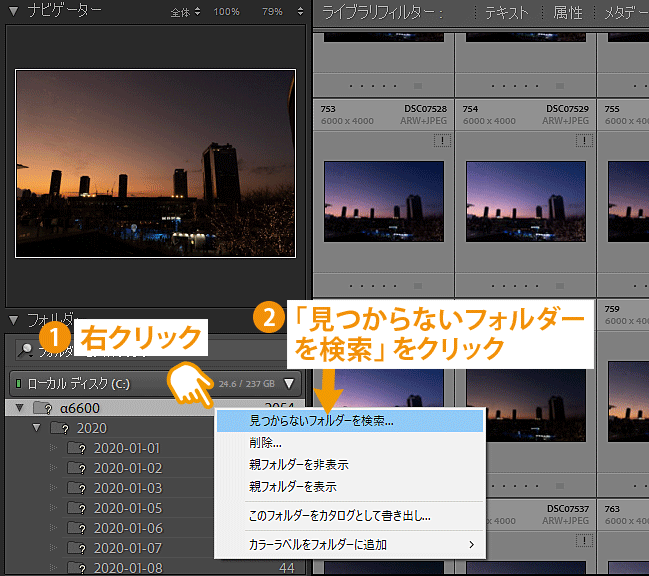
「?」マークがついた写真フォルダを右クリックし、「見つからないフォルダーを検索」をクリックします。
フォルダー選択
ウインドウが開くので、コピーした外付けHDDの写真フォルダを選択します。
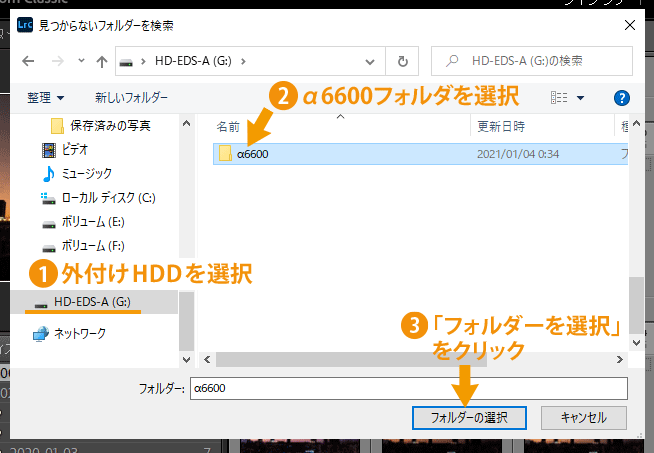
移動完了
Lightroom Classic上で再リンクが完了しました。
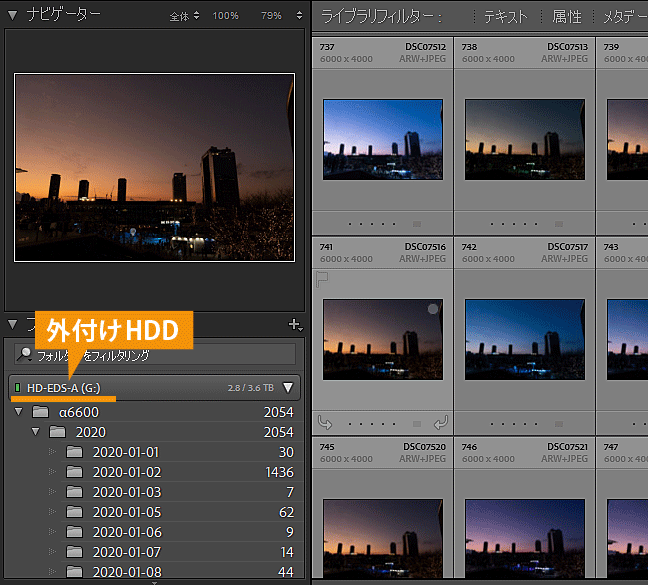
参照フォルダが外付けHDDのα6600フォルダに変更されました。
ドライブ名は変わりましたが、写真フォルダの構成は移動前と同じになっています。
 ノーノちゃん
ノーノちゃん
 コヤくん
コヤくん
3. 人気の外付けストレージ
写真を保存する外付けストレージは、HDDとSSDタイプがあります。
容量を重視する場合はHDDがおすすめですが、持ち運びを重視する場合はSSDが適しています。
HDD
HDDは据え置きタイプとポータブルタイプがあります。据え置きタイプだと大容量でも低価格で販売されています。
たくさん写真を撮る方は、容量4TB以上あると安心だと思います。
SSD
SSDは容量当たりの単価は高くなりますが、コンパクトで耐衝撃設計となっています。
 ノーノちゃん
ノーノちゃん
 コヤくん
コヤくん
4. まとめ
Lightroom Classicの写真フォルダの移動についてまとめてみました。
年々写真が溜ってくると、写真の管理方法を見直す必要が出てきます。
その場合に写真フォルダの移動方法を知っておくと、スムーズに作業ができるのでこのページを参考にしてみてください。
- 移動手順は簡単
- 写真フォルダを移動したら再リンク
- 外付けストレージは好みで選ぼう
カタログの移動方法はこちらで解説しています。
 Lightroomカタログの保存場所は?外付けHDDの移動も解説
Lightroomカタログの保存場所は?外付けHDDの移動も解説





 おすすめ記事
おすすめ記事


