Lightroom Classicでは、写真整理の機能が充実しています。
特に、ラベル・レーティング・フラグの3つの仕分けができるので、自分好みの整理方法を選ぶことができます。
このページでは、それぞれの使い方を解説しています。
 ノーノちゃん
ノーノちゃん
 コヤくん
コヤくん
このページの目次
1. セレクト前の設定
写真を選別する前に、使いやすくなる設定をご紹介します。
この設定をしておくことで、グリッド画面から直接フラグやレーティングを付けることができるようになります。
表示オプション
「表示」-「表示オプション」をクリックします。
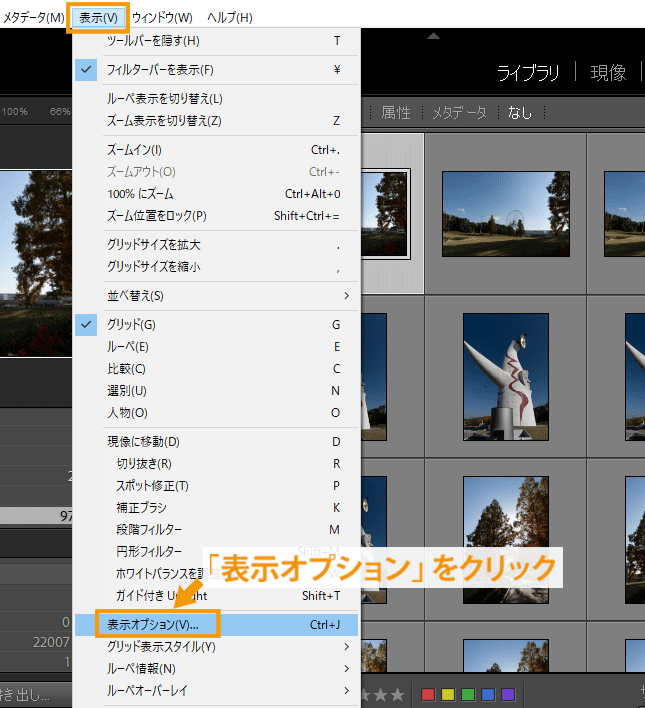
グリッド表示設定
グリッド表示タブで「グリッドエクストラを表示」にチェックし、コンパクトセルか拡張セルを選択します。
また「カラーラベルを含める」をチェックしておきます。
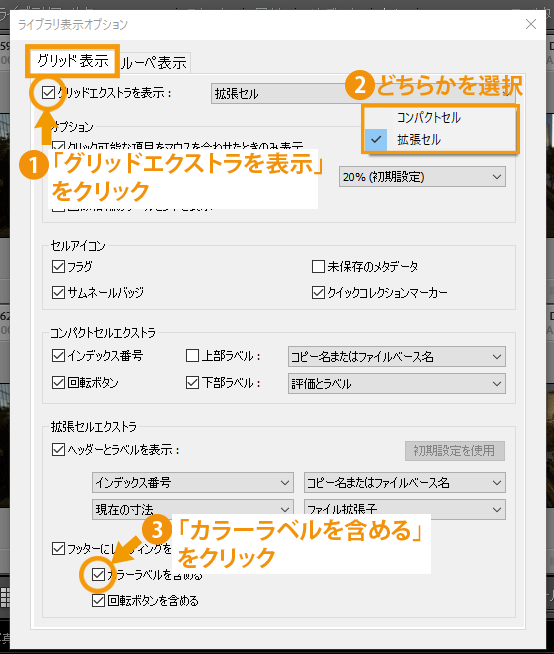
コンパクトセルはマウスカーソルを合わせた時にフラグなどのアイコンが表示され、拡張セルは初めからファイル名やレーティングアイコンが表示される設定になります。
設定反映
ここでは拡張セルを選択し、レーティング・カラーラベルやファイル名・解像度が表示されました。
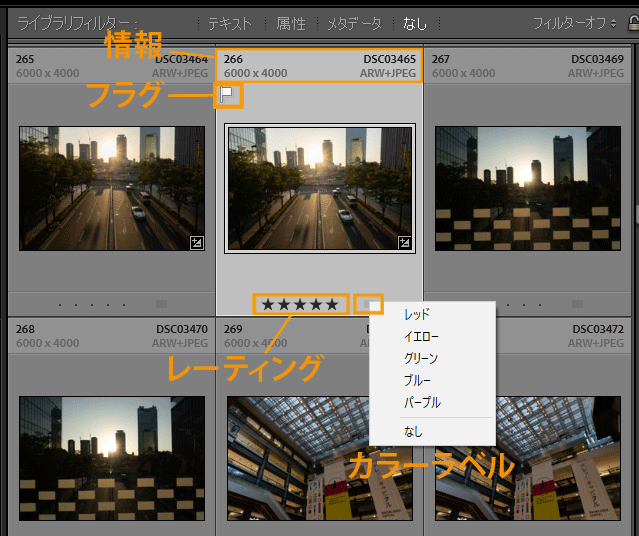
 ノーノちゃん
ノーノちゃん
 コヤくん
コヤくん
2. フラグ
フラグは、旗のマークで写真を選別する方法になります。

「フラグ付き」、または「除外(フラグ)」をつけます。付けない場合を「フラグなし」として区別します。
実際にはこのような使い方になります。
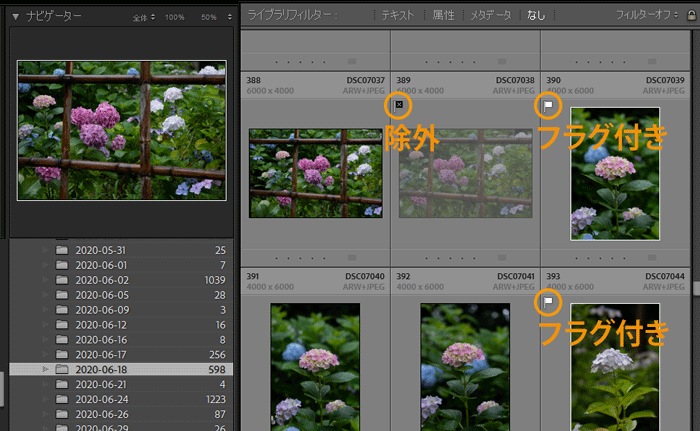
「フラグ付き」は採用写真として目印にすることができ、「除外」にすると写真が薄くなるので、削除候補とすることができます。
フラグのショートカット
キーボードのショートカットキーでフラグを付けることができます。(※半角英数モード時)
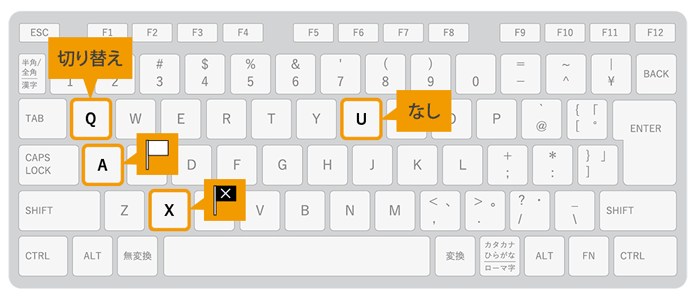
- フラグ付き:A
- 除外:X
- フラグなし:U
- フラグ切り替え:Q
大量の写真を選別する場合は、このショートカットキーを使うと早く処理ができます。
フラグを付けた後で解除するには、もう一度フラグ付きアイコンを押すか、ショートカットキーの「U」を押します。
フラグのフィルター
フラグを付けた写真のみを、フィルター機能で表示することができます。
ライブラリフィルターの「属性」で「フラグ付き」アイコンを押します。フォルダ内の該当する写真が集められます。
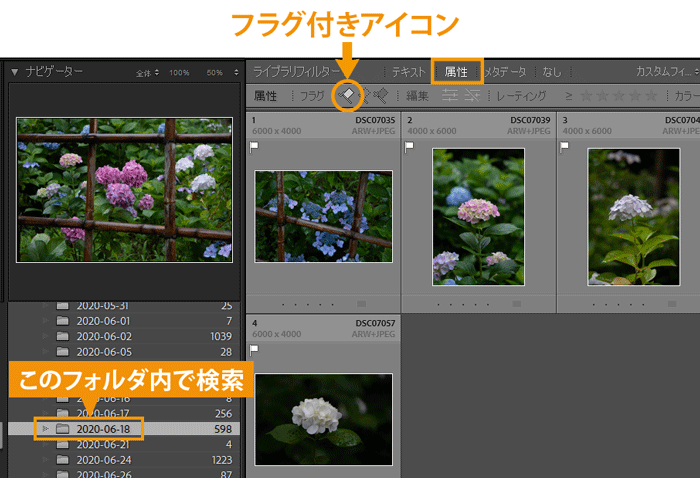
「除外」アイコンを押すと、薄暗く表示された除外フラグの写真のみが表示されます。
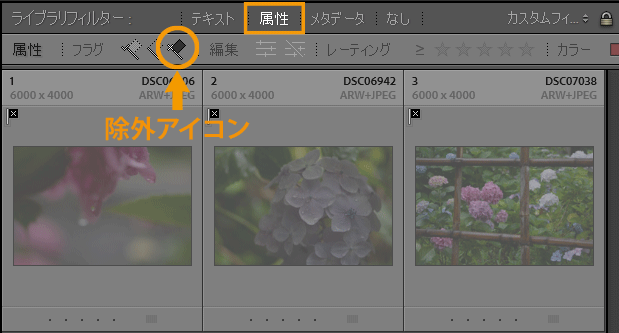
フィルターの解除
フラグのフィルター解除は、「属性」のアイコンをもう一度押して消すか、右上から「フィルターオフ」を選択します。
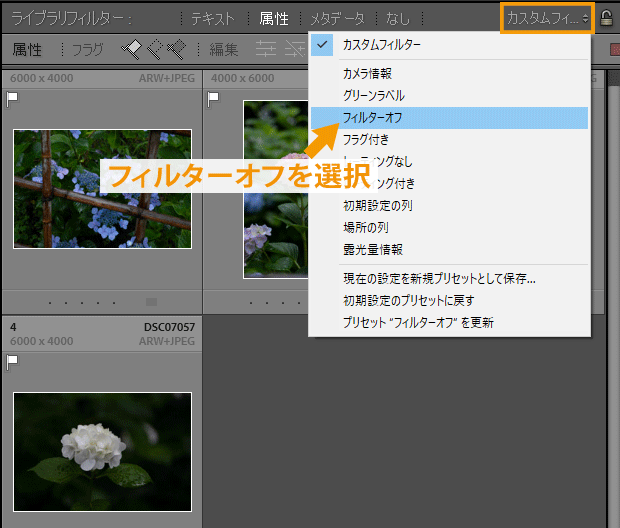
 ノーノちゃん
ノーノちゃん
 コヤくん
コヤくん
3. レーティング
レーティングは、5段階の星の数で選別する方法になります。
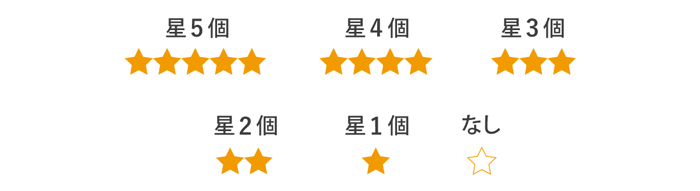
実際にはこのような使い方になります。
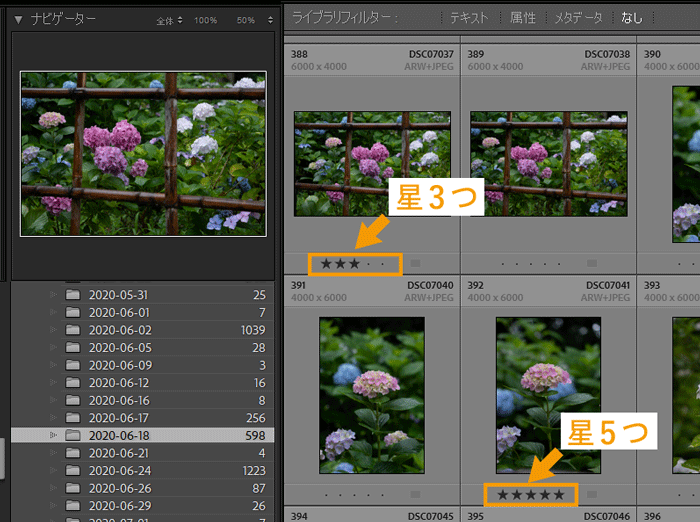
レーティングのショートカット
キーボードのショートカットキーでレーティングを付けることができます。(※半角英数モード時)
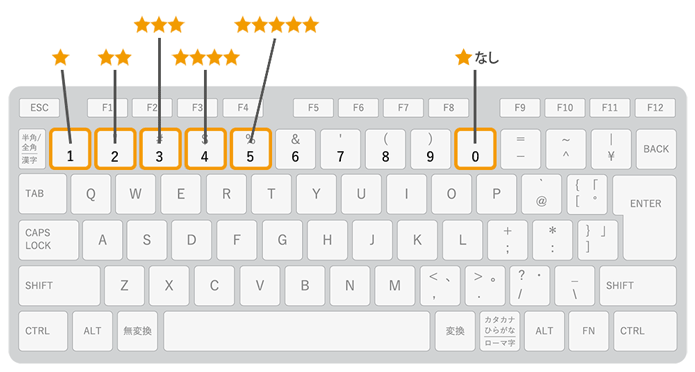
- 星5個:5
- 星4個:4
- 星3個:3
- 星2個:2
- 星1個:1
- 星なし:0
レーティングは5段階から評価できるので、細かく評価を分けたい場合に便利です。
例えば失敗写真は星1個、お気に入り写真は星3個、SNS投稿用は星5個などと決めて分類することができます。
レーティングを付けた後で解除するには、星マーク部分を左にスライドするか、ショートカットキーの「O」を押します。
レーティングのフィルター
レーティングを付けた写真のみを、フィルター機能で表示することができます。
ライブラリフィルターの「属性」で、星の数を指定します。開いているフォルダー内の該当する写真が集められます。
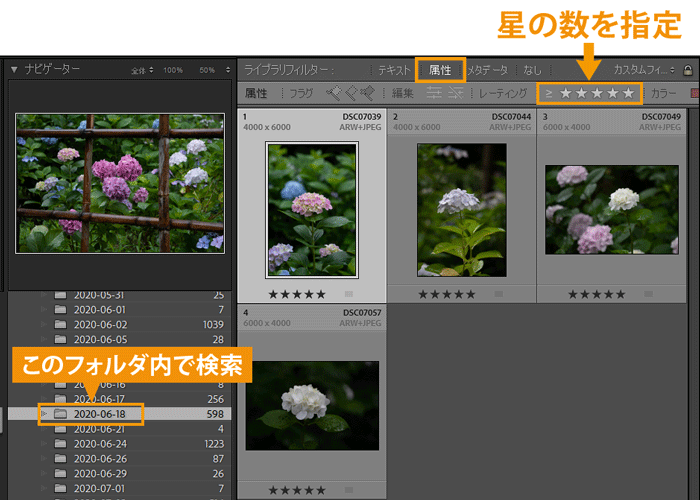
レーティングの左にある「≧」をクリックすると3項目があり、星の数の「以上」と「以下」、「星の数と一致」を決めることができます。
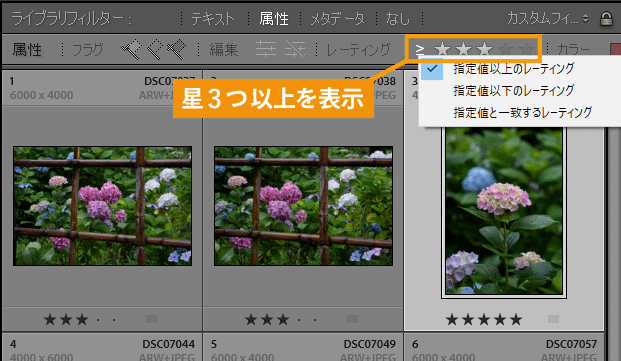
- 指定値以上のレーティング:星の数以上
- 指定値以下のレーティング:星の数以下
- 指定値と一致するレーティング:星の数
フィルターの解除
レーティングのフィルター解除は、「属性」のアイコンを消すか、右上から「フィルターオフ」を選択します。
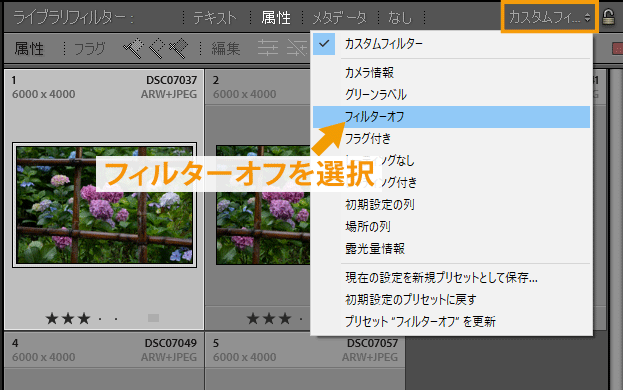
 ノーノちゃん
ノーノちゃん
 コヤくん
コヤくん
4. カラーラベル
カラーラベルは、「レッド、イエロー、グリーン、ブルー、パープル」の5色で選択する方法です。

実際にはこのような使い方になります。
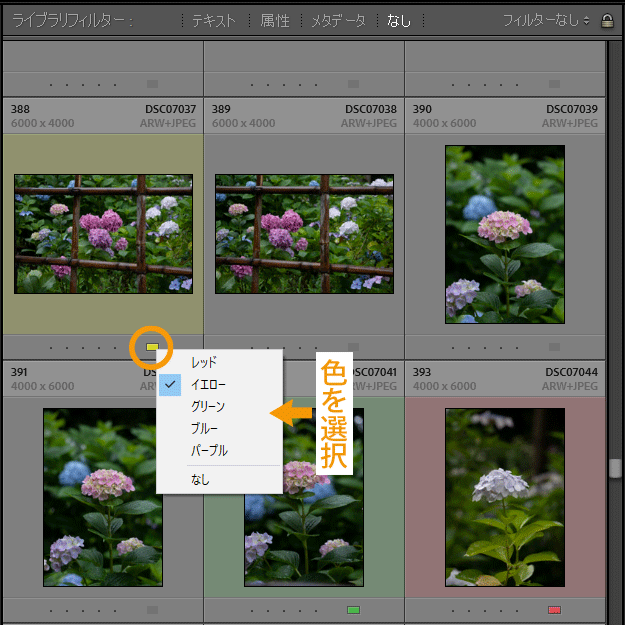
カラーラベルのショートカット
キーボードのショートカットキーでカラーラベルを付けることができます。(※半角英数モード時)
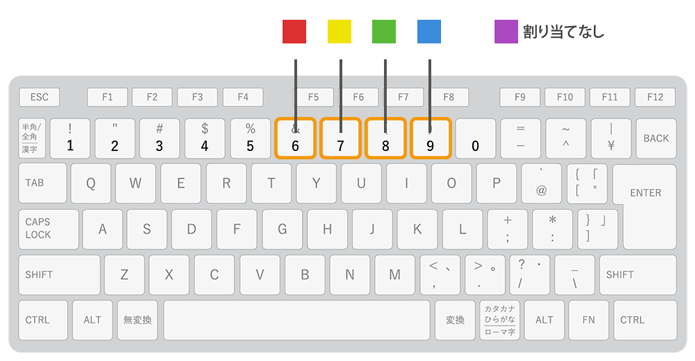
- 赤:6
- 黄:7
- 緑:8
- 青:9
- 紫:なし
カラーラベルはユーザーが色の評価を自由に決めて、選別することができます。
また写真の枠全体に色が付くので、他の選別方法よりも目立ちやすい特徴があります。
カラーラベルを付けた後で解除するには、色の選択で「なし」を選ぶか、ショートカットキーでもう一度同じ色のキーを押します。
カラーラベルのフィルター
カラーラベルを付けた写真のみを、フィルター機能で表示することができます。
ライブラリフィルターの「属性」でラベルのカラーを指定すると、フォルダ内の該当する写真が集められます。
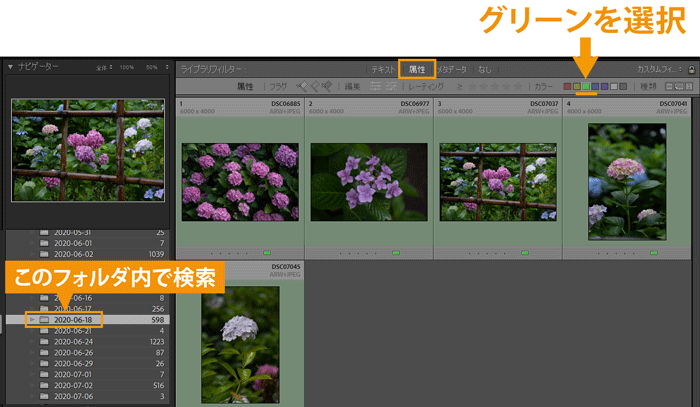
カラーラベルは、色を複数選択してフィルター表示することもできます。
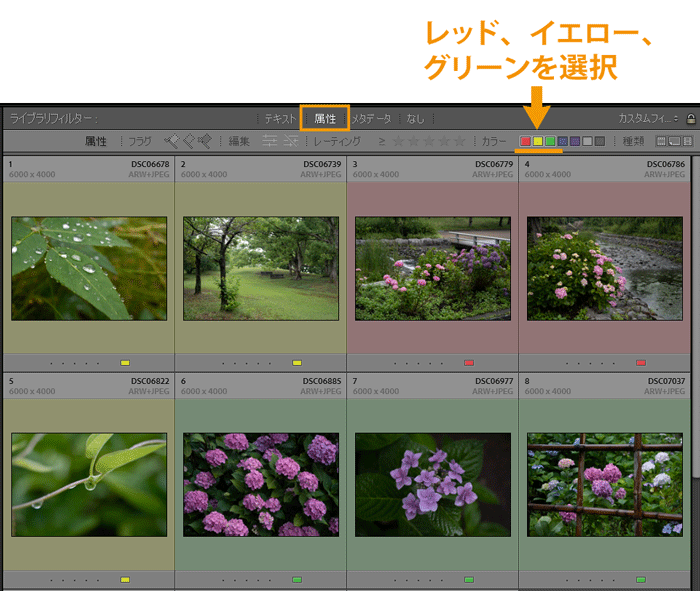
フィルターの解除
カラーラベルのフィルター解除は、「属性」のアイコンをもう一度押して消すか、右上から「フィルターオフ」を選択します。
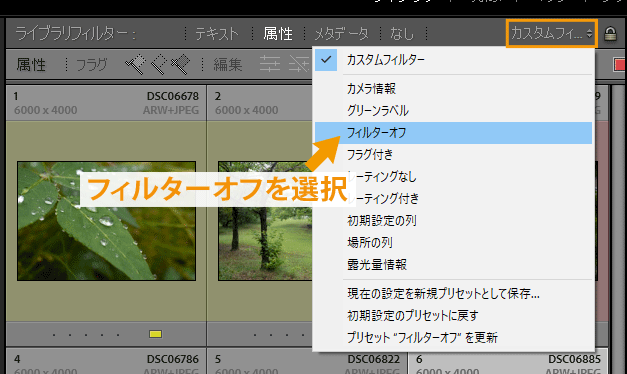
 ノーノちゃん
ノーノちゃん
 コヤくん
コヤくん
5. フィルター機能(下部)
フィルター機能は、下部にも用意されています。
上部のライブラリフィルターの「属性」と、ほぼ同じ機能が下部にも並んでいます。
フィルターを押す
「フィルター」の文字をクリックします。
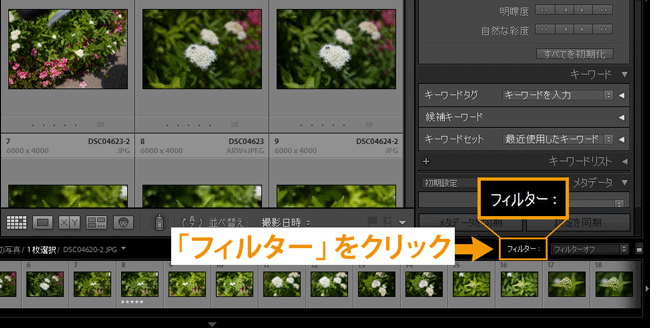
フィルター表示
フィルターの項目が左に広がって表示されます。
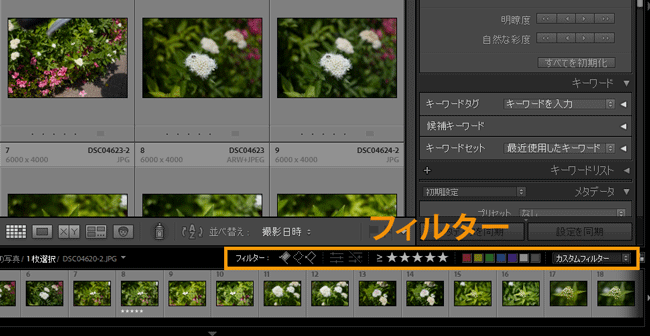
このフィルター項目からもフラグ・レーティング・カラーラベルの検索をすることができます。
ここからフィルターを使うと上部のライブラリフィルターも連動し、両方でアイコンが表示される仕組みになっています。
 ノーノちゃん
ノーノちゃん
 コヤくん
コヤくん
6. 複合フィルターも可能
フラグ・レーティング・カラーラベルは一つずつではなく、合わせてフィルターをかけることもできます。
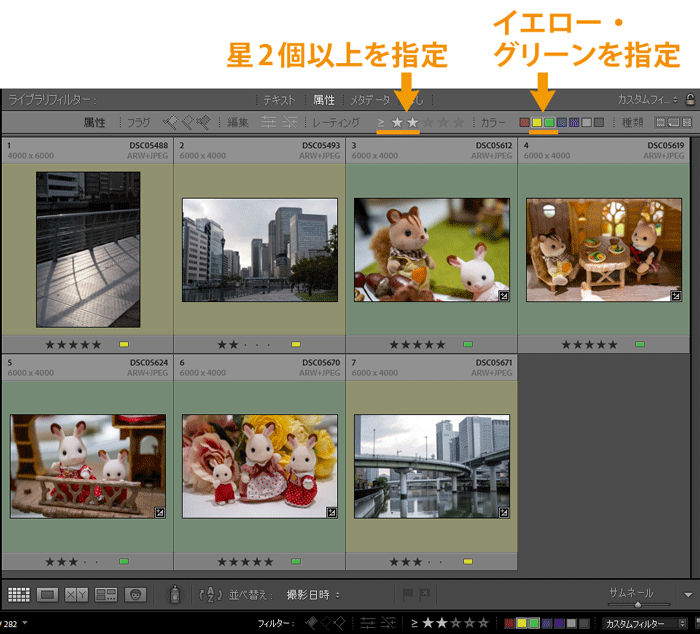
この例では、カラーラベル(イエロー・グリーン)でレーティングの星2個以上を対象とした写真を表示させています。
複数のフィルターを使うと複雑になりますが、写真を細かく振り分けた場合でも整理しやすくなります。
 ノーノちゃん
ノーノちゃん
 コヤくん
コヤくん
7. まとめ
フラグ・レーティング・カラーラベルは、写真整理の基本機能になっています。
方法はたくさん用意されているので、自分に合った振り分け方法を見つけて写真を整理してみてください。
- ラベルは2種類のフラグで整理
- レーティングは5段階の星で評価
- カラーラベルは5色でカラフルに整理
コレクションを使うことでも上手く整理できます。
 Lightroom Classic【コレクション】写真整理や同期設定を解説
Lightroom Classic【コレクション】写真整理や同期設定を解説
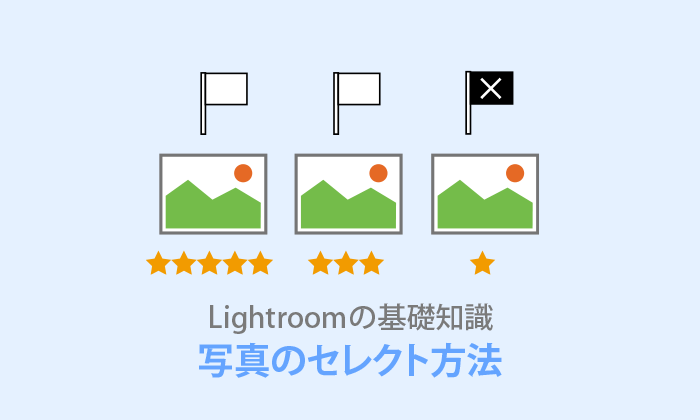
 おすすめ記事
おすすめ記事

