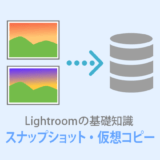Lightroom Classicのカタログは、分割して複数に分けることができます。
分割することで容量の少ないPCでも使うことができたり、古い写真を別に管理することができます。
このページでは分割方法の手順をご紹介しています。
 ノーノちゃん
ノーノちゃん
 コヤくん
コヤくん
このページの目次
1. 分割するメリット
Lightroom Classicのカタログは、写真の保存場所や編集内容が記録されるデータになります。
Lightroom Classicを使う度にサイズは大きくなっていきますが、カタログを分割することで軽くすることができます。
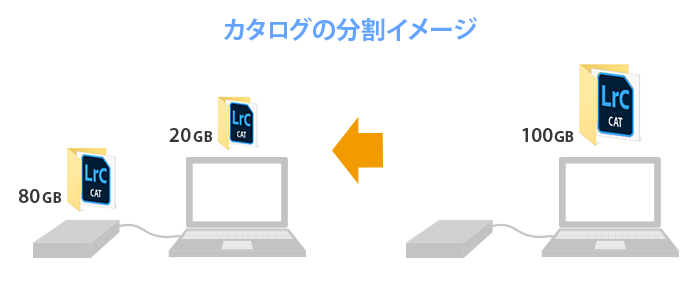
例えば、このようにカタログの一部を外付けHDDに移動させる方法があります。
分割するメリット・デメリットはこのようになります。
- PCの容量を減らす
- カタログの写真枚数を減らして動作を軽くする
- 古い写真を別カタログで管理する
- 別のカタログを開くにはLightroomの再起動が必要
- 写真の全体検索ができなくなる
分割することでPCの容量を減らすことができ、また10万枚など大量の写真を読み込んでいる場合に分割することで動作を軽くすることができます。
ただカタログごとにLightroomを起動することになることや、検索がカタログごとになるデメリットもあります。
そのため、状況に合わせて必要な場合に分割するのがよいでしょう。
 ノーノちゃん
ノーノちゃん
 コヤくん
コヤくん
外付けHDDに移す選択もあり
パソコンの容量が少ない場合の対処法として、カタログを外付けHDDや別ドライブに移動させる方法もあります。
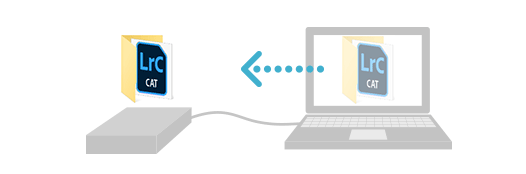
この方法であれば作業は簡単で、分割する必要もなくなります。
ただ以下の注意点があります。
- 外でLightroom Classicを使うには外付けHDDも必要
- SSDからHDDに移すと動作が遅くなる
パソコンのストレージがSSDで、SSDにある写真を外付けHDDに移した場合は、ライブラリのスクロール速度が遅くなる場合があります。
SSDよりHDDの方が読み込み速度が遅いため、写真を大量に表示するライブラリ画面で反応に差が出ることになります。
コストの高い外付けSSDを使えばこの問題は起きませんが、PCの容量が少ない場合はひとまず外付けHDDへのカタログ移動がおすすめです。
2. カタログの分割方法
カタログを分割する手順をご紹介します。
ここではノートPCを想定し、外付けHDDに写真を保存している状況でPCにあるカタログを外付けHDDに分割してみます。

※今起動しているカタログを「元のカタログ」、分割して作成したカタログを「分割カタログ」としています。
手順
フォルダ選択
写真はカメラの機種ごとにフォルダを作っていて、あまり編集しなくなった古い機種のフォルダを分割してみます。
分割したいフォルダを4つ選択しました。

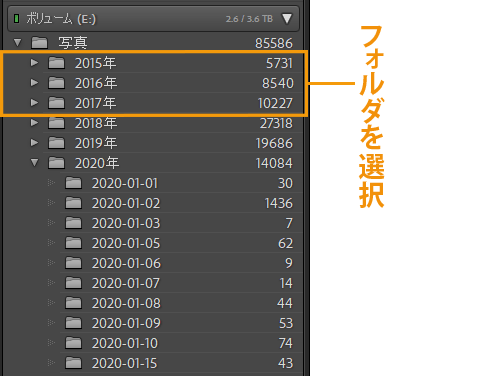
書き出し操作
「ファイル」-「カタログとして書き出し」をクリックします。
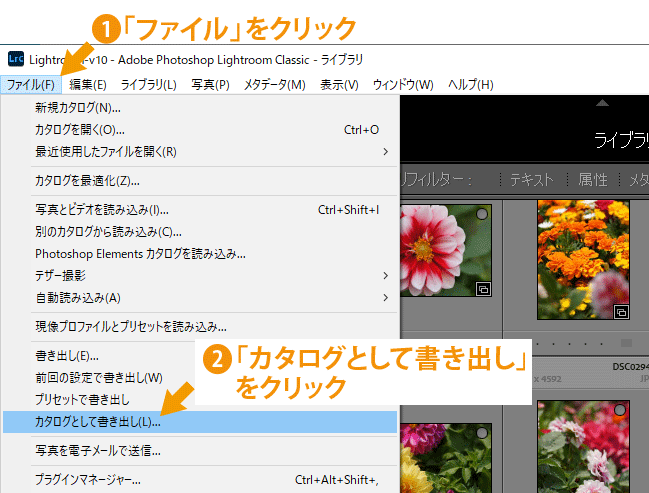
書き出し先
書き出したい場所を選択します。ここでは外付けHDDを選択しています。
分割カタログとするフォルダの名前(ここでは「旧写真カタログ」)を入力します。
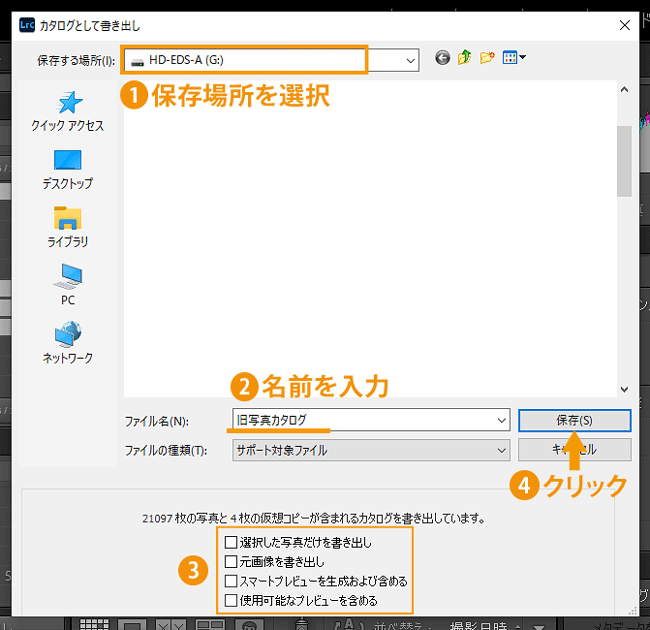
下部には4項目の選択があります。
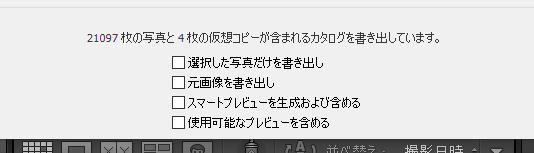
方法はいくつかありますが、個人的には全てのチェックを外しておくことをおすすめします。
特に4つ目の「使用可能なプレビューを含める」にチェックが入っていると、書き出しに時間がかかります。(写真1万枚で2時間程度)
プレビューは後から自動生成されるので、ここでは作成しなくてよいと思います。
最後に「保存」をクリックします。
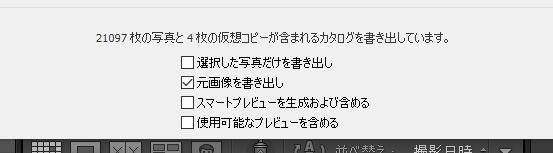
これでカタログの分割と同時に、分割カタログの中に写真データのコピーも行われます。
コピーのため移動元には写真が残っているので、不要であれば削除が必要になります。
写真が集まったらクイックコレクションを選択した状態で、カタログの書き出しを行います。
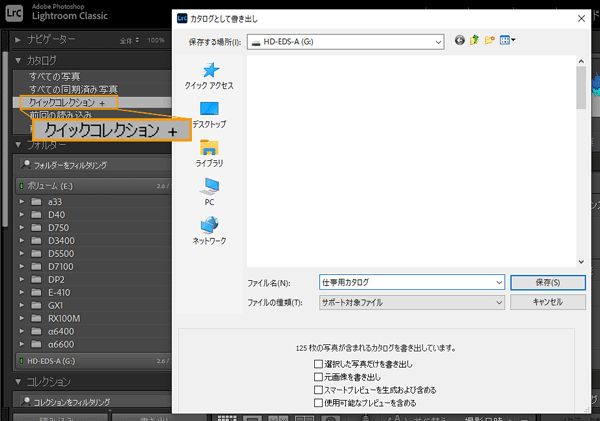
分割カタログの場所
分割したカタログが、外付けHDDに入りました。
このような状態になっています。
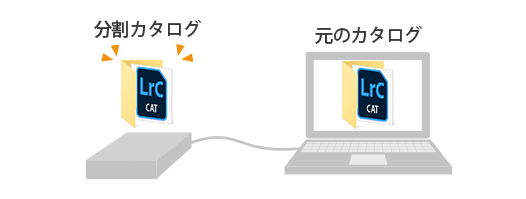
外付けHDDへアクセスし、「旧写真カタログ」フォルダを開きます。
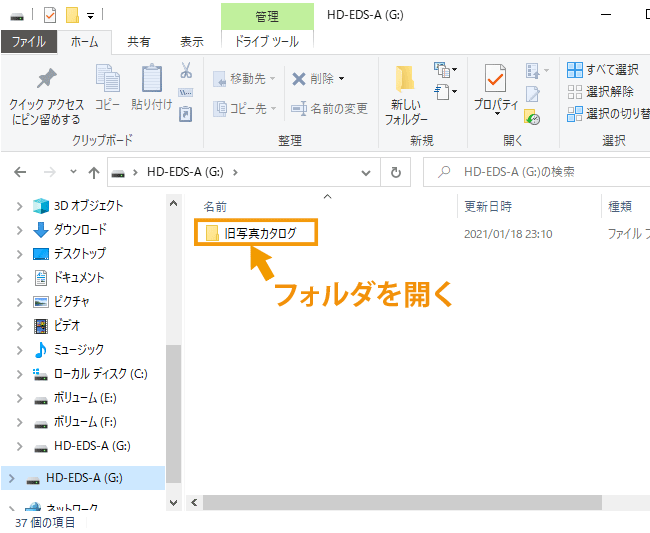
分割カタログの起動確認
分割カタログが正常に動作するかを確認します。
中に入っている「旧写真カタログ」をクリックします。
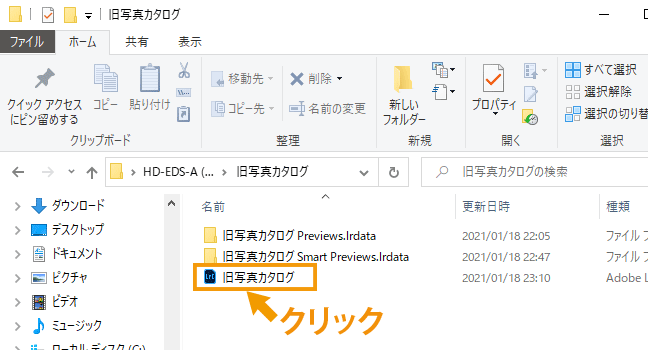
外付けHDDに書き出したカタログからLightroomを起動させます。
(元カタログのLightroomが一旦閉じて再起動します)

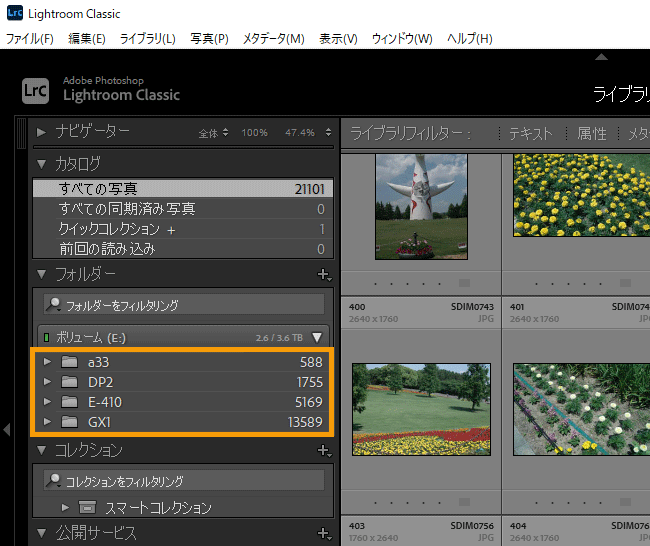
書き出した写真フォルダのみのLightroomが表示されました。
この分割カタログのLightroomは古い写真データなのであまり編集しませんが、必要な場合にこのように起動させることができます。
書き出しフォルダの削除
最後に元のカタログに残っている、書き出したフォルダを削除します。
この作業をすることで、容量が空くことになります。
元のカタログからLightroomを起動させます。

ピクチャフォルダにある元のカタログフォルダから、カタログをクリックします。
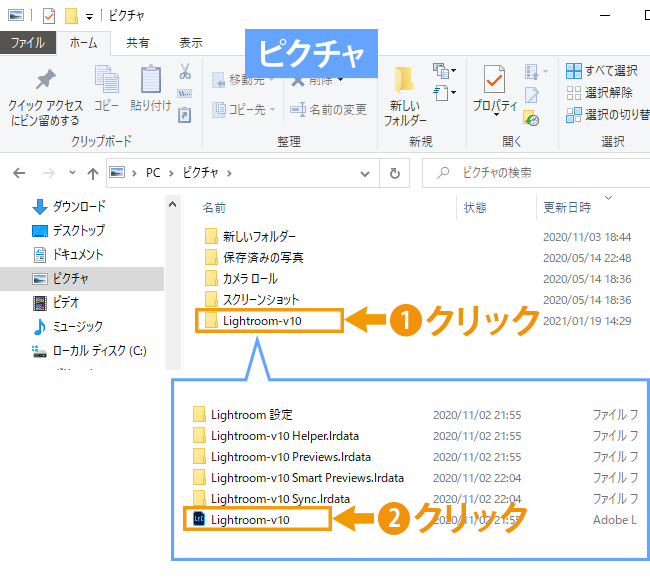
削除
Lightroomが起動します。
書き出されたフォルダは不要なので、選択して右クリックで削除します。
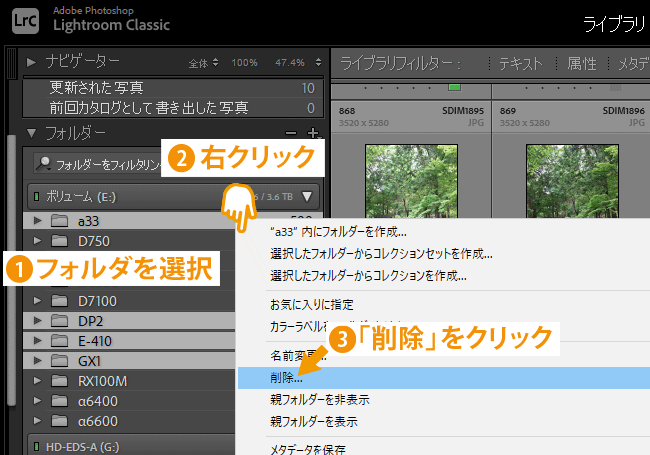
これで分割作業は完了です。
 ノーノちゃん
ノーノちゃん
 コヤくん
コヤくん
3. カタログの結合(統合)
分割とは反対に、複数あるカタログを1つにまとめることもできます。
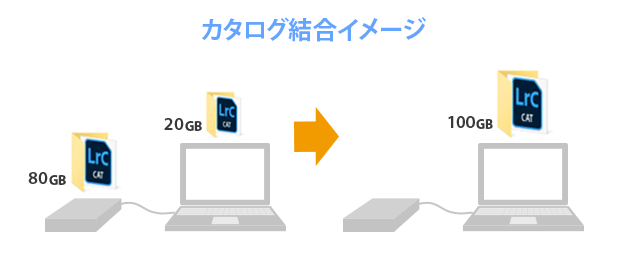
PCの容量に余裕ができたり、複数のカタログを1つに集約して運用したい場合に、結合を行います。
メインのカタログを開く
結合してメインとするカタログを開きます。
ここではPC側の元のカタログに結合させるので、元のカタログからLightroomを起動させます。

Lightroomが起動しました。
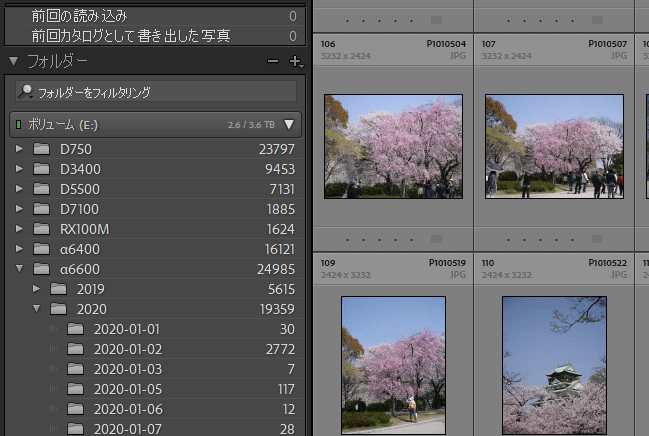
結合操作
「ファイル」-「別のカタログから読み込み」をクリックします。
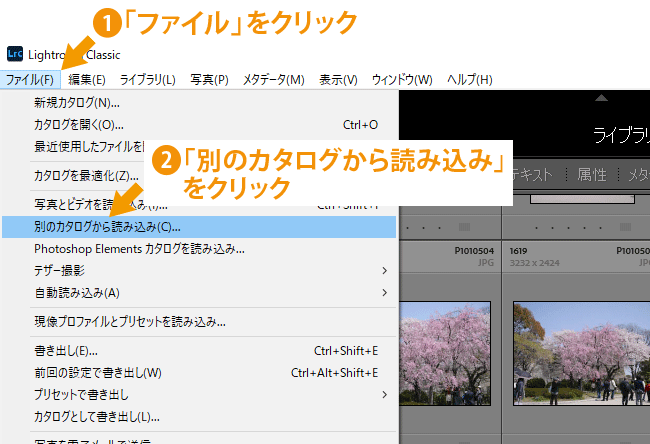
カタログ選択
ここでは先ほど作成した、外付けHDDの「旧写真カタログ」を選択します。
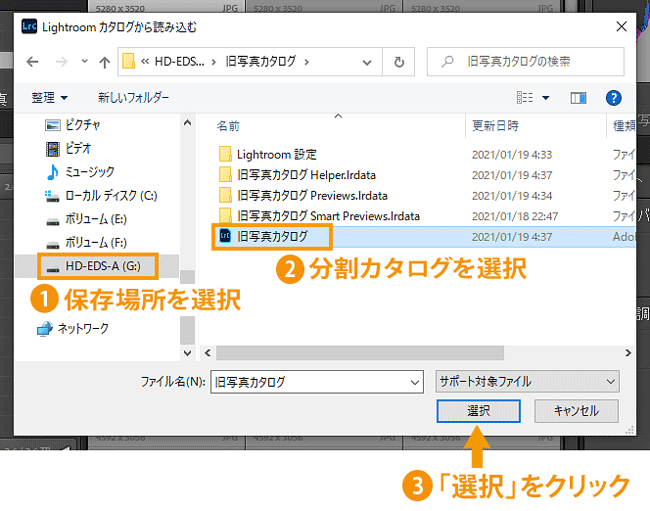
読み込み設定
読み込み設定ウインドウが開きます。基本は以下のように初期設定のまま「読み込み」をクリックします。
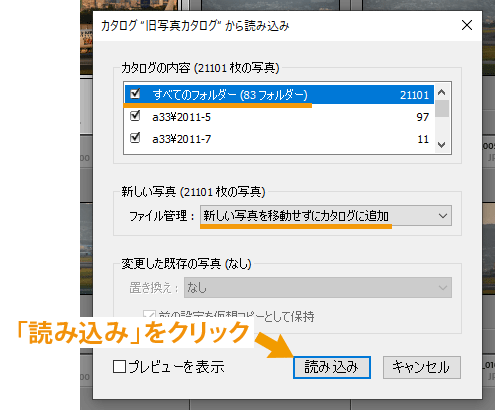
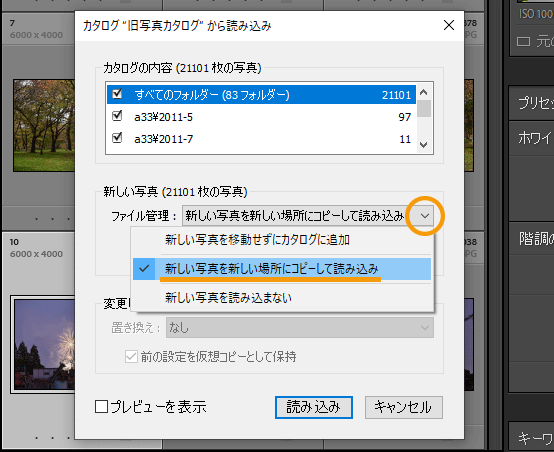
結合完了
結合が完了し、分割する前の状態に戻りました。
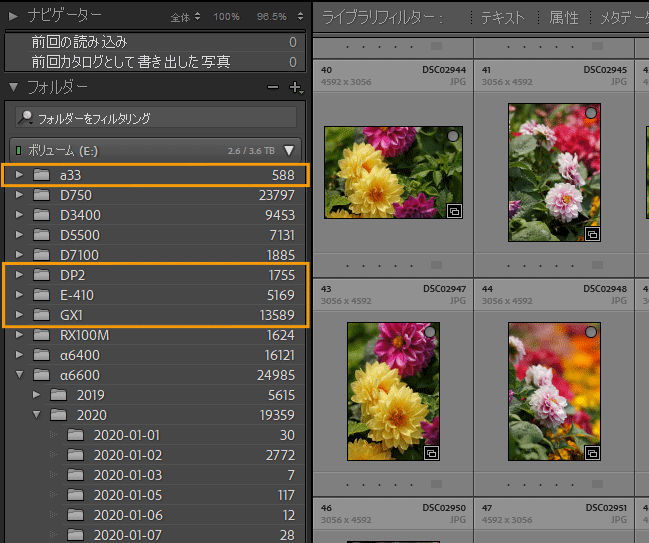
不要カタログを削除
外付けHDDには「旧写真カタログ」が残っているので、不要であれば削除しておきます。
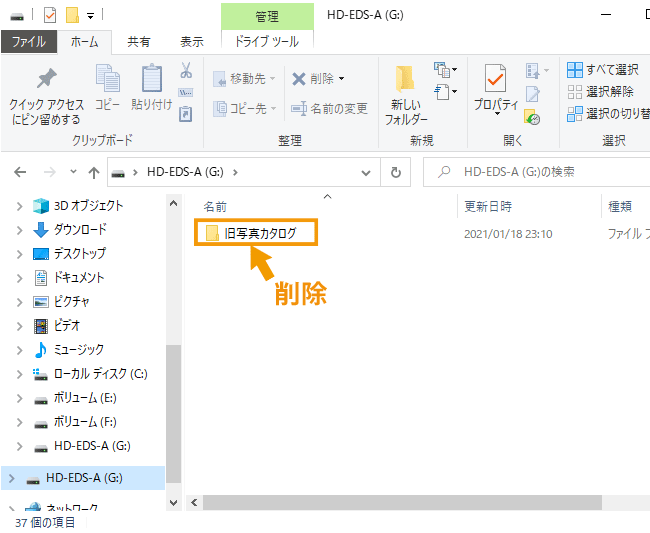
 ノーノちゃん
ノーノちゃん
 コヤくん
コヤくん
4. まとめ
カタログの分割や結合は、パソコンの容量が足りないや写真が多い場合の対処法となっています。
手順はそれほど難しくないので、Lightroomのシステムを変えたい場合は活用してみてください。
- 分割でPCの容量を減らすことができる
- 分割することで全体検索は不可になる
- 複数のカタログを結合することも可能

 おすすめ記事
おすすめ記事