Androidスマホを使っていて「文字を入力しようと思ったらキーボードのサイズが小さくなっていた」という経験ありますよね。
このページでは、そんな時かんたんにキーボードのサイズを元に戻す方法を解説しています。
 ノーノちゃん
ノーノちゃん
![]() ぶたさん
ぶたさん
このページの目次
1. キーボード小さくなった原因

![]() ぶたさん
ぶたさん
| 小さくなった部分 | 考えられる原因 |
|---|---|
| 高さ | 誤ってサイズ変更した |
| 横幅 | 誤って片手モードを有効にした |
| 全体 | 誤ってフローティング機能を有効にした |
基本的にキーボードが小さくなる原因はアプリの不具合などではなく、誤って操作してしまったケースがほとんどです。
直し方については、キーボードのどの部分が小さくなったかによって異なります。上記表をしっかり確認してから直し方をご覧ください。
2. 直し方

| キーボードサイズの直し方 | |
|---|---|
| 高さを元に戻す | |
| 横幅を元に戻す | |
| サイズ全体を元に戻す | |
![]() ぶたさん
ぶたさん
高さを元に戻す
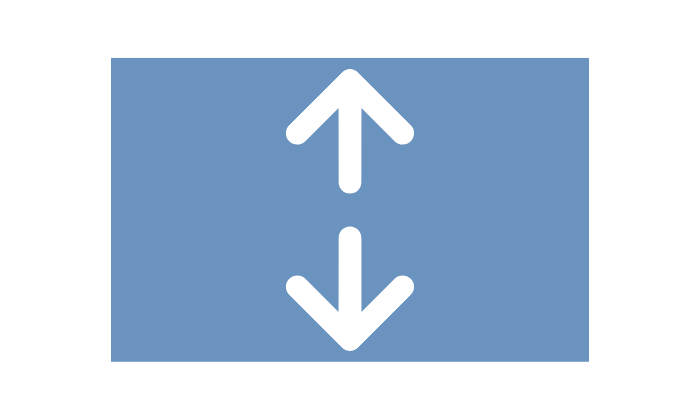
メニューを開く
キーボード左上にあるメニューボタンをタップします。
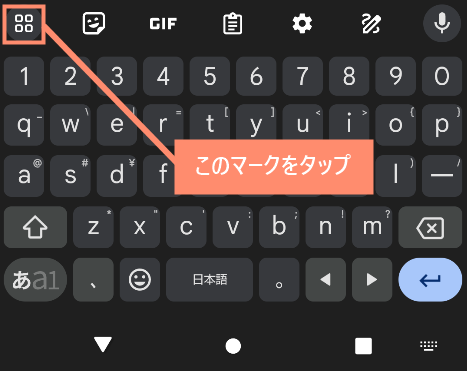
サイズ変更する
メニューにある「サイズ変更」をタップします。
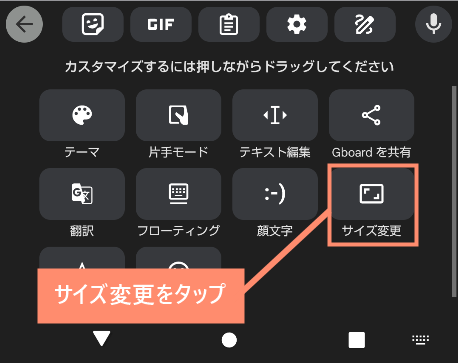
初期値に戻す
初期設定に戻すマークをタップします。
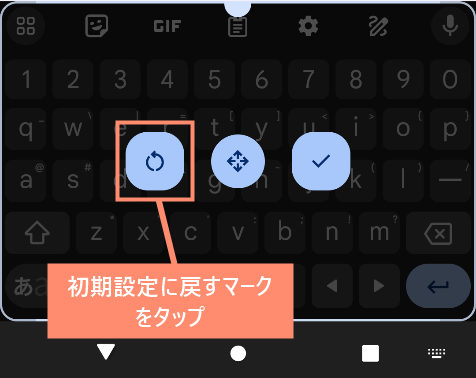
完了
設定完了マークをタップすれば完了です。
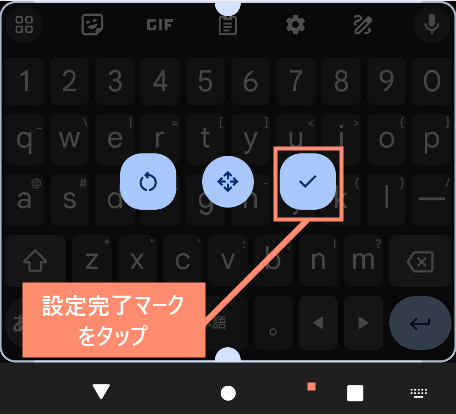
横幅を元に戻す
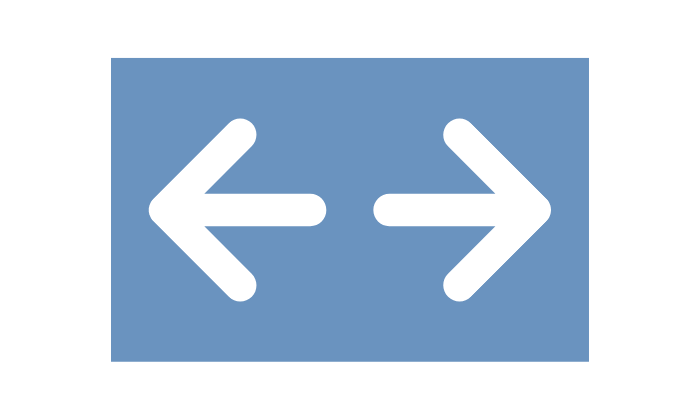
メニューを開く
キーボード左上にあるメニューボタンをタップします。
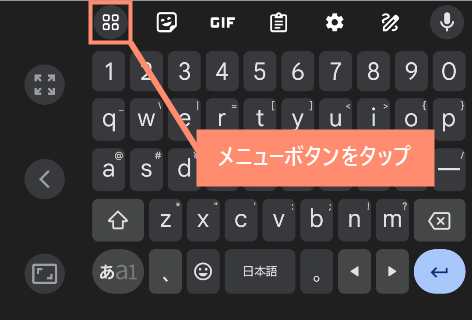
片手モードをオフ
メニューにある「片手モード」をオフにすればキーボードサイズが元に戻ります。
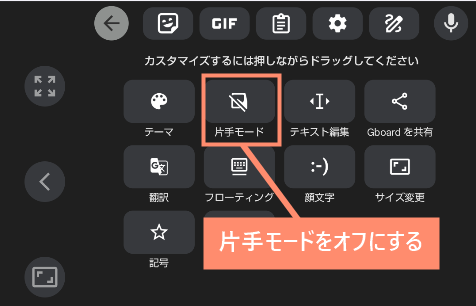
サイズ全体を元に戻す
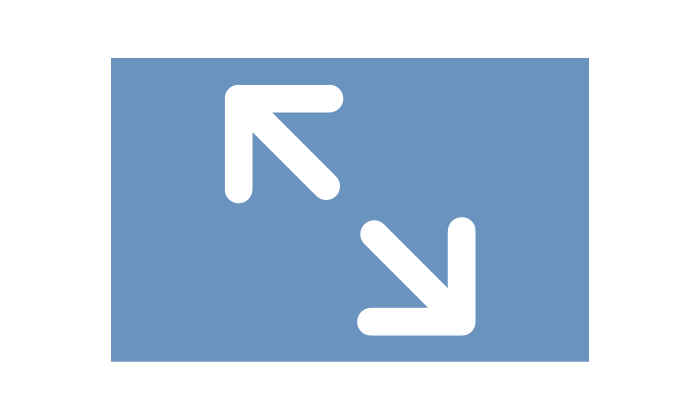
メニューを開く
キーボード左上にあるメニューボタンをタップします。
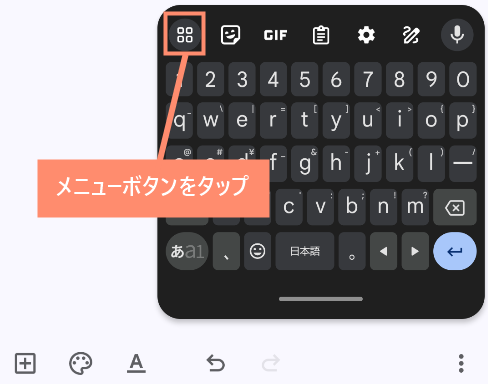
フローティングをオフにする
メニューにある「フローティング」をオフにすれば、キーボードのサイズが元に戻ります。
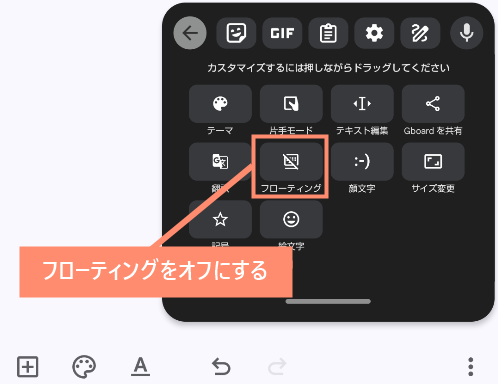
3. キーボード各調節機能の解説

スマホのキーボードには、ユーザーの手の大きさや、片手で入力したいなど、用途に合わせてサイズを変更できる機能が備わっています。
ここではキーボードの各サイズ変更機能について詳しく解説をしていますので、ぜひ参考にしてください。
サイズ変更
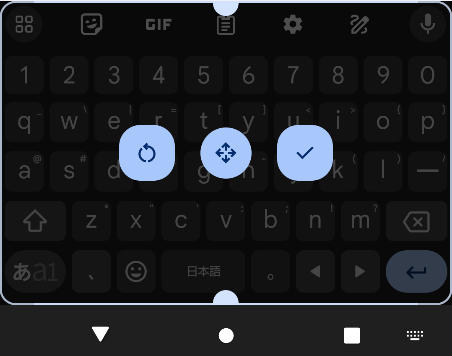
メニューを開く
キーボードのメニューを開きます。
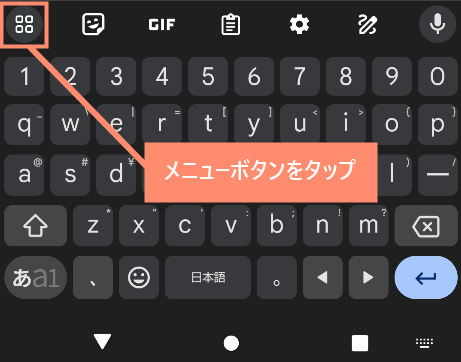
サイズ変更を開く
メニュー項目にあるサイズ変更を開きます。
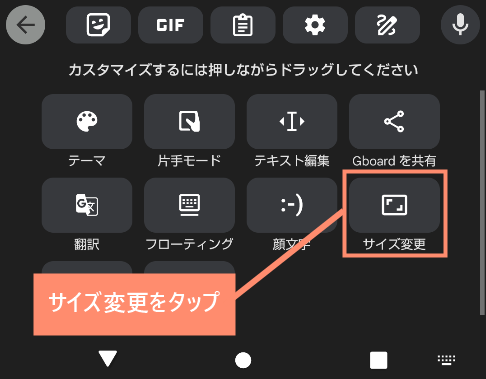
高さを上げる
キーボード上部にある「半円マーク」を押しながら上方向へスワイプして高さを調節します。
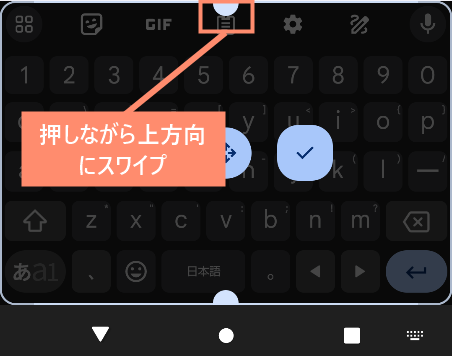
設定を保存する
高さ調節後に設定保存マークをタップすれば完了です。
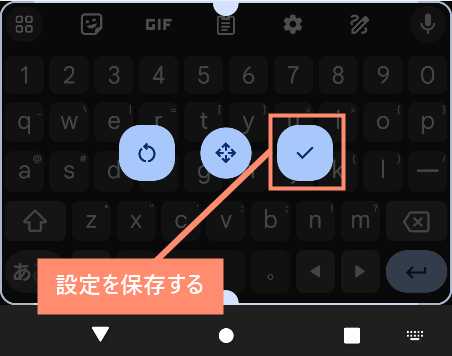
メニューを開く
キーボードのメニューを開きます。
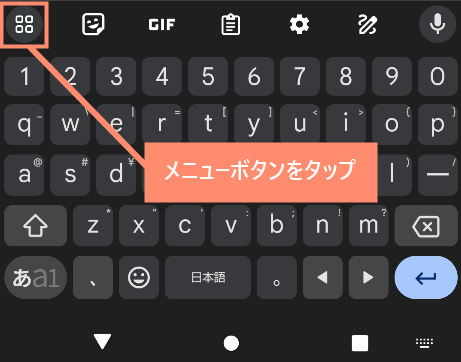
サイズ変更を開く
メニュー項目にあるサイズ変更を開きます。
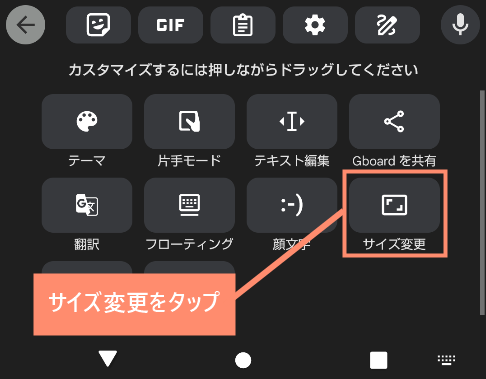
高さを下げる
キーボード上部にある「半円マーク」を押しながら下方向へスワイプして高さを調節します。
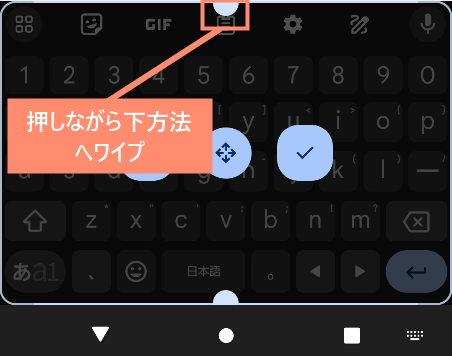
設定を保存する
高さ調節後に設定保存マークをタップすれば完了です。
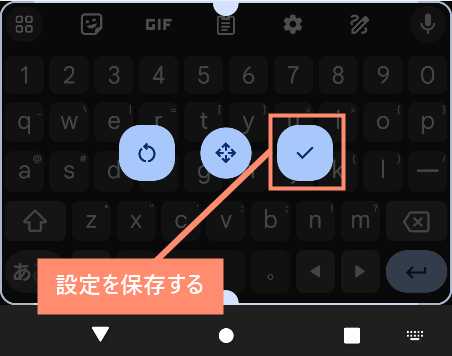
メニューを開く
キーボードのメニューを開きます。
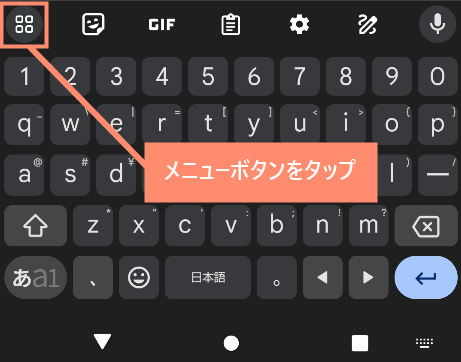
サイズ変更を開く
メニュー項目にあるサイズ変更を開きます。
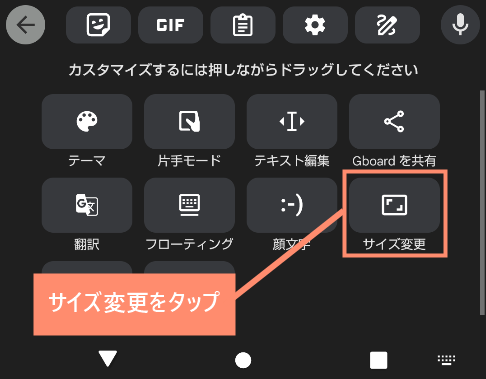
高さを上げる
キーボード真ん中にあるマークを押しながら、上下どちらかの方向へスワイプして位置を調節します。
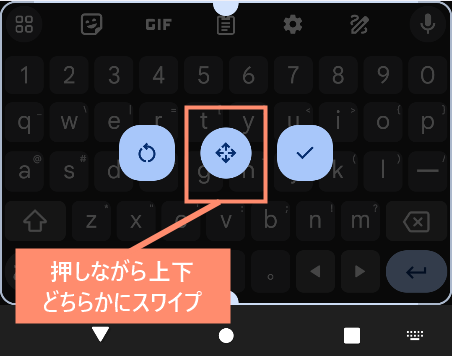
設定を保存する
高さ調節後に設定保存マークをタップすれば完了です。
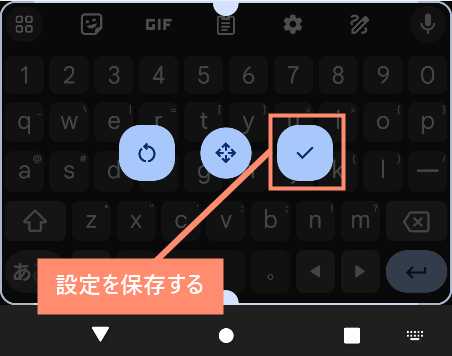
メニューを開く
キーボードのメニューを開きます。
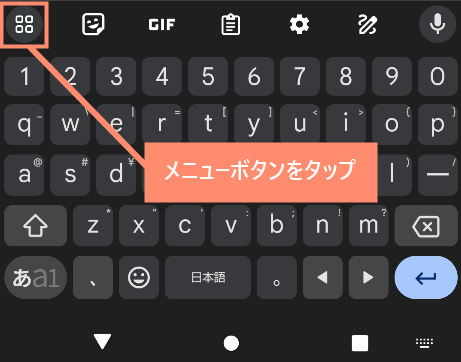
サイズ変更を開く
メニュー項目にあるサイズ変更を開きます。
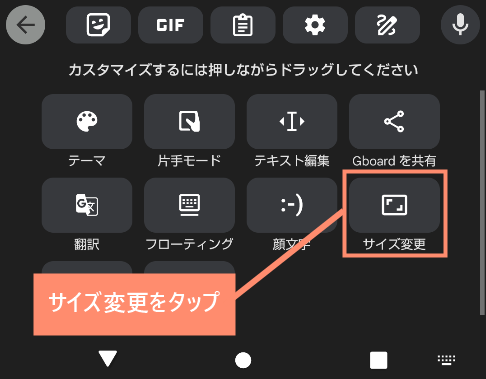
デフォルトに戻す
初期設定マークをタップして、チェックマークをタップすれば、キーボードサイズがデフォルトに戻ります。
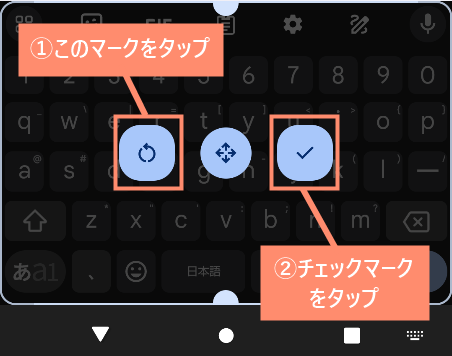
片手モード
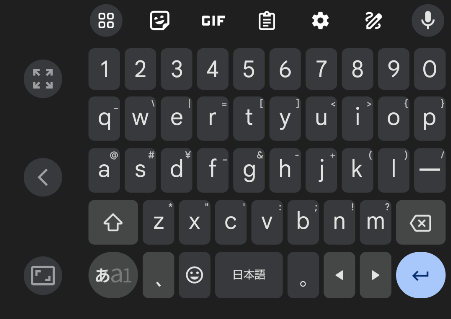
メニューを開く
キーボードを起動してメニューを開きます。
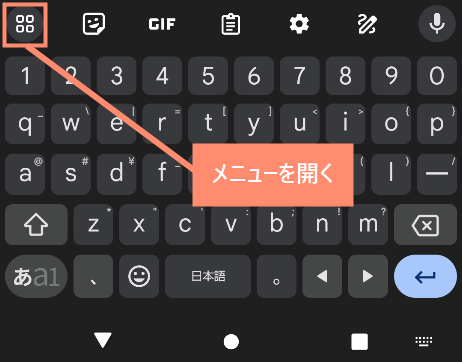
片手モードをオンにする
メニューにある「片手モード」をタップしてオンにします。
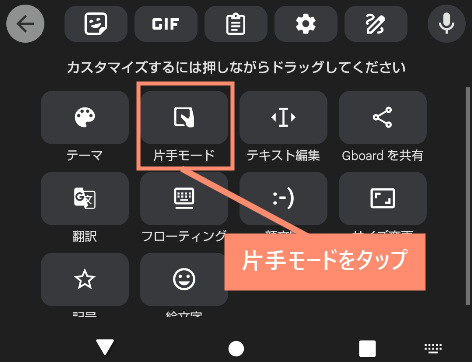
完了
こちらが右手用片手モードの画面になります。
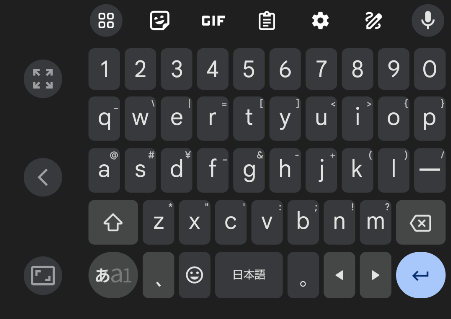
メニューを開く
キーボードを起動してメニューを開きます。
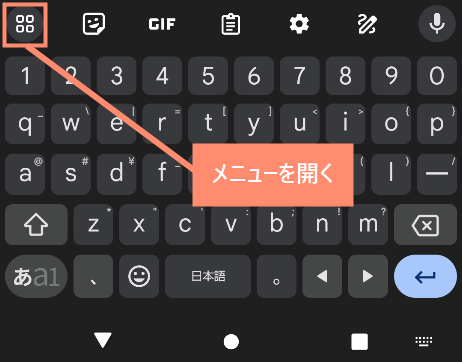
片手モードをオンにする
メニューにある「片手モード」をタップしてオンにします。
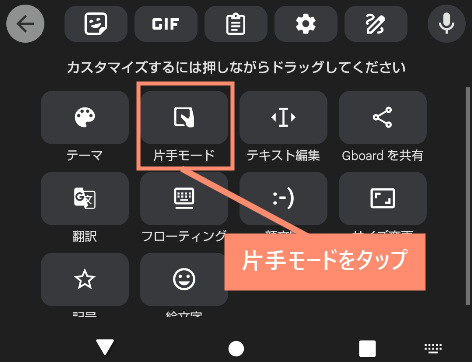
矢印を押す
片手モードのメニューにある「左矢印マーク」をタップします。
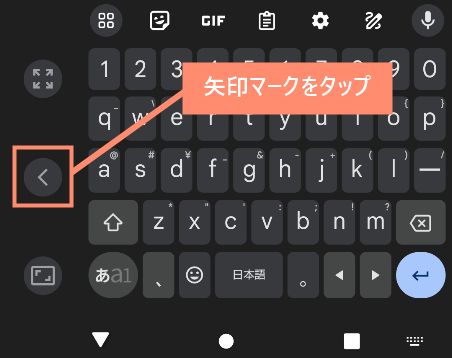
完了
こちらが左手用片手モードの画面になります。
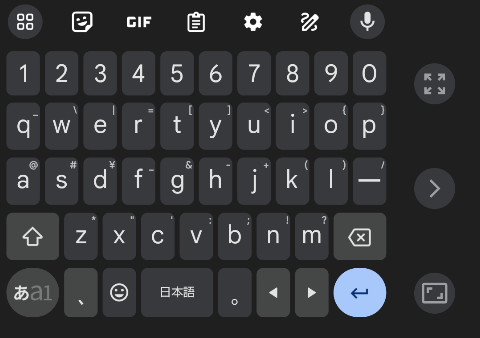
メニューを開く
キーボードを起動してメニューを開きます。
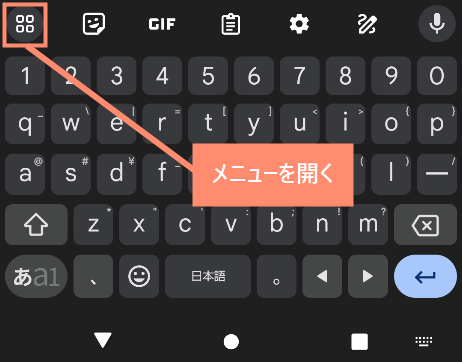
片手モードをオンにする
メニューにある「片手モード」をタップしてオンにします。
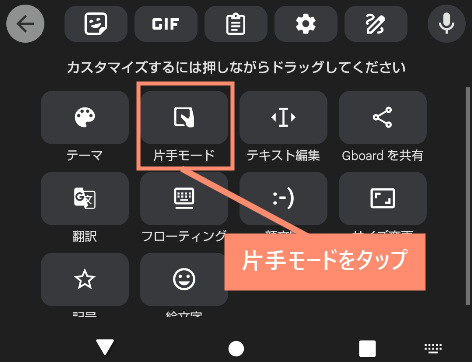
サイズ調節ボタンを押す
片手モードのメニューにある「サイズ調節」をタップします。
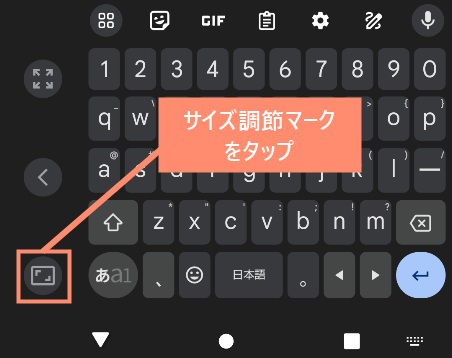
サイズ調節する
長押ししながら任意の方向へスワイプするとキーボードのサイズ調節ができます。
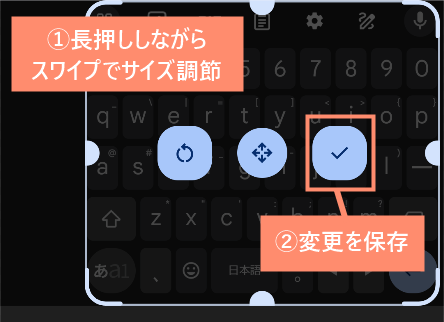
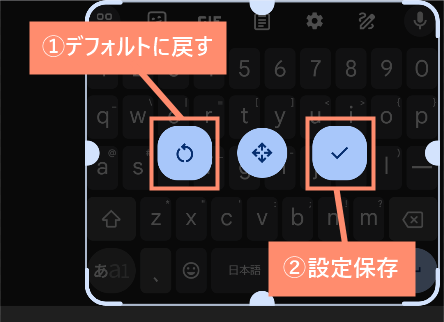
片手モードをオフにする
キーボードを立ち上げて左上にあるマークをタップします。
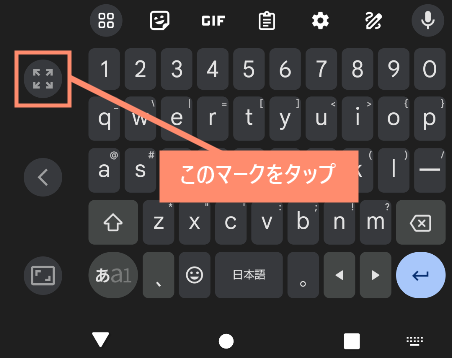
完了
これで通常のキーボードに戻ります。
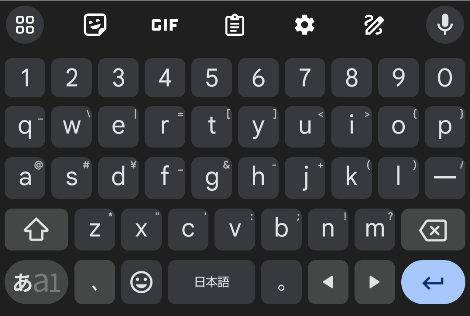
フローティング
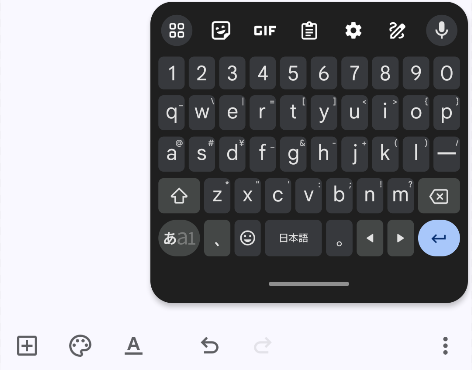
メニューを開く
キーボードのメニューを開きます。
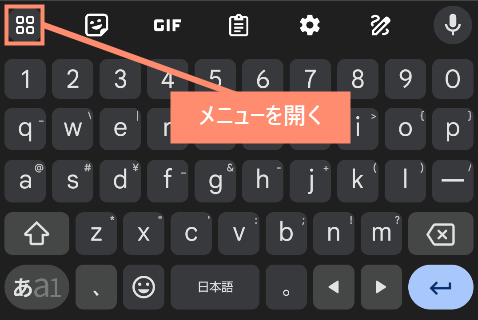
フローティングを開く
メニューにある「フローティング」をタップします。
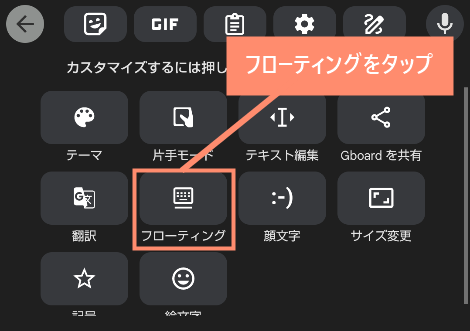
サイズ調節
四隅のいずれかを長押ししながらスライドさせてサイズを調節します。
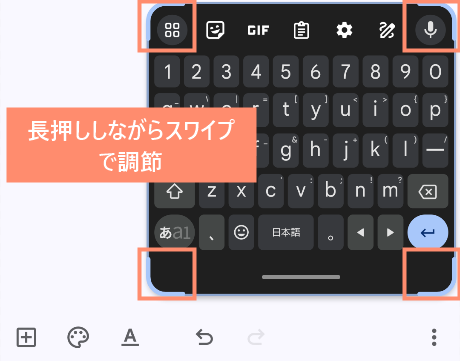
※指を離せばフローティングサイズの設定が保存されます。
メニューを開く
キーボードのメニューを開きます。
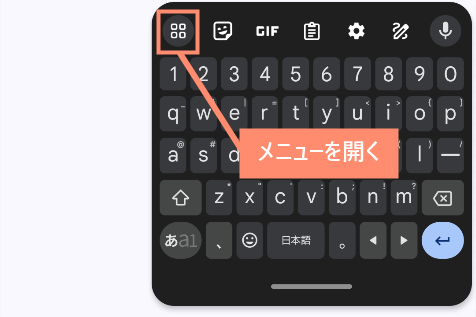
フローティングをオフ
メニューにある「フローティング」をタップするとオフになります。
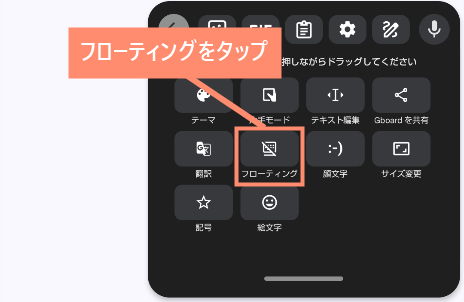
完了
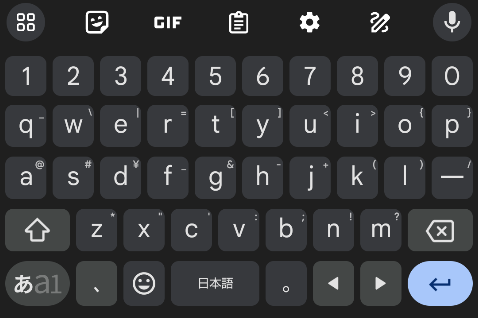
4. よくある質問
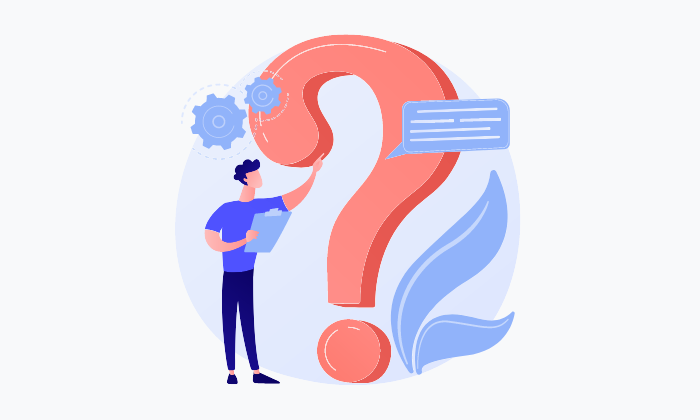
ここではキーボードが小さくなった際によくある質問についてご紹介しています。
キーボード大きくする方法は?
キーボードの大きさは「サイズ変更」と「フローティング」でを変更する事が可能です。
設定方法の詳細は下記の項目で解説しています。ぜひ参考にしてください。
キーボードのボタンが大きくしたい
キーボードのボタンを大きくする方法は端末の設定から行えます。
以下がキーボードのボタンを大きくする手順になります。
![]() ぶたさん
ぶたさん
設定を開く
ホーム画面にある「設定」アイコンをタップします。
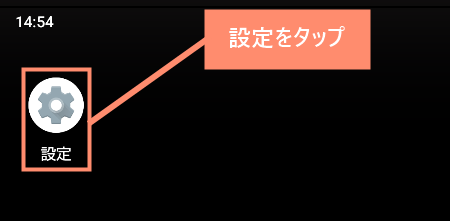
ディスプレイ設定を開く
設定項目にある「ディスプレイ」をタップします。
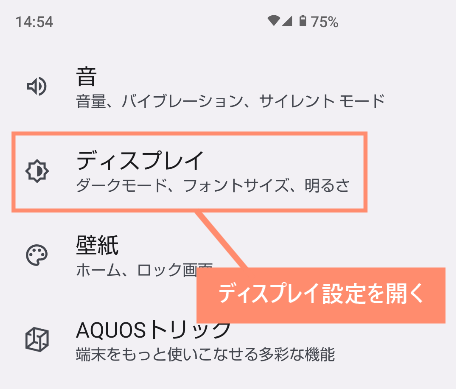
表示サイズを開く
デザイン項目にある「表示サイズ」タップします。
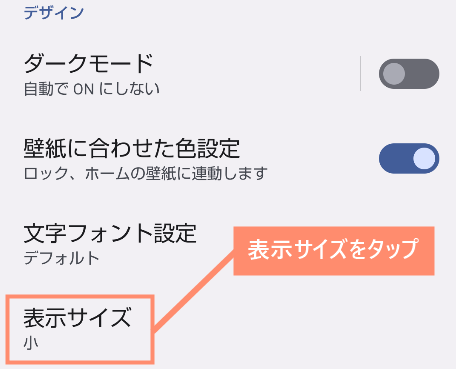
サイズを変更
「+」ボタンをタップしてサイズを変更します。
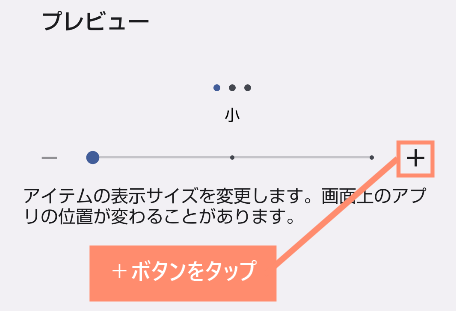
完了
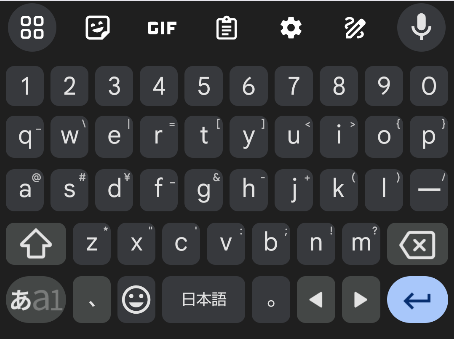
AQUOSキーボード大きさ戻す方法
AQUOSのスマホには「S-Shoin」というSHARP独自のキーボードアプリが搭載されています。
S-Shoinのキーボードの大きさを調節する方法は以下のようになります。
メニュー2を開く
キーボードを立ち上げて矢印マークをタップすると、2つ目のメニューが表示されます。
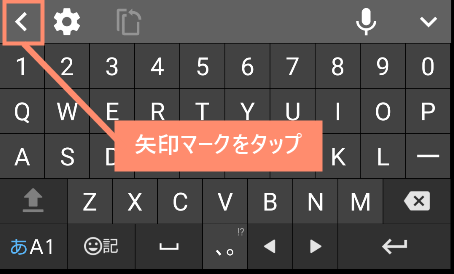
設定する
3つのいずれかの機能でサイズを調節すればOKです。
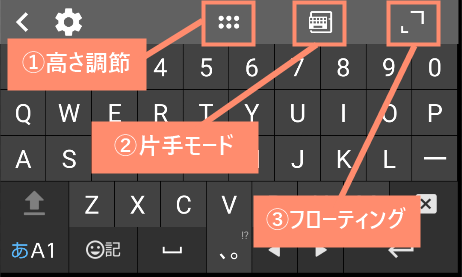
| ①高さ調節 | キーボードの高さを調節できる |
|---|---|
| ②片手モード | キーボードを左右に寄せることが可能 |
| ③フローティング | キーボードのサイズを自由に調節できる |
![]() ぶたさん
ぶたさん
 AQUOSキーボード小さくなったサイズを元に戻す方法!
AQUOSキーボード小さくなったサイズを元に戻す方法!
ARROWSキーボード大きさ戻す方法
ARROWSキーボード大きさ戻す方法は以下のとおりです。
高さを調節する
キーボードの上部中央にあるマークを押しながら、上下にスライドさせると高さ調節できます。
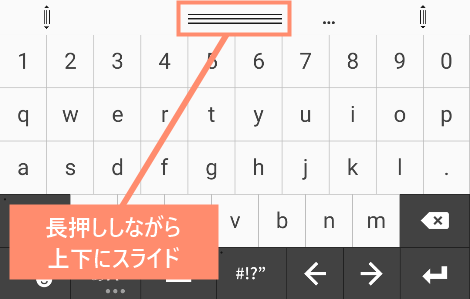
左右幅をを調節する
キーボードの左右にあるマークを押しながら、左右いずれかにスライドさせると幅やキーボードの位置を調節できます。
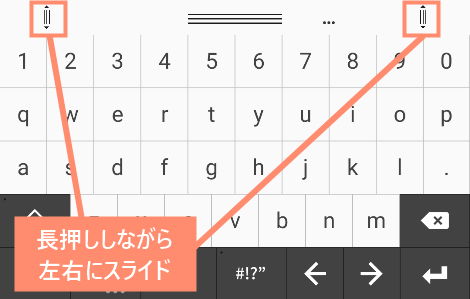
Simejiキーボード大きさを戻す方法
Simeji(しめじ)のキーボードサイズをデフォルトに戻す方法は以下のとおりです。
- キーボード左上の「きのこマーク」をタップします。
- 「キーボードの設定」を開いて片手入力をタップします。
- 片手入力のメニューにある「四隅の矢印」マークをタップします。
- 完了
下記のページで詳しい方法を解説しています。
 Simejiキーボードサイズ変更できる?高さや大きさ調節方法を解説【Android/iPhone】
Simejiキーボードサイズ変更できる?高さや大きさ調節方法を解説【Android/iPhone】
iPhone/iPadキーボード大きさ戻す方法
iPhone/iPadでGboardのキーボードを使っている場合は、「2. 直し方」とまったく同じ方法でサイズを戻すことができます。
iPhone標準キーボードの大きさを元に戻す方法は、下記ページで詳しく解説していますので参考にしてください。
 iPhoneキーボードが小さくなった!サイズや位置を元に戻す方法を解説!
iPhoneキーボードが小さくなった!サイズや位置を元に戻す方法を解説!
5. まとめ
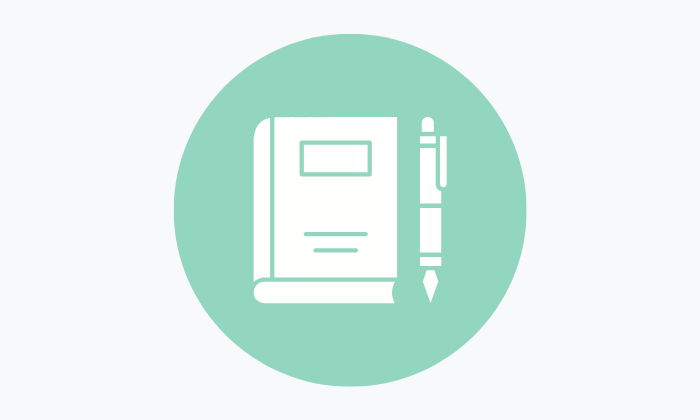
キーボードが小さくなった時の対処法は、キーボードのサイズ調節機能をオフにすることです。
対処法はキーボードアプリの種類によって若干異なりますが、基本的にはキーボードのメニューを開いて調節機能をオフにするだけで元に戻すことができます。
スマホを使っていると、キーボードが小さくなる現象はよく発生するので、これらの対処法を覚えておくと便利です。
- キーボードが小さくなる原因は誤タップ
- 直し方は小さくなった箇所によって異なる
- キーボードには3つのサイズ変更機能がある

