このページでは、AQUOSスマホに搭載されているキーボードアプリ「S-Shoin(スーパーショイン)」のサイズを元に戻す方法を解説しています。
S-Shoinに搭載されている、3つのサイズ変更機能の使い方についても詳しく書いていますのでチェックしてみてください。
 ノーノちゃん
ノーノちゃん
![]() ぶたさん
ぶたさん
このページの目次
1. サイズ元に戻す方法
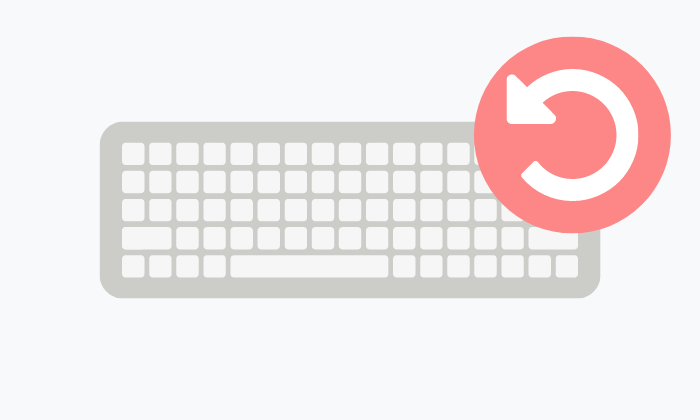
![]() ぶたさん
ぶたさん
設定を開く
キーボードの左上にある歯車マークをタップします。
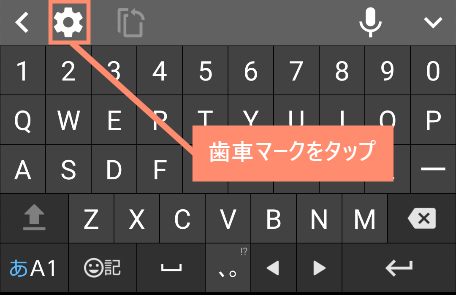
設定を開く
キーボードの何もない所を長押ししながら左にスライドさせると、2ページ目の設定項目が表示されます。
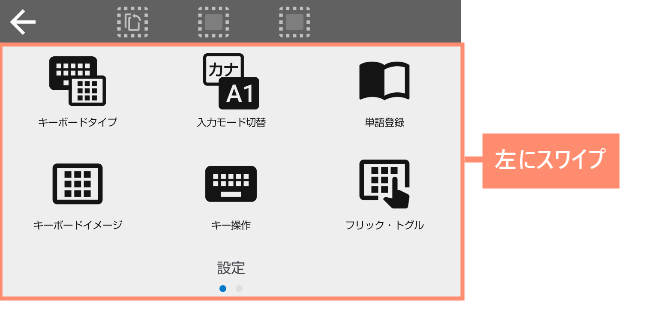
設定リセット
「設定リセット」をタップします。
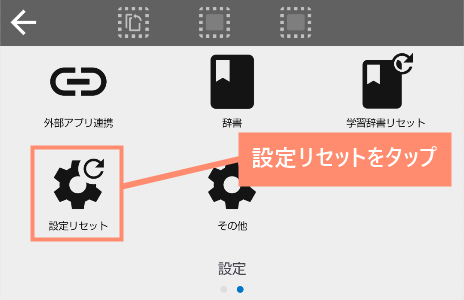
初期化する
「OK」を押せばキーボードの設定が初期化されます。
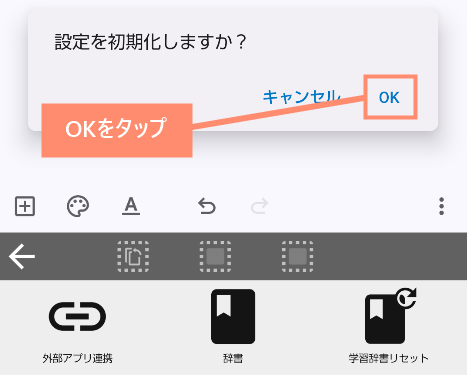
 ノーノちゃん
ノーノちゃん
![]() ぶたさん
ぶたさん
2. サイズ変更機能
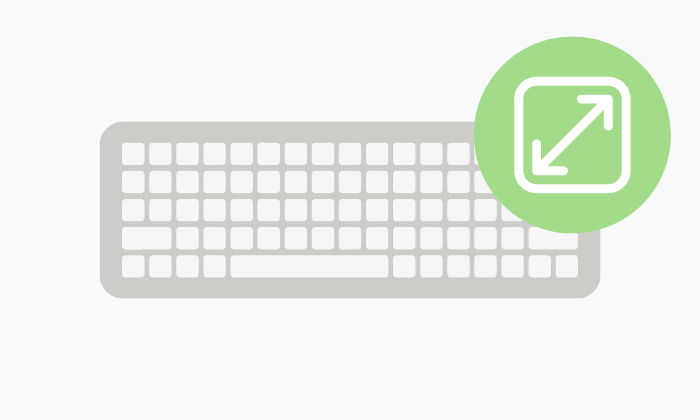
AQUOSキーボード「S-Shoin」には、次のように3つのキーボードサイズ変更機能が搭載されています。
| ①位置変更 | キーボードの位置を調節 |
|---|---|
| ②サイズ位置変更 | キーボードのサイズ・位置を調節 |
| ③フローティング | キーボードを浮かせて表示 |
![]() ぶたさん
ぶたさん
①位置変更
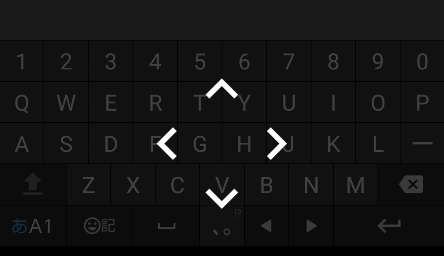
メニューバーを開く
キーボード左上にある矢印をタップして「メニューバー」を開きます。
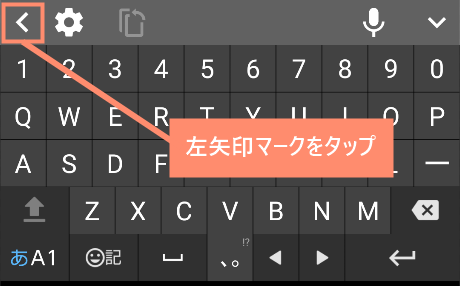
位置調節を開く
メニューバーにある「位置調節」マークを長押しします。※指を離さないでください。
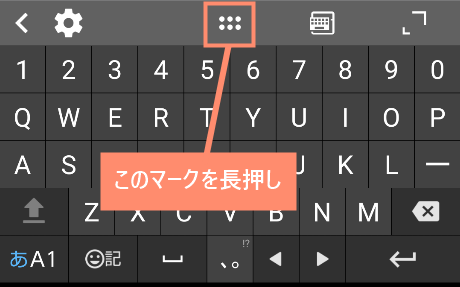
上下にスワイプ
長押ししたままキーボードの位置を上下左右いずれかに移動します。
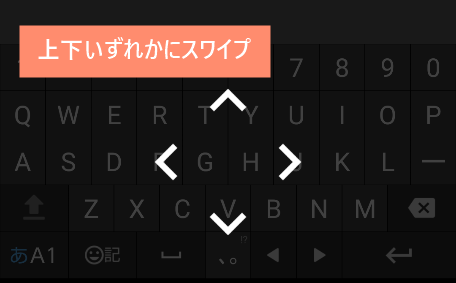
完了
指を離すとキーボードの位置が固定されます。
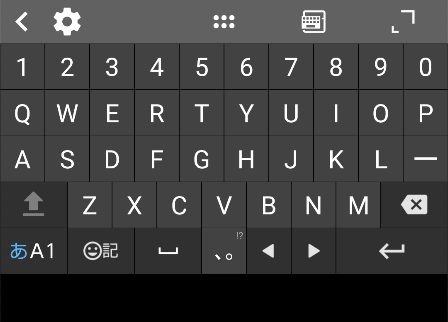
②サイズ・位置変更
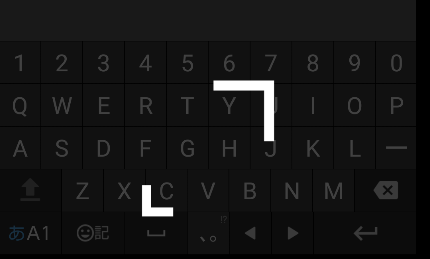
メニューバーを開く
キーボード左上にある矢印をタップして「メニューバー」を開きます。
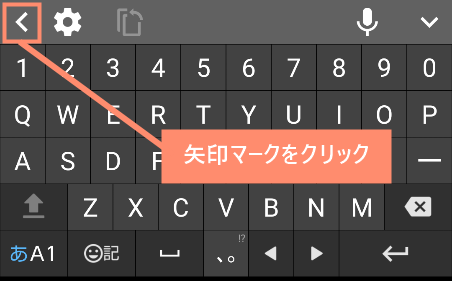
サイズ・位置調節を開く
メニューバーにあるマークを長押しします。※指を離さないでください。
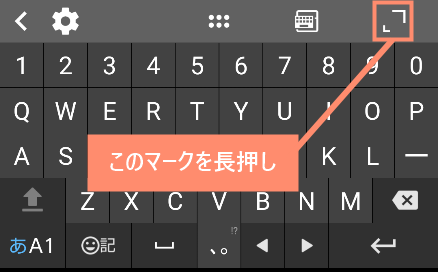
調節する
スワイプしながらキーボードのサイズや位置を調節します。
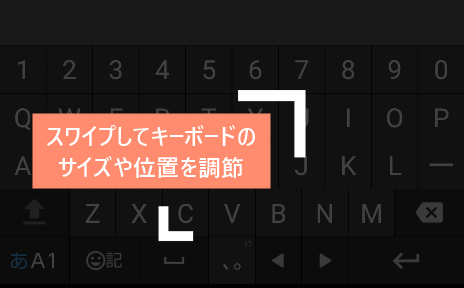
完了
指を離すと調節したキーボードのサイズや位置が保存されます。
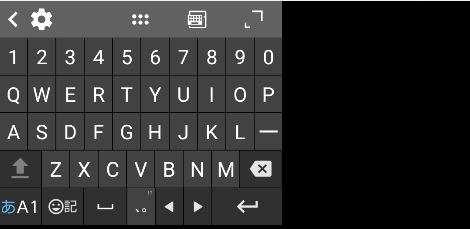
③フローティング
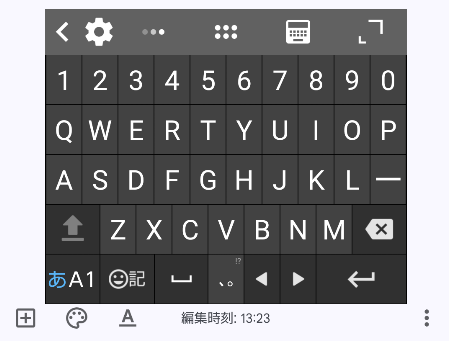
メニューバーを開く
キーボード左上の「矢印マーク」をタップしてメニューバーを開きます。
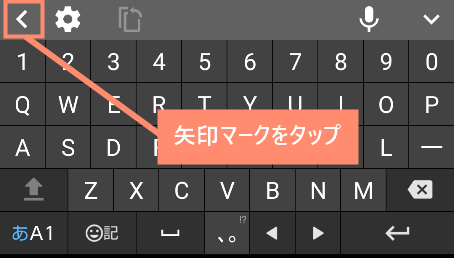
フローティングを有効化
メニューバーにある「フローティング」アイコンをタップします。
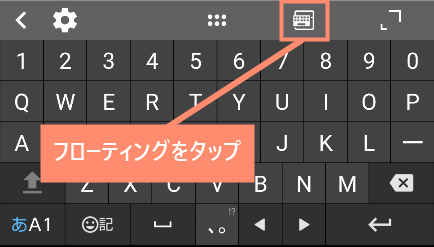
完了
これでフローティングの有効化完了です。
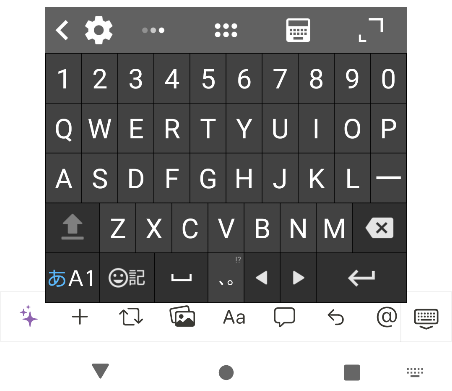
 ノーノちゃん
ノーノちゃん
![]() ぶたさん
ぶたさん
★自由にカスタマイズする方法
AQUOSキーボード「S-Shoin」に搭載されている、3つのサイズ変更機能を併用すれば、キーボードのサイズや位置を自由にカスタマイズすることができます。
たとえば「右手だけで文字入力がしたい」という場合、キーボードを右手で入力しやすい位置に設置することも可能です。
![]() ぶたさん
ぶたさん
フローティングを有効化
メニューバーからフローティングを有効にします。
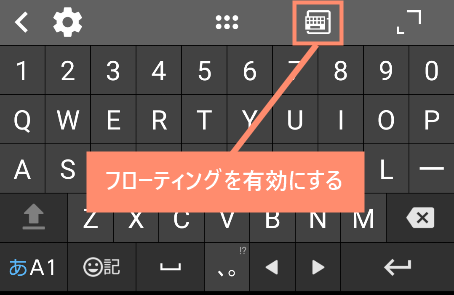
サイズ・位置変更をする
メニューバーにある「サイズ・位置変更」マークを長押しします。
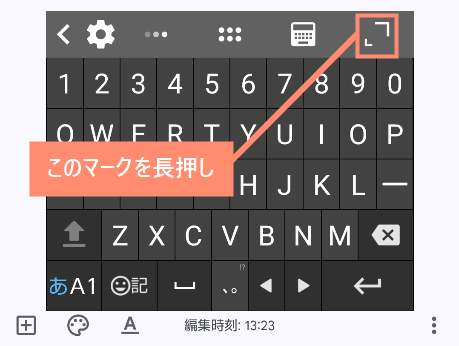
サイズと位置を調節
長押ししながらサイズと位置を調節します。
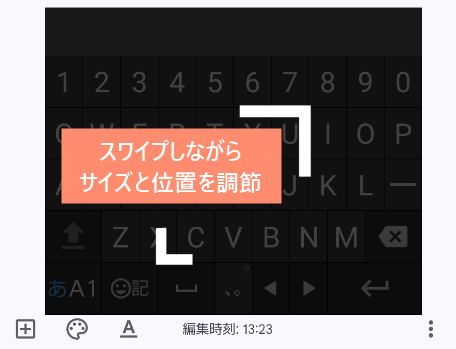
調節を保存する
指を離すとサイズと位置が保存されます。
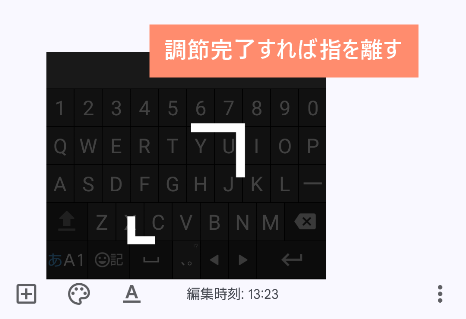
位置変更をする
メニューバーにある「位置変更」マークを長押しします。
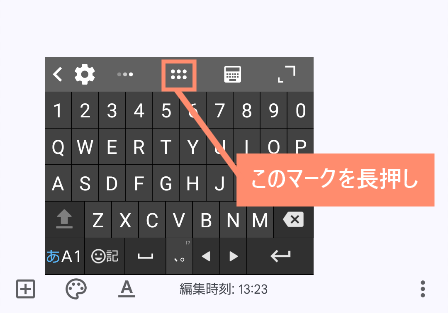
位置を調節
長押ししながらキーボードの位置を変更します。
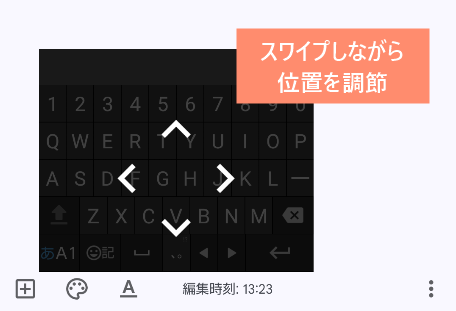
位置を決定する
キーボードの位置が決まれば指を離します。
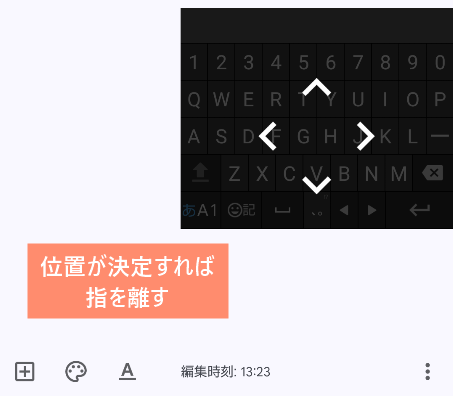
完了
これでキーボードのサイズ・位置の変更が完了です。
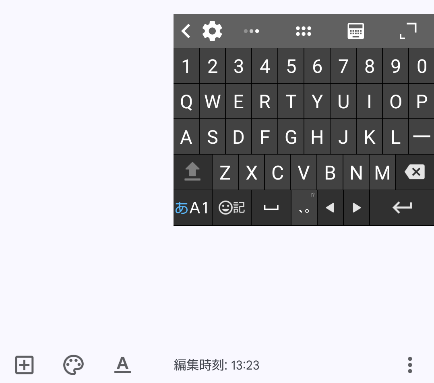
![]() ぶたさん
ぶたさん
![]() ぶたさん
ぶたさん
3. よくある質問
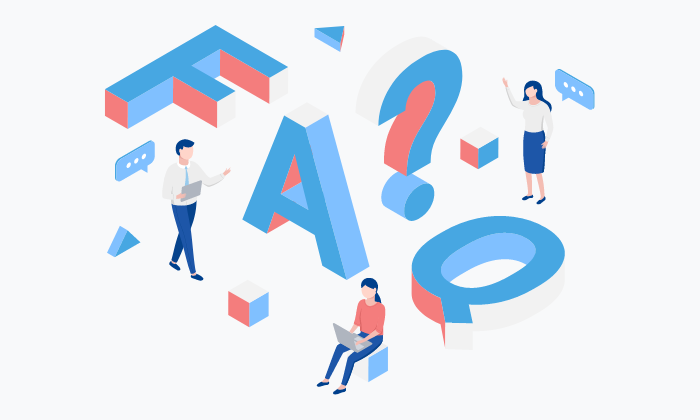
ここでは、AQUOSキーボードアプリ「S-Shoin」に関するよくある質問をご紹介しています。
文字サイズを大きくしたい
結論から言うと、キーボードアプリには文字を大きくする機能がありません。
そのため、文字を大きくしたい場合は、端末の設定から表示サイズを変更する必要があります。
下記にやり方を載せていますので参考にしてみてください。
基本的に、他の機種でもやり方に大きな違いはないため、参考になるかと思います。
設定を開く
ホーム画面から端末の設定を開きます。
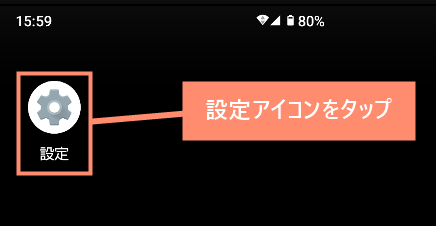
ディスプレイ設定を開く
設定項目にある「ディスプレイ」をタップします。
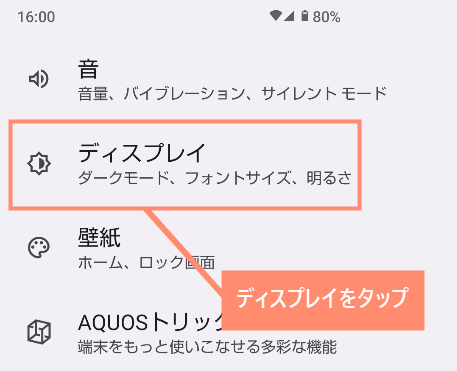
表示サイズを開く
ディスプレイ設定にある「表示サイズ」をタップします。
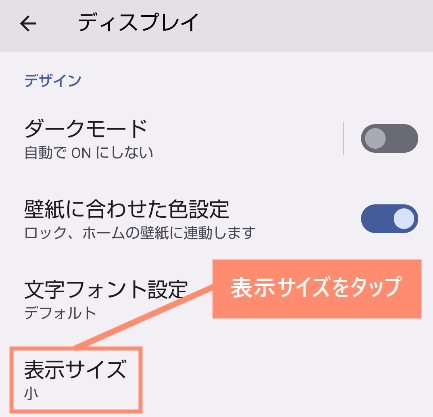
表示サイズを大きくする
「+」ボタンを押して表示サイズを大きくします。
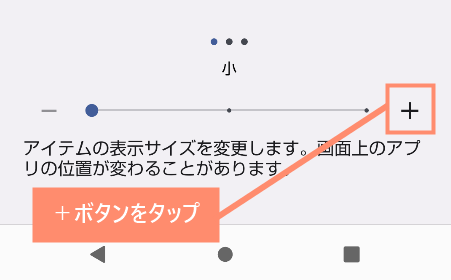
完了
これで文字サイズが大きく表示されます。
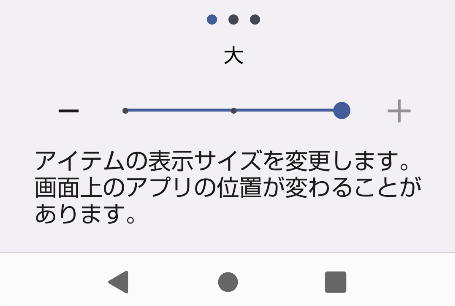
予測変換候補を1行表示にしたい
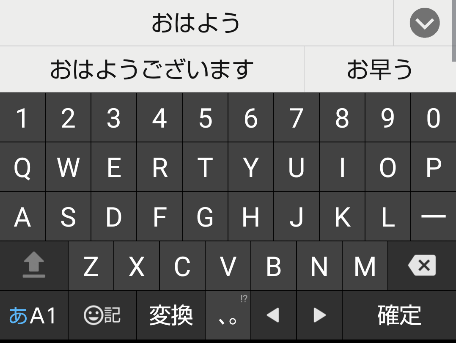
AQUOSキーボード「S-Shoin」では、予測変換候補が表示される行数を設定することができます。
予測変換候補を1行表示にしたい場合は、以下の方法で設定できます。
設定を開く
キーボードを立ち上げて「歯車マーク」をタップします。
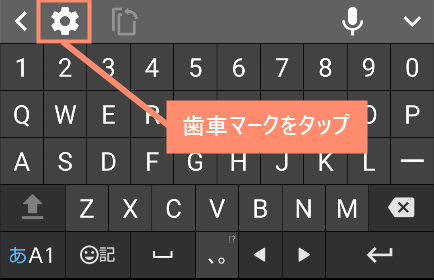
設定2を開く
キーボードの何もない箇所を長押しして、指を左にスライドさせます。
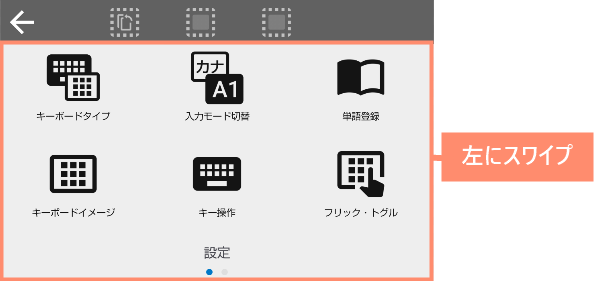
その他を開く
設定2にある「その他」をタップします。
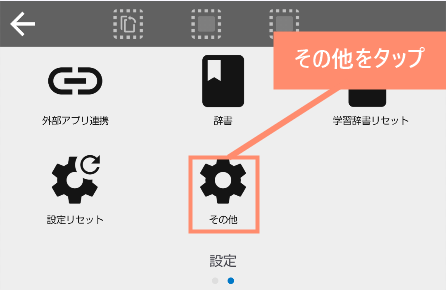
表示設定を開く
設定項目にある「表示」タップします。
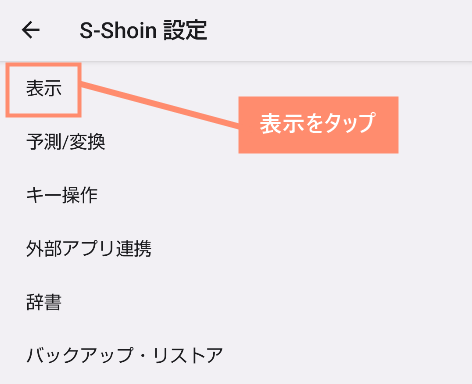
候補表示エリアを開く
表示設定の最下部にある「候補表示エリア」をタップします。
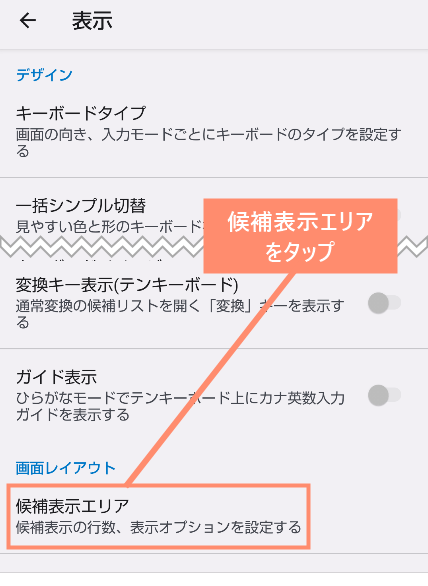
行数設定を開く
「候補表示行数(縦画面)」をタップします。
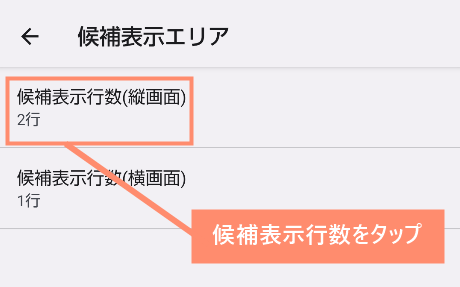
行数を設定する
「1」をタップすれば予測変換後方が1行表示になります。
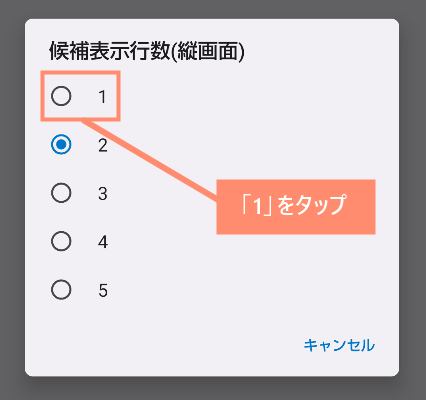
完了
次のように予測変換候補が1行表示になっていれば完了です。
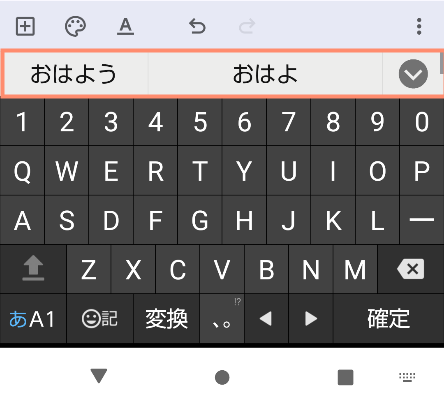
文字入力方式を切り替えたい
| 入力方式 | 説明 |
|---|---|
| テンキーボード | 携帯電話と同じキーボード配列 |
| QWERTYキーボード | パソコンと同じキーボード配列 |
AQUOSキーボード「S-Shoin」では、上記のいずれかの文字入力方式を選択することができます。
ここでは、文字入力方式をQWERTYキーボードからテンキーボードへ変更する方法をご紹介します。
設定を開く
キーボードを起動して歯車マークをタップします。
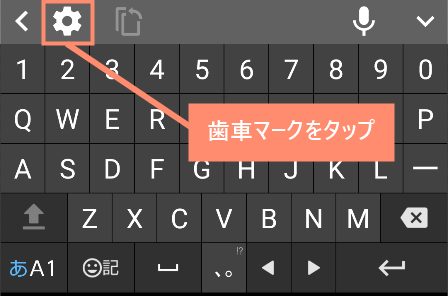
キーボードタイプを開く
設定項目の「キーボードタイプ」をタップします。
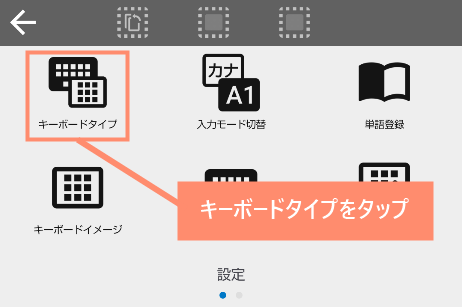
テンキーボードを選択
キーボードタイプを「テンキーボード」にします。
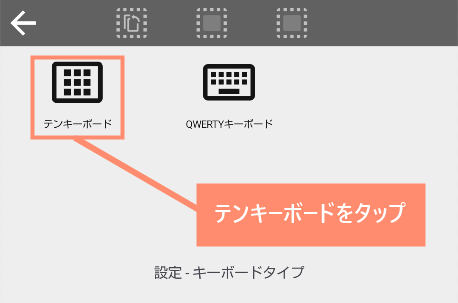
完了
文字入力方式がテンキーボードになっていれば完了です。
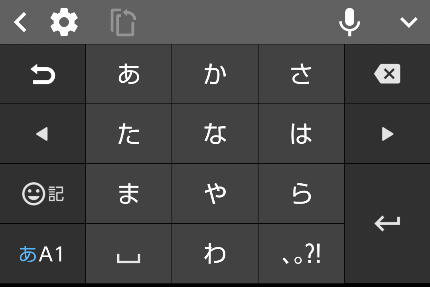
キーボードを切り替えたい
キーボードアプリの切り替え方法は以下のとおりです。
キーボードを起動
キーボードを起動して右下にあるマークをタップします。
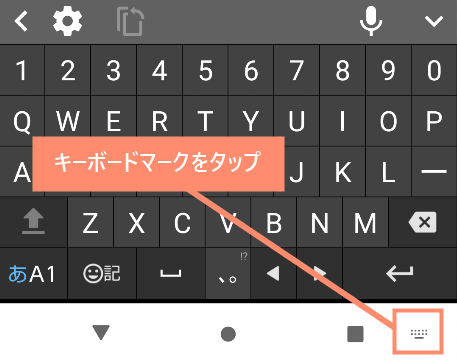
キーボードを選択
「入力方式の選択」で表示されているキーボードの中から、アプリを選択すれば完了です。
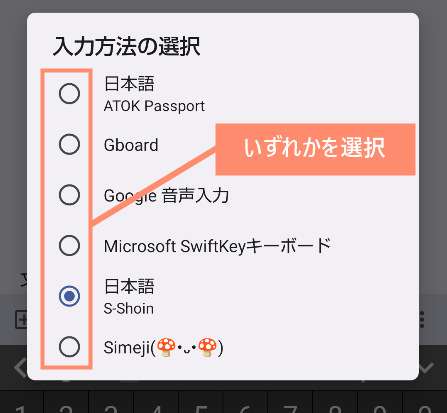
 ノーノちゃん
ノーノちゃん
![]() ぶたさん
ぶたさん
設定を開く
ホーム画面から設定を開きます。
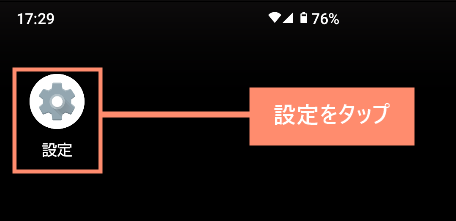
システムを開く
設定の項目にある「システム」を開きます。
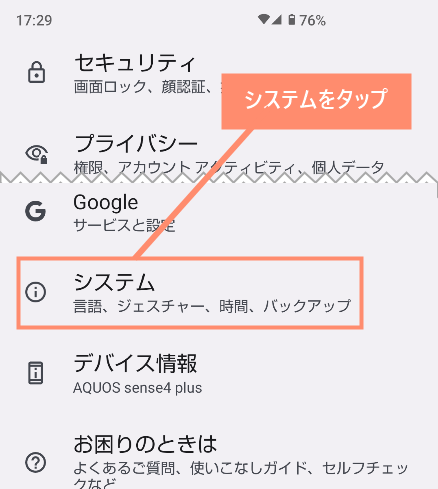
言語と入力を開く
システムの項目にある「言語と入力」を開きます。
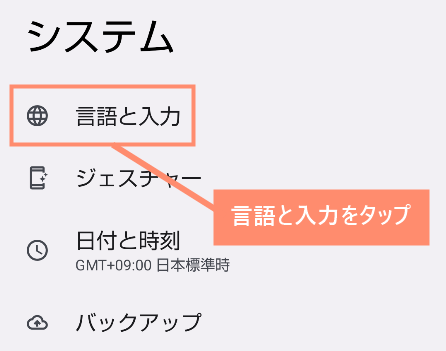
画面キーボードを開く
言語と入力の項目にある「画面キーボード」を開きます。
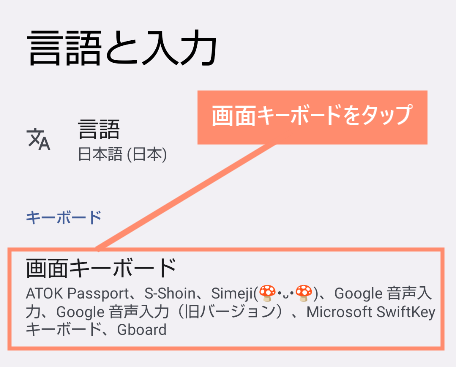
管理を開く
最下部にある「+画面キーボードの管理」を開きます。
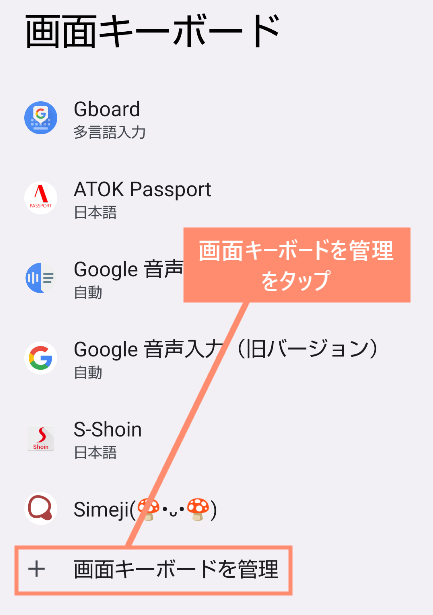
有効にする
オフになっているキーボードをタップして有効(青色)にします。
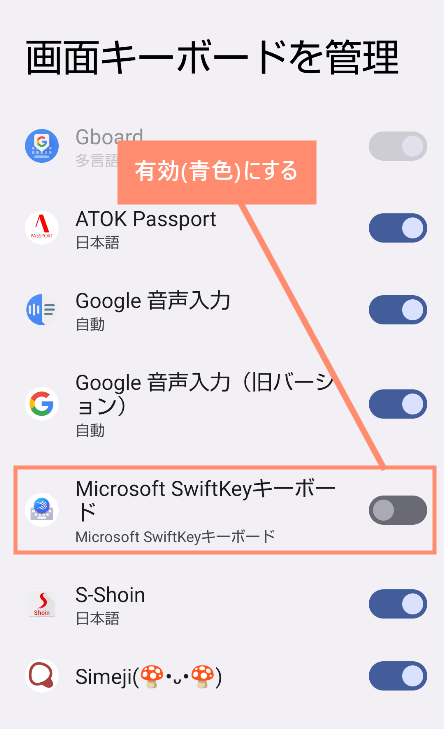
※例ではMicrosoft SwiftKeyキーボードを有効にしています。
OKする
入力情報の収集をOKすればアクセス許可完了です。
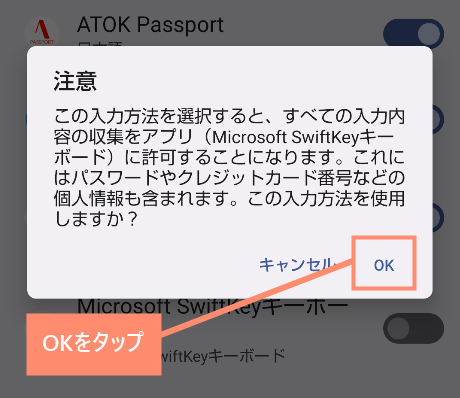
キーボードが上に出るのを戻したい
キーボードが上に表示される場合、位置変更を行ってしまった可能性があります。
デフォルトの位置に戻す方法は「①位置変更」で解説していますので参考にしてください。
キーボードがおかしいので初期化したい
キーボードの設定を初期化する方法は「1. サイズ元に戻す方法」をご覧ください。
4. まとめ
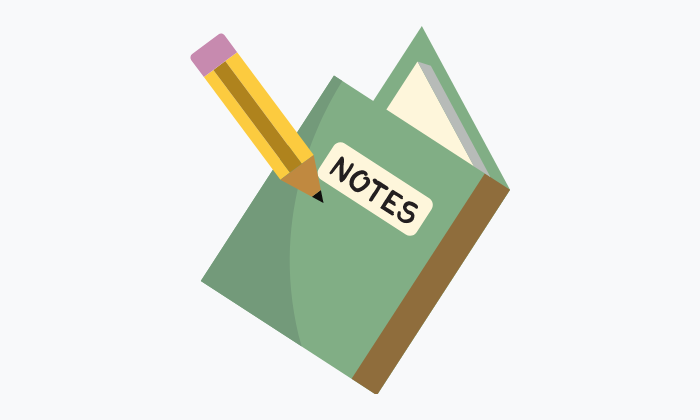
AQUOSキーボード「S-Shoin」のサイズが小さくなった際の対処法は、設定を初期化することです。
初期化といってもキーボードのサイズなどがデフォルトに戻るだけで、学習した変換予測や辞書などは消えることはありませんので安心です。
どうしても初期化したくないという方は、S-Shoinのメニューにある3種類のサイズ調節機能を使って手動で戻しましょう。
- キーボードサイズを元に戻す方法は設定初期化
- 設定初期化したくない場合はサイズ調節機能で戻す
- S-Shoinのサイズ調節機能は3種類ある
- 複数のサイズ調節機能を併用すれば自由にカスタマイズできる


