このページでは、大人気キーボードアプリ「Simeji(しめじ)」のキーボードサイズを変更する方法を解説しています。
iPhone/Android/iPadなど各端末ごとのサイズ変更方法を載せていますのでぜひ参考にしてみてください。
 ノーノちゃん
ノーノちゃん
![]() ぶたさん
ぶたさん
このページの目次
1. サイズ変更方法
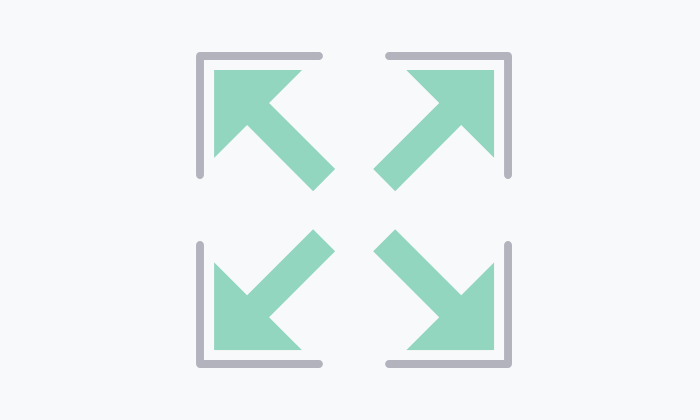
ここではSimeji(しめじ)のキーボードのサイズを変更する方法について解説しています。
端末によってはサイズを変更できない場合もありますので下記の表をご確認ください。
| 各端末 | 高さ変更 | 横幅変更 |
|---|---|---|
| Android | ◯ | ◯ |
| iPhone | - | ◯ |
| iPad | - | - |
Android版
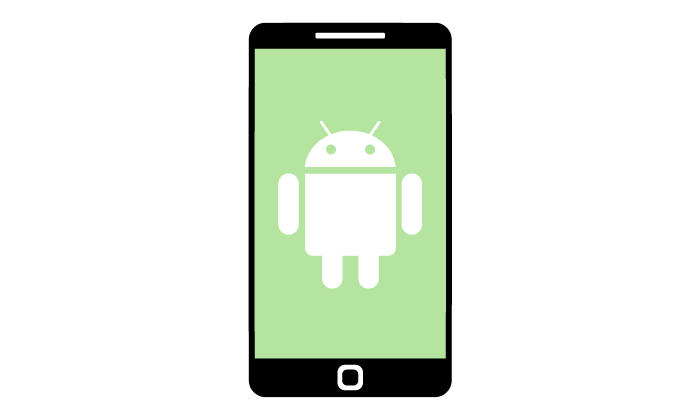
| 箇所 | 変更 |
|---|---|
| 高さ | ◯ |
| 横幅 | ◯ |
Android版サイズ変更方法
メニューを開く
Shimejiを立ち上げて左上にある「きのこマーク」をタップします。
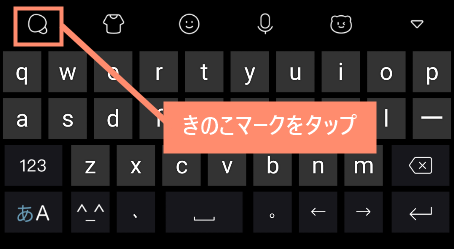
キーボード設定を開く
メニュー右下にある「キーボードの設定」をタップします。
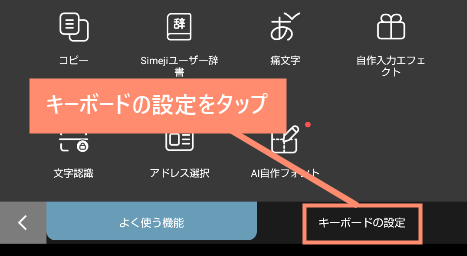
キーボード高さを開く
キーボードの設定項目にある「キーボード高さ」をタップします。
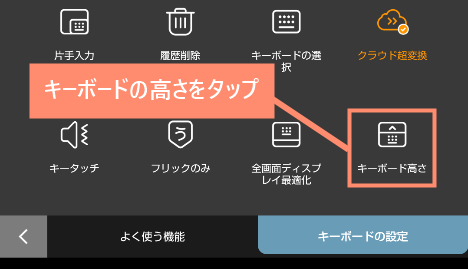
高さを調節する
長押ししながら上下にスライドさせると高さ調節できます。サイズが決定すれば「設定」をタップすれば完了です。
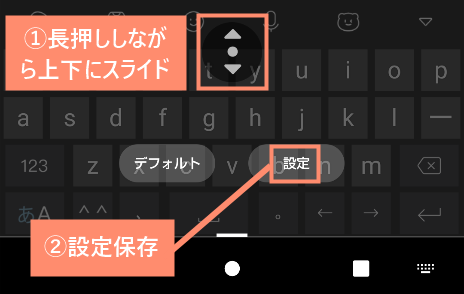
![]() ぶたさん
ぶたさん
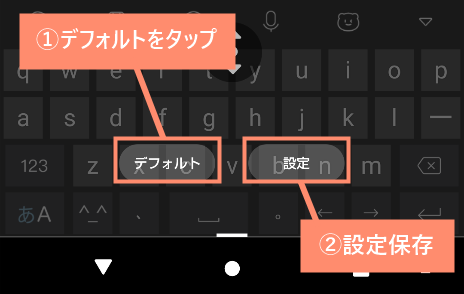
メニューを開く
キーボード左上にある「きのこマーク」をタップしてメニューを開きます。
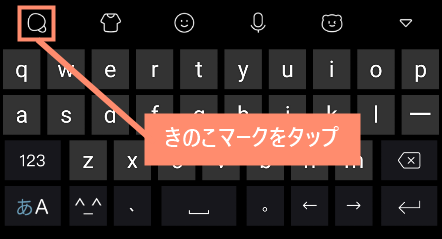
設定を開く
メニュー右下にある「キーボードの設定」をタップします。
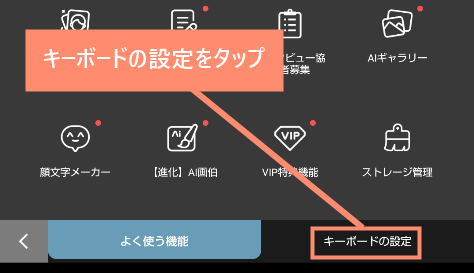
片手入力を開く
キーボードの設定にある「片手入力」をタップします。
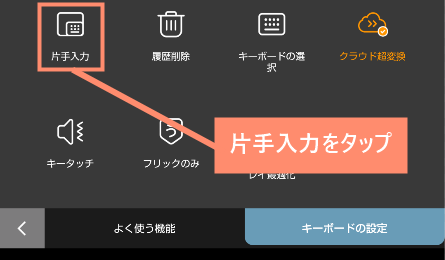
サイズ調節を開く
片手入力のサイドメニューにあるマークをタップします。
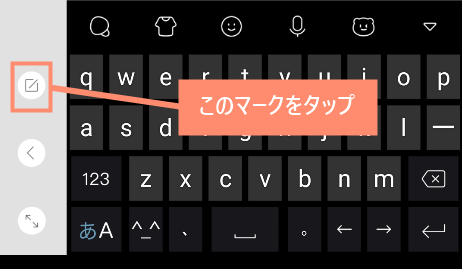
サイズ調節
長押ししながらスライドしてサイズを調節し、設定を保存すれば完了です。
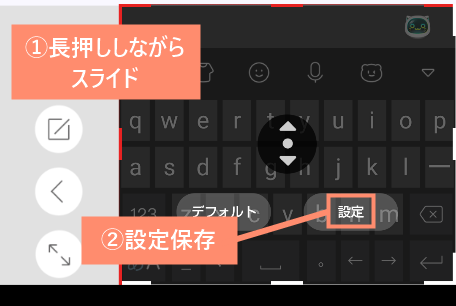
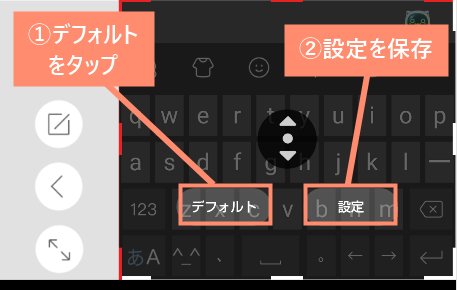
iPhone版

| 箇所 | 変更 |
|---|---|
| 高さ | - |
| 横幅 | ◯ |
iPhone版サイズ変更方法
メニューを開く
キーボード左上にある「きのこのマーク」をタップしてメニューを開きます。
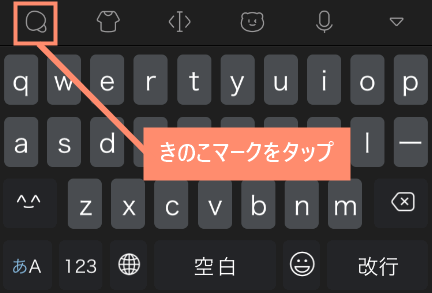
キーボード設定を開く
画面右下にある「キーボードの設定」をタップします。
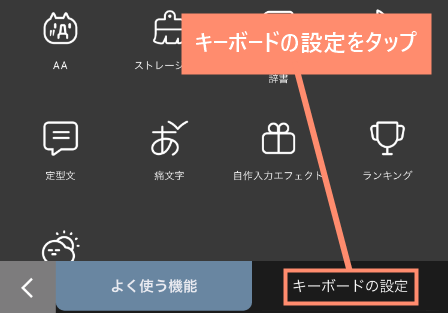
片手モードをオン
キーボードの設定のある「片手モード」をタップします。
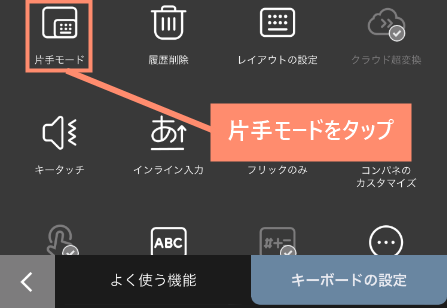
完了
これで完了です。キーボードを左側に寄せたい場合は矢印ボタンをタップします。
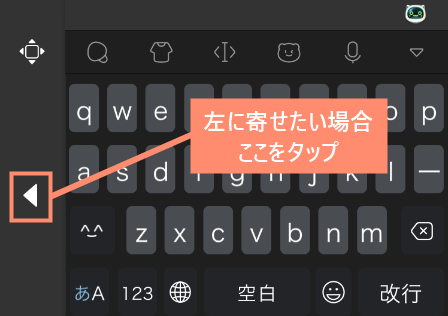
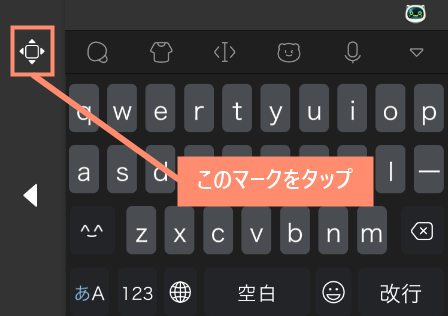
iPhone版は高さ調節できない
iPhone版Shimejiにはキーボードの高さを調節する機能はありません。高さ調節できるのはAndroid版のみとなっています。
どうしてもキーボードサイズを調節したいという方は、Googleのキーボードアプリ「Gboard」を利用しましょう。
iPad版
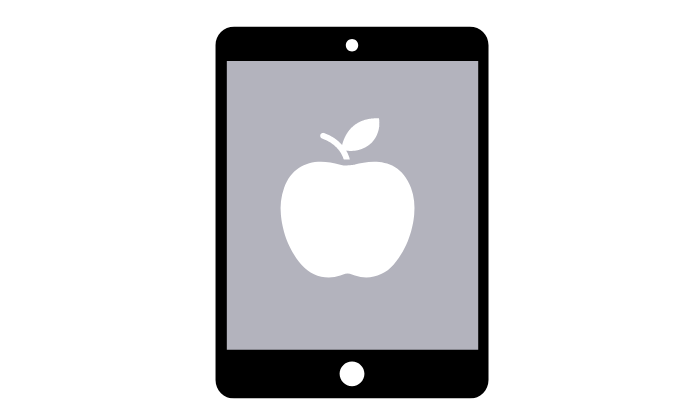
| 箇所 | 変更 |
|---|---|
| 高さ | - |
| 横幅 | - |
iPad版はサイズ変更できない
残念ながら、iPad版Simejiではキーボードサイズを変更する機能が搭載されていません。
2022年3月頃にヤフー知恵袋でのサイズ調整に関する質問に対して、Simeji公式サポートアカウントが「サイズ調整はできない仕様」と回答しています。
Simejiに関するご質問ありがとうございます。知恵袋Simeji公式サポートです。
現状、iPadでキーボードのサイズ調整はできない仕様となっております。ご希望に沿うことができず申し訳ございません。
頂いたご意見はニーズとして開発チームにも共有し、今後の機能改善/開発の参考にさせていただきます。
参照元:ヤフー知恵袋
2. サイズ変更できない時の対処法
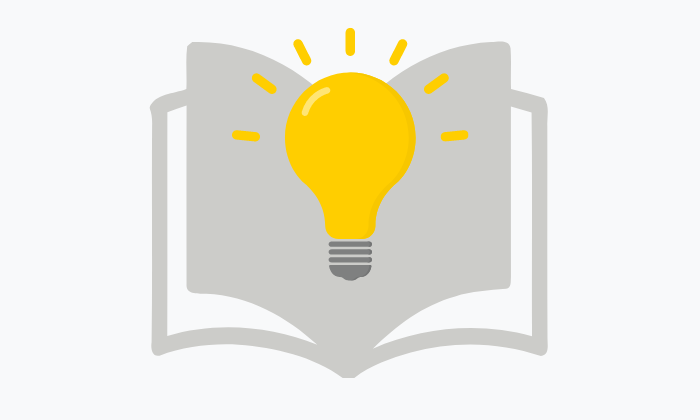
ここでは、Simejiのキーボードサイズを変更できない時の対処法を書いています。
キャッシュ削除
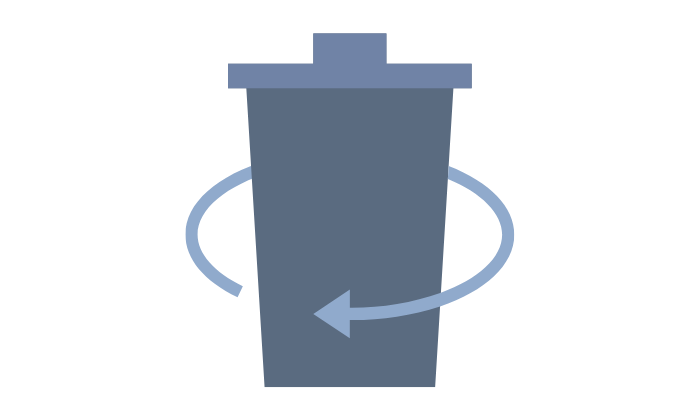
キャッシュとは、アプリの表示したものや設定など、データを一時的に保存しておく場所のことです。
キャッシュが溜まりすぎていると、アプリが正常に動作しない場合がありますので一度削除してみましょう。
設定を開く
ホーム画面にある設定アイコンをタップします。
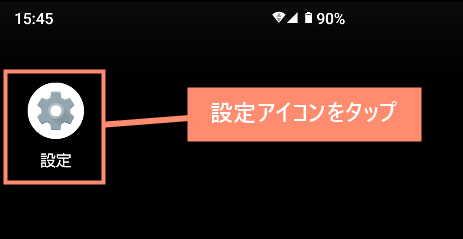
アプリ設定を開く
設定項目にある「アプリ」をタップします。
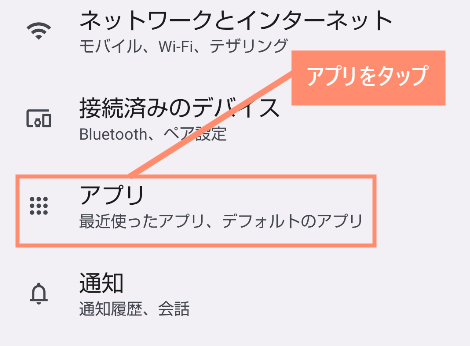
アプリ情報を開く
すべてのアプリの中から「Simeji」を探してタップし、Simejiのアプリ情報ページを開きます。
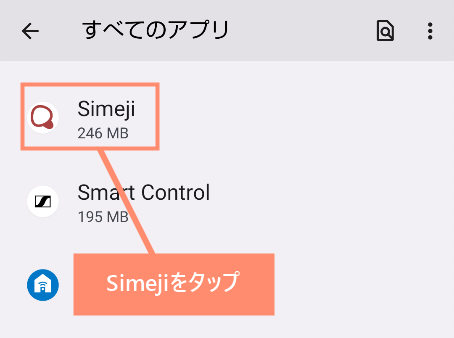
ストレージとキャッシュを開く
アプリ情報の項目にある「ストレージとキャッシュ」をタップします。
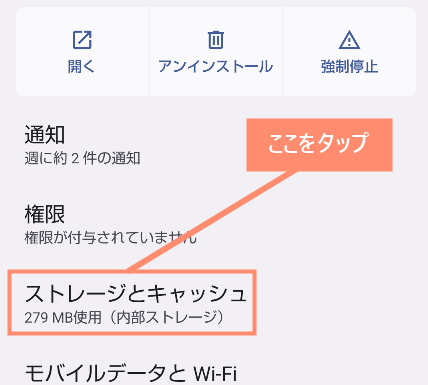
キャッシュ削除
「キャッシュを削除」をタップすれば完了です。
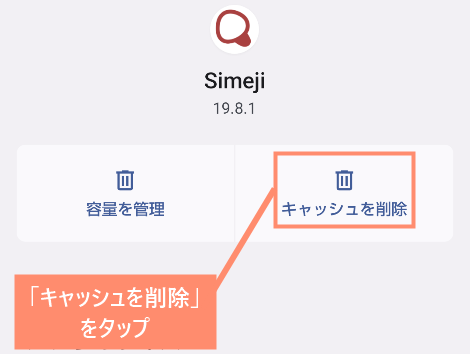
再インストール
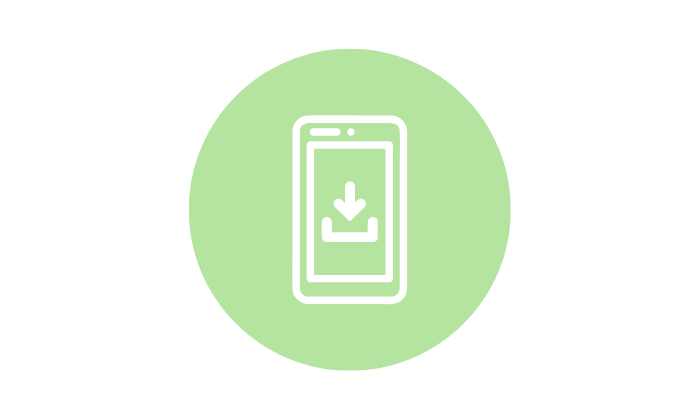
基本的にアプリに不具合が起きた場合、アプリを再インストールすると不具合が解消されるケースが多いです。
一度、Simejiを再インストールかしてから、キーボードのサイズを変更してみましょう。
フルアクセスを許可
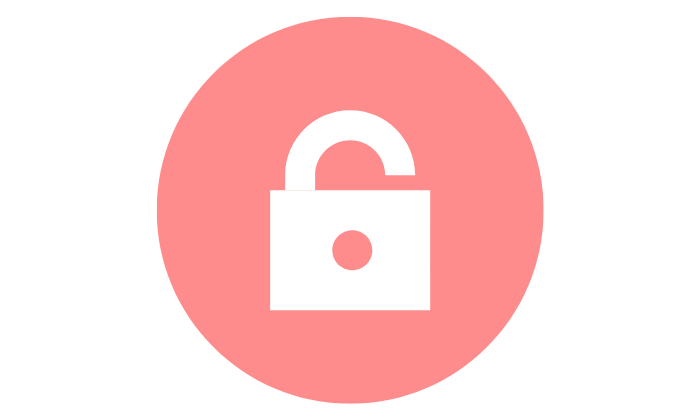
Simejiの設定を変更するためには「フルアクセスの許可」をする必要があります。
フルアクセスの許可とは、かんたんに言うとキーボードアプリが入力内容保存の保存や、端末内の情報にアクセスできるようにするものです。
許可していない場合、文字入力機能のみしか利用できないため、キーボードのカスタマイズなどが一切できませんので許可しておきましょう。
フルアクセスを許可する方法
設定を開く
ホーム画面の設定アイコンをタップします。
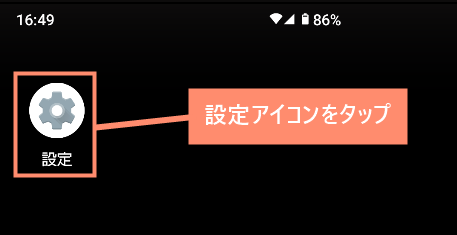
システムを開く
設定項目にある「システム」をタップします。
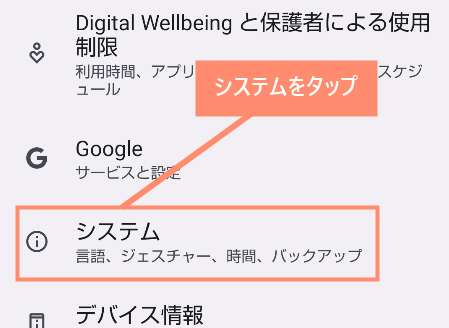
言語と入力を開く
システム項目にある「言語と入力」をタップします。
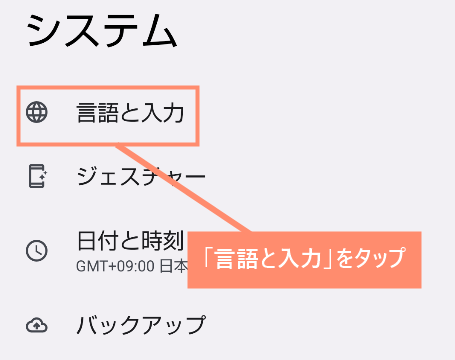
画面キーボード管理を追加
「画面キーボードを管理」をタップします。
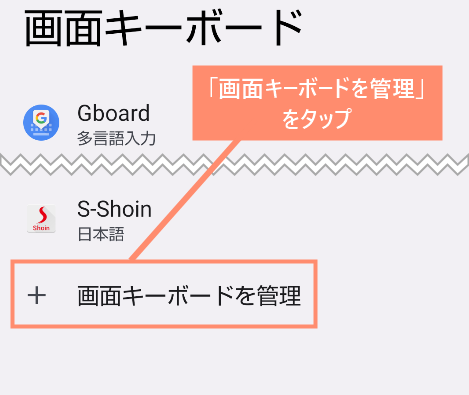
Simejiをオンにする
Simejiの右にあるバーをオンにします。
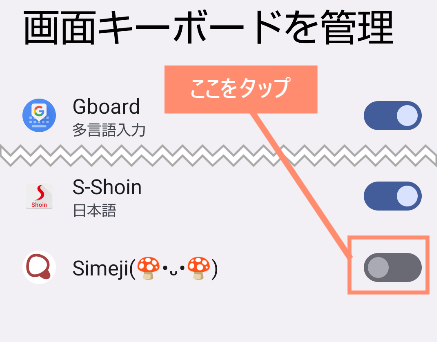
許可する
キーボードの入力内容の収集を許可します。
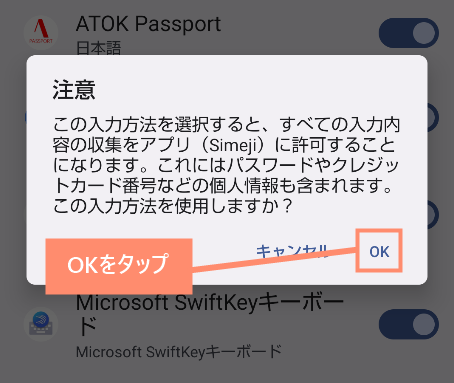
OKを押す
OKをタップすればフルアクセスの許可が完了です。
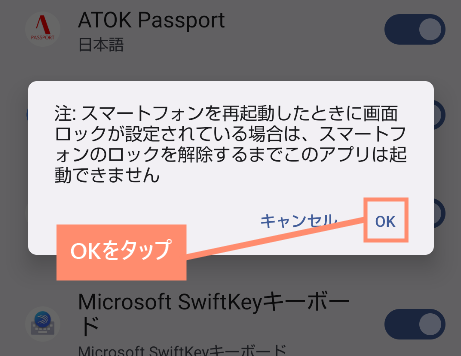
設定を開く
iPhone/iPadのホーム画面にある「設定」アイコンをタップします。
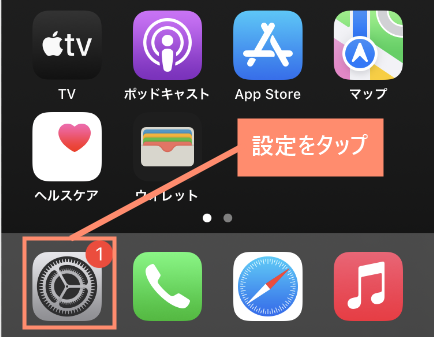
一般を開く
設定の項目にある「一般」をタップします。
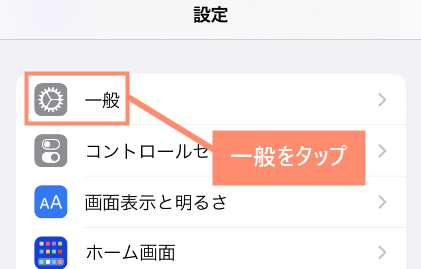
キーボード設定を開く
一般項目にある「キーボード」をタップします。
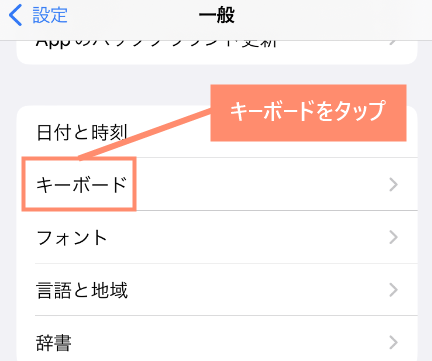
キーボードを開く
「キーボード」をタップします。
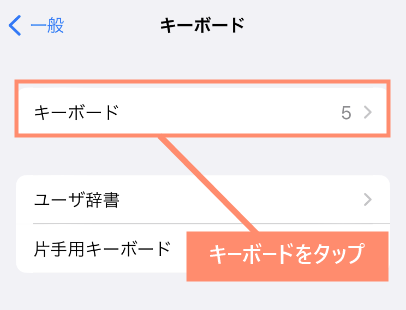
Simejiを選択
キーボード項目にある「Simeji」をタップします。
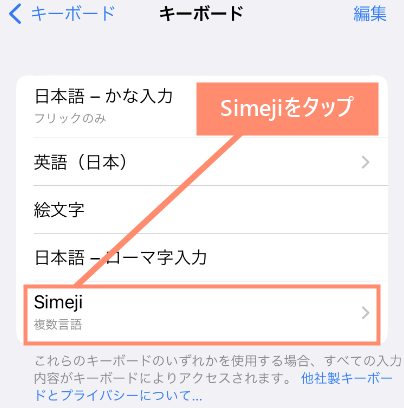
フルアクセスを許可する
Simejiの「フルアクセスを許可」をタップします。
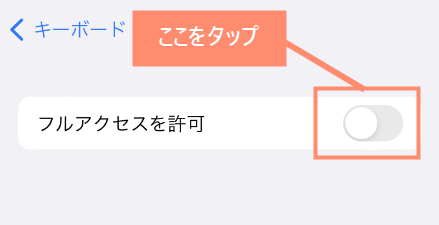
許可する
入力内容を転送することを許可します。
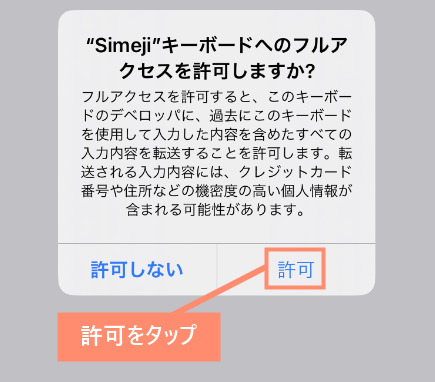
「フルアクセスを許可」のボタンが緑色になっていれば完了です。
フルアクセスを許可完了
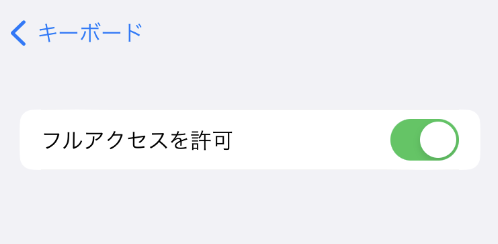
アップデート
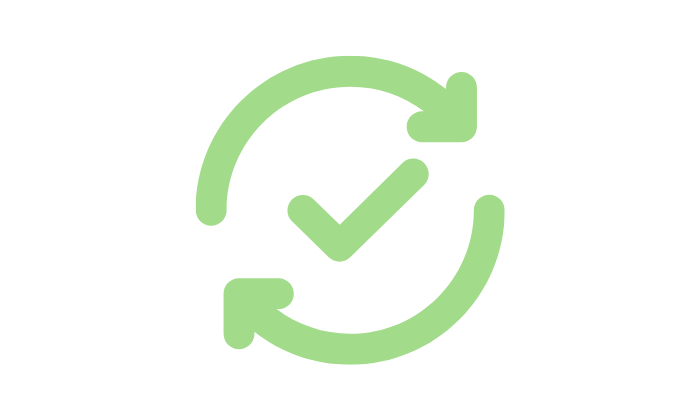
OSのバージョンと相性が悪い場合、アプリが正常に動作しないことがあります。
この場合はアプリ、またはOSをアップデートすることによって解決する可能性が高いです。
 ノーノちゃん
ノーノちゃん
![]() ぶたさん
ぶたさん
サポートにお問い合わせする

Simejiでは不具合や問題が起きた際、アプリ内メッセージやメールからお問い合わせすることができます。
何度試してもキーボードのサイズを変更できない場合は、カスタマーサポートにお問い合わせしてみましょう。
![]() ぶたさん
ぶたさん
メールでお問い合わせする方法
| メールアドレス | simeji_support@baidu.com |
|---|---|
| 受付時間 | 月:10:00~18:00 火:10:00~18:00 水:10:00~18:00 木:10:00~18:00 金:10:00~18:00 ※土・日・祝日は対応していません。 |
こちらはメールからお問い合わせする方法です。
お問い合わせ受付時間は平日10時から18時までとなっています。受付時間以外に送ると返信されない可能性もありますので注意しましょう。
サポート窓口(メール)simeji_support@baidu.com
受付時間:月~金 10:00-18:00(土・日・祝日及び弊社指定休日を除く)
参照元:Simeji公式サイト|Simejiに関するお問い合わせについて
アプリ内からお問い合わせする方法
※お問い合わせ方法はAndroid版、iPhone版、iPad版すべて共通となっています。
Sijimeを開く
ホーム画面にあるSimejiアイコンをタップします。
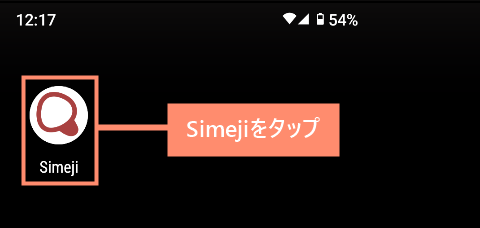
設定を開く
Simejiのホーム画面の最下部にある「設定」をタップします。
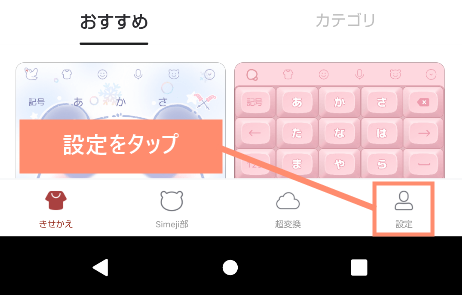
お問い合わせを開く
設定の最下部にある「お問い合わせ」をタップします。
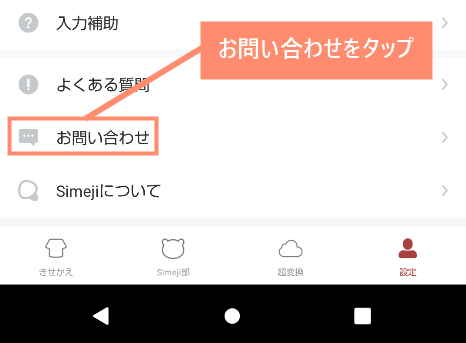
お問い合わせする
お問い合わせ内容とメールアドレスを入力して「送信」をタップすればお問い合わせ完了です。
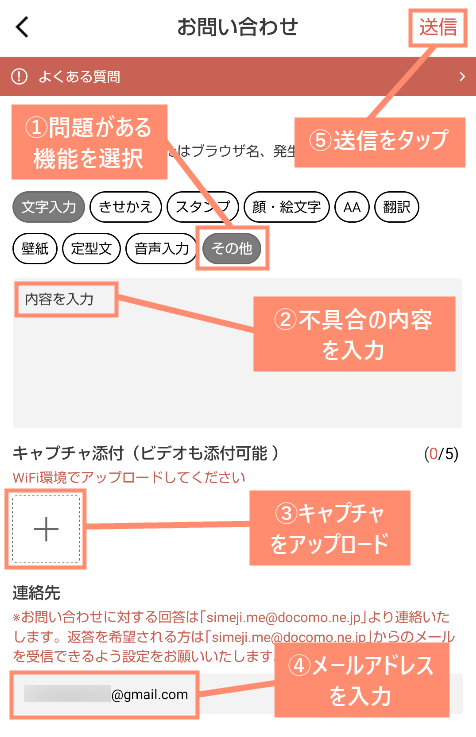
| ①問題箇所を選択 | 「その他」を選択 |
|---|---|
| ②不具合内容入力 | 「キーボードのサイズを変更できない」等 |
| ③キャプチャー | スクショを撮った画像がいる等アップロード可能 ※なしでもOK |
| ④メールアドレス | フリーメールでもOK |
| ⑤送信 | 最後に押す |
3. サイズ調節機能一覧
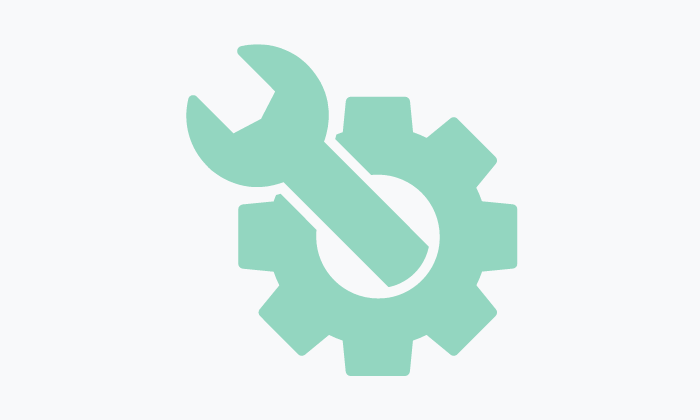
Simeji(しめじ)にはキーボードのサイズを変更できる機能が複数搭載されています。
ここでは各サイズ変更機能の詳細について詳しく解説していますのでご覧ください。
片手入力
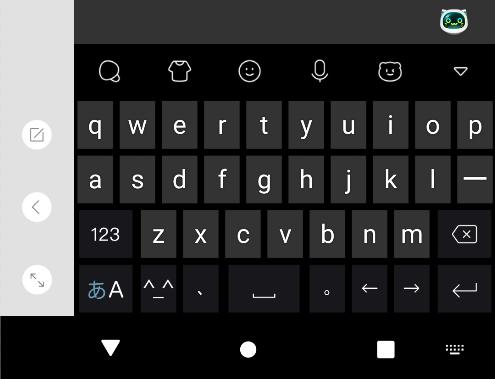
| 種類 | 変更 |
|---|---|
| Android版 | ◯ |
| iPhone版 | ◯ |
| iPad版 | - |
片手入力モードを有効にすると、キーボードのサイズを縮小して左右どちらかに寄せることができます。
右手持ちの方は右寄りにすることができ、左持ちの方は左寄りに設定することが可能です。
 ノーノちゃん
ノーノちゃん
![]() ぶたさん
ぶたさん
キーボード高さ
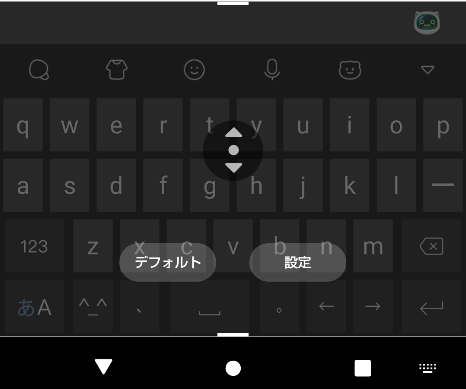
| 種類 | 変更 |
|---|---|
| Android版 | ◯ |
| iPhone版 | - |
| iPad版 | - |
Android版ではキーボードの高さを調節することが可能です。
キーボードが小さいことが原因で誤入力してしまうという方は高さを上げておきましょう。
 ノーノちゃん
ノーノちゃん
![]() ぶたさん
ぶたさん
全画面ディスプレイ最適化
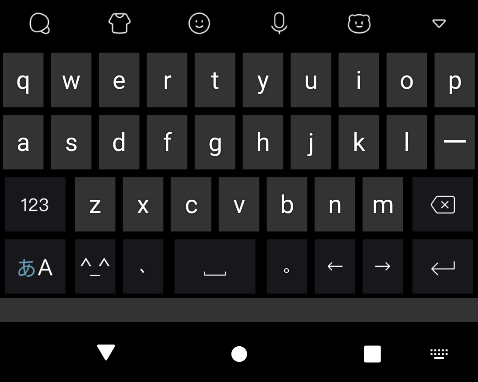
| 種類 | 変更 |
|---|---|
| Android版 | ◯ |
| iPhone版 | - |
| iPad版 | - |
全画面ディスプレイ最適化を有効にすると、キーボード下部に空白を追加する事ができます。
これにより、文字入力中にナビゲーションバー(ホームへ戻るボタンがあるバー)を誤ってタップすること防ぐことができます。
 ノーノちゃん
ノーノちゃん
![]() ぶたさん
ぶたさん
一行変換表示
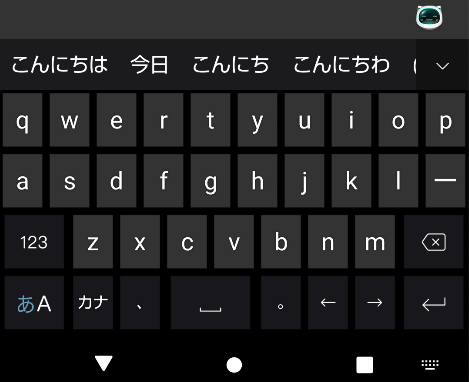
| 種類 | 変更 |
|---|---|
| Android版 | ◯ |
| iPhone版 | - |
| iPad版 | - |
Simeji(しめじ)の予測変換候補は、デフォルトでは二行にわたって表示されます。
しかし、一行変換表示モードを有効にすると、予測変換候補を一行で表示することができるため無駄な幅を取らなくて済みます。
 ノーノちゃん
ノーノちゃん
![]() ぶたさん
ぶたさん
 AQUOSキーボード小さくなったサイズを元に戻す方法!
AQUOSキーボード小さくなったサイズを元に戻す方法!
 予測変換を削除できない時の対処法【Androidスマホ】
予測変換を削除できない時の対処法【Androidスマホ】
4. よくある質問
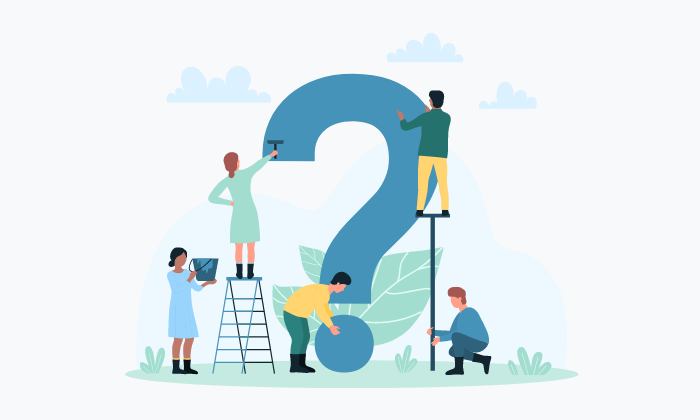
Simeji(しめじ)のキーボードサイズ変更についてのよくある質問をまとめてみました。
突然キーボードが小さくなった
誤ってキーボードのサイズ調節機能を有効にしてしまった可能性が考えられます。
Simeji(しめじ)のメニューを開いて確認してみましょう。
メニューを開く
キーボード左上のマークをタップします。
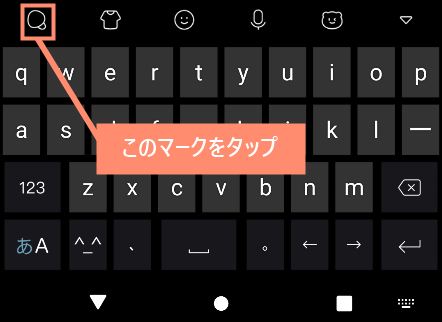
サイズ調節機能を確認
- 「片手入力」
- 「全画面ディスプレイ最適化」
- 「キーボードの高さ」
- 「1行変換候補」
いづれかが有効になっている場合はオフにすれば、キーボードサイズが元に戻ります。
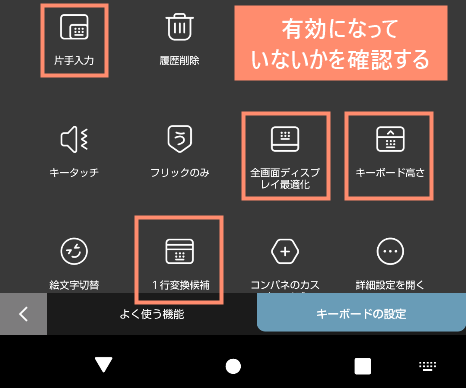
キーボードの下に空白ができた

キーボードとナビゲーションバーの間に空白がある場合、「全画面ディスプレイ最適化」が有効になっている可能性が高いです。
下記の手順で全画面ディスプレイ最適化を無効にしましょう。
メニューを開く
きのこマークをタップしてメニューを開きます。
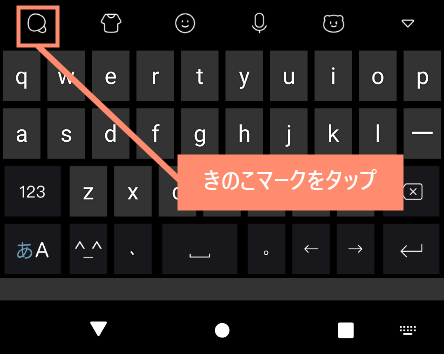
全画面ディスプレイ最適化を無効
キーボードの設定を開いて「全画面ディスプレイ最適化」をタップします。
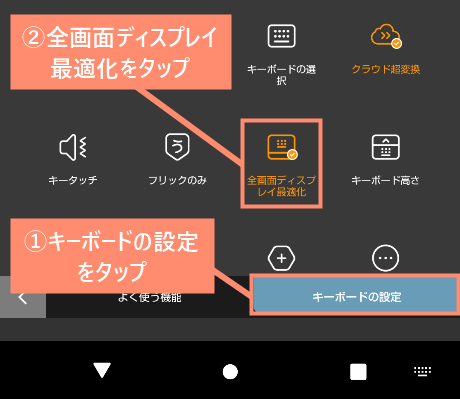
完了
キーボードとナビゲーションバーの間にある空白が消えていれば完了です。
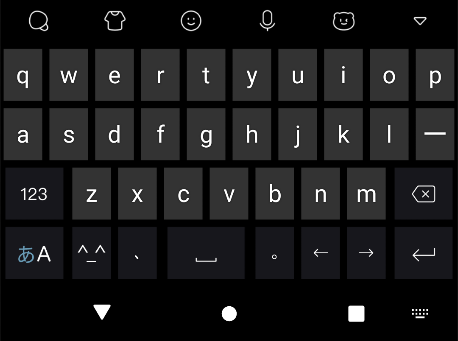
高さ調節できない
iPhone版、iPad版では高さ調節することができません。
Android版で高さ調節ができない場合、アプリに不具合が起きている可能性が高いです。
対処方法については「2. サイズ変更できない時の対処法」をご覧ください。
画像サイズが合わない
| OS | 推奨画像サイズ |
|---|---|
| iOS版 | 1242×924 |
| Android版 | 1080×853 |
Simeji(しめじ)キーボード背景を変えた際、画像がボケていたり途切れる場合は画像の比率が合っていない可能性があります。
Simeji公式が推奨している上記表の画像比率に編集してからきせかえしましょう。
5. まとめ
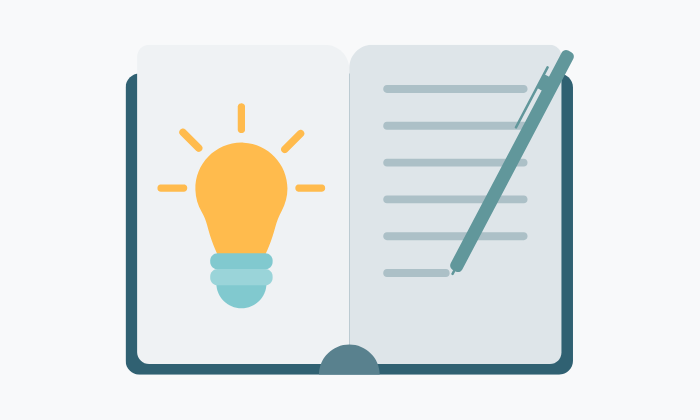
Simeji(しめじ)では、キーボードの高さや横幅を変更する事が可能です。
ただし、高さを調節できるのはAndroid版のみで、iPhone版とiPad版には高さ調節機能がありません。
キーボードの高さ調節をしたいというiPhone/iPadユーザーは、別のキーボードアプリを利用しましょう。
- Simejiのキーボードサイズは変更可能
- iPhone/iPadユーザーは高さ調節ができない
- Android版のみサイズ調整機能が複数ある
- サイズ変更できない時は再インストールしてみる
- 問題が解決しない場合はサポートに問い合わせする/li>

