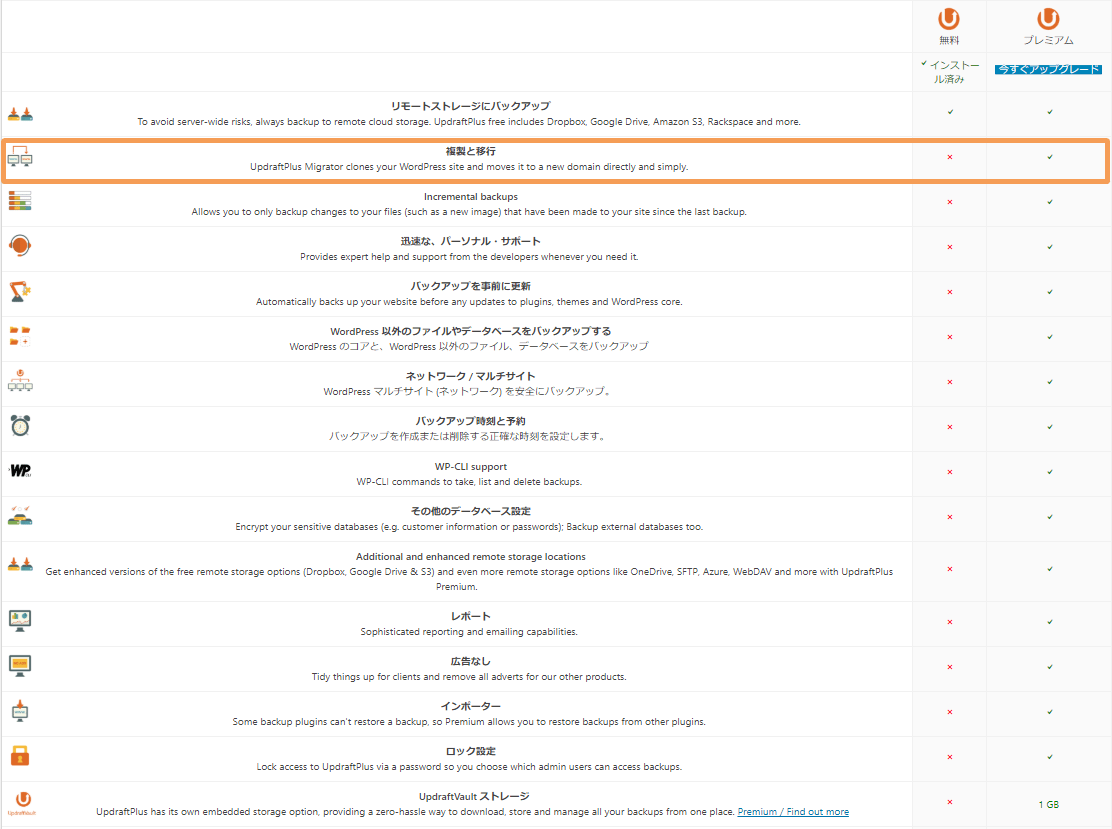一番有名なWordPressバックアッププラグインといえばBackWPupですが、設定や復元方法がとても難しいです。
そこで今回は初心者の方でも簡単にバックアップや復元できる「UpdraftPlus(アップドラフトプラス)」を紹介していきます。
 ノーノちゃん
ノーノちゃん
![]() ぶたさん
ぶたさん
このページの目次
1. インストール方法
それではインストール手順を見ていきましょう。
新規追加する
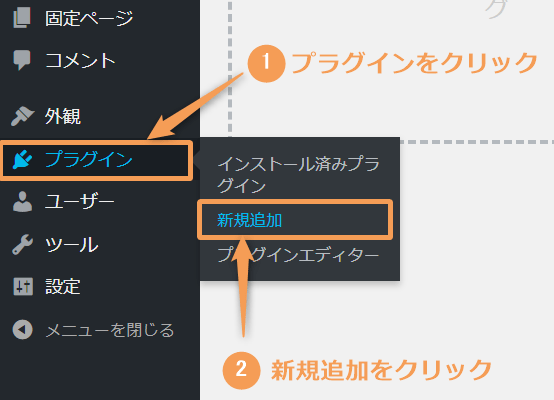
「UpdraftPlus」で検索
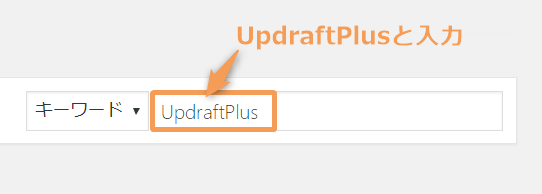
インストールする
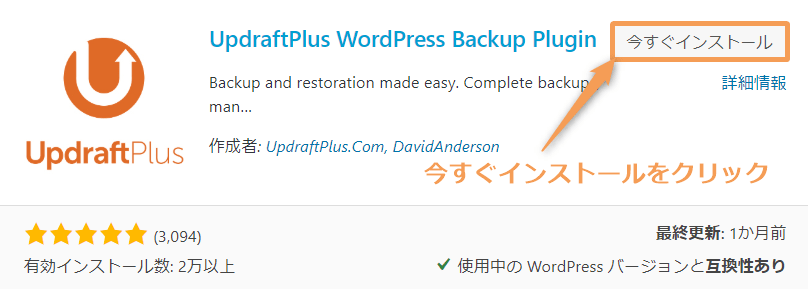
有効化する
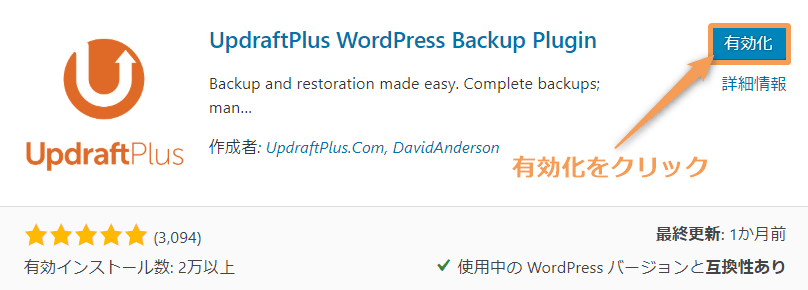
起動する
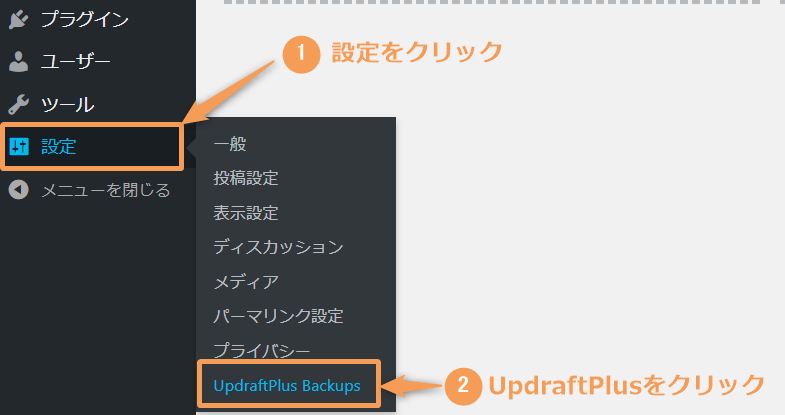
完了
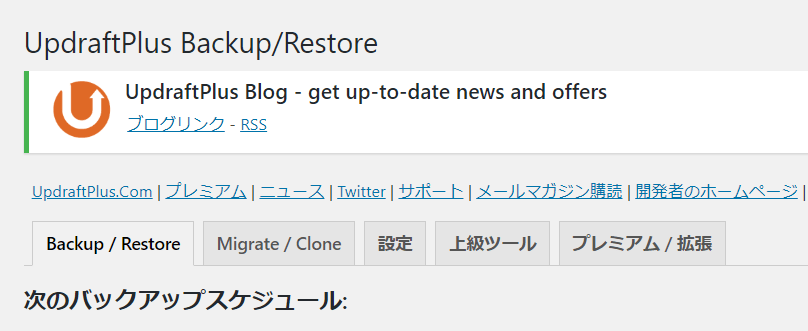
2. 設定画面の見方
ここからは設定の各項目を説明していきます。
スケジュール
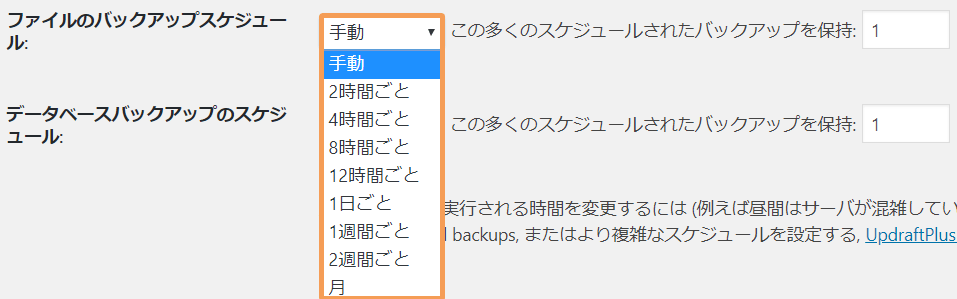
ファイル、データベースのバックアップをするスケジュールが選べます。
デフォルトでは「1日」ですが「手動」に設定することをおすすめします。
容量に余裕がない限りは、手動に設定しておきましょう。
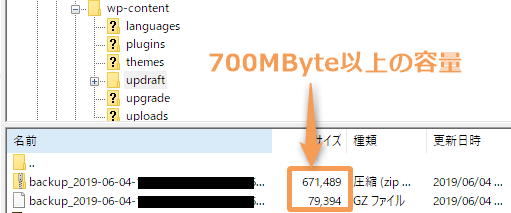
保存先を選択
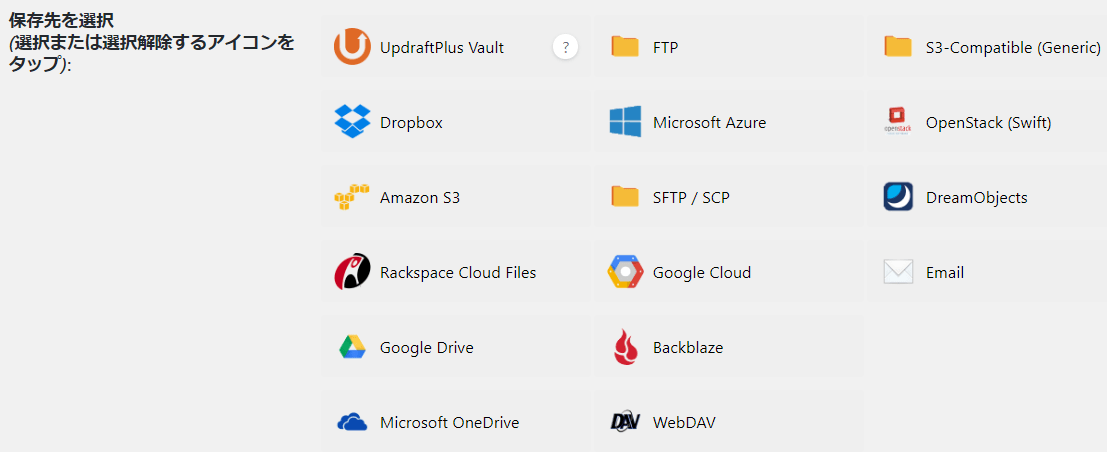
保存先が選べます。
有料版ではすべて使えますが、無料版は「Dropbox」「GoogleDrive」「Amazon S3」「Rackspace」のみとなっています。
そのため、何度もバックアップするとサーバーがパンクしてしまう可能性があります。
安全のため、保存先をDropboxかGoogleDriveに変更することをオススメします。
バックアップするファイル

バックアップしたいファイルが選べます。
よくわからない場合は、チェックしなくても構いません。
データベース暗号化フレーズ

データを暗号化したい場合に使います。
※無料版では使えません。
メール

お知らせメールの設定です。
チェックすると、バックアップ完了のメールが送られてきます。(サイト設定のアドレスに送られてきます)
バックアップできているか不安な方はチェックを入れておきましょう。
エキスパート設定

エキスパート設定では、細かい設定ができます。
通常で使う場合は、とくに設定する必要はありません。
3. 使い方
ここからは使い方の説明をしていきます。
バックアップ方法
それでは実際にバックアップをとっていきましょう。
UpdraftPlusを実行
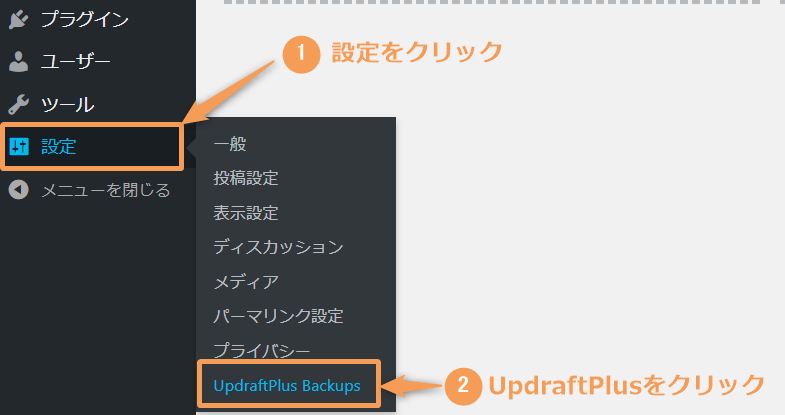
今すぐバックアップをクリック
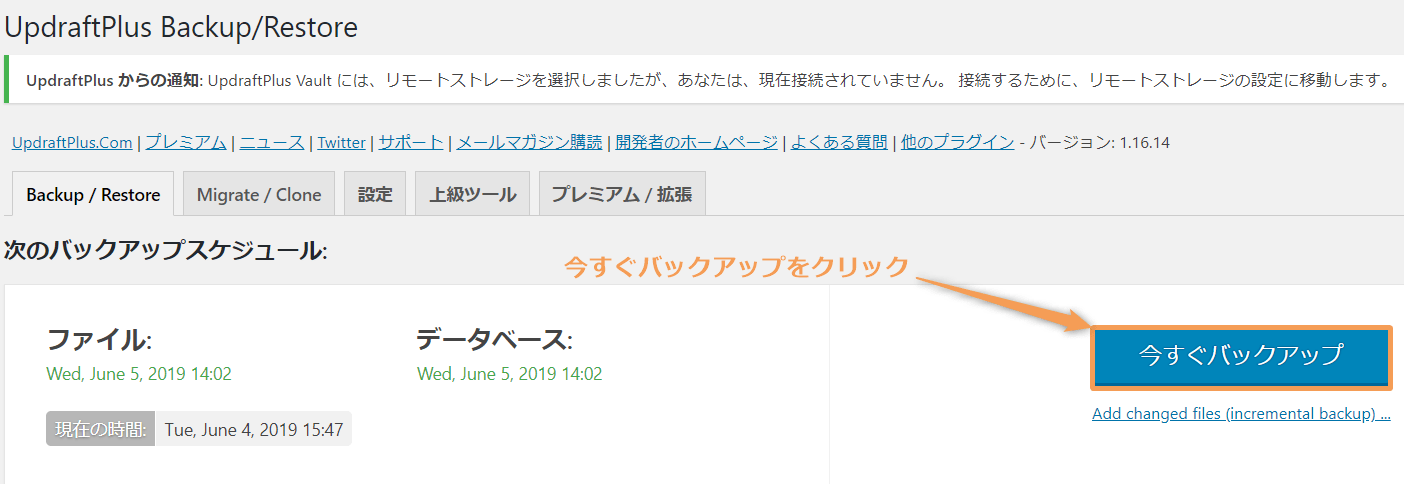
バックアップを実行
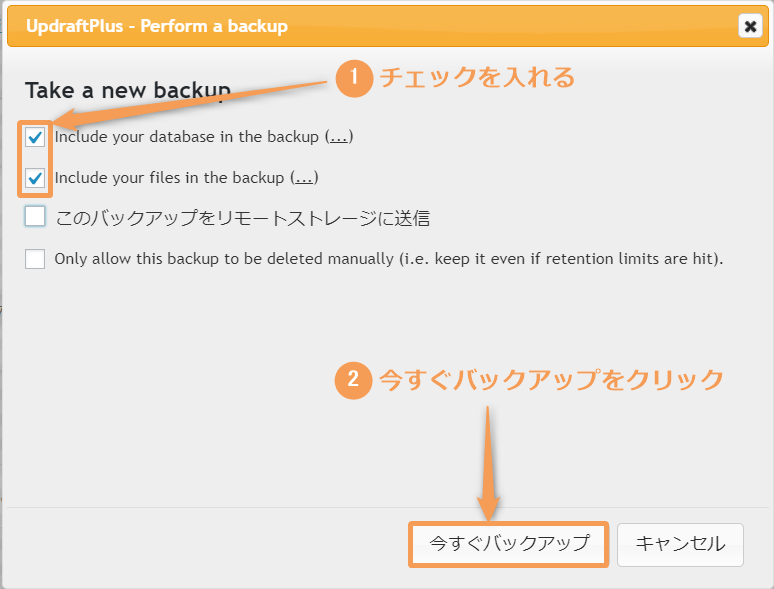
バックアップ成功画面
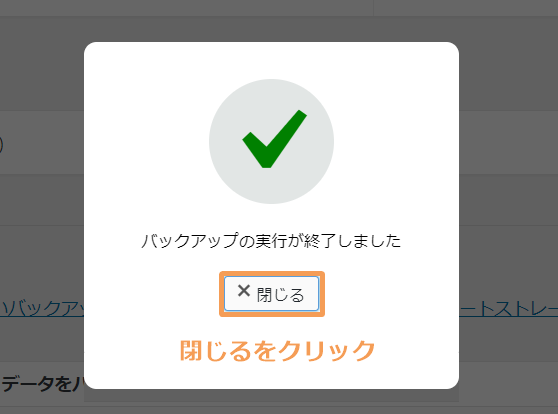
バックアップ完了
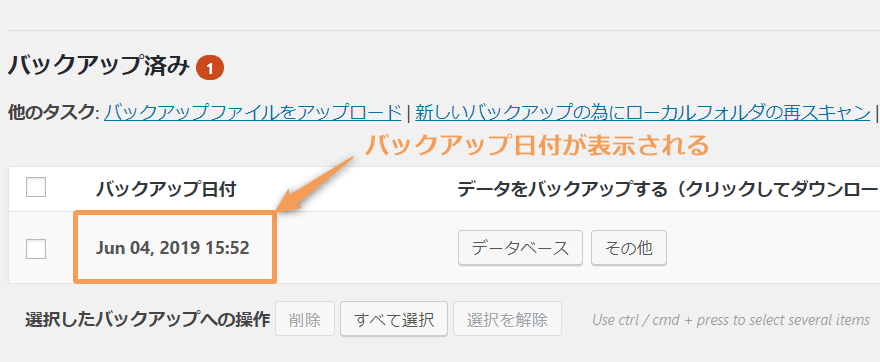
![]() ぶたさん
ぶたさん
復元方法
復元方法は非常に簡単です。たった6ステップで復元完了します。
UpdraftPlusを実行
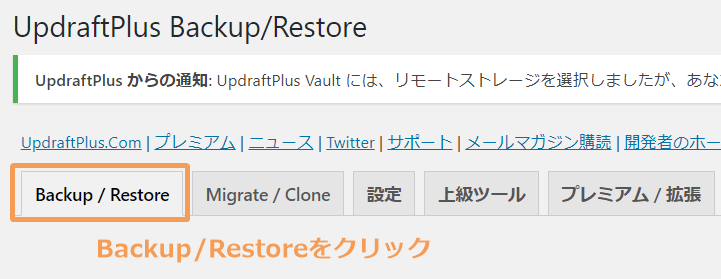
復元をクリック
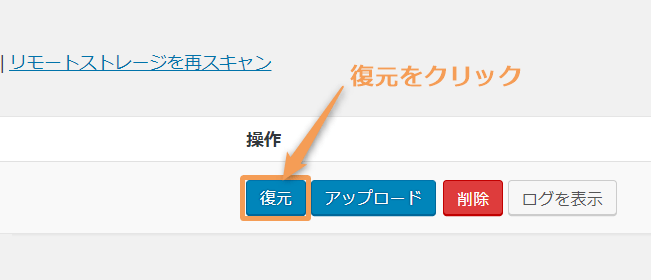
チェックを入れて復元
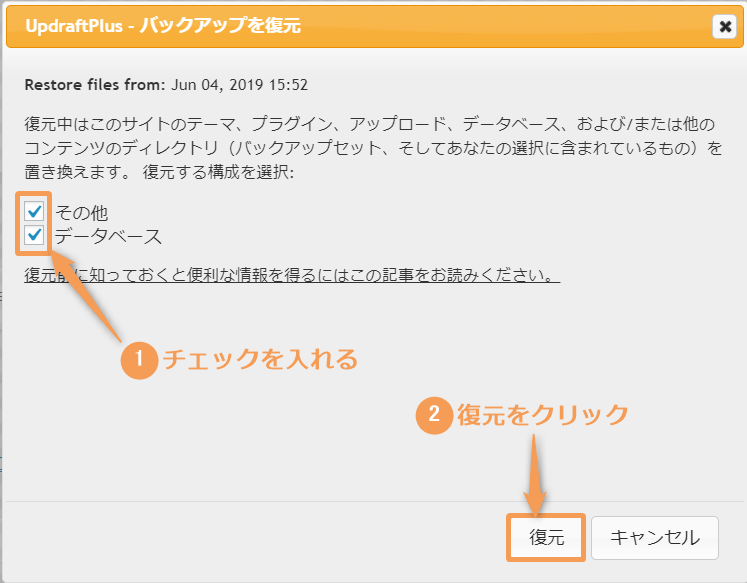
復元をクリック
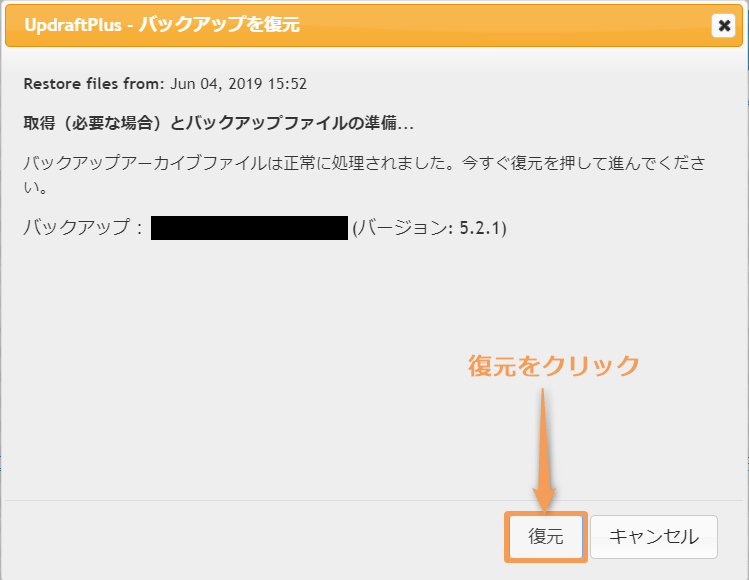
復元開始
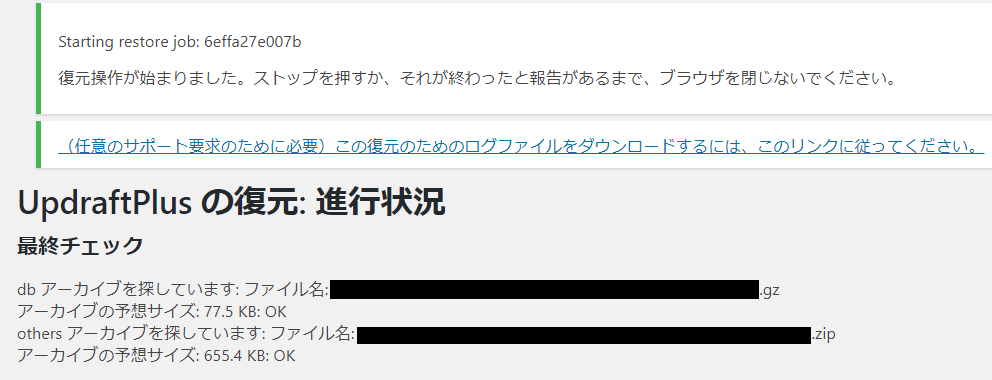
完了
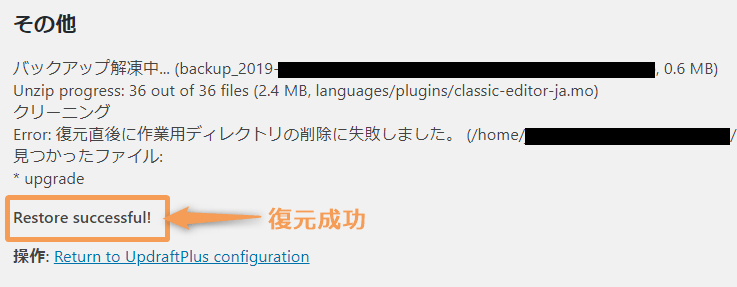
削除方法
削除方法を説明していきます。
Backup/Restoreをクリック
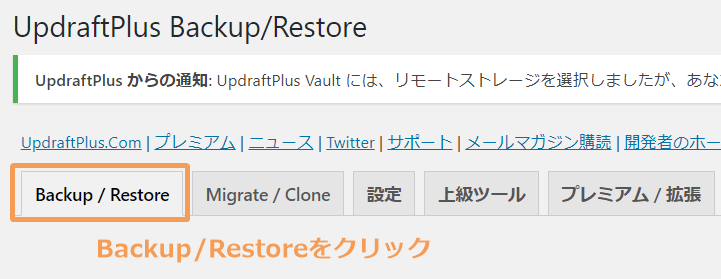
削除をクリック
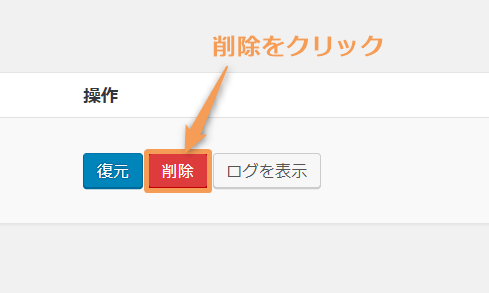
削除する
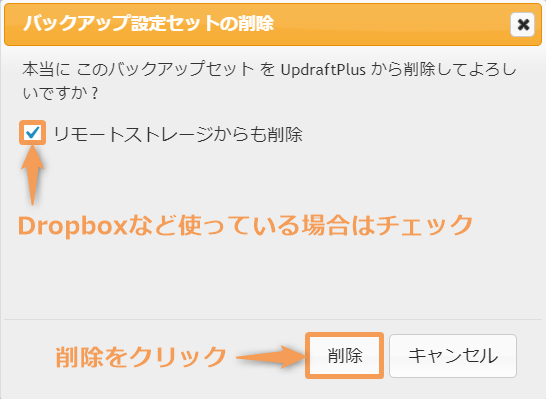
OKをクリックして完了
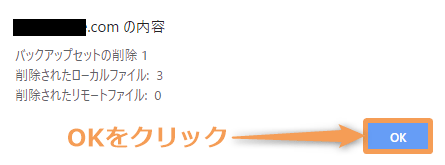
4. 【重要】保存先を変更
保存先を選択していない場合、バックアップがすべてサーバーに保存されます。
何度もバックアップを取るとサーバーを圧迫してしまいますので、保存先を変更することをオススメします。
ここではDropbox、GoogleDriveに変更する方法を紹介しています。
①Dropboxに変更する場合
保存先をDropboxに変更するために認証をしていきましょう。
認証方法は簡単なので2分もかからず完了します。
Dropboxにログインする
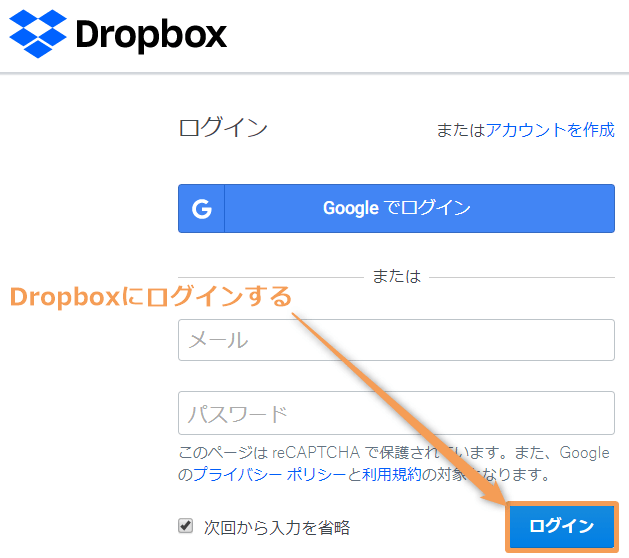
設定を開く
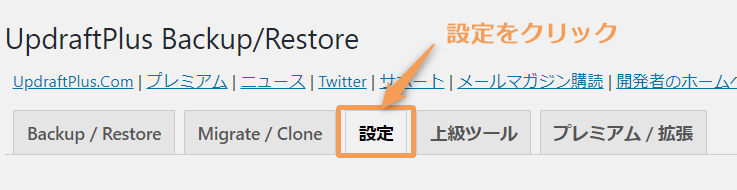
Dropboxを選択
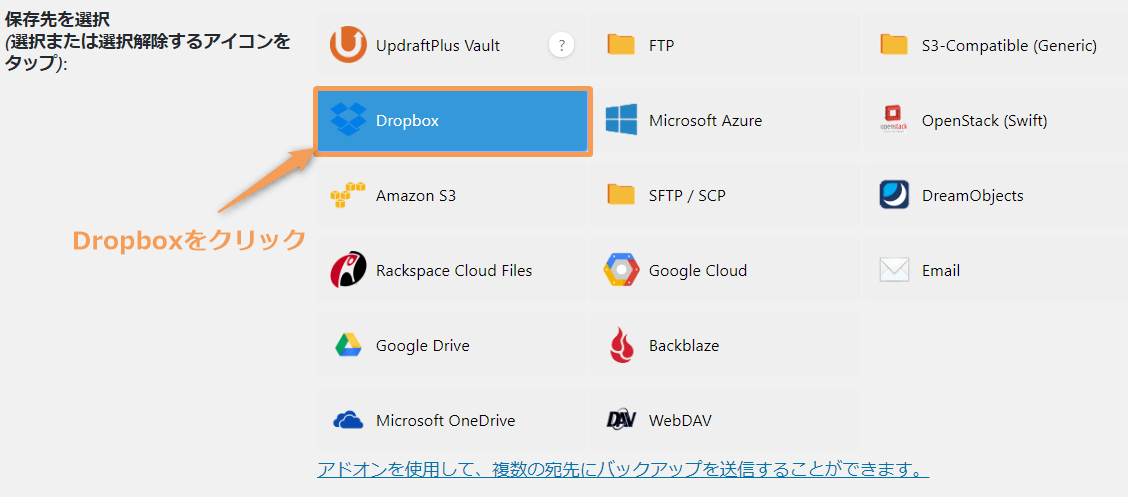
認証する
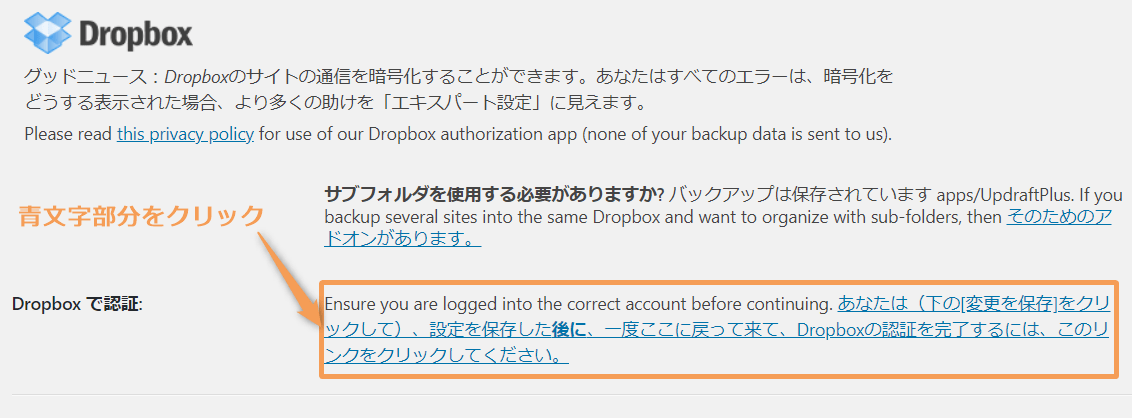
許可する
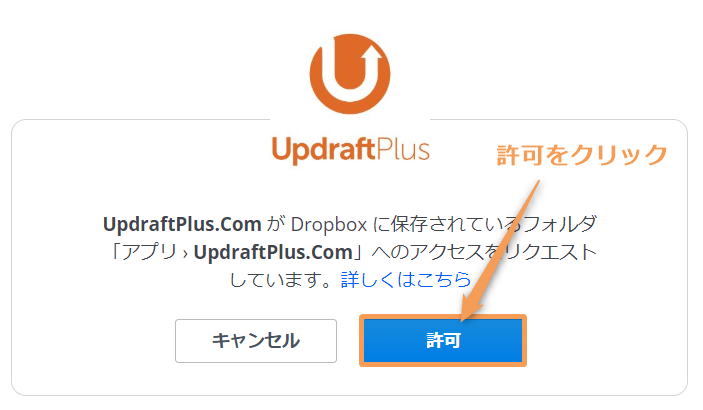
Complete Setupをクリックで認証完了
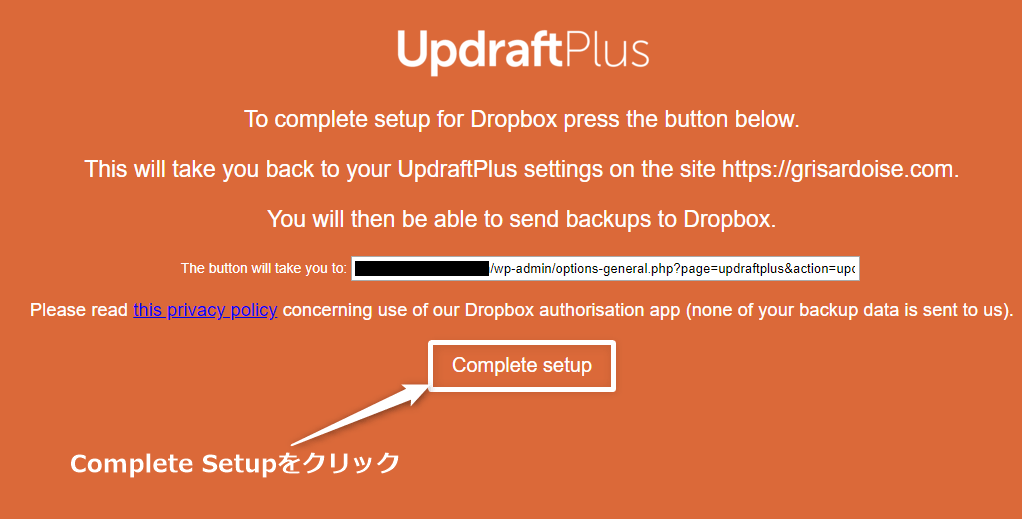
設定を保存する
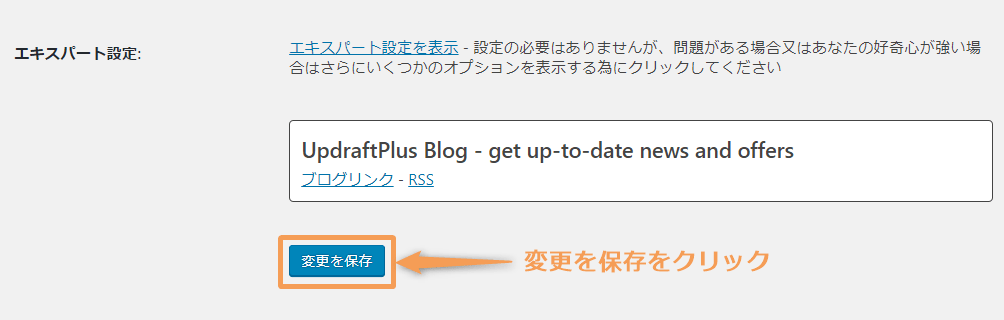
 ノーノちゃん
ノーノちゃん
![]() ぶたさん
ぶたさん

Dropboxに保存する方法
Backup/Restoreをクリック
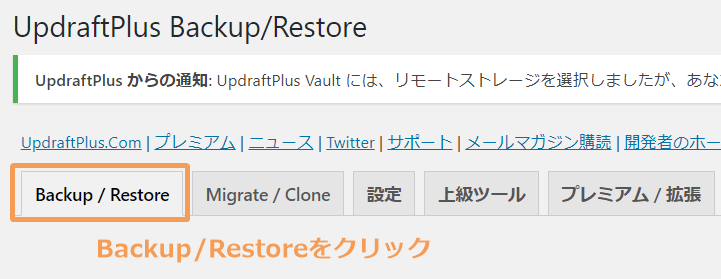
今すぐバックアップをクリック
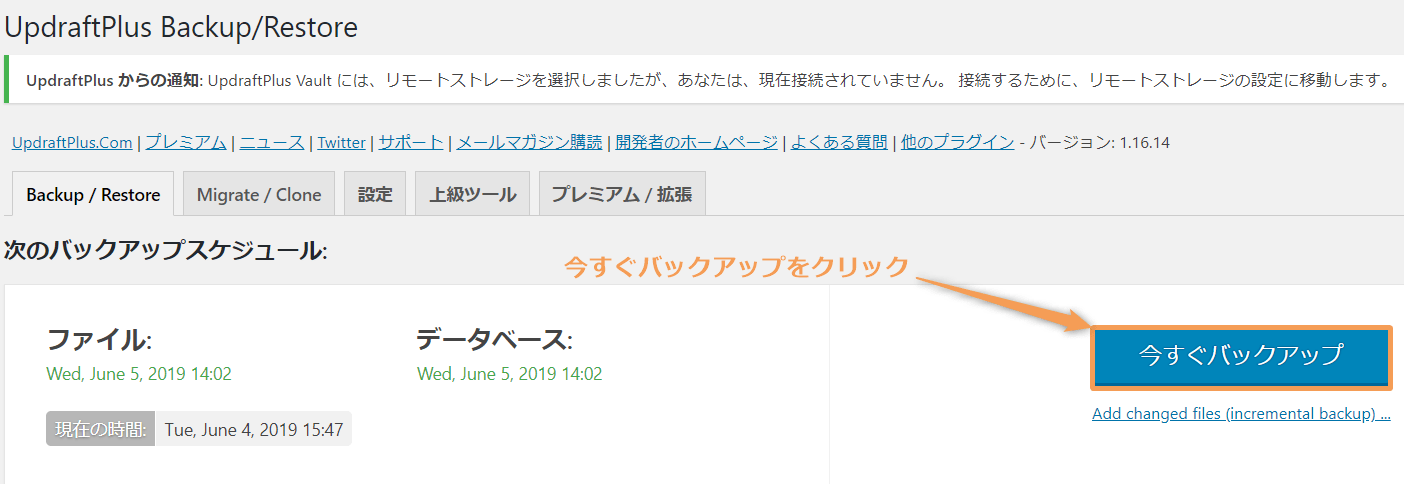
バックアップする
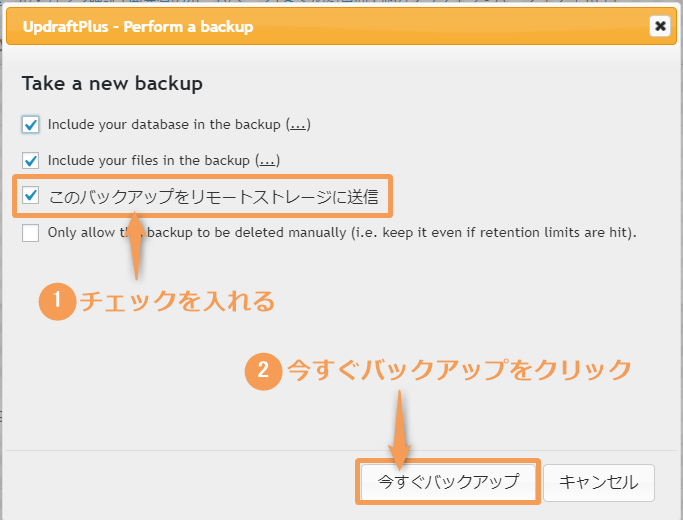
保存完了
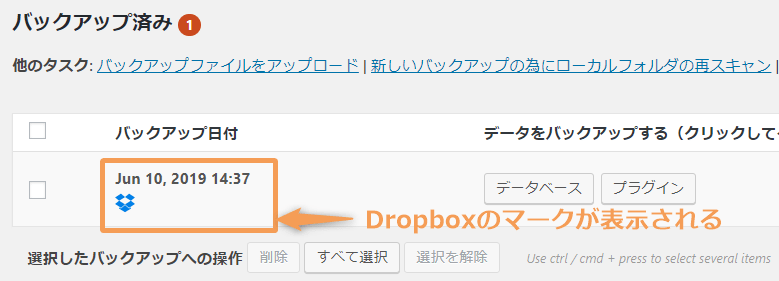
②GoogleDriveに変更する場合
保存先をGoogleDriveに変更するために認証をしていきましょう。
認証方法は簡単なので2分もかからず完了します。
Googleにログインする
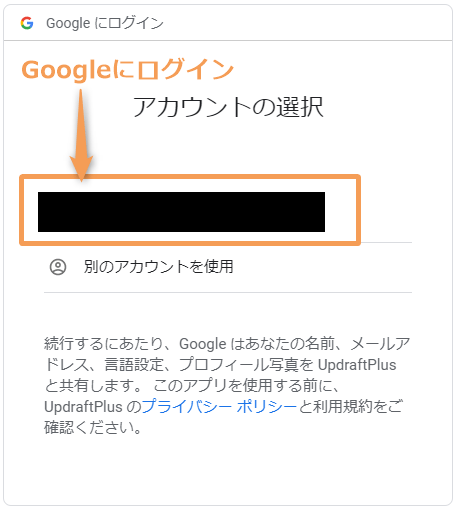
設定を開く
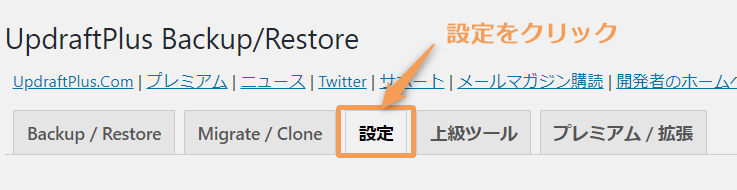
GoogleDriveを選択
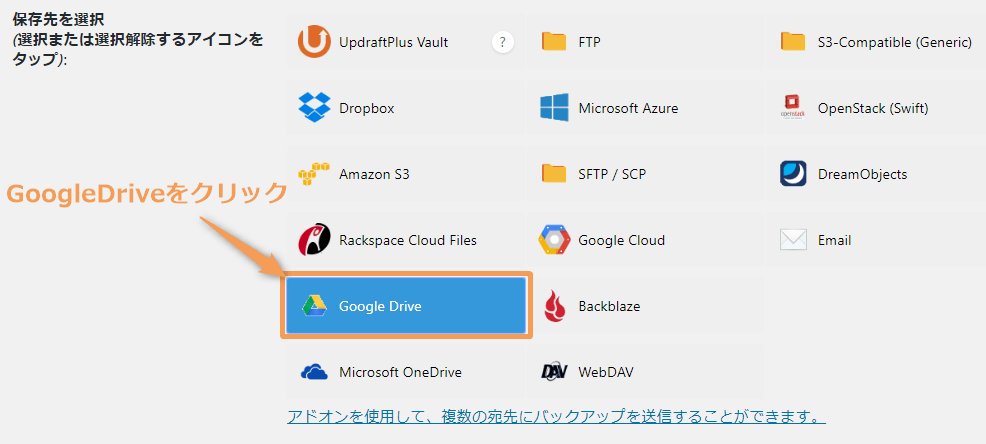
認証をクリック
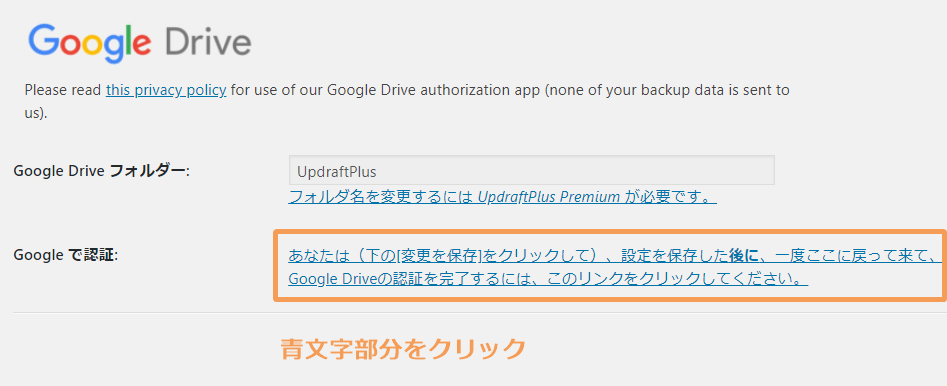
許可する
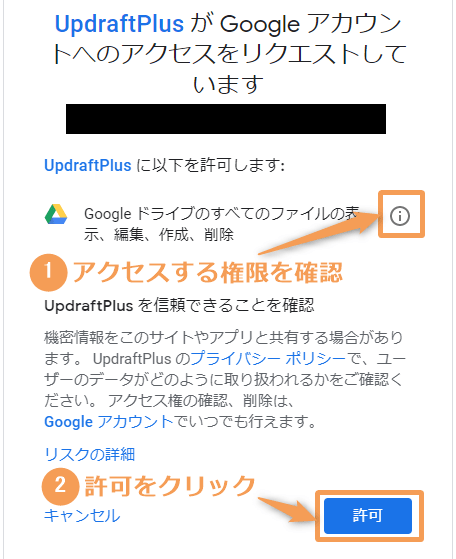
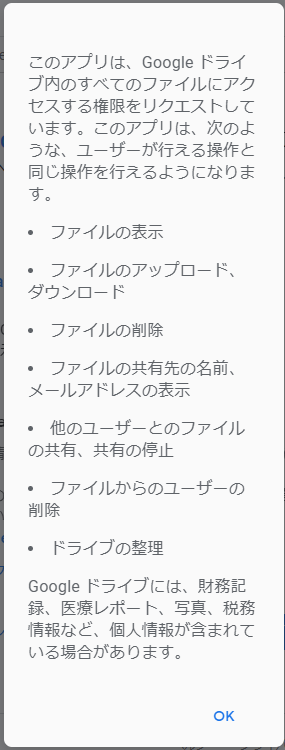
Complete Setupをクリックで認証完了
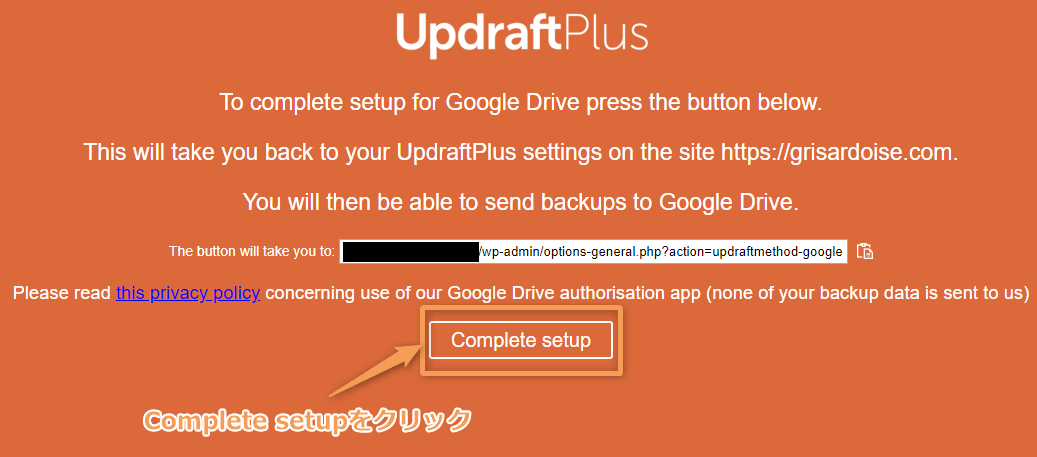
設定を保存する
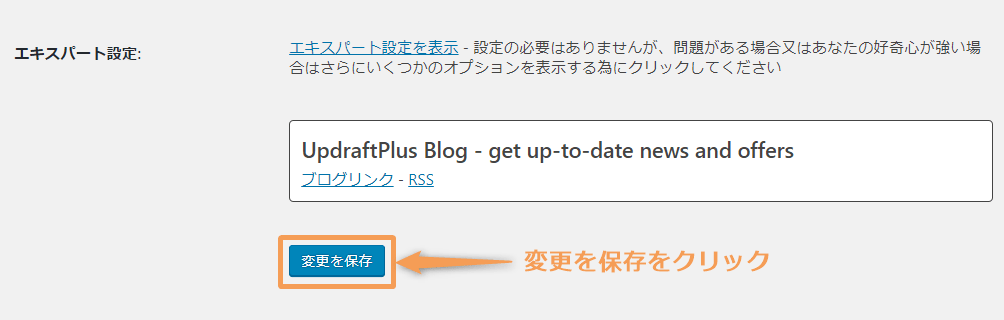
GoogleDriveに保存する方法
Backup/Restoreをクリック
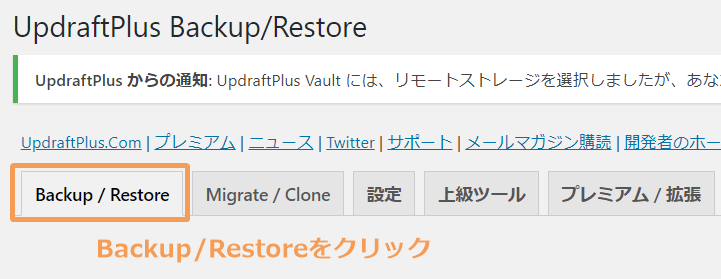
今すぐバックアップをクリック
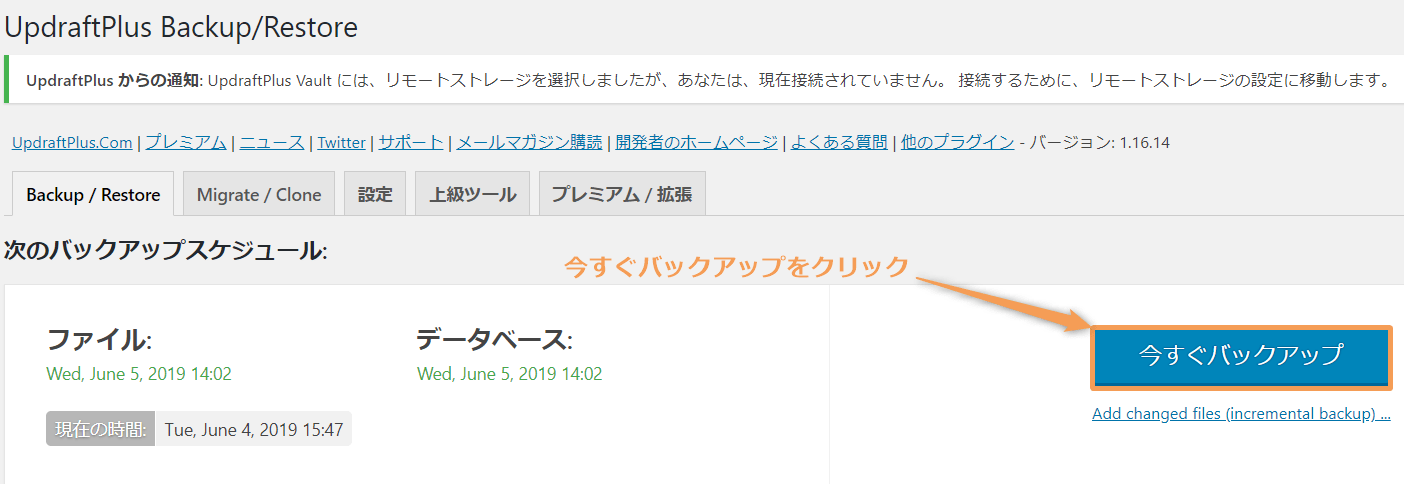
バックアップする
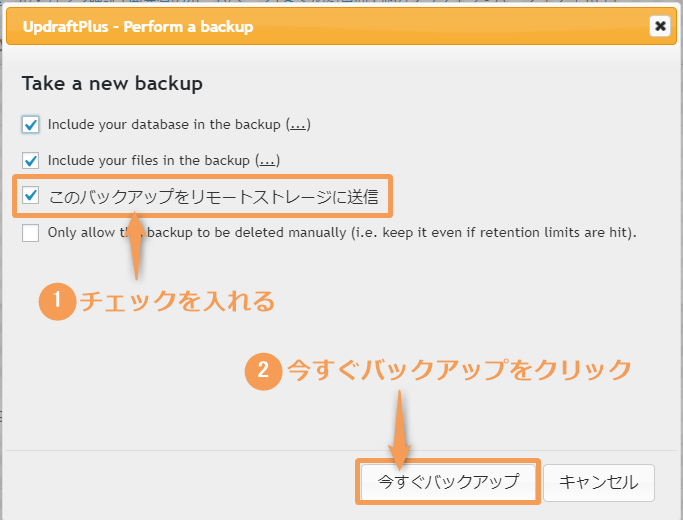
保存完了
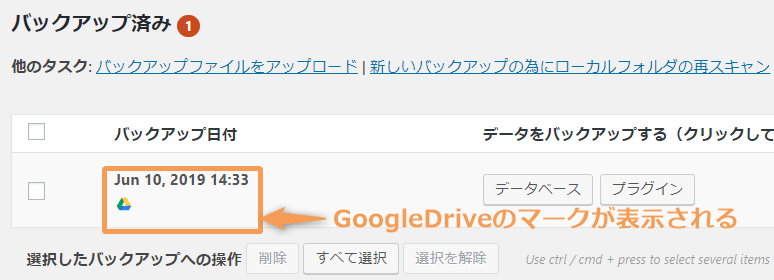
5. 無料版と有料版の違い
UpdraftPlusには無料版と有料版(プレミアム版)があります。
無料版の一番のデメリットは「サイトの複製と移行」ができない点です。
例えば、「ロリポップ」「さくらサーバー」から「Xサーバー」「mixhost」などに引っ越ししたい場合は、有料版(プレミアム版)が必須です。
![]() ぶたさん
ぶたさん
6. よくある質問
<?phpや?>に空白や改行がある場合に表示されます。解決方法は空白や改行を削除すればOKです。
上記のような内容がログに残っていると思います。このログは、API経由でDropboxに接続できなかった場合に起きます。解決方法は設定を再度行えば解決します。
設定方法は「①Dropboxに変更する場合」の項目を参考にしてみましょう。
プラグインをクリック
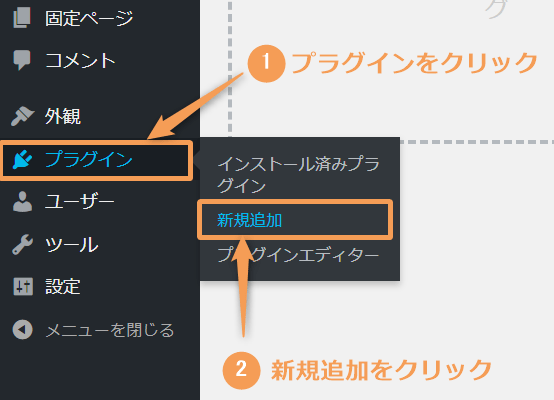
停止をクリック
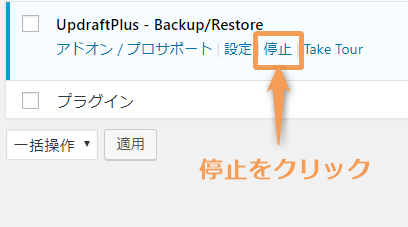
削除完了
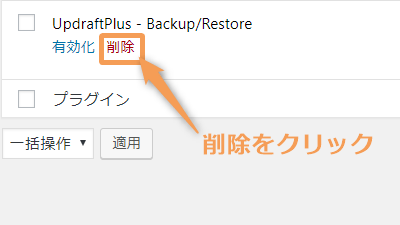
Dropboxにログインする
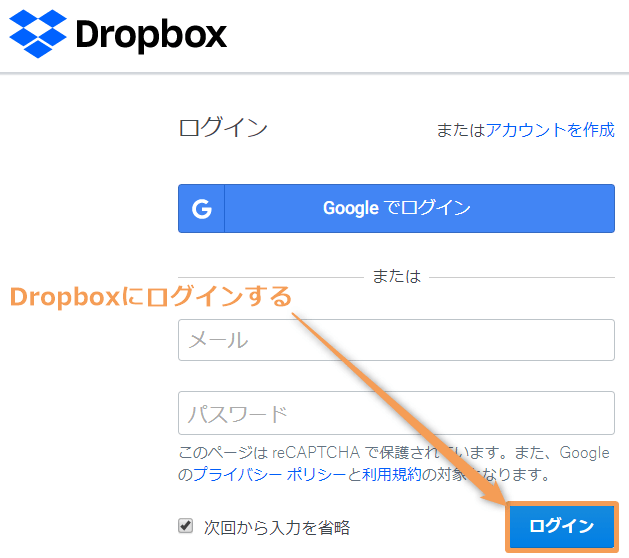
設定を開く
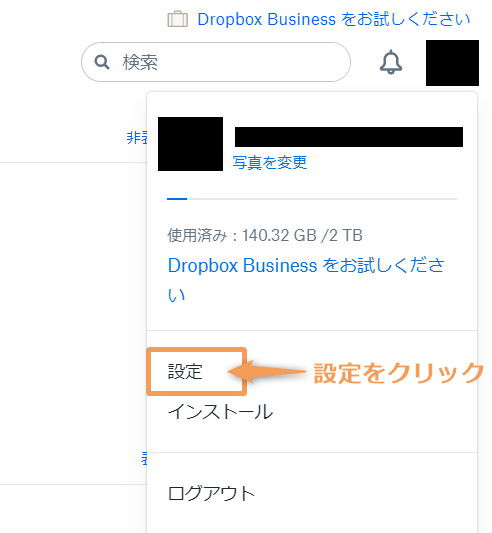
リンク済みアプリを開く
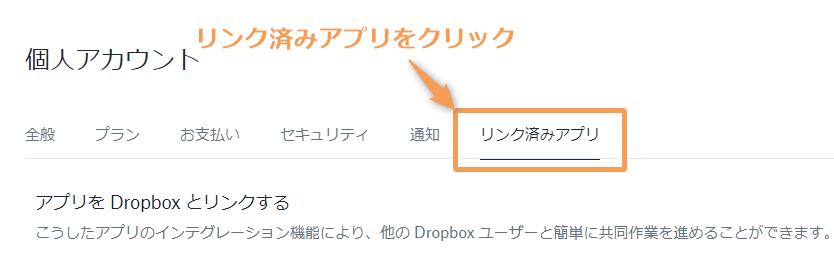
×マークをクリック
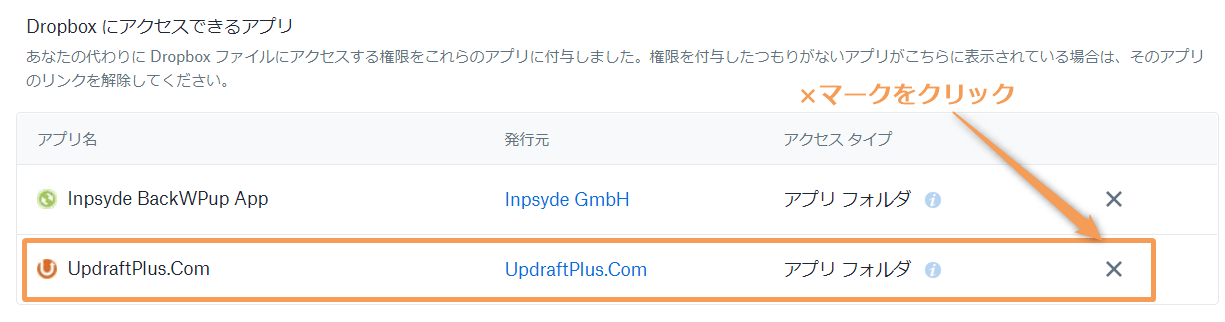
認証解除
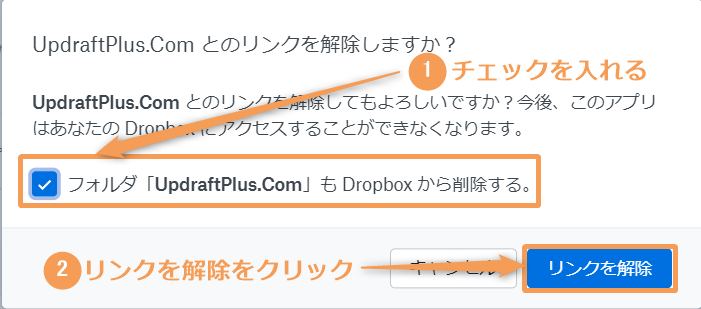
Googleにログインする
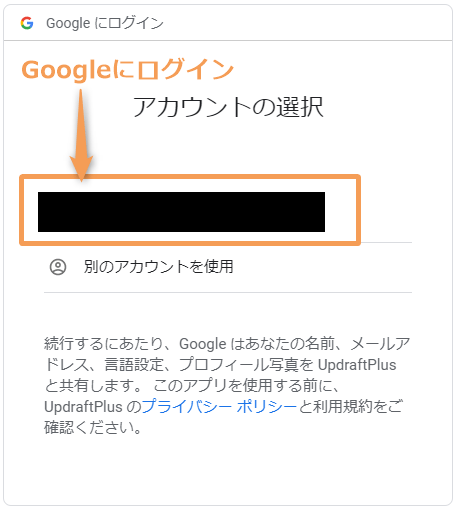
セキュリティを開く
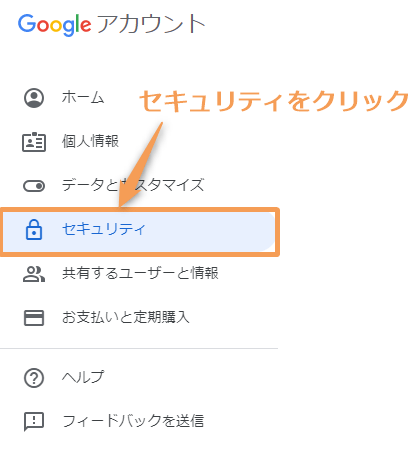
アクセスを管理を開く
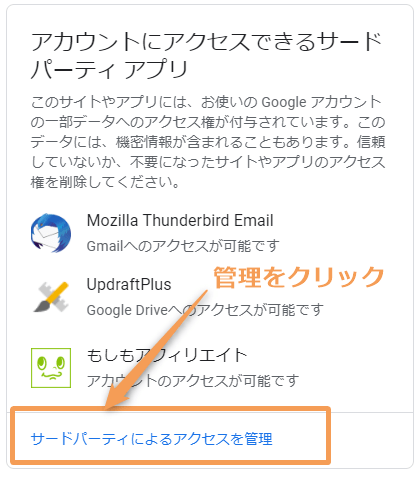
アクセス権削除をクリック
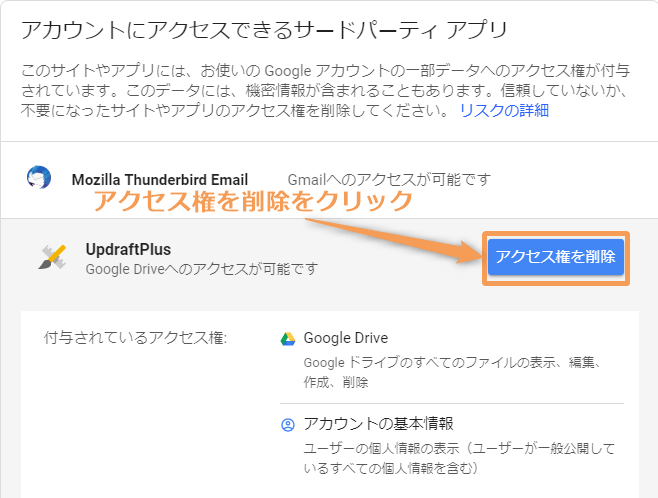
認証解除
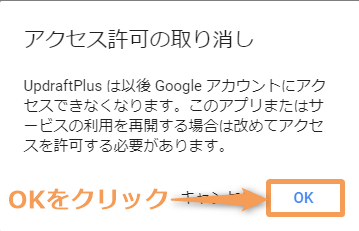
7. まとめ
- WEB知識がなくてもすぐ使える
- プラグイン内ですべて完結できる
- バックアップスケジュールが選べる
- 復元方法が簡単
- 保存先はDropboxかGoogleDriveがおすすめ
- 無料版でも十分使える
- ドメインの引っ越しやサーバー移転をしたい場合は有料版