このページでは一度もiMacrosを使ったことない方向けに、「実践編ページ」のマクロ設置方法を解説しています。
当サイトの自動ツールは「1. マクロの中身をコピーして貼り付け」と「2. zipファイルをダウンロードして設置」する方法の2通りあります。
どちらの方法で設置するかは実践編の各ページでご確認ください。
 ノーノちゃん
ノーノちゃん
なんで設置方法が2通りあるの?
ファイルが1個しかない場合はコピーして貼り付けで、ファイルが2個以上ある場合はzipファイルを使った方が楽なので分けています。
![]() テイくん
テイくん
このページの目次
1. マクロの中身をコピーして貼り付け
今回は試しに以下のtest.jsという名前のマクロの設置方法を解説します。
テイラボにアクセスして、上から順番に記事をクリックするだけのテストマクロです。
test.js
コピー
/*
Macro Name: test.js
Macro URI: https://teilab.net/imacros-setup/
Author: teilab(テイくん)
Version: 1.0
*/
// -------------------------------------------------
// テイラボにアクセス【macroGoUrl】
// -------------------------------------------------
var macroGoUrl = "CODE:";
macroGoUrl += "URL GOTO=https://teilab.net/" + "\n";
iimPlay(macroGoUrl);
// -------------------------------------------------
// 繰り返し処理開始
// -------------------------------------------------
for (var loop = 1; loop < 4; loop++) {
// -------------------------------------------------
// 順番に記事をクリック【macro】
// -------------------------------------------------
var macro = "CODE:";
macro += "SET !REPLAYSPEED MEDIUM" + "\n"; // 速度調節
macro += "TAG POS="+loop+" TYPE=A ATTR=CLASS:cardtype__link" + "\n";
macro += "BACK" + "\n";
iimPlay(macro);
}※約1分の動画を閲覧後に下記の解説を見ると分かりやすいと思います。
1
ファイル作成
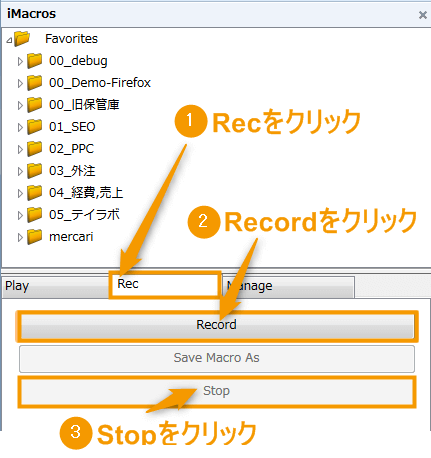
「#Current.iim」という名前のファイルが作成されます。
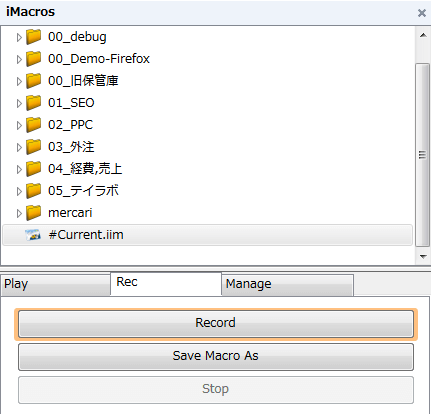
2
ファイル名の変更
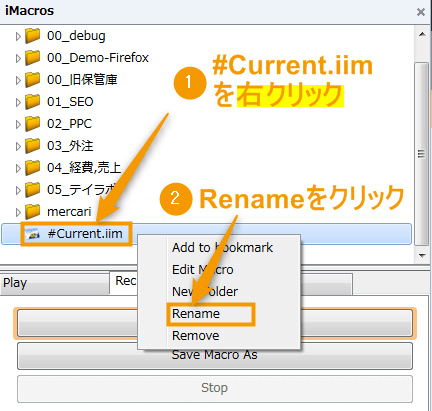
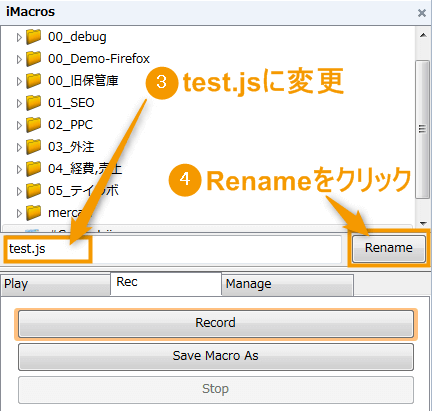
注意
ファイル名に空白を入れたり、変更すると動かないマクロもあるので、必ず表記されている名前をそのままコピーして貼り付けましょう。3
マクロの中身を貼り付けて保存
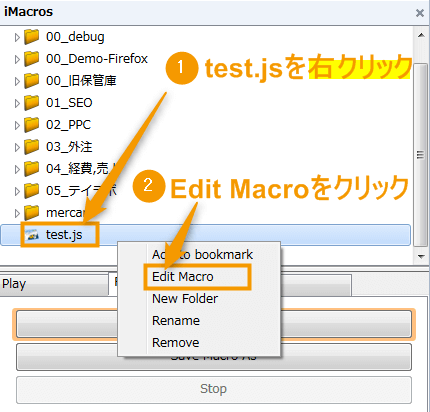
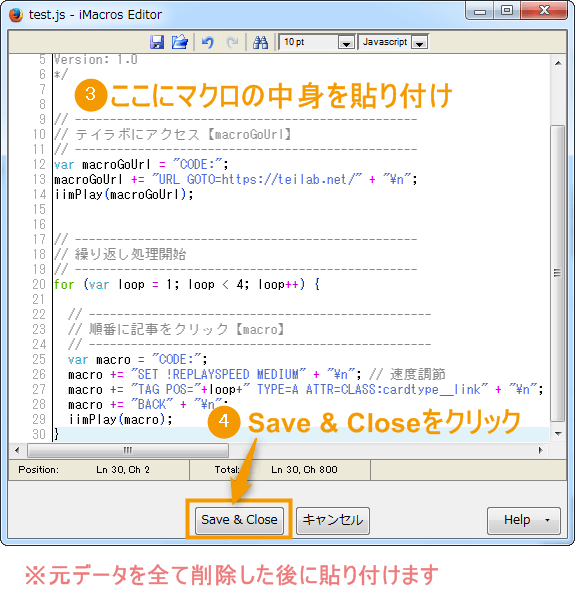
注意
元データを残したままでマクロの中身を貼り付けると。エラー起きるので必ず上書き保存してください!2. zipファイルをダウンロードして設置
zipファイルの中身は、上の項目のtest.jsと同じマクロです。
※約1分の動画を閲覧後に下記の解説を見ると分かりやすいと思います。
1
zipファイルを解凍
筆者はLhaplus(無料)で解凍していますがどんなソフトでもOKです。
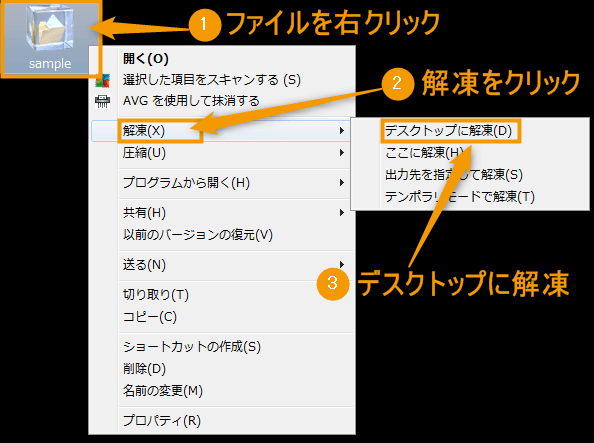
2
Macrosフォルダに移動
「iMacrosフォルダ」ではなく「Macrosフォルダ」内に移動させます。名前が似ているので注意しましょう。
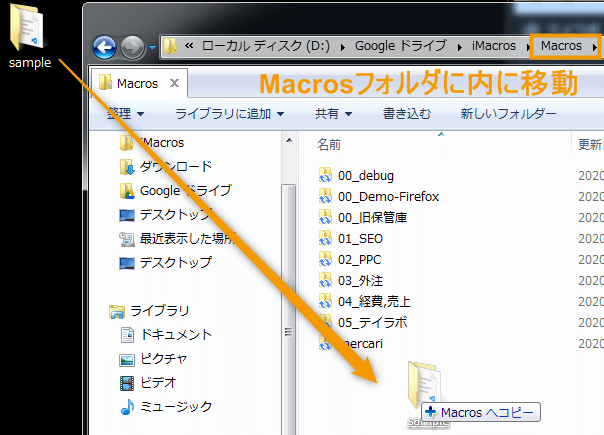
補足
筆者はGoogle ドライブ内にフォルダ位置を変更していますが、デフォルトはドキュメント(Documents)フォルダにあります。
もしFirefox Portableをお使いの方はです。

以下のように「Macros」で検索すれば見つかります。
![zipファイルをダウンロードして設置]()
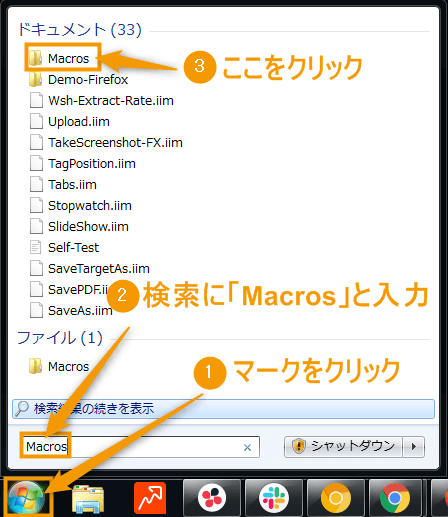
3
確認
iMacrosを開いて移動したsampleフォルダが表示されていればOKです。
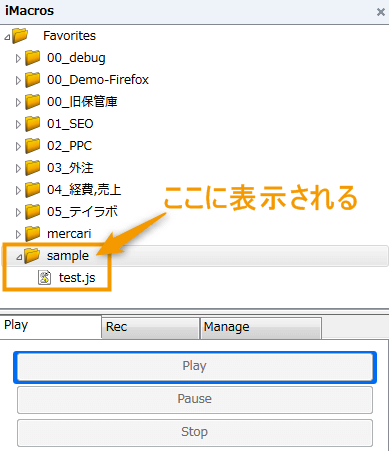
iMacrosを開いた状態にしていると新しいファイルが反映されないので、一度閉じてから開き直します。
![ファイルが表示されない場合]()

3. まとめ
基本的に1個しかファイルがない場合は「マクロの中身をコピー&ペースト」で、2個以上ある場合は「zipファイルをダウンロード」するようにしています。
まとめ
- マクロ名を変更したり空白を入れないようにする
- 解凍ソフトは何でもOK
- 設置場所はMacrosフォルダ内

 おすすめ記事
おすすめ記事


