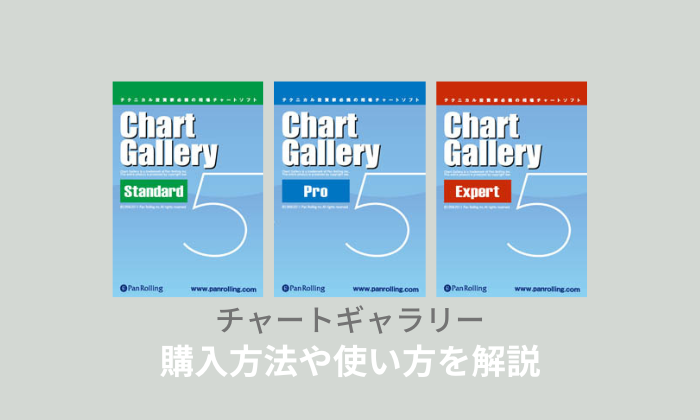このページでは、パンローリング社が提供しているテクニカル分析ツール「チャートギャラリー」についてご紹介しています。
チャートギャラリーのインストール方法から使い方まで、詳しく解説していますので参考にしてみてください。
 ノーノちゃん
ノーノちゃん
![]() ぶたさん
ぶたさん
| スタンダード版 | プロ版 | エキスパート版 |
|---|---|---|
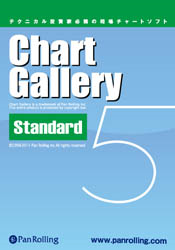 |
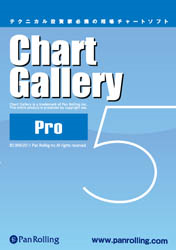 |
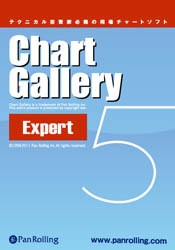 |
このページの目次
1. チャートギャラリーとは?

ここではチャートギャラリーの基本情報、機能、料金についてご紹介しています。
基本情報
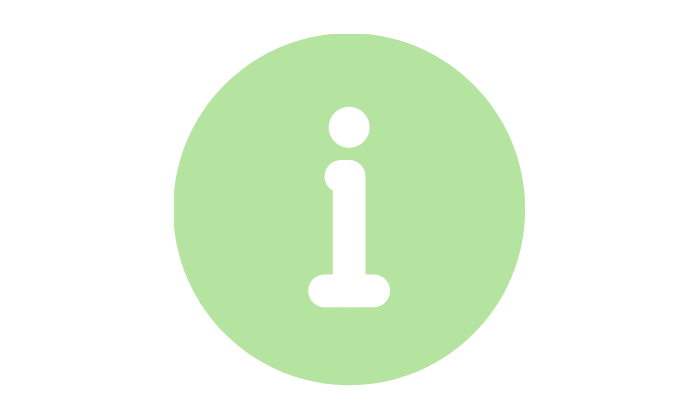
| ツール名 | チャートギャラリー |
|---|---|
| 運営会社 | パンローリング株式会社 |
| 過去データ | 最長30年分 ※上場廃止銘柄あり |
| データ更新 | 毎日17時以降更新 |
| 収録指標 | 47種類 |
| 対応OS | Windows7以降 |
| CPU | CPU Intel Celeron, Atom 以上 |
| メモリ | 512MB以上 |
| 利用可能台数 | 2台まで |
| サポート | メールのみ |
| 導入方法 | CD-ROM ダウンロード |
| 送料 | 無料 |
| 料金 | 33,000円(スタンダード版) 88,000円(プロ版) 154,000円(エキスパート版) |
過去30年分のチャートが見られる
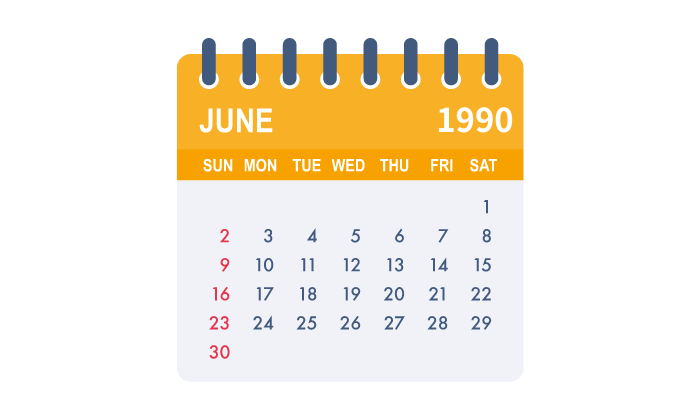
チャートギャラリーには、東証株式、旧大証株式、国内主要商品先物、2000年以降のJASDAQ (店頭株式)など、最長30年分のデータが収録されています。
テクニカル分析を練習する上で最も重要なことの一つが、できるだけ長期にわたるデータで分析することです。
そのため過去30年分のチャートが見られるチャートギャラリーは、テクニカル分析を行う上で非常に大きなメリットになります。
![]() ぶたさん
ぶたさん
豊富な指標
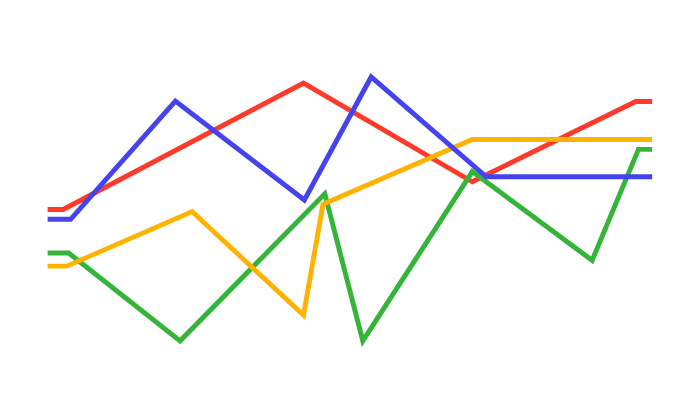
| 収録指数 | ・四本値(ローソク足) ・定数 ・始値 ・高値 ・安値 ・終値 ・出来高(棒) ・出来高(折れ線) ・建玉数(225先物前日) ・期間高値 ・期間安値 ・移動平均 ・指数平均 ・標準偏差バンド ・かい離率 ・モメンタム ・変化率(ROC) ・ボラリティ ・サイコロジカルライン ・ストキャトティクス%K ・ストキャトティクス%D ・ストキャトティクスSD ・%R(ラリー) ・MACD ・MACDシグナル ・MACDヒストグラム ・RSI(相対力指数) ・RCI(順位相関係数) ・SP変化率 ・+DI(方向性指標) ・-DI(方向性指標) ・DIX(DMI) ・ADX ・ADXR ・SAR(パラボリック) ・一目均衡表 転換線 ・一目均衡表 基準線 ・一目均衡表 先行スパン1 ・一目均衡表 先行スパン2 ・一目均衡表 遅行スパン ・出来高移動平均 ・オンバランスボリューム ・和光ボリュームレシオ ・オプション理論価格 ・オプションIV ・2銘柄サヤ(棒) ・2銘柄サヤ(折れ線) |
|---|
チャートギャラリーでは、これらの指標をいくつも重ね書きすることができます。
一度作成したものは保存可能なので、見たいときにすぐに表示できるというメリットがあります。
 ノーノちゃん
ノーノちゃん
![]() ぶたさん
ぶたさん
安心の買い切りソフト
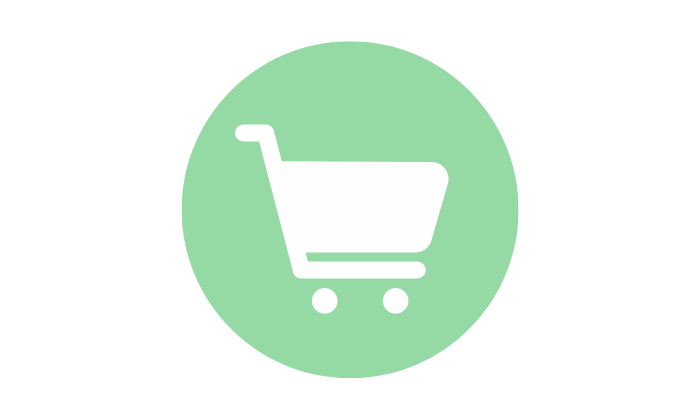
チャートギャラリーは一度購入すれば一生使用することができます。もちろん追加料金など一切かかりません。
通常、チャート分析ソフトは月額課金制のものが多く、ツールを使用するためには毎月料金を支払う必要があります。
例えば、チャートギャラリーとよく比較されるTradingViewの場合、最低プランでも月額2,000円以上かかります。
2年間使用するだけで48,000円となり、チャートギャラリーのスタンダード版の価格33,000円を軽く超えます。
一見、チャートギャラリーは高額に思えるかもしれませんが、長期的に見れば非常にコストパフォーマンスがいいツールだと言えます。
2. 各バージョンを比較
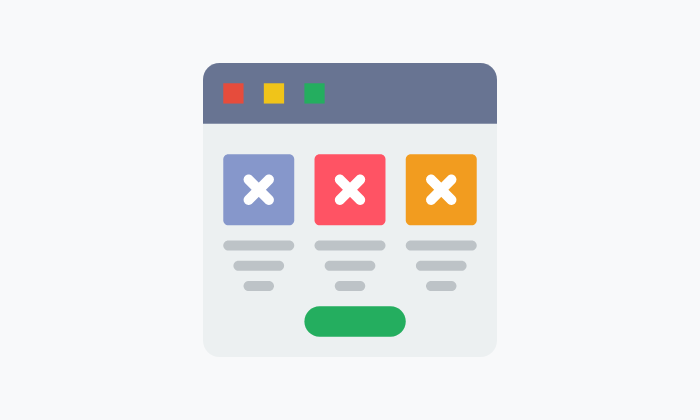
チャートギャラリーには「スタンダード」「プロ」「エキスパート」の3種類のバージョンが提供されています。
ここでは、各バージョンの機能についてくわしく解説していますので、購入する際の参考にしてみてください。
スタンダード・プロ・エキスパート
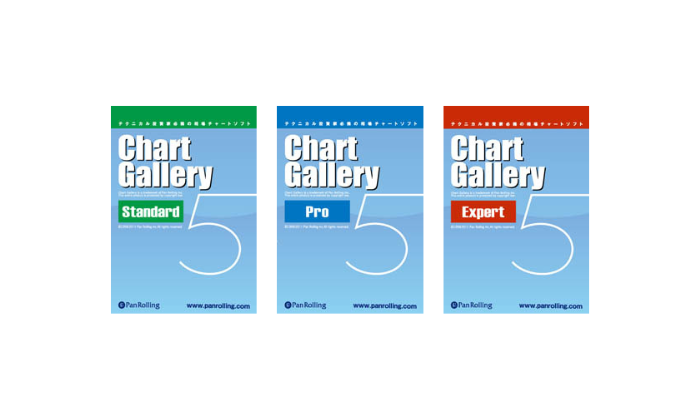
| エキス パート |
プロ | スタン ダード |
機能 |
|---|---|---|---|
| ◯ | ✕ | ✕ | 検索条件の成績検証、最適化 |
| ◯ | ◯ | ✕ | 銘柄検索 (スクリーニング) |
| ◯ | ◯ | ✕ | 米国主要株式データ |
| ◯ | ◯ | ✕ | 日経225先物・オプションデータ、オプション場帳 |
| ◯ | ◯ | ✕ | サヤ場帳、サヤチャート |
| ◯ | ◯ | ✕ | IndicatorPlug (独自指標の追加・検索) |
| ◯ | ◯ | ◯ | 銘柄群 (好きな銘柄を登録してすばやく切り替え) |
| ◯ | ◯ | ◯ | チャート中へ線の書き込み |
| ◯ | ◯ | ◯ | 日足、週足、月足、年足の表示と保存 |
| ◯ | ◯ | ◯ | インターネットから無料データ更新 |
| ◯ | ◯ | ◯ | Pan Active Market Database (Excel などでのデータ利用) |
どのバージョンがいい?
| スタンダード版 | プロ版 | エキスパート版 |
|---|---|---|
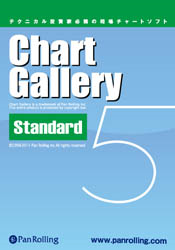 |
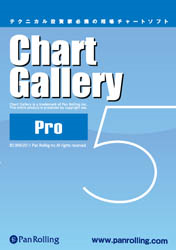 |
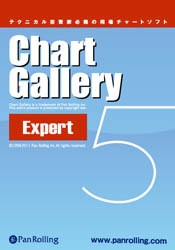 |
どのバージョンがいいかは、どういうトレードをするのかによって異なります。
基本的に日本株のチャート分析だけをするだけなら、スタンダート版で十分です。他のバージョンは必要ありません。
しかし、先物や米国株のチャートを分析したい場合、プロ版、もしくはエキスパート版を購入する必要があります。
損しないようにしっかり考えた上で購入しましょう。
 【全解説】チャートギャラリースタンダード版とは?
【全解説】チャートギャラリースタンダード版とは?
3. 購入方法
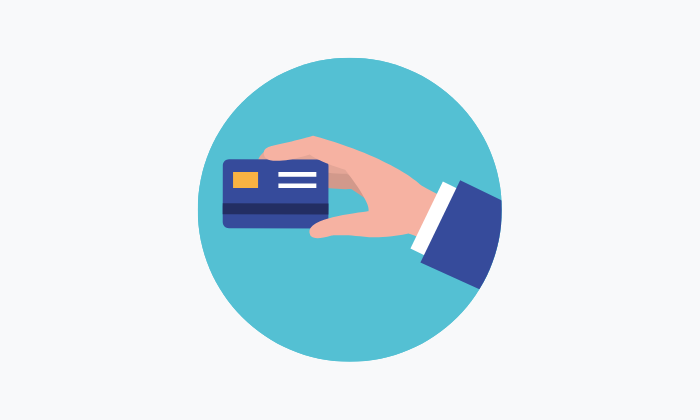
ここではチャートギャラリーを購入する方法を解説しています。
かごに入れる
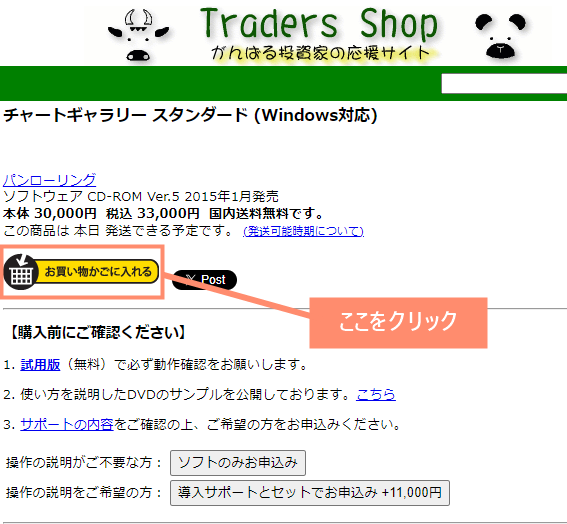
会計ボタンを押す
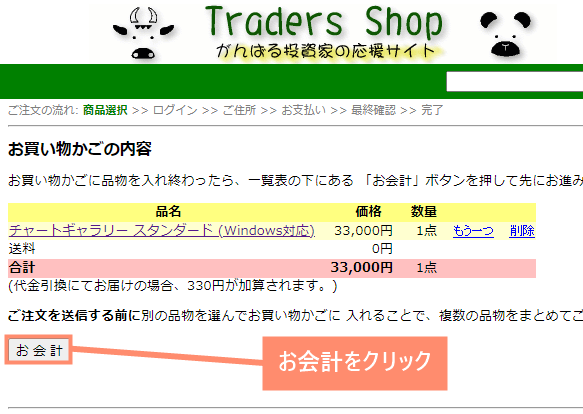
住所入力ページを開く
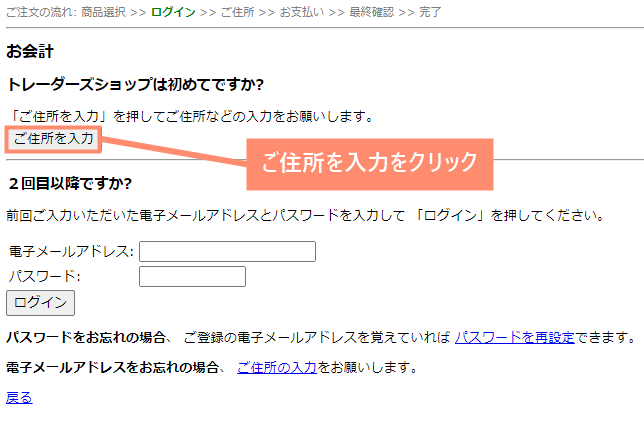
個人情報を入力
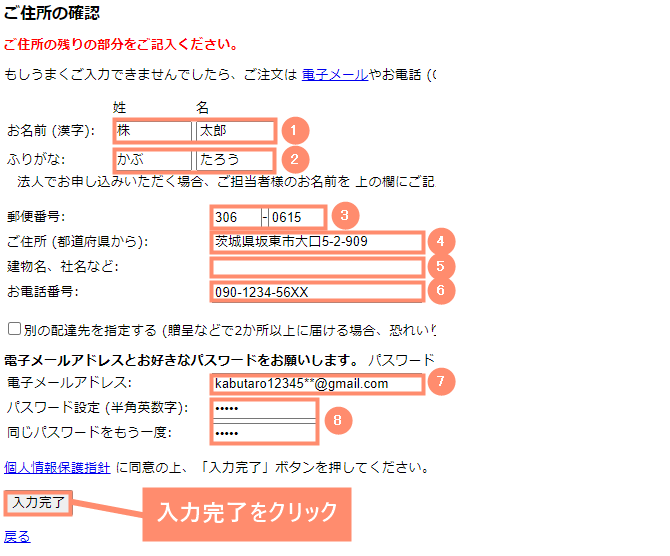
【入力例】
| ①氏名 (漢字) | 株 太郎 |
|---|---|
| ②氏名 (ふりがな) | かぶ たろう |
| ③郵便番号 | 306-0615 |
| ④住所 | 茨城県坂東市大口5-2-909 |
| ⑤建物名・社名 | ― |
| ⑥電話番号 | 090-1234-56XX |
| ⑦メールアドレス | kabutaro12345**@gmail.com |
| ⑧パスワード | syre08fye64w (半角英数字) |
住所の確認をする
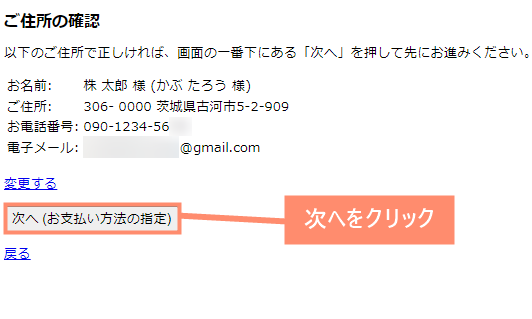
お支払い方法を指定
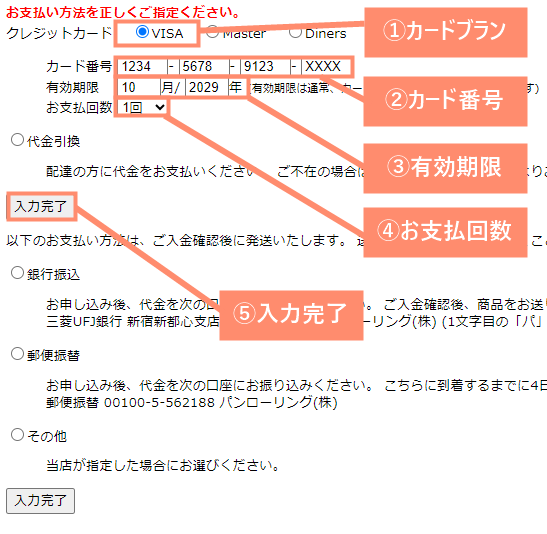
- クレジットカード(VISA、JCB、Mastercard、Diners)
- 代引引換
- 銀行振込
- 郵便振替
- その他
お買い物かごの内容を再確認
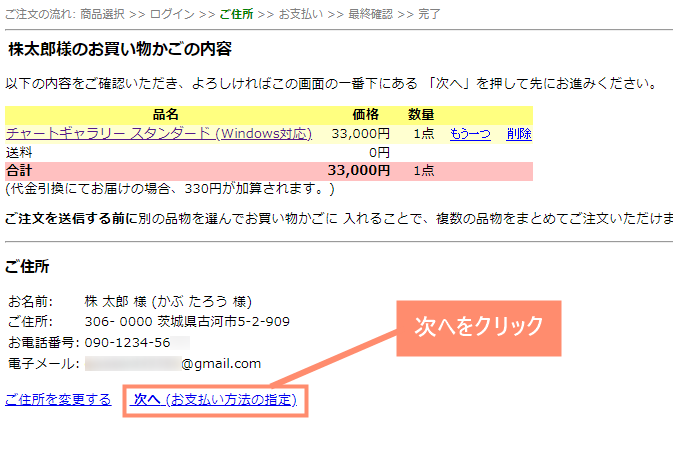
お支払い方法を再指定
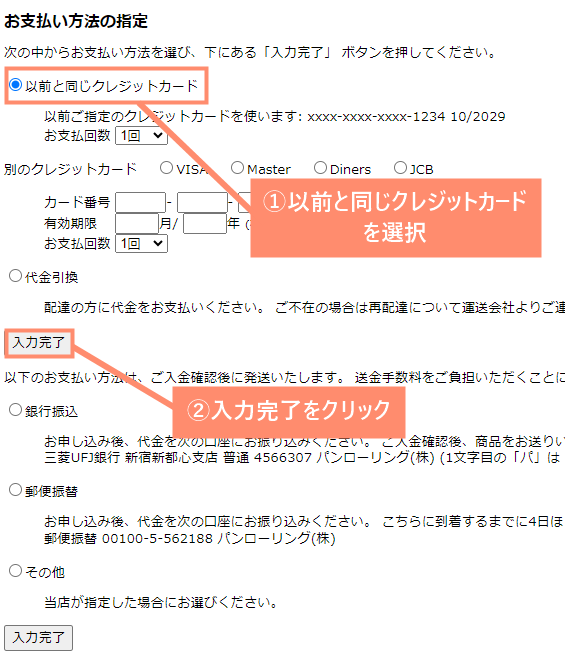
注文を送信
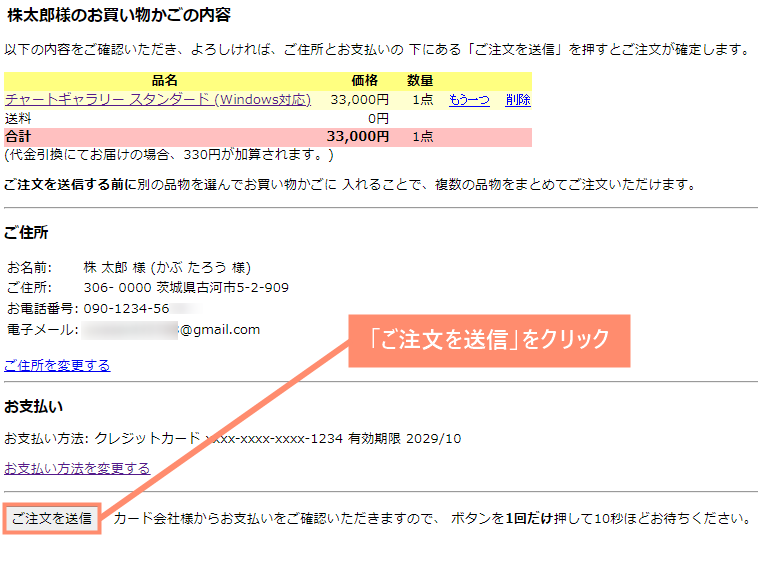
完了
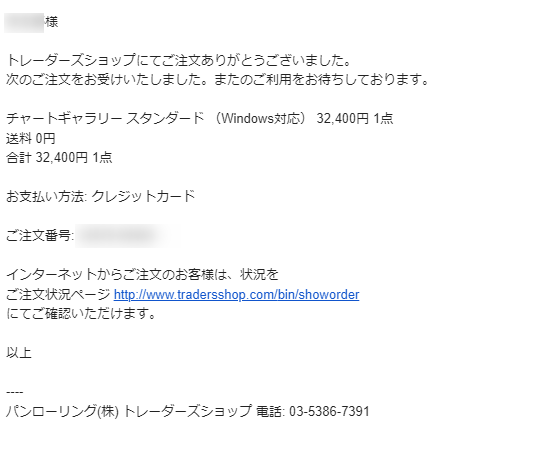
 ノーノちゃん
ノーノちゃん
![]() ぶたさん
ぶたさん
4. ダウンロード、インストール方法
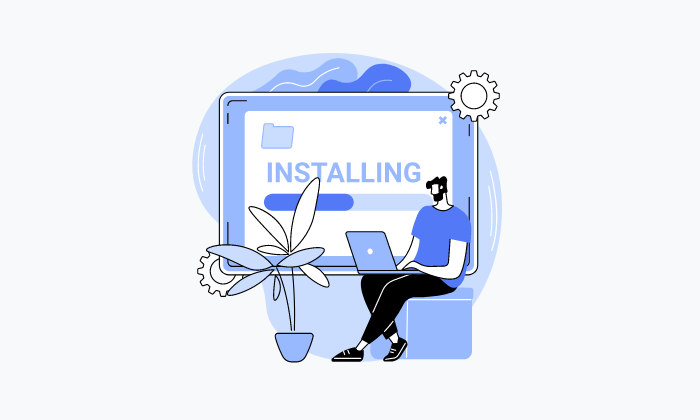
ここでは、トレーダーズショップ公式サイトからダウンロード、インストールする方法をご紹介しています。
パソコンにCD-ROMドライブが搭載されていない方などは参考にしてみてください。
公式サイトを開く
試用版配布ページを開く
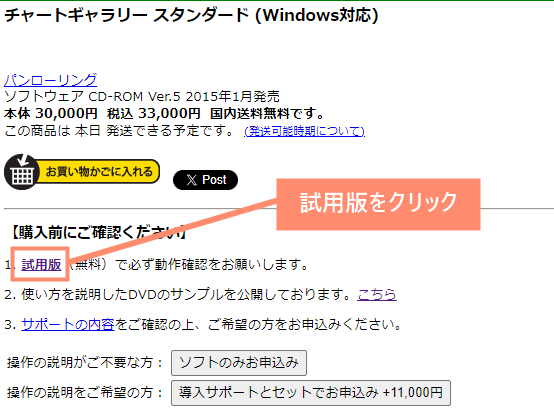
自己解凍ファイルをクリック
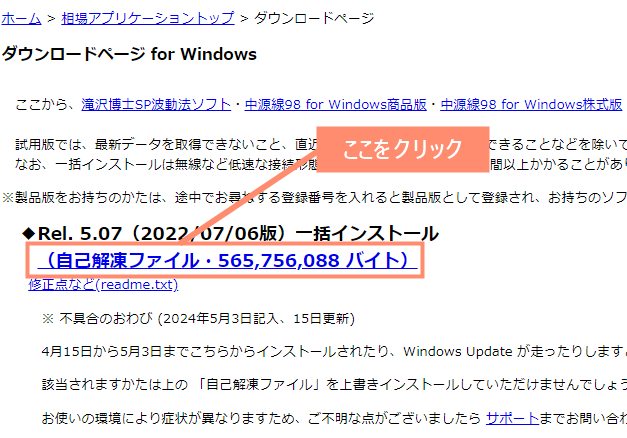
ダウンロードする
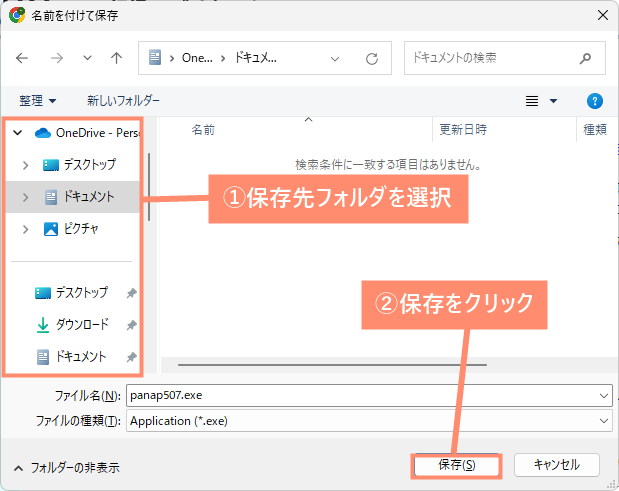
エクスプローラーを開く
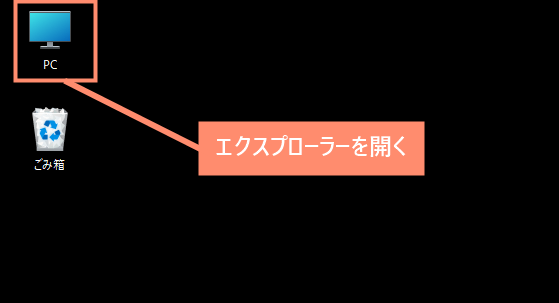
インストーラーを開く
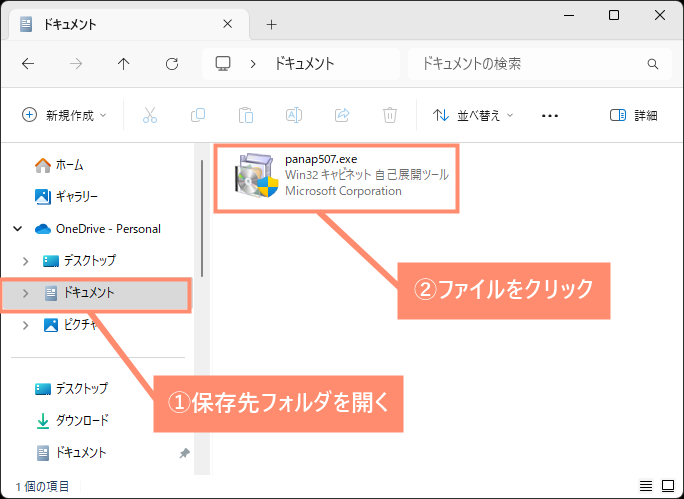
ユーザーアカウント制御を許可する
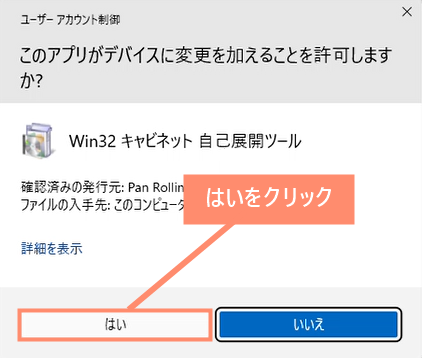
使用許諾契約書に同意
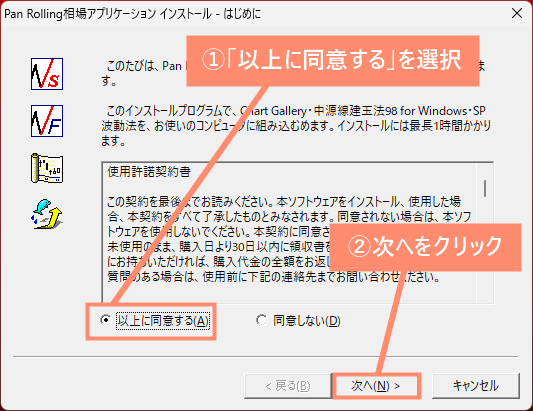
登録番号と名前を入力
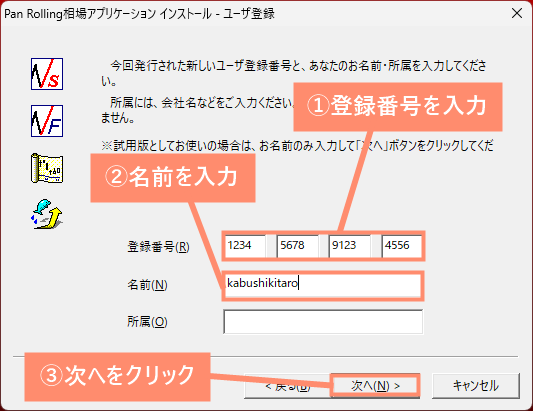
インストール先フォルダを確認
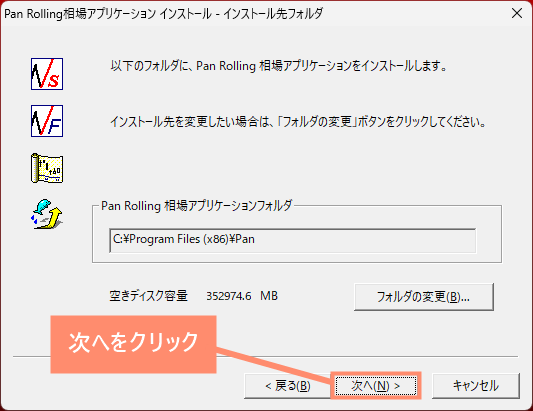
インストール方法を選択
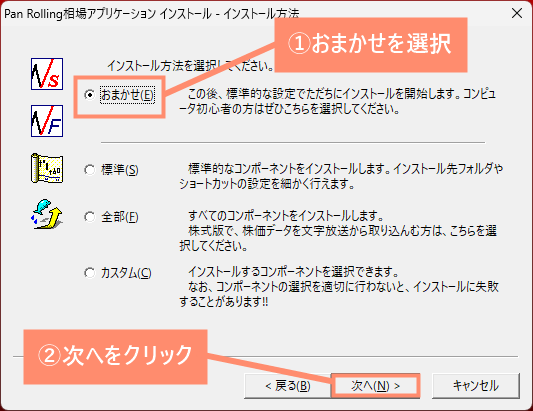
【各インストール方法の詳細】
| おまかせ | このあと、標準的な設定でただちにインストールを開始します。コンピュータ初心者の方はぜひこちらを選択してください。 |
|---|---|
| 標準 | 標準的なコンポーネントをインストールします。インストール先フォルダやショートカットの設定を細かく行えます。 |
| 全部 | すべてのコンポーネントをインストールします。株式版で株価データを文字放送から取り込む方は、こちらを選択してください。 |
| カスタム | インストールするコンポーネントを選択できます。なお、コンポーネントの選択を適切に行わないと、インストールに失敗することがあります。 |
インストールの確認
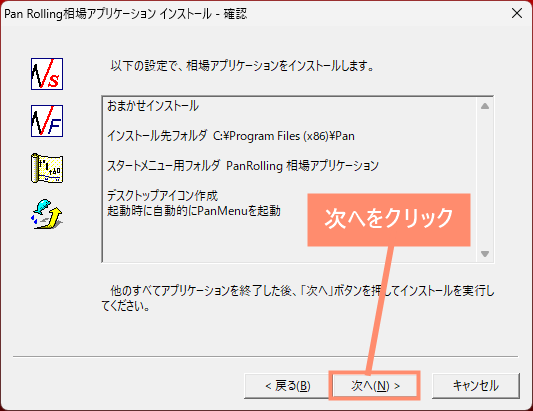
データベースの選択
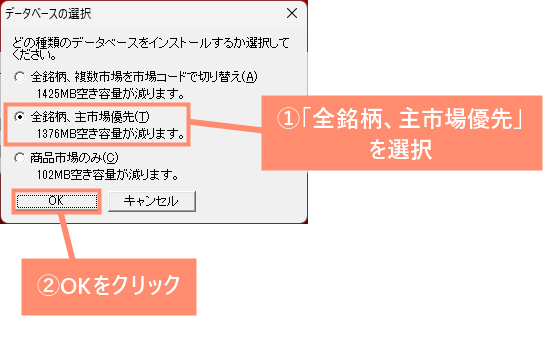
【データベースの種類】
| 容量 | 種類 |
|---|---|
| 1,425MB | 全銘柄、複数市場を市場コードで切り替え |
| 1,376MB | 全銘柄、主市場優先 |
| 102MB | 商品市場のみ |
インストール完了
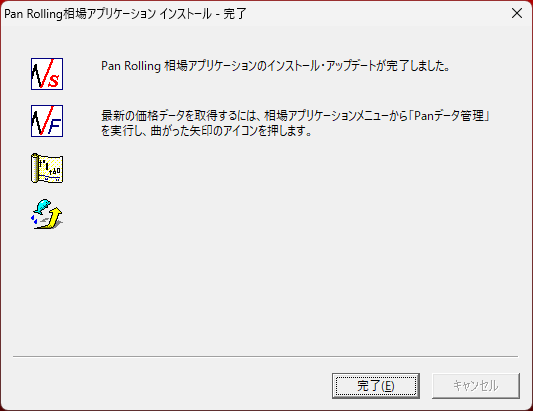
チャートギャラリーのアイコン
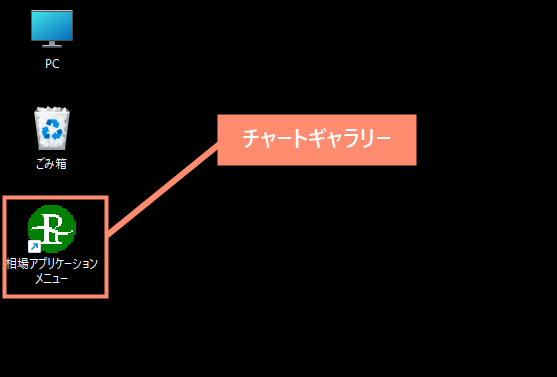
5. 使い方(基本編)
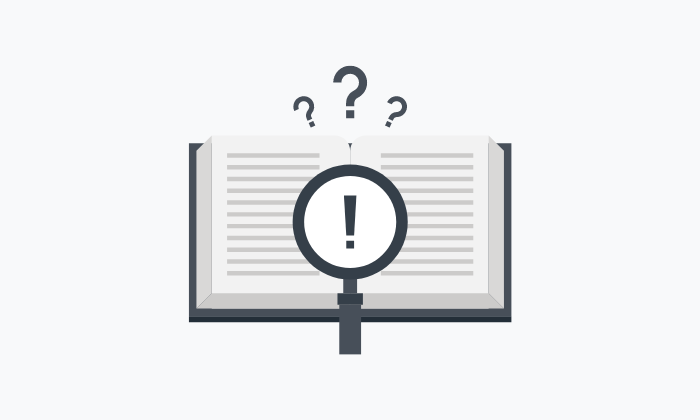
ここでは、チャートギャラリーの起動方法から使い方までくわしく解説しています。
初めて利用する方でも分かりやすいように、図解付きで解説していますので参考にしてみてください。
①起動方法
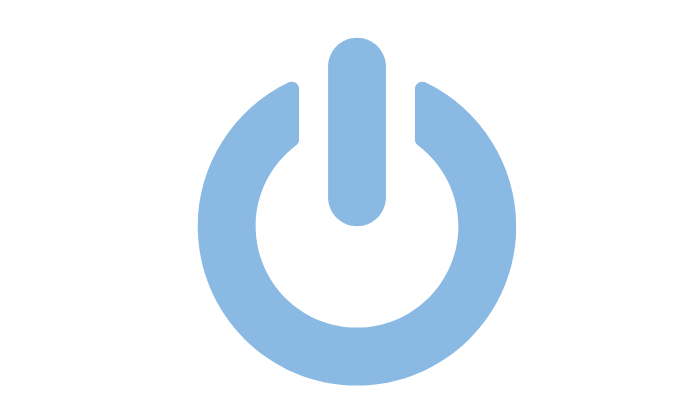
ツールを起動
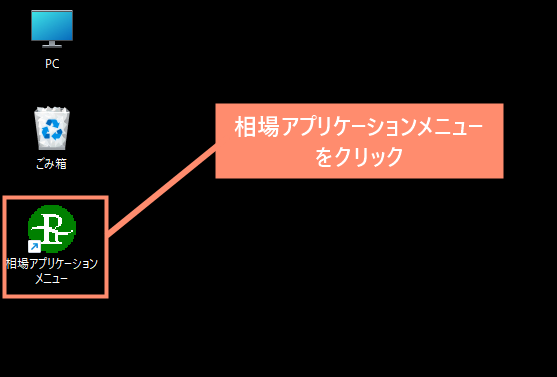
チャートビューアを開く
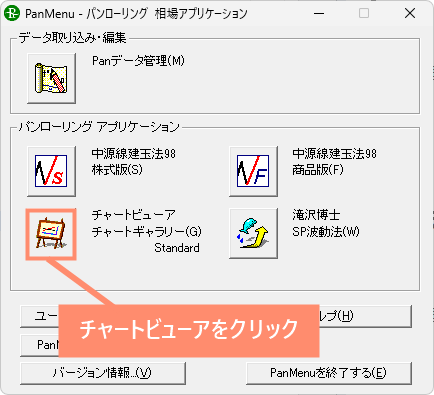
チャートギャラリー起動完了
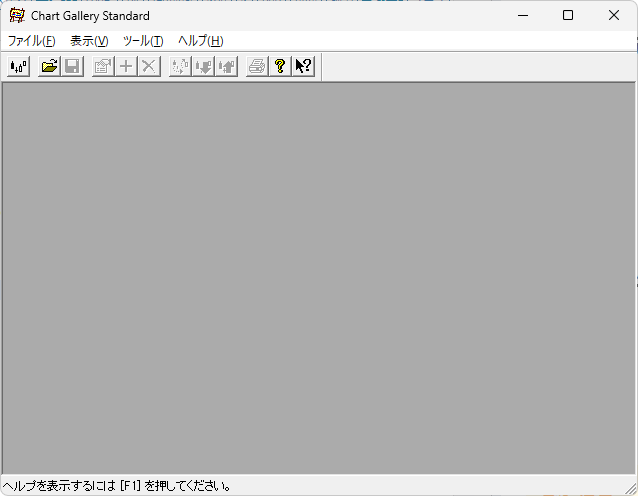
 ノーノちゃん
ノーノちゃん
![]() ぶたさん
ぶたさん
すべてのアプリを開く
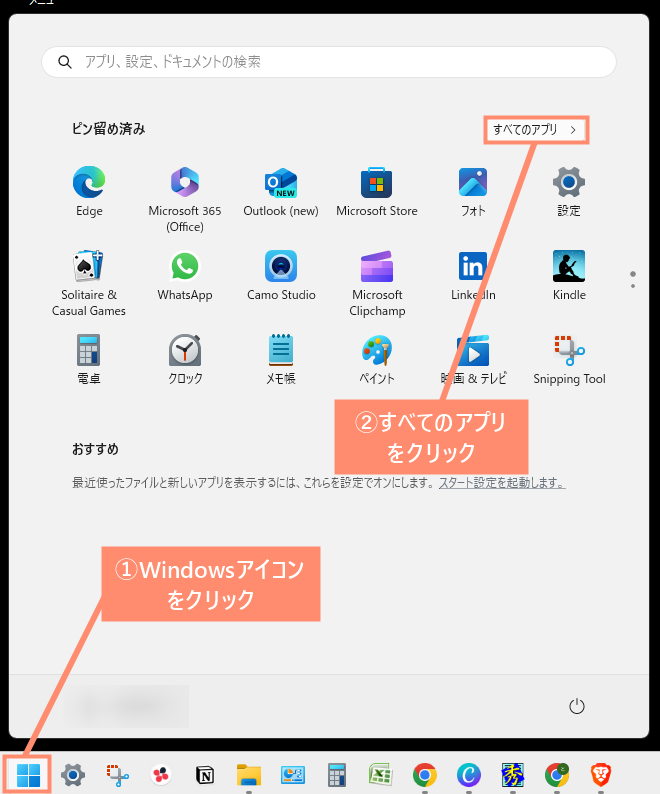
タイトル
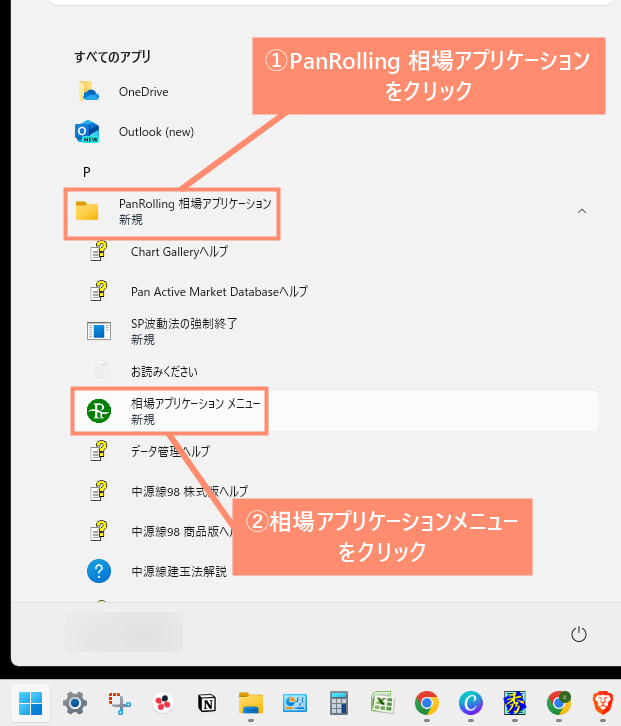
チャートビューアを開く
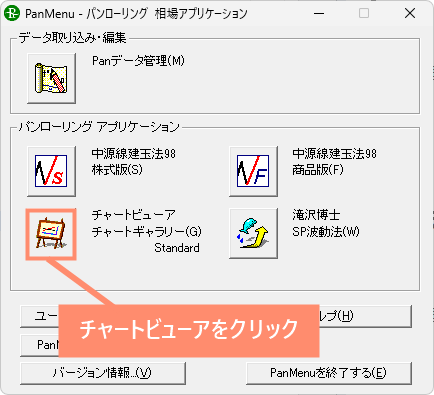
チャートギャラリー起動完了
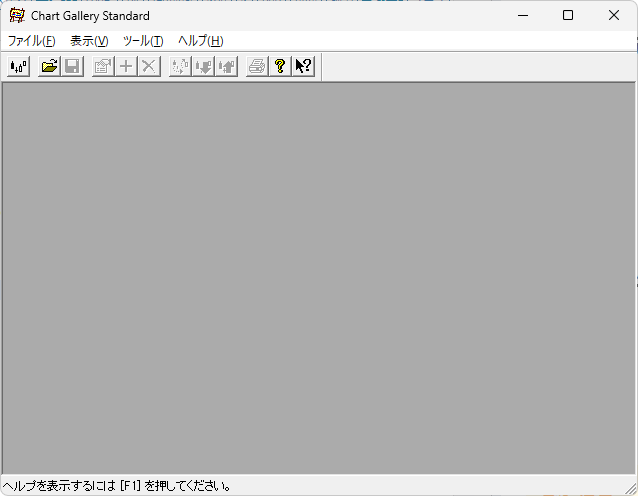
②株価データをダウンロード
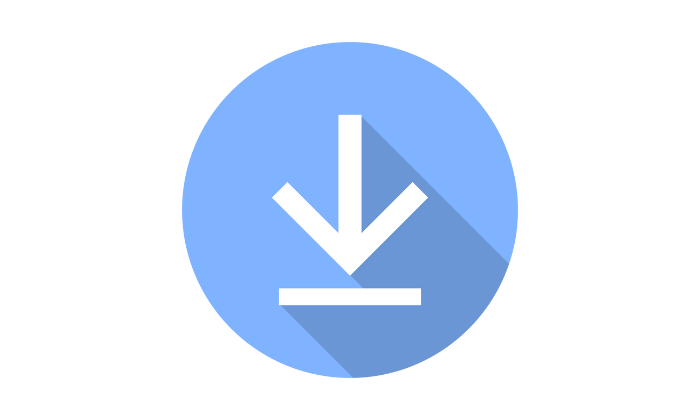
![]() ぶたさん
ぶたさん
ツールを起動
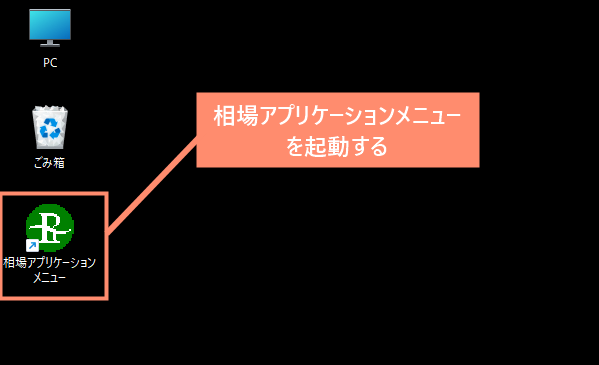
Panデータ管理を開く
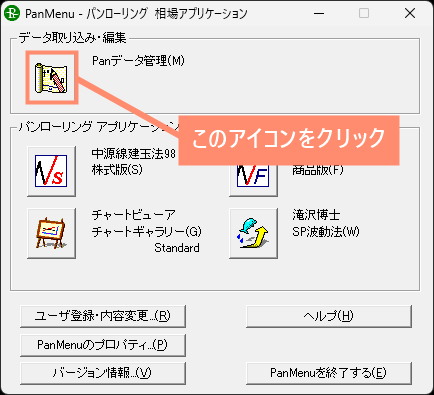
データ管理を開く
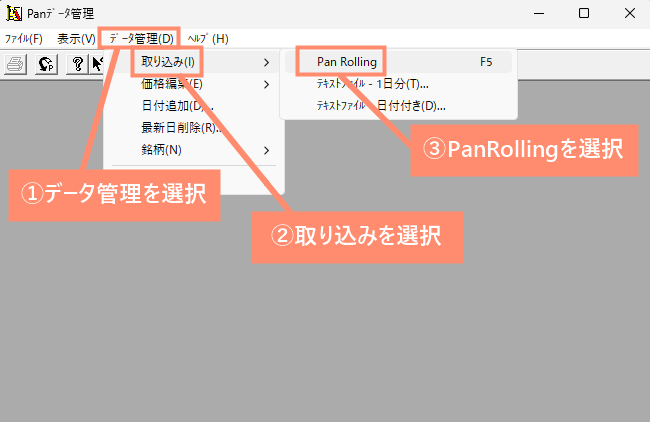
最新の株価データを取得する
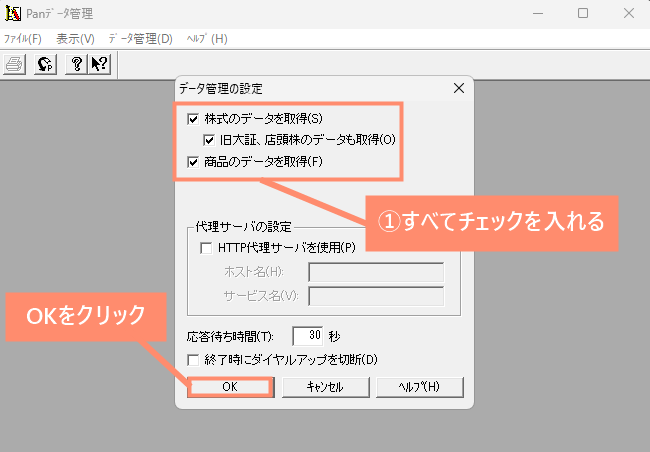
最新の株価データを取得完了
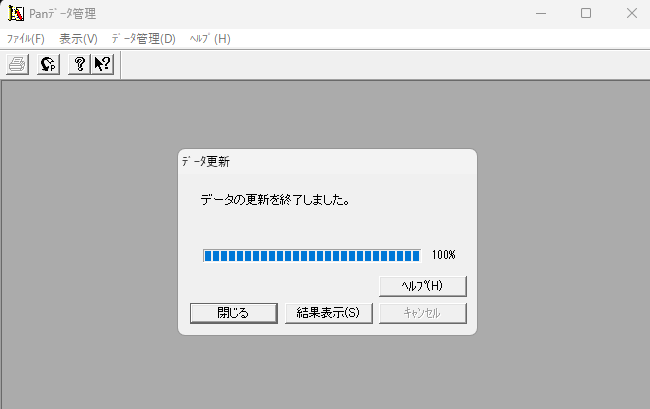
③銘柄の登録
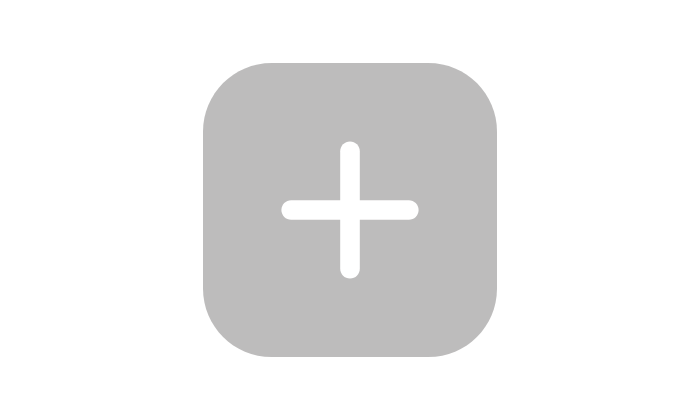
銘柄群を開く
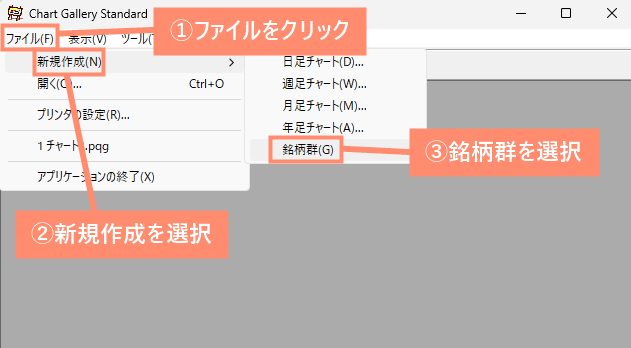
銘柄追加ボタンを押す
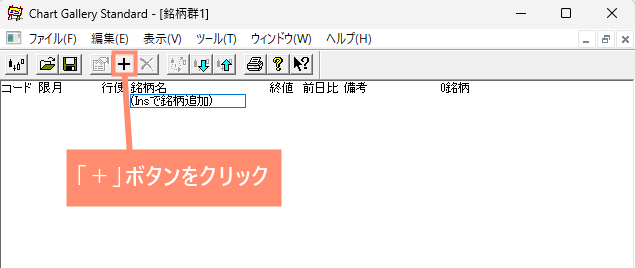
銘柄コードを入力
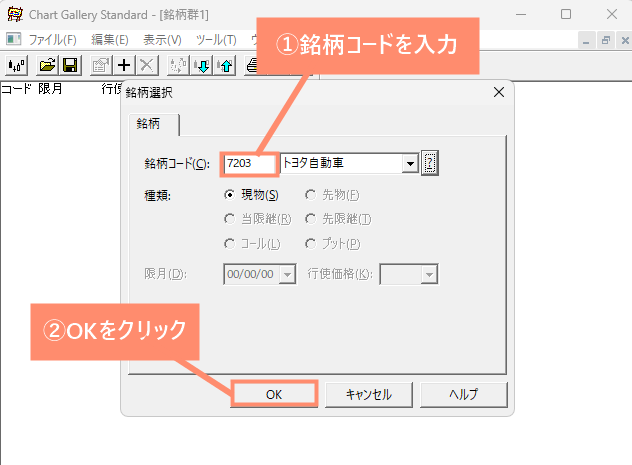
銘柄コード検索を開く
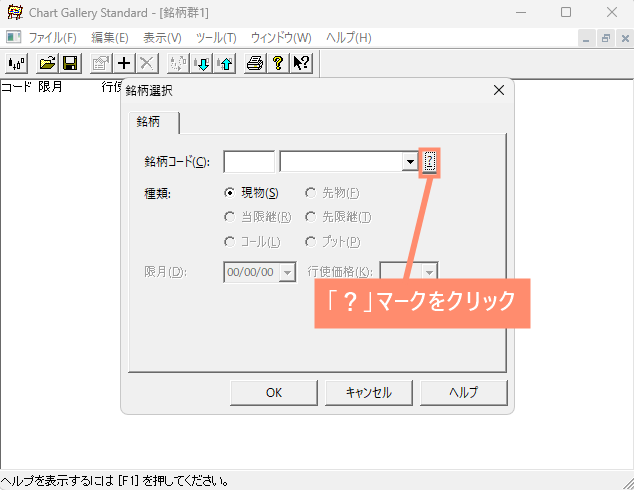
銘柄コードを検索
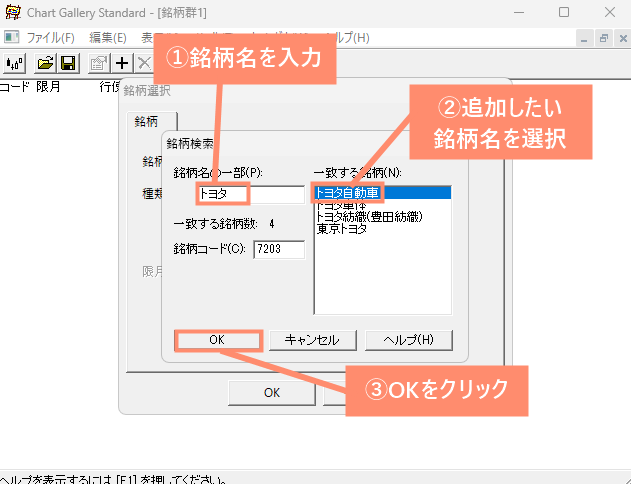
銘柄コードの入力完了
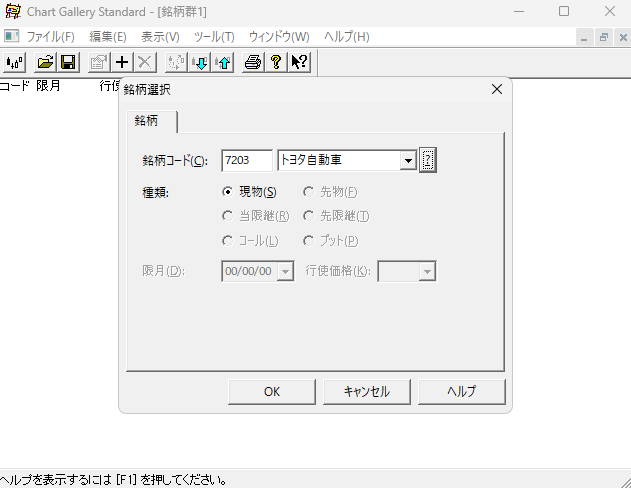
保存ページを開く
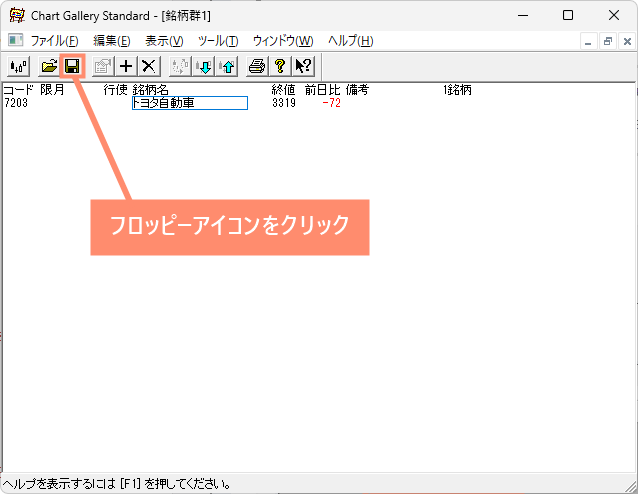
追加した銘柄を保存
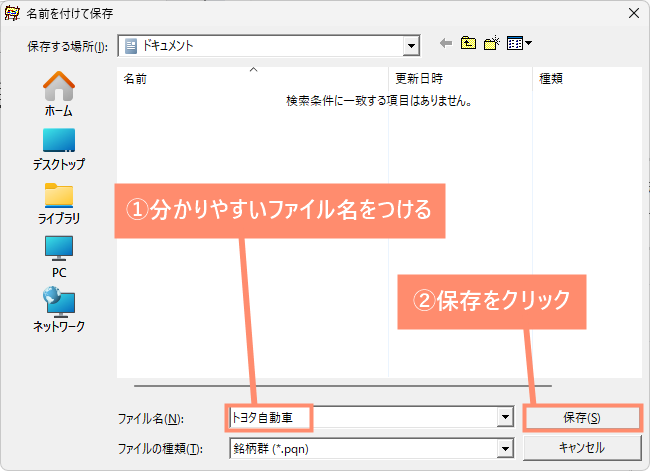
追加した銘柄のチャートを開く
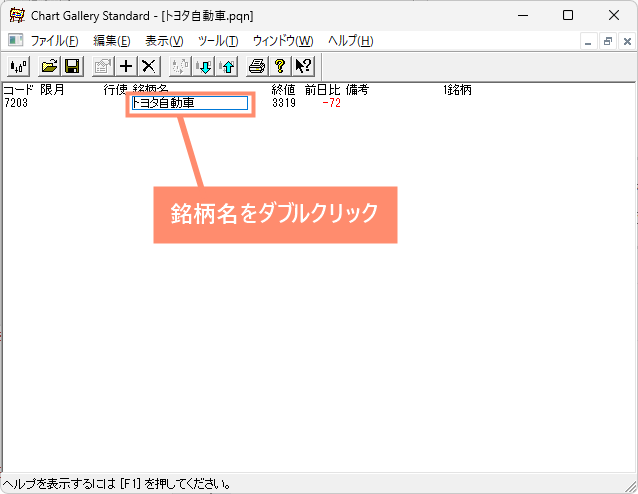
ローソク足を追加
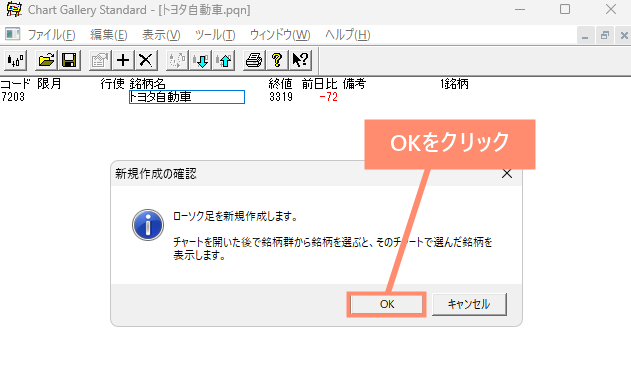
追加した銘柄のチャートが表示
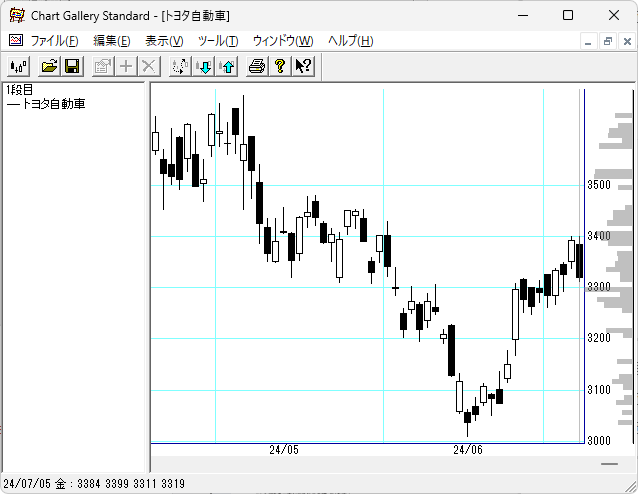
④ローソク足を表示
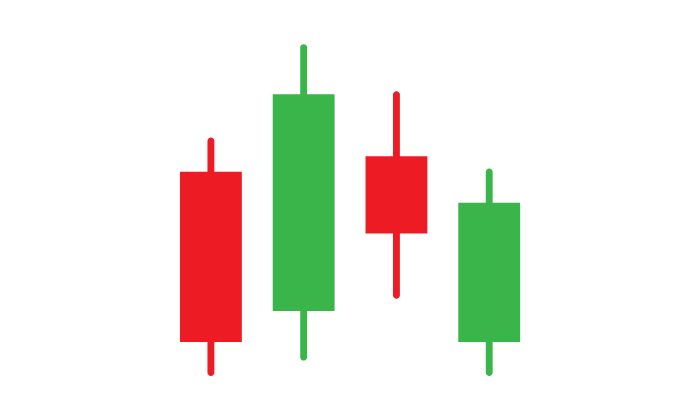
新規作成アイコンを押す
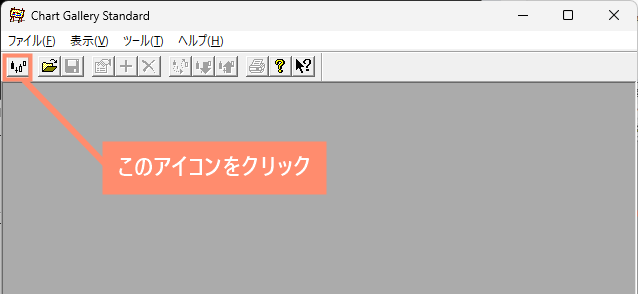
新規チャートの設定
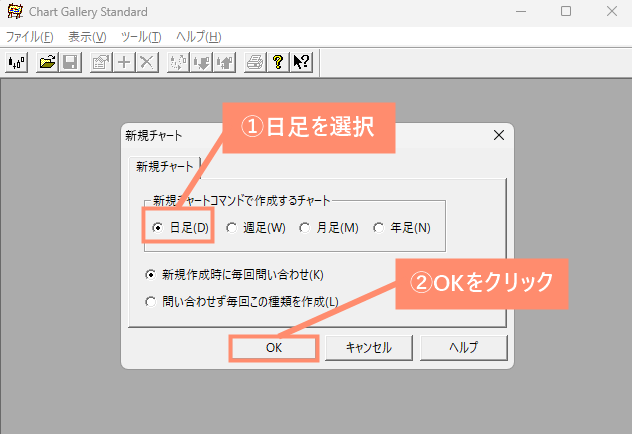
銘柄と指標を選択
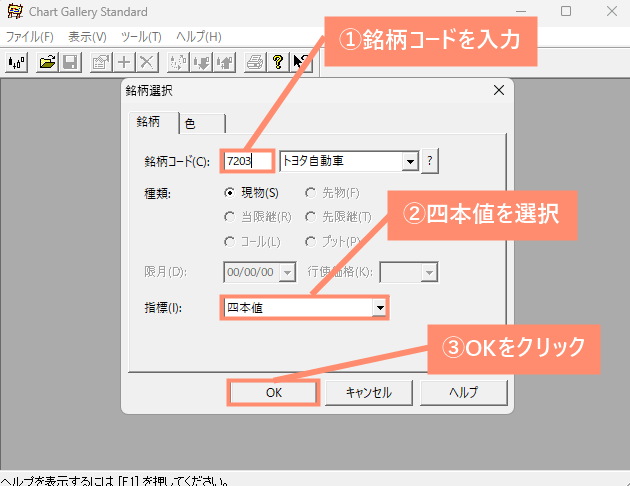
ローソク足の表示完了

⑤指標を追加(移動平均線)

追加ページを開く
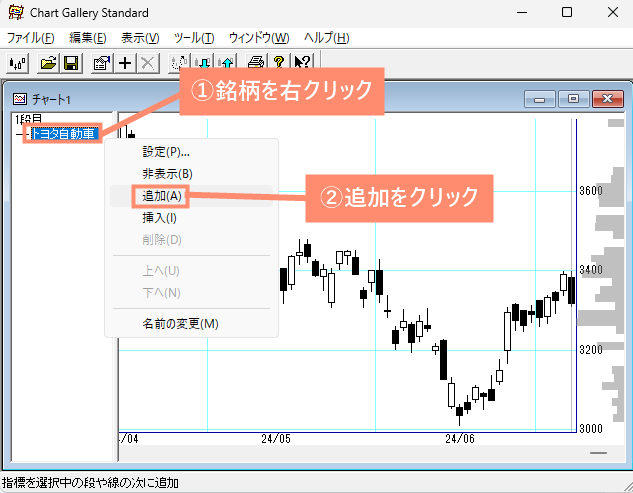
移動平均を選択
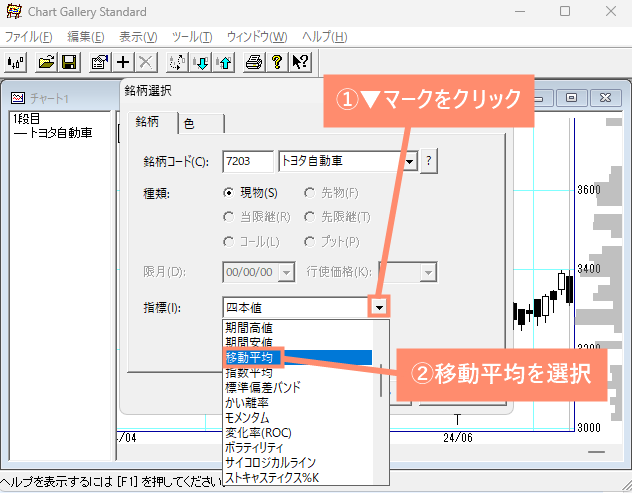
期間を設定
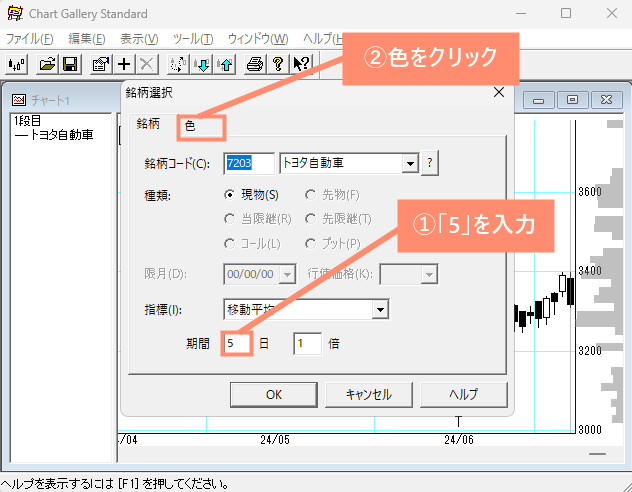
線の幅を設定
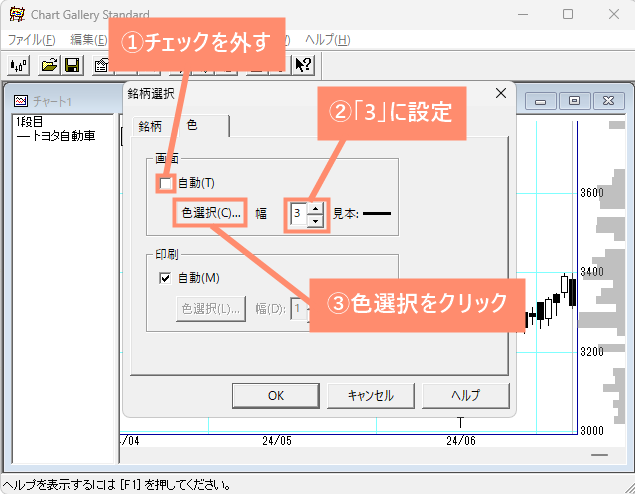
赤色を選択
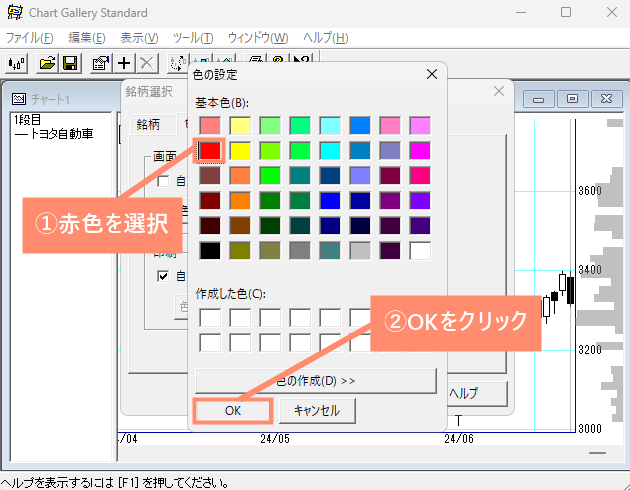
色と線の設定を完了
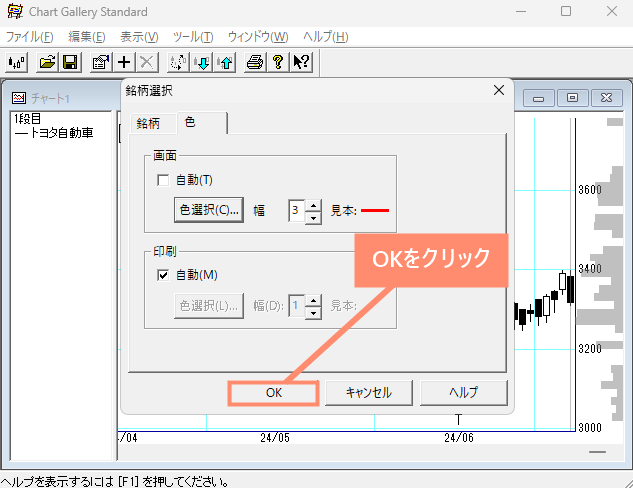
5日移動平均線の追加完了

 ノーノちゃん
ノーノちゃん
![]() ぶたさん
ぶたさん
6. 使い方(応用編)
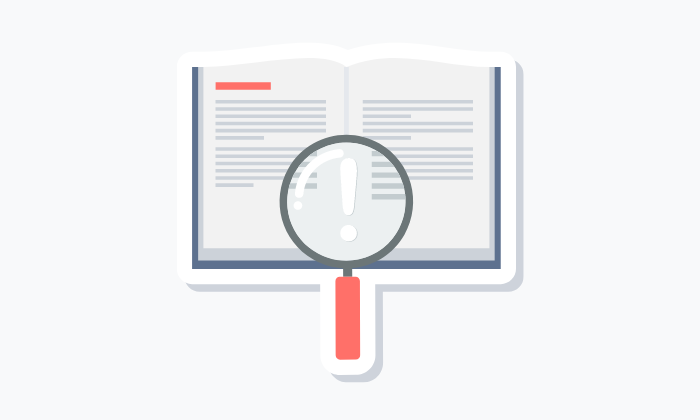
ここではチャートギャラリーの便利な使い方をご紹介しています。
指標を複数追加

![]() ぶたさん
ぶたさん
指標の追加設定を開く

移動平均を選択
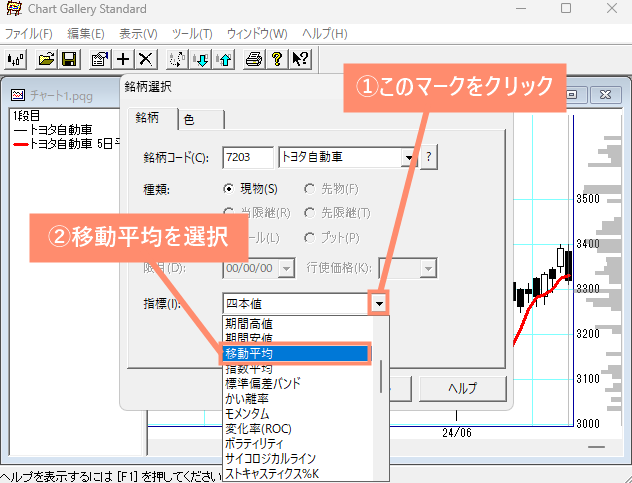
期間を設定
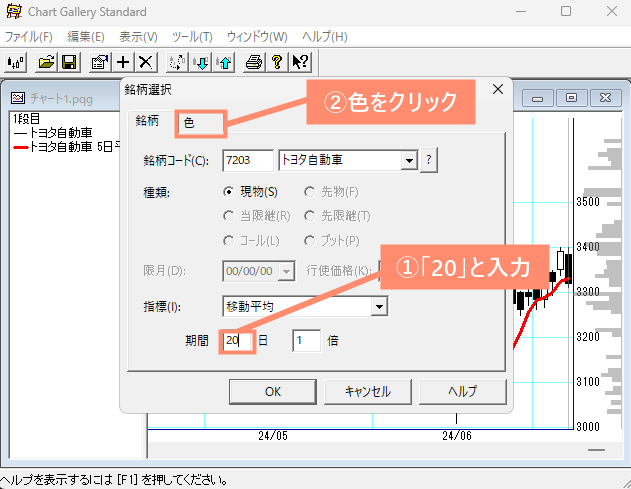
線の幅を設定
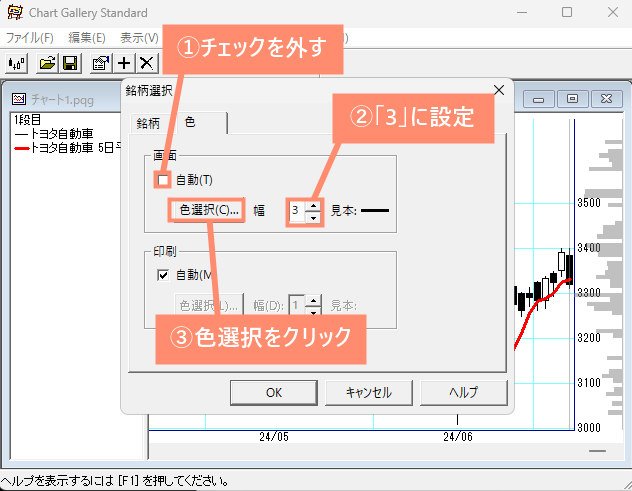
色の選択をする
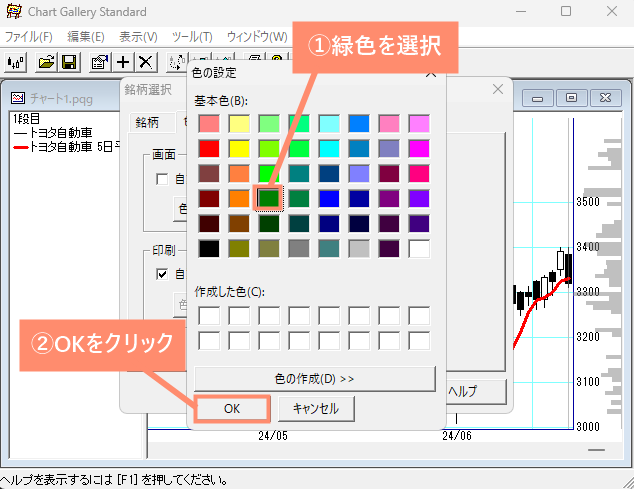
設定完了する
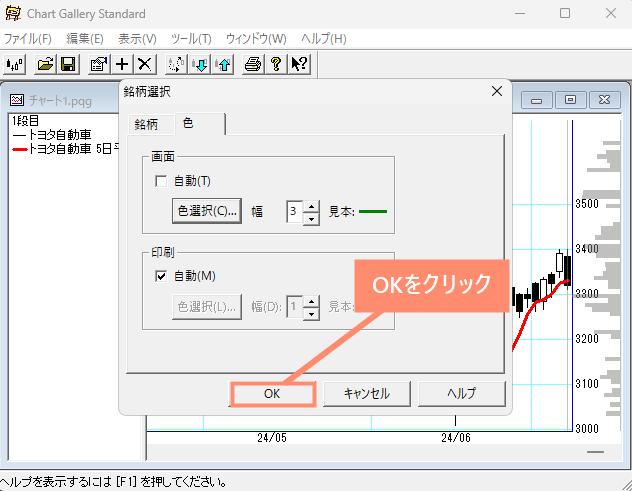
指標の複数追加完了

 ノーノちゃん
ノーノちゃん
![]() ぶたさん
ぶたさん
並び替えたい指標を選択する

並び替え完了

2段目に出来高を表示

追加画面を開く

出来高を選択
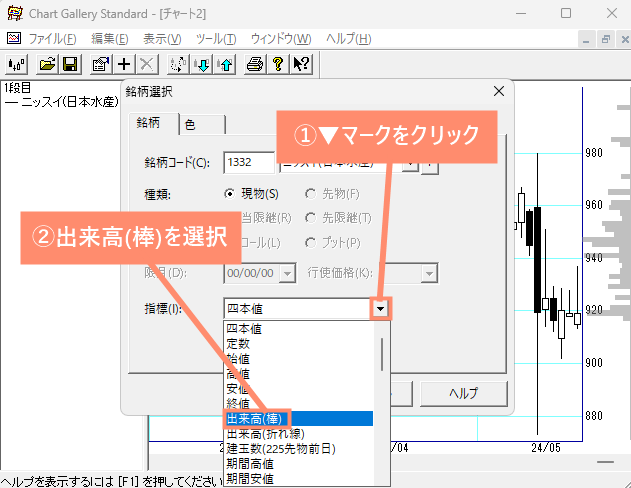
出来高を追加する
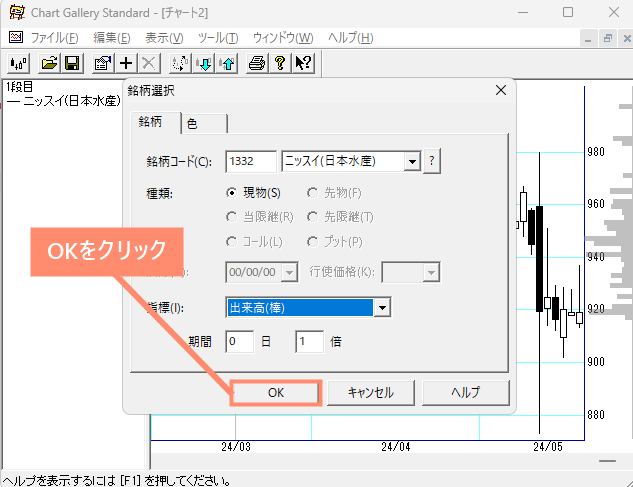
出来高表示完了
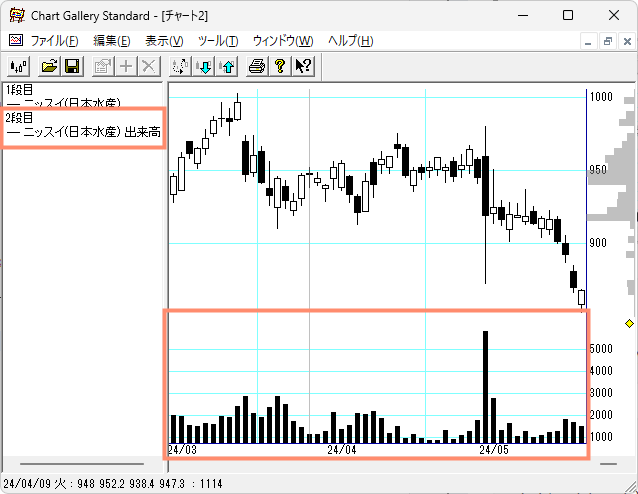
jpx400銘柄を一括登録
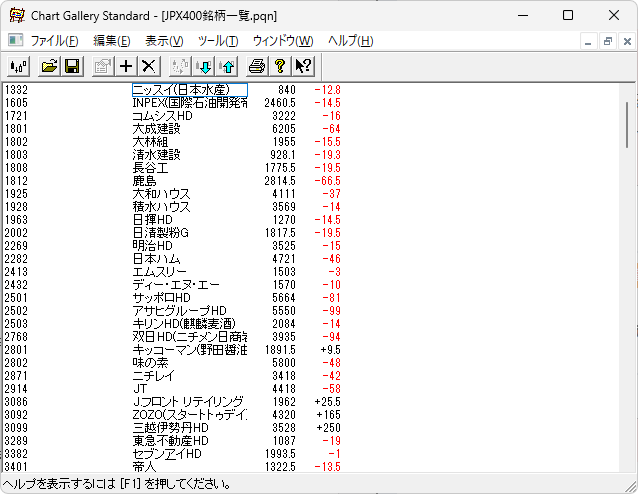
 【無料】SmoothCSV2のダウンロード、インストール方法を解説!
【無料】SmoothCSV2のダウンロード、インストール方法を解説!
銘柄群を開く
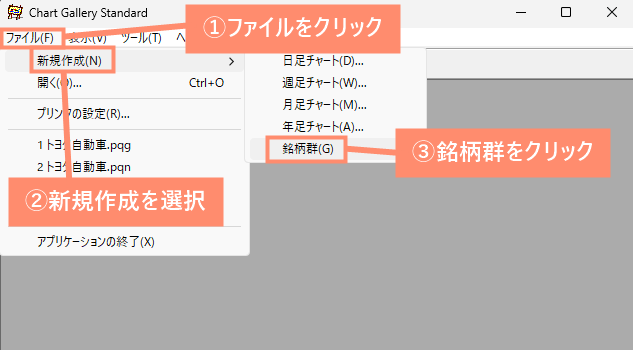
銘柄群が表示
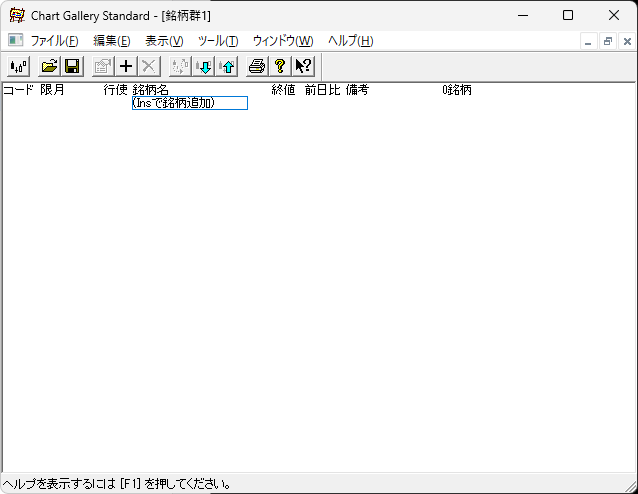
日経平均プロフィルを開く
構成銘柄ウェート一覧をクリック
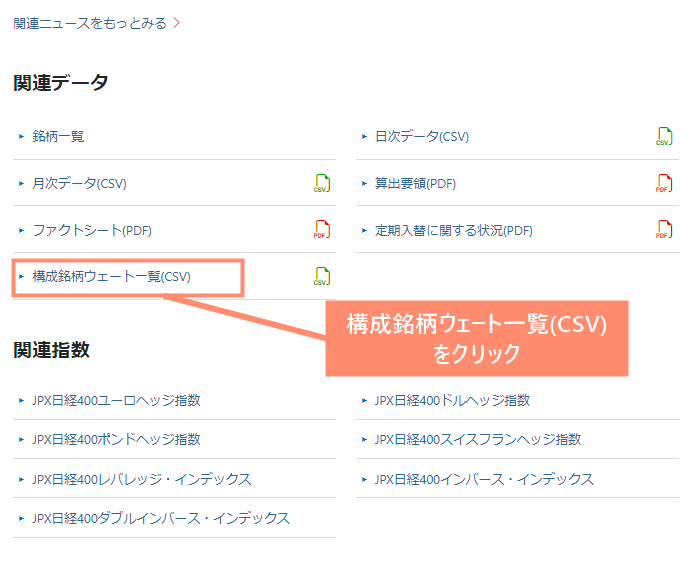
CSVファイルを保存
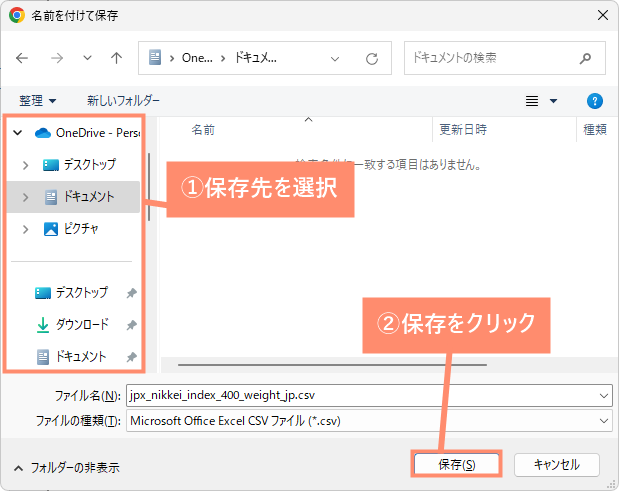
エクスプローラーを開く
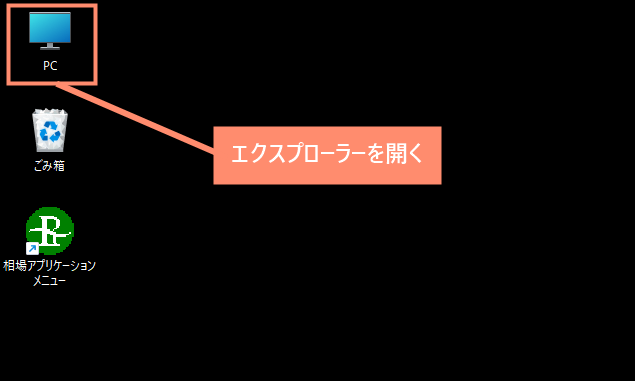
CSVファイルを開く
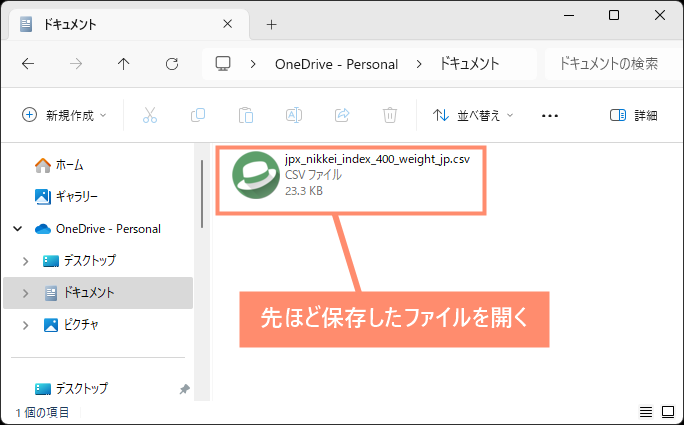
銘柄コードを選択
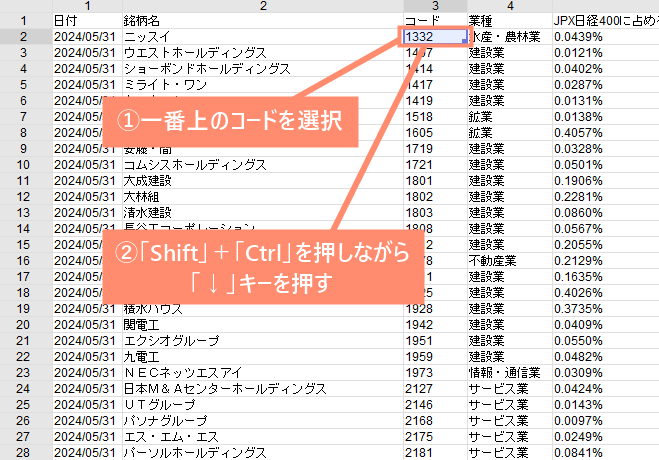
銘柄コードをコピーする
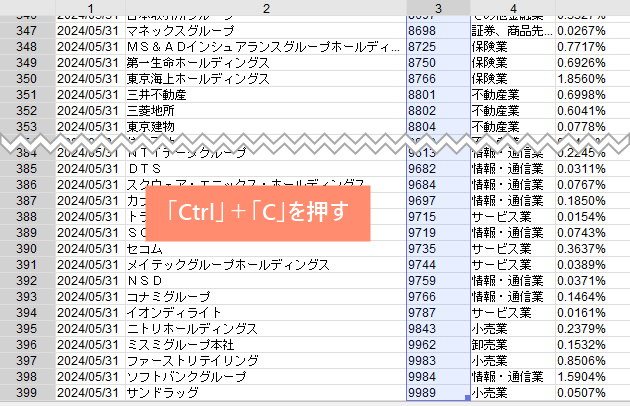
銘柄コードを貼り付ける
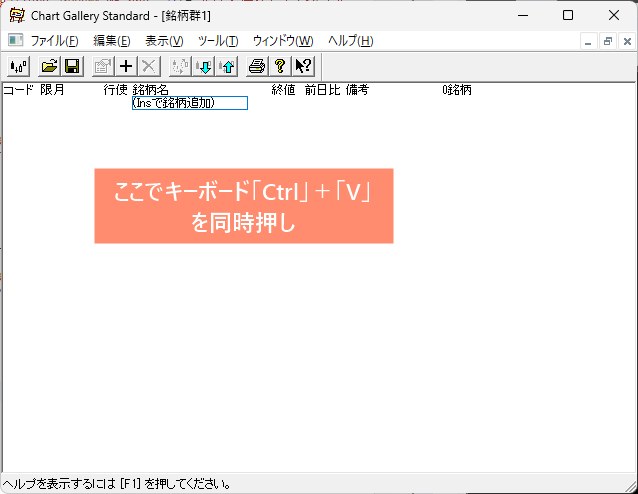
jpx400銘柄一括貼り付け完了
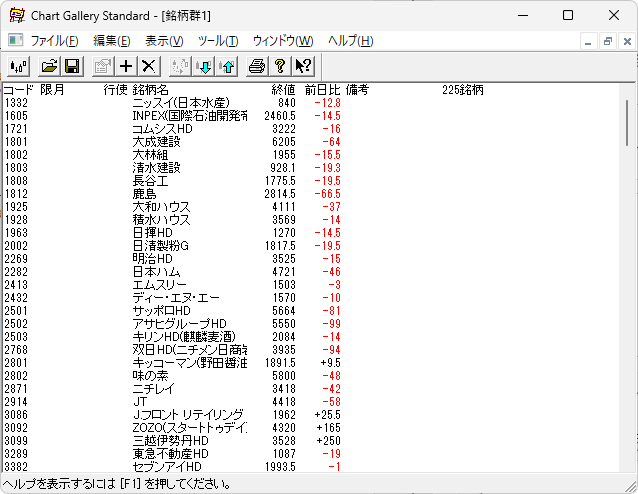
名前をつけて保存を選択
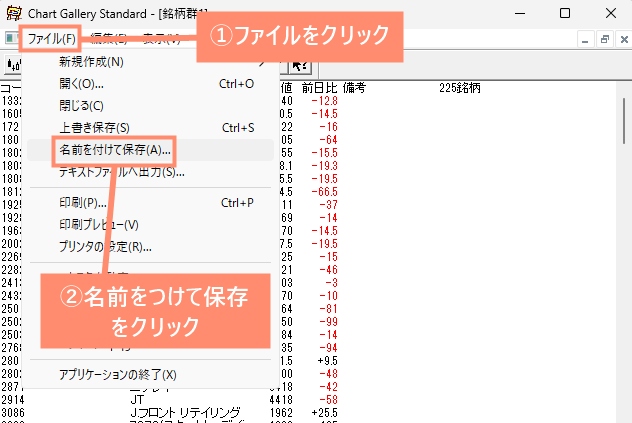
保存する
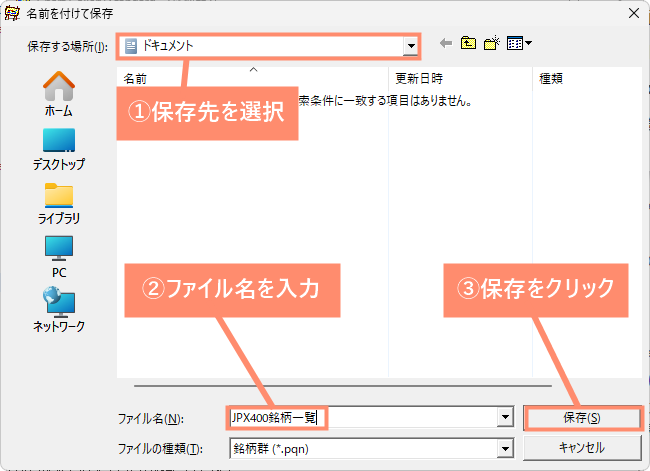
7. ショートカットキー(一覧表)
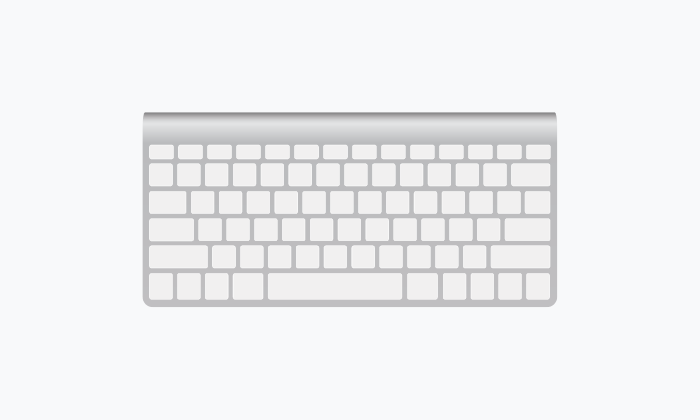
ここでは、チャートギャラリーで使える便利なショートカットキーをすべてご紹介しています。
ショートカットキーを覚えると、作業時間を大幅に短縮させることができますのでおすすめです。
| Ctrl+1 | 画面サイズ:最小 |
|---|---|
| Ctrl+2 | 画面サイズ:小 |
| Ctrl+3 | 画面サイズ:中 |
| Ctrl+4 | 画面サイズ:大 |
| Ctrl+5 | 画面サイズ:大 |
| Ctrl+6 | 日足 |
| Ctrl+7 | 週足 |
| Ctrl+8 | 月足 |
| Ctrl+9 | 年足 |
| Ctrl+H | 銘柄置換 |
| Ctrl+N | 新規チャート追加 |
| Ctrl+O | 保存したファイルを開く |
| Ctrl+P | 印刷範囲確認 |
| Ctrl+S | 上書き保存 |
| Shift+↓ | 次の銘柄 |
| Shift+↑ | 前の銘柄 |
| Ctrl+Shift+C | 全銘柄コピー |
| F1 | ヘルプ表示 |
8. 評判
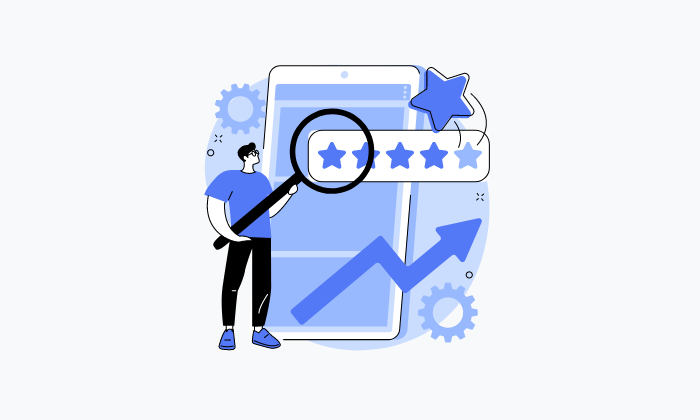
ここではチャートギャラリーの口コミや評判をご紹介しています。
実際にX(旧Twitter)で集めたリアルな声をお届けします。
高額なので手が出せない
#チャートギャラリー
なかなかに高額なソフト…。今すぐには手が出ないな…。— hiro@迷走中 (@hiro83070048) May 30, 2021
チャートギャラリーは、一番下のバージョンでも33,000円もするので手が出せないという声が多いです。
特に初心者の方にとっては、役に立つのかどうか分からないツールに、これだけの金額を支払うのは勇気がいりますよね。
しかし、実際にトレードをすればこのぐらいの金額はかかりますので、それを考えるとそこまで高くはないと思います。
また、トレード技術が向上すればすぐに回収できる可能性があります。初期投資と思って試してみてはいかがでしょうか。
株価データを自動で更新できない
やっとチャートギャラリーで
某札証銘柄見れるようにできた🍀
(と言っても、今後も手動でデータ取得しないと
更新できない)ハイパーSBIの時系列からCSV取得して、
エクセルで順番・表示等修正、データ取り込み。普段、保有銘柄チェックは
楽天とチャートギャラリーだから、札証辛い😇— きのこ🐱 株主優待 クロス 節約 フリマ🍀 (@kino_konoko) April 27, 2021
チャートギャラリーは株価データを自動で更新できません。
最近では自動更新機能が搭載されたチャートソフトが多いですが、チャートギャラリーは手動で株価データを更新しなければなりません。
自動更新に慣れている方にとっては面倒かもしれません。
チャートが見やすい
今更ながら、
パンローリングのチャートギャラリー
相場先生推奨
チャートが見やすいです。😆#チャートギャラリー#相場師郎 pic.twitter.com/1yu4gW7XOX— CJ (@cjkato) September 11, 2018
チャートギャラリーはチャートが見やすいという口コミが多いです。
チャートソフトやアプリは画面がごちゃごちゃしているものが多いですが、チャートギャラリーは画面がシンプルで非常に見やすいです。
また、チャートの幅やフォントの種類、サイズなどを自由にカスタマイズできる点も評価されています。
買い切りがいい
そうなんですよね~😥
ご執筆のためなんですね
私は現在Plusですが、月足目線ならトレビューほどの高機能はいらないので、本当は買い切りのチャートギャラリーにしたいんです。ただMacに載らない😭
練習に目処がついたらEssentialにダウングレードする予定です
もっと安いのないかね〜🤔— きつねのトム🐾 (@Foxtom_Trader) October 31, 2023
こちらのTradingViewユーザーの方は、買い切りのチャートギャラリーにしたいとおっしゃっています。
上記でも書きましたが、TradingViewは月額課金制で、最低プランでも月額2,000円以上かかります。2年間使い続けると48,000円になります。
一方、チャートギャラリーはスタンダード版の30,000円を一度支払えば一生使うことができます。どちらがおトクなのか考えるまでもないでしょう。
9. よくある質問
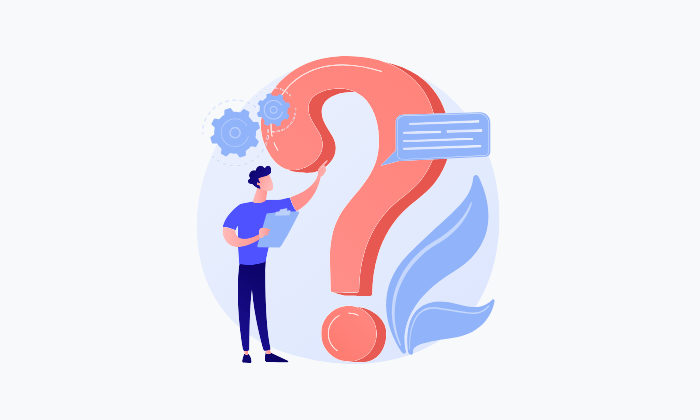
ここでは、チャートギャラリーに関するよくある質問と回答をご紹介しています。
パンローリングってなに?
パンローリングは1991年に設立された日本の出版社です。
主に投資関連の出版物を取り扱っており、チャートギャラリーをはじめ様々なツールの開発・販売なども行っています。
無料版はある?
チャートギャラリーは無料試用版を提供しています。
無料版はスタンダード版とほぼ同じ機能を使うことができます。
ただし、過去10年分のチャートしか表示できない、直近3ヶ月のチャートが見られないなどの制限が設けられています。
無料版はあくまで動作確認のためのものですので、トレード技術を向上させたい方は有料版を購入することをおすすめします。
 チャートギャラリー無料試用版ダウンロード、インストール方法を解説!
チャートギャラリー無料試用版ダウンロード、インストール方法を解説!
スマホ版はある?
チャートギャラリーはパソコン版のみの提供となっており、スマートフォンには対応しておりません。
そのため、iPhoneやAndroidなどのスマホから直接利用することはできません。
ただし、TeamViewerなどのリモートデスクトップアプリを使用すれば、スマホからチャートギャラリーを利用することは可能です。
 ノーノちゃん
ノーノちゃん
![]() ぶたさん
ぶたさん
サポートはないの?
チャートギャラリーには無料のメールサポートがあります。
ただし、メールサポートではあくまでチャートギャラリーの不具合に関するものしか受け付けていません。
使い方などをサポートしてほしい場合は有料の「導入サポート」をお申し込みする必要があります。
![]() ぶたさん
ぶたさん
リアルタイム更新できる?
残念ながら、チャートギャラリーは株価データをリアルタイムで更新することはできません。
株価データは取引日の19時から更新できるようになっています。
チャートが棒状になって戻せない
チャートの表示が、ロウソク足から棒状(バーチャート)になった場合、ツール設定から元に戻すことができます。
手順は以下のようになります。
設定を開く

バーチャートで表示をオフにする
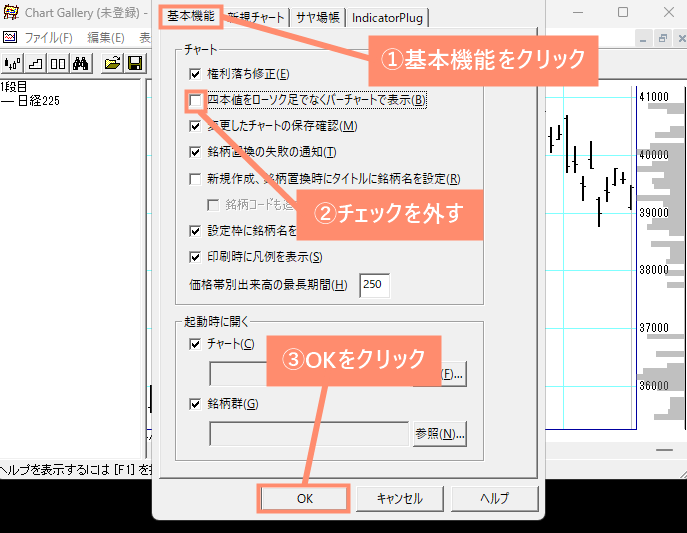
再起動する
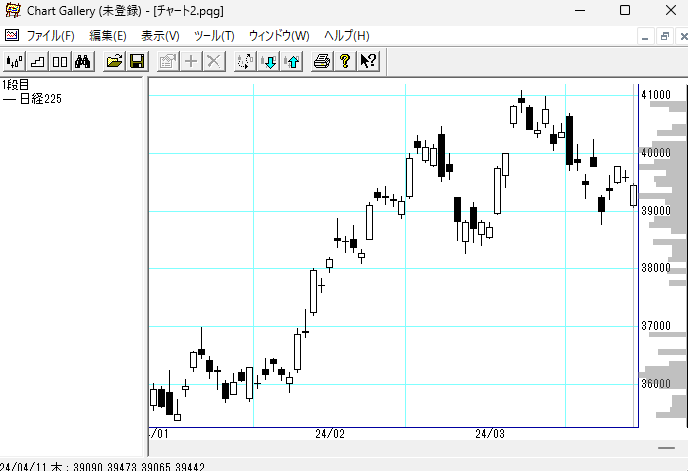
最新のチャートが表示されない
最新のチャートを表示するには、パンローリングからデータをダウンロードする必要があります。
ダウンロード方法は「②株価データをダウンロード」をご覧ください。
日経225銘柄を一括登録したい
日経225採用銘柄を一括登録するには、日経平均プロフィル公式サイトからCSVファイルをダウンロードする必要があります。
ダウンロード手順は以下のようになります。
日経平均プロフィルを開く
タイトル
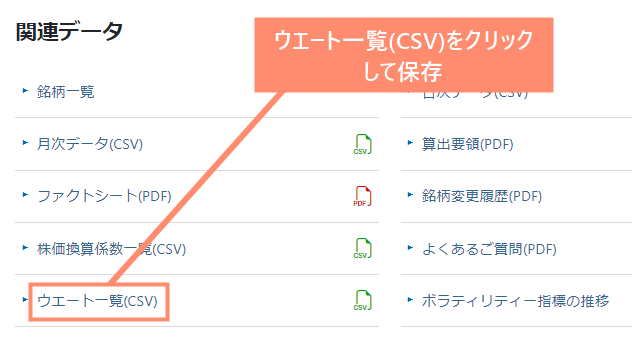
![]() ぶたさん
ぶたさん
ローソク足の時間軸を変更したい(月足・年足など)
ローソク足の時間軸を変更には、以下のいずれかの方法で行えます。
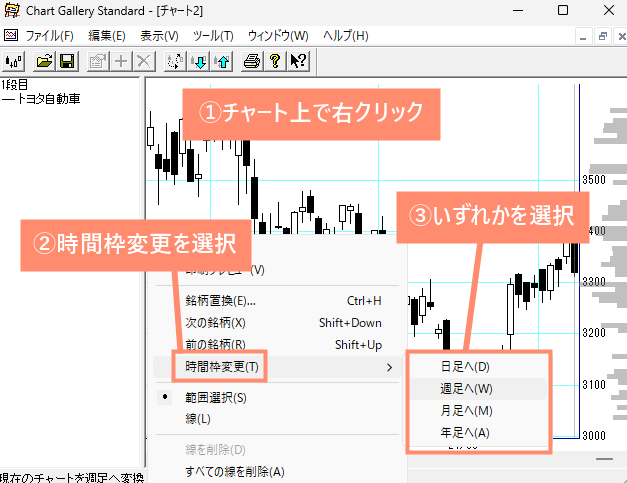

| Ctrl+6 | 日足 |
|---|---|
| Ctrl+7 | 週足 |
| Ctrl+8 | 月足 |
| Ctrl+9 | 年足 |
10. まとめ
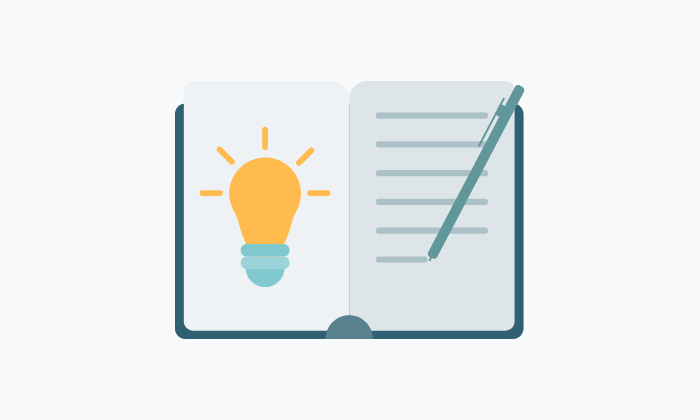
チャートギャラリーは、パンローリングが提供しているテクニカル分析ツールです。
過去30年分の株価データが収録されており、上場廃止された銘柄のデータも見ることができます。
通常のチャートソフトは月額課金制ですので、毎月数千円も課金し続けなければなりません。当然ですが課金を止めると使うことができなくなります。
一方、チャートギャラリーは買い切りなので、一度購入すれば一生使うことができるのでおすすめです。
| スタンダード版 | プロ版 | エキスパート版 |
|---|---|---|
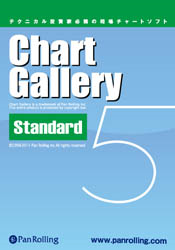 |
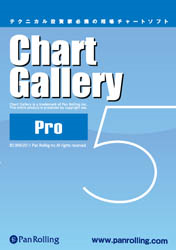 |
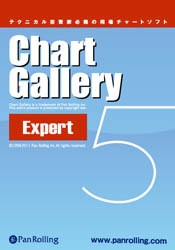 |
| 33,000円 | 88,000円 | 154,000円 |
※すべて税込価格で表記しています。