Lightroom Classicの変形パネルでは、写真の水平・垂直や遠近感の歪みを補正することができる機能です。
このページでは、実際の写真を使って変形パネルの使い方を解説しています。
 ノーノちゃん
ノーノちゃん
 コヤくん
コヤくん
このページの目次
1. 変形パネル
変形パネルは、現像モジュールから操作することができます。
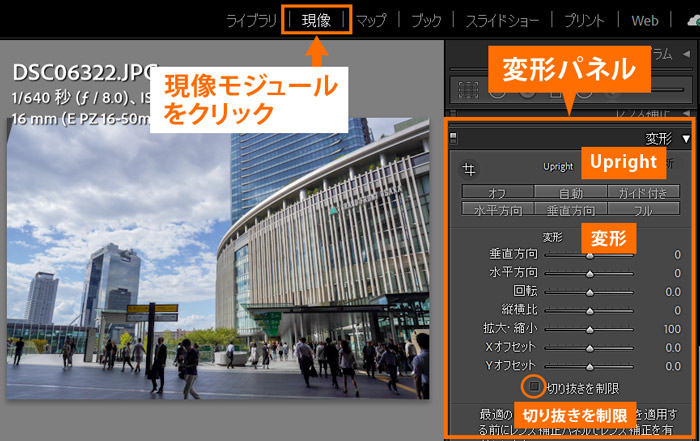
パネルは6つのボタンがある「Upright」と、スライダー操作を行う「変形」に分かれています。
「Upright」ではボタンをクリックするだけで、変形の補正が行われます。
「変形」では7本のスライダーが用意されていて、手動で水平方向や垂直方向の補正、左右の移動(X・Yオフセット)を調整することができます。
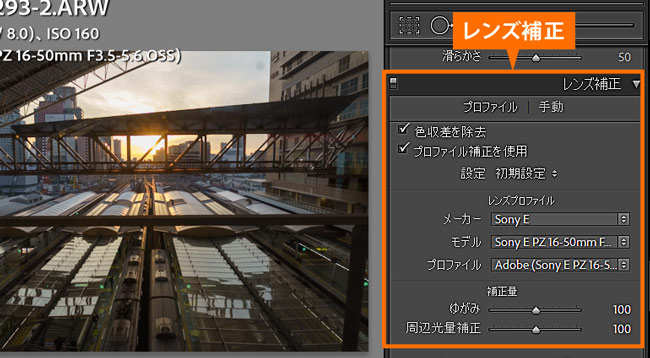
レンズ補正についてはこちらで解説しています。
 Lightroom【レンズ補正】色収差とプロファイルで写真を整えよう
Lightroom【レンズ補正】色収差とプロファイルで写真を整えよう
 ノーノちゃん
ノーノちゃん
 コヤくん
コヤくん
2. Upright
ここでは実際の写真を使って、Uprightの項目を操作していきます。
作例にはこちらの写真を使用します。

広角レンズで撮影した写真のため、遠近感(パースペクティブ)がついて左右の建物が斜めに傾いています。
Uprightの「オフ」は後回しにして、「自動」から適用していきます。
自動
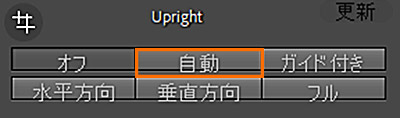
自動は、見た目で違和感が出ないようバランスよく水平と垂直の歪みが補正されます。
レタッチ前(左)と、自動を適用した画像(右)はこのように変化します。


両端の建物が、綺麗な垂直に補正されました。
広角レンズの写真なのでここまで垂直でなくてもよいかと思いますが、かなり強力に補正されることがわかります。
ガイド付き
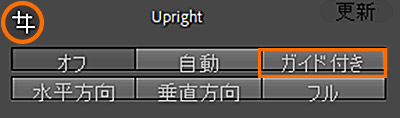
ガイド付きは、2本以上のガイド線を引いて補正することができます。
ユーザーが合わせたいラインに沿って、補正できるのがメリットです。
ガイドツールを押す
ガイドツールのアイコンを押すと、「+」マークのカーソルが出ます。
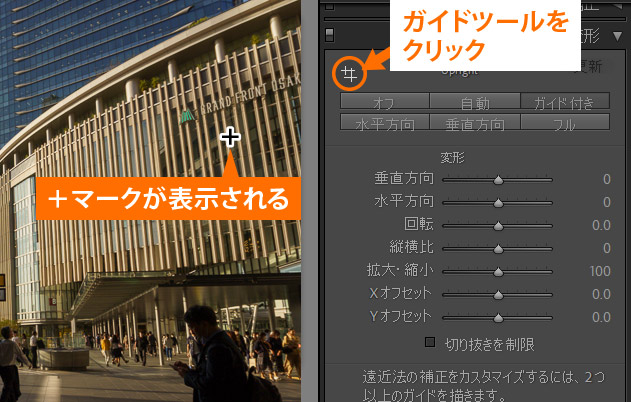
※「ガイド付き」ボタンを押すと、カーソルが拡大アイコンになることがあるのでガイドツールを使う方が確実です。
線を引く
建物に合わせて2本の線を引きます。
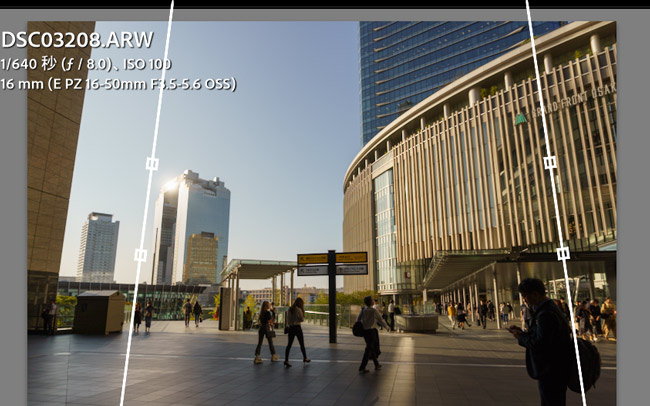
※ここではわかりやすいよう、白のラインを強調して表示しています。
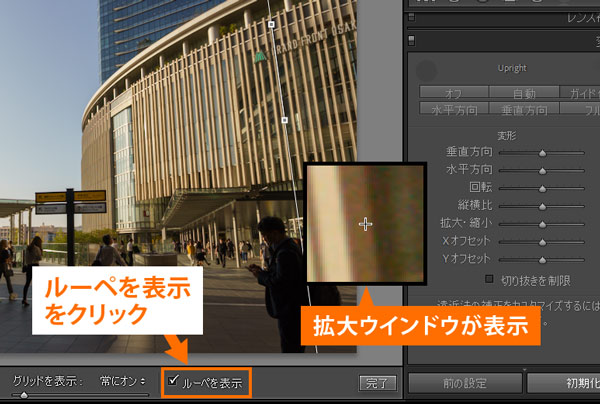
※Lightroom全体のウインドウが小さい場合、「ルーペを表示」が隠れている場合があります。
削除は1本ずつになります。
補正
線を引いた時点で、自動で傾きが補正されました。

歪みを大きく補正したので、余白が出来てしまいました。
切り抜きを制限
このような場合は「切り抜きを制限」にチェックを入れることで、余白をカットしてトリミングが行われます。
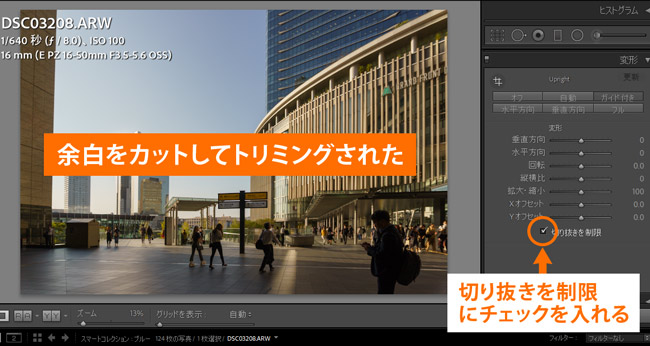
上にある切り抜きツールにある初期化ボタンを押すことで、「切り抜きを制限」のチェックを入れる前に戻すことができます。
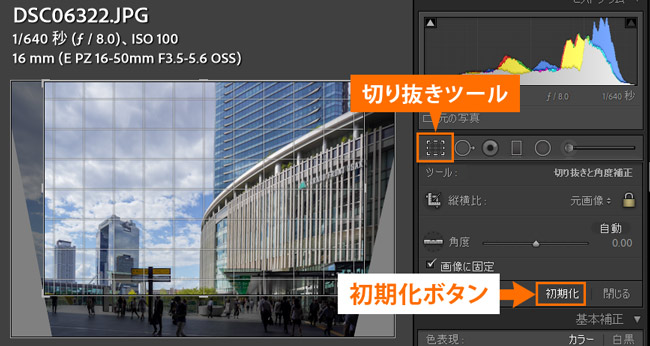
水平方向
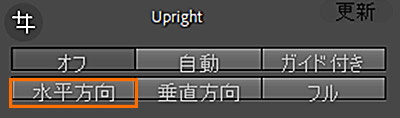
水平方向では、水平の遠近感の歪みを整えることができます。
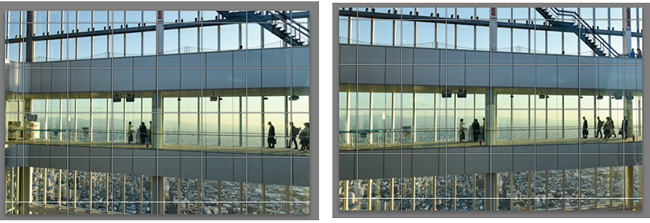
水平方向
水平方向をクリックしましたが、この写真では変化はなく水平方向の歪みはなかったようでした。
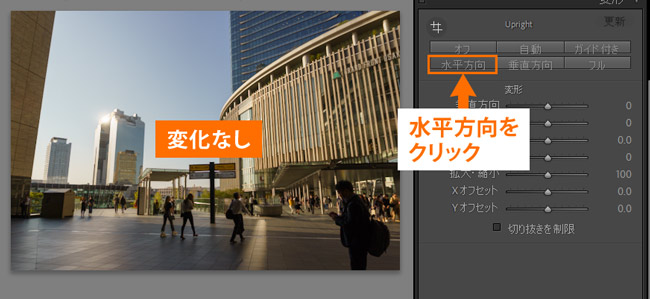
垂直方向
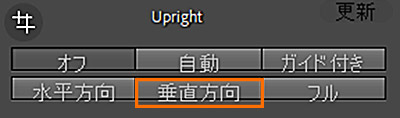
垂直の遠近感の歪みを補正することができます。
垂直方向をクリック
垂直方向をクリックすると、建物が垂直に補正されて左右に余白が出来ました。
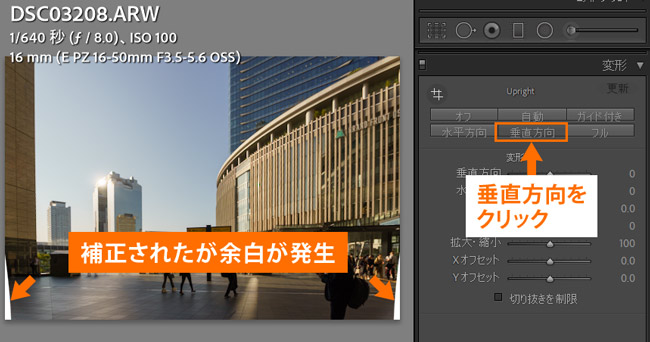
切り抜きを制限
「切り抜きを制限」にチェックを入れ、余白をカットします。
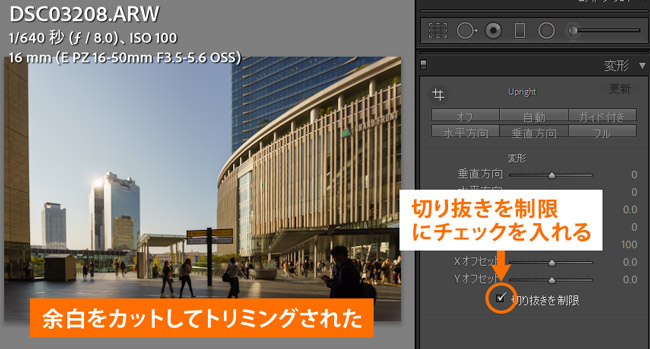
フル
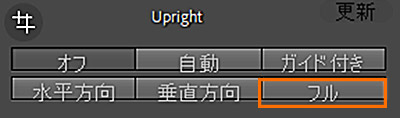
フルは、水平方向、垂直方向、遠近の補正を組み合わせた補正が行われます。
フルをクリックすると、垂直や水平など全てが整えられました。
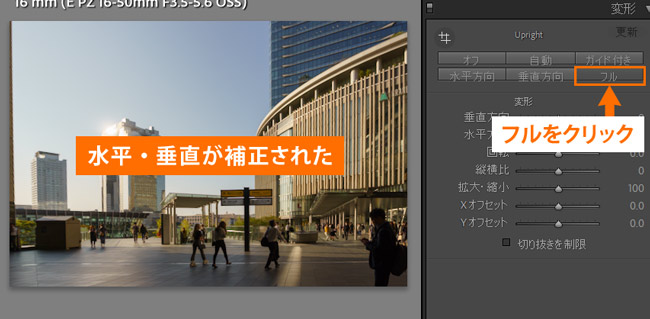
ただこの写真ではトリミングが大きくなっていて、画角が狭くなっています。
オフ
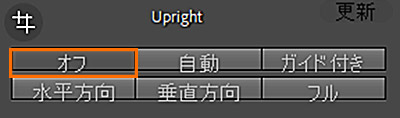
Uprightで行なった操作を、オフに戻すことができます。
補正が上手くいかない場合は、オフで戻して他のボタンを試すような使い方ができます。
Uprightの項目まとめ
| 内容 | |
|---|---|
| オフ | Upright補正をオフにします。 |
| 自動 | 画像のバランスを取りながら、垂直方向と水平方向を補正します。 |
| ガイド付き | 2本以上のガイドを使って遠近を補正します。 |
| 水平方向 | 水平方向のゆがみを補正します。 |
| 垂直方向 | 垂直方向のゆがみを補正します。 |
| フル | 水平方向、垂直方向、遠近の補正を組み合わせて補正します。 |
 ノーノちゃん
ノーノちゃん
 コヤくん
コヤくん
3. 変形
変形では7つのスライダーが用意されていて、手動で遠近感を調整することができます。
垂直方向

垂直方向の歪みを調整します。
下のような広角レンズで撮影した遠近感は、垂直方向をマイナスにすることで補正することができます。
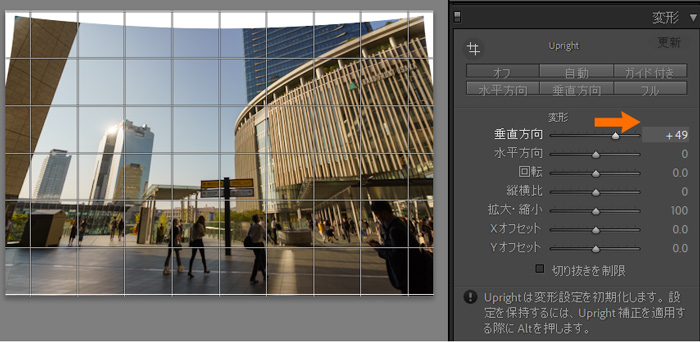
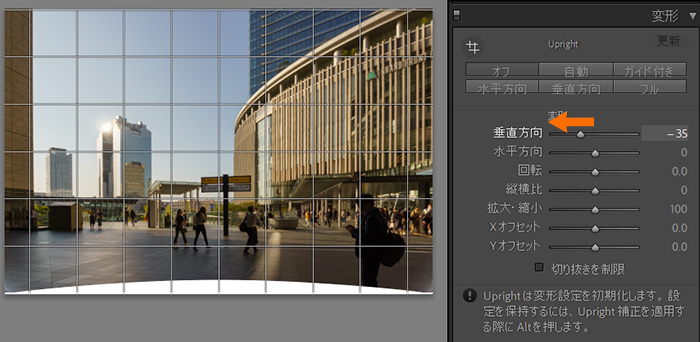
水平方向
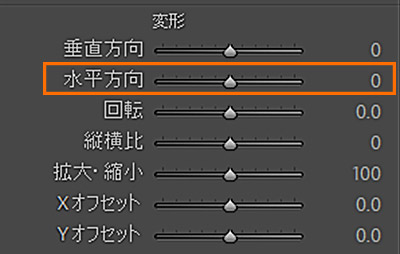
水平方向の遠近感の歪みを調整します。
ここではわかりやすい作例で変化を確認してみます。
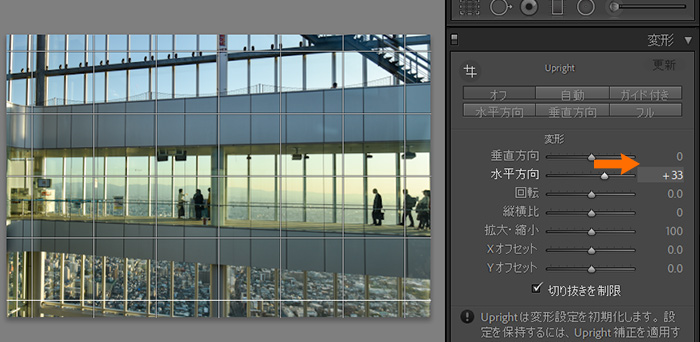
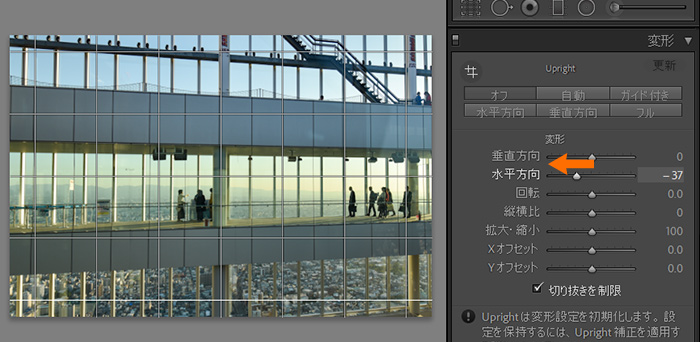
例えば建物を正面からではなく少しズレて撮影した写真でも、正面から撮影したように見せる補正ができます。
回転

写真の傾きを調整します。(傾きは切り抜きツールからでも同じ補正ができます。)
水平の傾きが取れていない場合は、ここで調整できます。
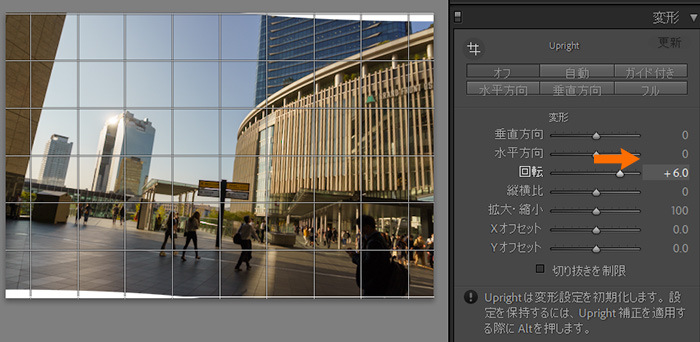
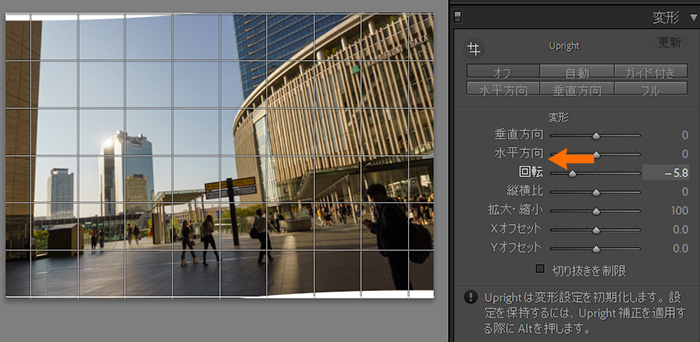
縦横比

写真の縦横を伸ばしたり、縮めたりできます。
トリミングでの縦横比とは異なり、写真が横や縦に伸びてしまうので使う用途はあまりないかと思われます。
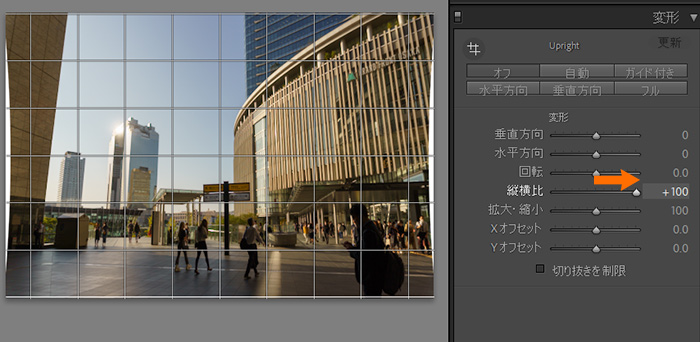
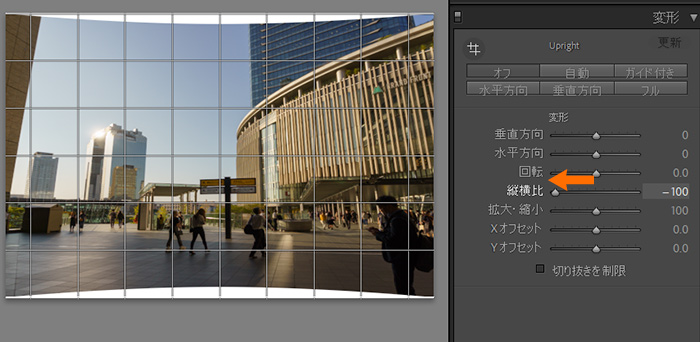
拡大・縮小
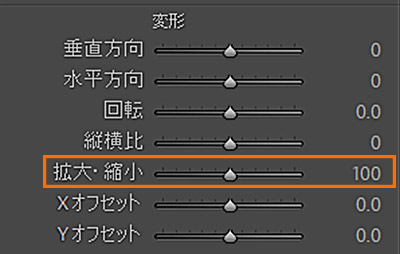
写真を拡大・縮小できます。
拡大はトリミングしての拡大と同じ結果になります。
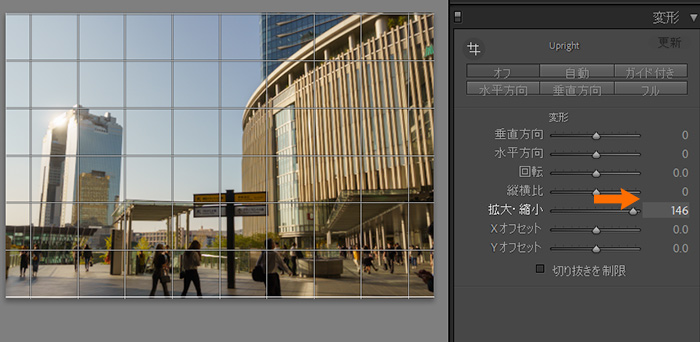
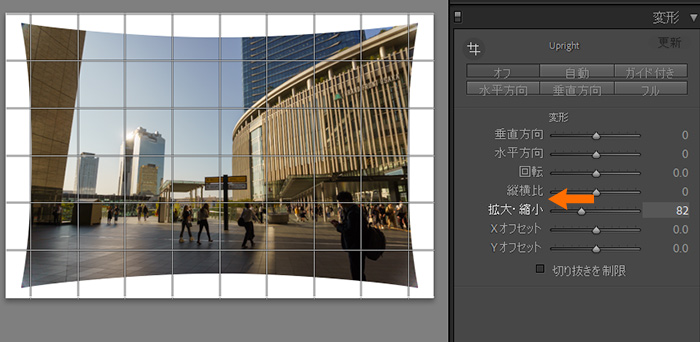
縮小は周囲に余白が入ることになります。「切り抜きを制限」にチェックを入れると縮小しても元のサイズから変化しなくなります。
Xオフセット
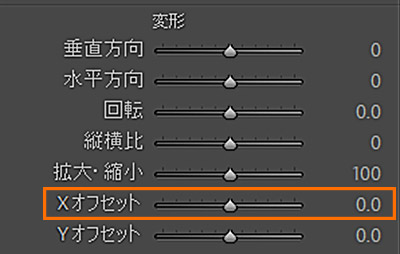
写真を左右にずらす変化になります。
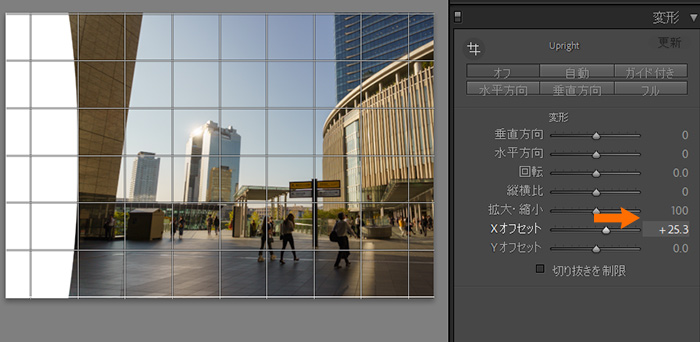
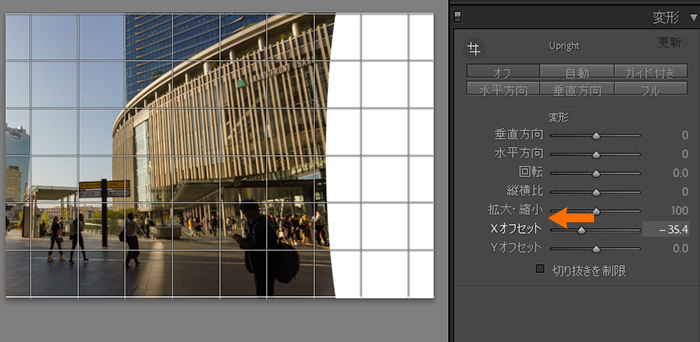
Yオフセット

写真を上下にずらす変化になります。
Xオフセットと併用すると、グリッドの中心に写真の部分を合わせるような使い方ができます。
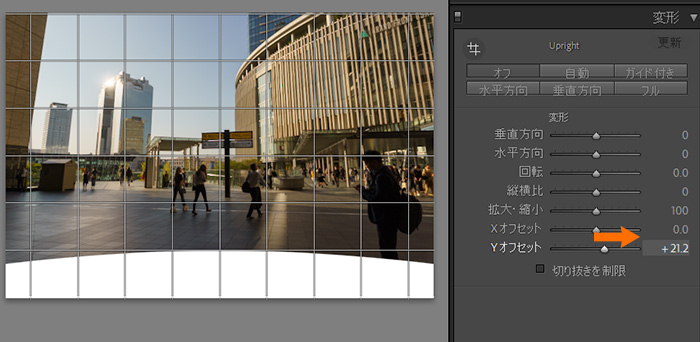
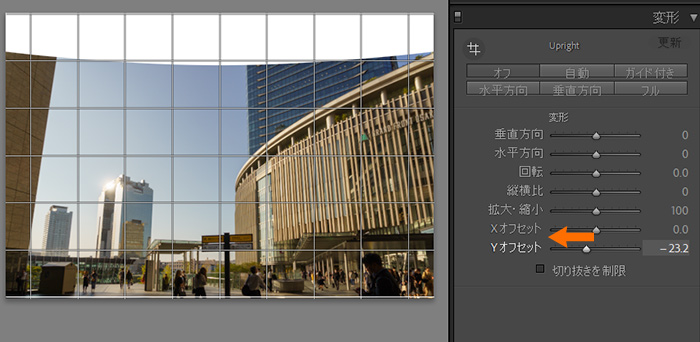
 ノーノちゃん
ノーノちゃん
 コヤくん
コヤくん
4. グリッド表示
下部のグリッド表示を操作すると、グリッドの目の細かさをを調整したり、常時表示などができます。
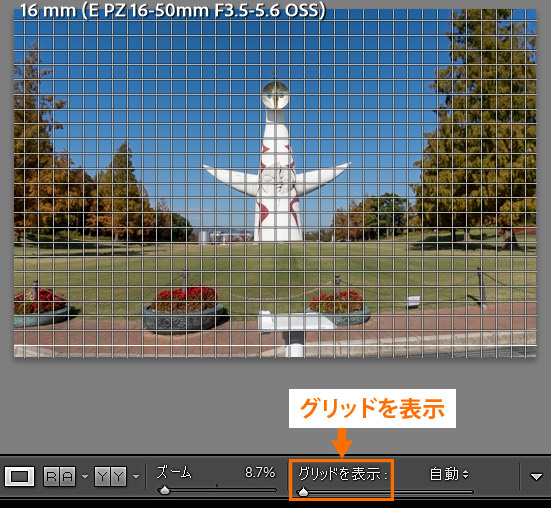
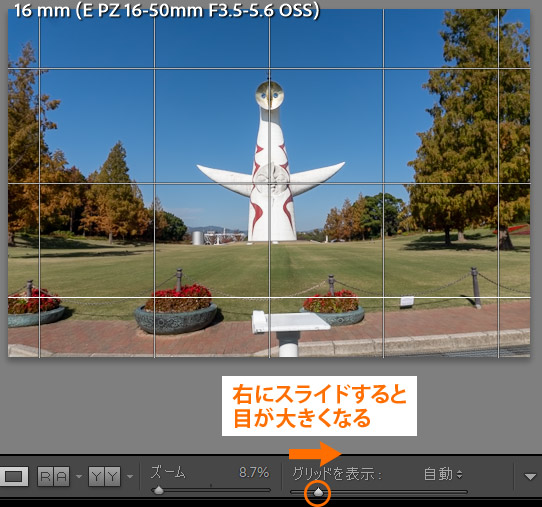
またグリッドを常時表示させるかを選択できます。
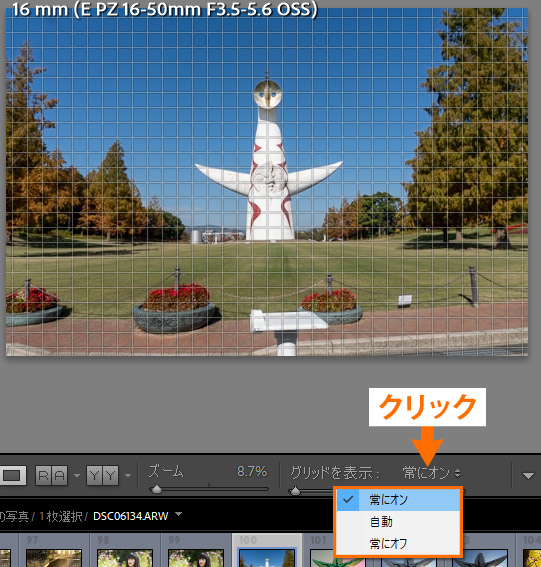
| 項目名 | |
|---|---|
| 常時オン | 常時グリッドが表示されます。 |
| 自動 | マウスカーソルを乗せた時のみ表示されます。 |
| 常時オフ | 常時グリッドが表示されなくなります。 |
 ノーノちゃん
ノーノちゃん
 コヤくん
コヤくん
5. 実際のレタッチ
ここでは、筆者が変形パネルを活用しているレタッチをご紹介します。
こちらのアンダー気味に撮影した写真を使用します。
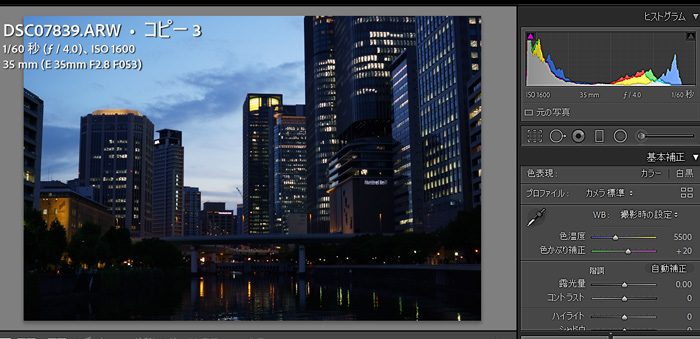
撮影機種はソニーα6600、焦点距離50mm(換算)、ISO1600で撮影したRAWデータになります。
レタッチは基本補正で明るさを整えてディテールでノイズ軽減を行い、レンズ補正と変形パネルで歪みを整える流れになります。
基本補正を調整
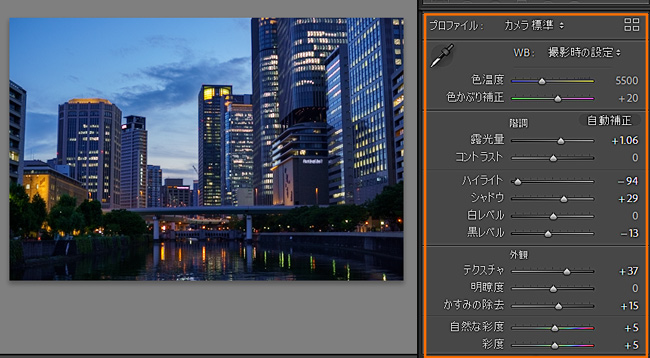
空と地上の明暗差が大きいため、主にハイライトを下げてシャドウを上げる補正をしています。
(さらに補正ブラシでビル部分を選択して白レベルを上げ、ビルの明かりを強めています。)
ディテールを調整
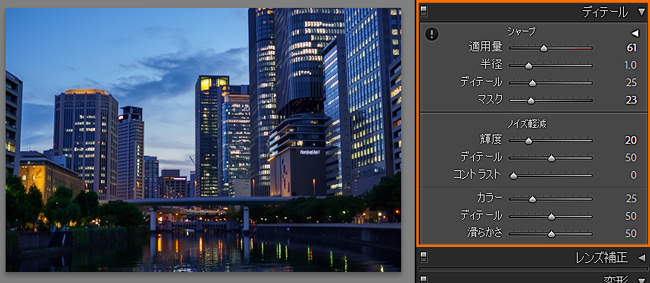
ISO1600のため、ディテールパネルでノイズ軽減を少しかけてシャープを上げています。
ノイズ軽減についてはこちらで解説しています。
 Lightroom 高感度写真の【ノイズ軽減・除去】デメリットも解説
Lightroom 高感度写真の【ノイズ軽減・除去】デメリットも解説
レンズ補正
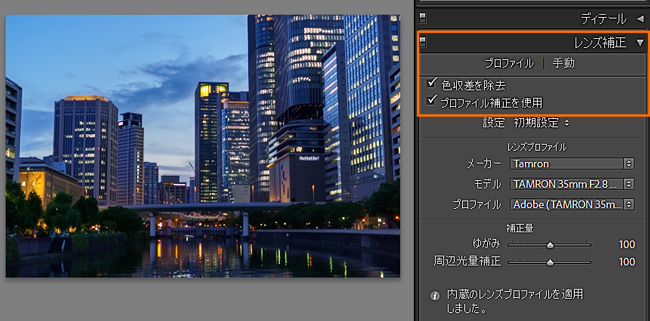
レンズ補正にチェックを入れると、わずかですが歪曲収差が整えられ、四隅の周辺減光が改善しました。
レンズ補正についてはこちらで解説しています。
 Lightroom【レンズ補正】色収差とプロファイルで写真を整えよう
Lightroom【レンズ補正】色収差とプロファイルで写真を整えよう
変形パネル
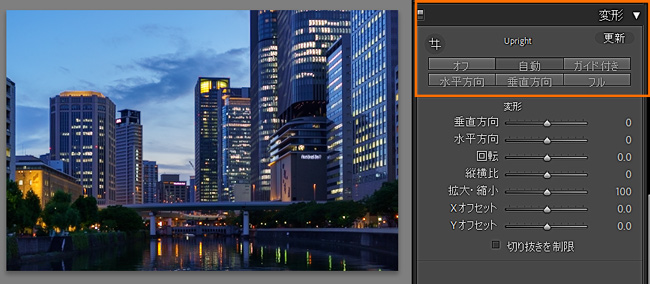
最後に変形パネルの「自動」をクリックして、垂直の歪みを整えて完成です。
レタッチ前(左)とレタッチ後(右)の比較はこのようになります。


 ノーノちゃん
ノーノちゃん
 コヤくん
コヤくん
6. 失敗例
歪みを大きく補正すると、写真によっては最適な構図にならない場合があります。
こちらの広角による歪みのある写真を、ガイドで補正してみます。

ガイドツールを押す
ガイドツールのアイコンを押し、「+」マークを表示させます。
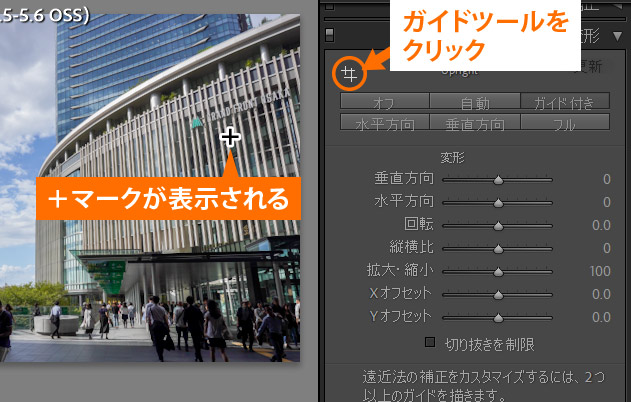
線を引く
この状態で線を引きます。
左右の建物の縦ラインに合わせ、また地上の屋根の横ラインにも合わせた、3本の線を引きます。

※ここではわかりやすいよう、白のラインを強調して表示しています。
補正
線を引いた時点で、自動で歪みが補正されます。

大きく歪みを補正したので、余白が出来ています。
切り抜きを制限
切り抜きを制限にチェックを入れると、余白をカットしてトリミングが行われました。
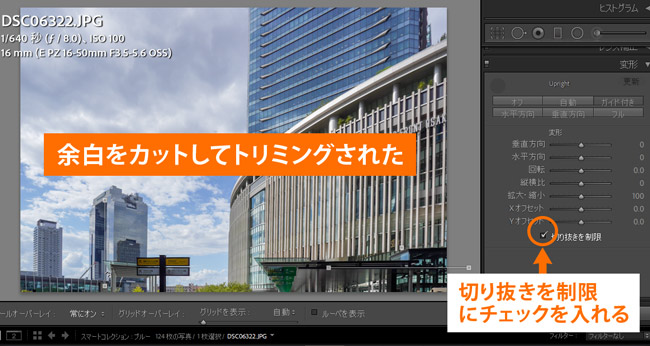
確かに余白を省いてトリミングされましたが、街の人々が消えて味気のない写真になってしまいました。
このような場合は切り抜きを制限を使わず、切り抜きツールを開いて好みの位置でトリミングすると解決できます。
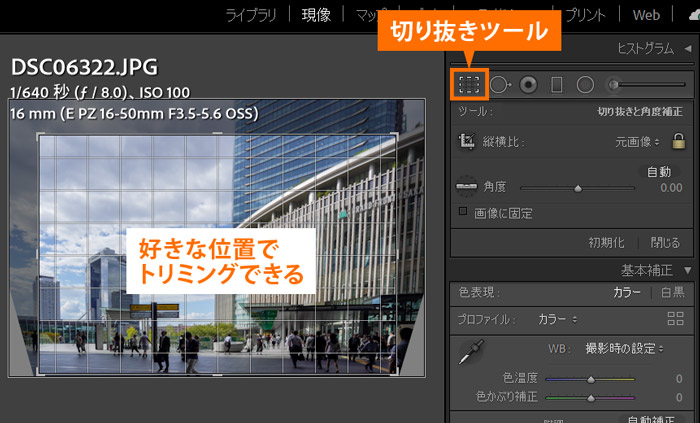
トリミング位置を自分で決めることで、街の人々を構図に入れながら遠近感を補正することができました。

 ノーノちゃん
ノーノちゃん
 コヤくん
コヤくん
7. よくある質問
ジオメトリをタップすると、Uprightと変形スライダーを使えるようになります。
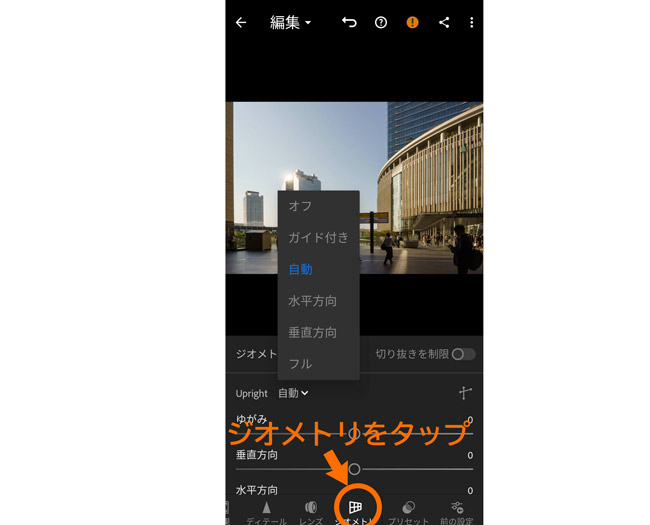
ただLightroom Classicを使っているサブスクリプション契約のユーザーであれば、モバイル版の全ての機能を使うことができます。
8. まとめ
変形パネルは、歪みを簡単に補正できる便利な機能となっています。
少しの歪みであれば「自動」ボタン一つで改善するので、初心者の方でも扱うことができます。
微調整も好みにできるので、変形パネルを活用して上手くレタッチをしてみてください。
- Uprightはボタン一つで歪みを補正できる
- 写真によっては上手く補正されないことも
- 変形のスライダーで微調整可能
- レンズ補正と組み合わせる

 おすすめ記事
おすすめ記事

